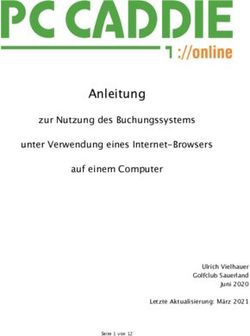Benutzer-schnittstelle Kurzanleitung - Schréder EXEDRA Benutzerschnittstelle - Kurzanleitung
←
→
Transkription von Seiteninhalten
Wenn Ihr Browser die Seite nicht korrekt rendert, bitte, lesen Sie den Inhalt der Seite unten
Benutzer-
schnittstelle
Kurzanleitung
Schréder EXEDRA Benutzerschnittstelle – Kurzanleitung 2020-11-03
© Schréder® 2020 – Alle Rechte vorbehalten – Vertraulich Seite 1 von 16Diese Kurzanleitung bietet eine kurze Schritt-für-Schritt-
Anleitung zur Verwendung der Benutzerschnittstelle von Schréder
EXEDRA. Sie zeigt die wichtigsten grundlegenden Schritte zur
Inbetriebnahme des Systems.
1. ANMELDUNG
Öffnen Sie einen Webbrowser und geben Sie die angegebene URL an.
1. Wenn das Anmeldefenster erscheint, geben Sie Ihre Zugangsdaten an:
• E-Mail-Adresse
• Passwort
2. Aus Sicherheitsgründen und vom Systemadministrator entsprechend definiert, kann die
Anmeldung in 2 Schritten erfolgen (Schritt 1 und Schritt 2). In diesem Fall wird ein
Sicherheitscode an die E-Mail-Adresse des Benutzers gesendet. Geben Sie diesen
Sicherheitscode in das entsprechende Feld ein.
Schréder EXEDRA Benutzerschnittstelle – Kurzanleitung 2020-11-03
© Schréder® 2020 – Alle Rechte vorbehalten – Vertraulich Seite 2 von 163. Nach der Anmeldeauthentifizierung muss der Benutzer die Nutzungsbedingungen
akzeptieren. Scrollen Sie bis zum Ende der Seite und klicken Sie auf „Ich akzeptiere
diese Nutzungsbedingungen“.
Schréder EXEDRA Benutzerschnittstelle – Kurzanleitung 2020-11-03
© Schréder® 2020 – Alle Rechte vorbehalten – Vertraulich Seite 3 von 162. DASHBOARD-ÜBERSICHT
Sobald der Benutzer vollständig authentifiziert ist, erscheint das Dashboard. Dieses zeigt eine
detaillierte Übersicht des Projekts. Es enthält die Anwendungsschaltflächen und die gängigsten
Widgets:
1. Widget für Systemzustandsprüfung: Statistiken über den aktuellen Projektstatus
2. Bestands-Widget: Anzahl und Typ der Geräte
3. Ticket-Widget: neue/offene Tickets (Ausfälle)
4. Statustrend-Widget: Anzahl der Geräteausfälle, Ausfalltrend, Fehlerraten
5. Anwendungsschaltflächen: entsprechende Systemfunktion/Anwendung öffnen
6. Statuskarten-Widget: geographische Karte mit Übersicht des Gerätestatus
7. Widget für aktive Ausfälle: neueste Störungsmeldungen
8. Widget-Store: Dashboard neue Widgets hinzufügen
1. Widget für Systemzustandsprüfung 2. Bestands-Widget 3. Ticket-Widget
4. Statustrend-Widget 7. Widget für aktive Ausfälle
5. Anwendungsschaltflächen 8. Widget Store
6. Statuskarten-Widget
Das Dashboard ist voll konfigurierbar. Benutzer können Widgets verschieben, in der Größe ändern,
neu organisieren, hinzufügen oder entfernen, um sie ihren Bedürfnissen anzupassen.
Schréder EXEDRA Benutzerschnittstelle – Kurzanleitung 2020-11-03
© Schréder® 2020 – Alle Rechte vorbehalten – Vertraulich Seite 4 von 163. ANWENDUNGSSCHALTFLÄCHEN
Wenn Sie auf dem Dashboard eine der Anwendungsschaltflächen wählen, erscheint auf der
linken Seite des Bildschirms die Anwendungssymbolleiste.
Anwendungsschaltflächen
Wählen Sie eine der folgenden Schaltflächen, um die entsprechende Anwendung zu öffnen.
HINWEIS: Die Anwendungsschaltflächen können sich je nach den Rollen und Berechtigungen der
Benutzer ändern. Nur EXEDRA PRO-Benutzer haben Zugriff auf alle nachstehend aufgeführten
Funktionen.
Schréder EXEDRA Benutzerschnittstelle – Kurzanleitung 2020-11-03
© Schréder® 2020 – Alle Rechte vorbehalten – Vertraulich Seite 5 von 164. GERÄTE, LEUCHTEN UND ANLAGEN ANZEIGEN
Klicken Sie auf die Schaltfläche Inventory Map (Bestandskarte) (1), um die Anwendung Inventory
Map (Bestandskarte) zu öffnen. Diese zeigt eine Kartenansicht (2) aller Projektgeräte, die von der
Schréder EXEDRA IoT-Plattform gesteuert werden. Hier können Sie Geräte anzeigen, verwalten,
auswählen (3), in Betrieb nehmen und bearbeiten (4).
Die KPIs auf der rechten oberen Seite der Karte (5) stehen für:
• Gesamtzahl der im Bestand angegebenen Geräte;
• Anzahl der im Bestand angegebenen angeschlossenen Geräte;
• Anzahl der aktiven Geräte im Bestand.
Schréder EXEDRA Benutzerschnittstelle – Kurzanleitung 2020-11-03
© Schréder® 2020 – Alle Rechte vorbehalten – Vertraulich Seite 6 von 16Klicken Sie auf die Schaltfläche Inventory List (Bestandsliste) (6), um die Anwendung Inventory
List (Bestandsliste) (7) zu öffnen. Hier können Sie Geräte in einer Liste anzeigen, Bestandslisten
filtern oder erstellen, um verschiedenen Anforderungen gerecht zu werden (8), Tausende von
Geräten auf einmal bearbeiten oder Favoritenlisten erstellen.
Schréder EXEDRA Benutzerschnittstelle – Kurzanleitung 2020-11-03
© Schréder® 2020 – Alle Rechte vorbehalten – Vertraulich Seite 7 von 165. STRASSENBELEUCHTUNGSSTATUS ANZEIGEN
Klicken Sie auf die Schaltfläche Streetlight Status (Straßenbeleuchtungsstatus) (1), um die
Anwendung Streetlight Status (Straßenbeleuchtungsstatus) (2) zu öffnen. Hier können Sie den
allgemeinen Systemstatus und die von den Feldobjekten gemeldeten Vorfälle/Ausfälle anzeigen.
Der Status der Objekte (Geräte) wird auf der Karte in verschiedenen Farben dargestellt:
• Grün (Sollstatus) – Das Objekt ist voll funktionsfähig und weist keine aktiven Ausfälle auf.
• Orange (Warnstatus) – Bei dem Objekt ist mindestens ein Ausfall mit einem
Warnschweregrad aktiv.
• Rot (Fehlerstatus) – Bei dem Objekt ist mindestens ein Ausfall mit einem
Fehlerschweregrad aktiv.
Schréder EXEDRA Benutzerschnittstelle – Kurzanleitung 2020-11-03
© Schréder® 2020 – Alle Rechte vorbehalten – Vertraulich Seite 8 von 16Klicken Sie auf ein Objekt auf der Karte (3), um auf der linken Seite des Bildschirms seine
Detaildaten anzuzeigen (4):
• Gesamtstatus des Objekts (Soll/Warnung/Fehler)
• Aktueller Status jedes Ausfalls, Datum des letzten Auftretens von Fehlern und
Warnungen sowie Datum der Behebung
• Historie aller für das aktuelle Objekt gemeldeten Ausfälle und deren Behebung
Schréder EXEDRA Benutzerschnittstelle – Kurzanleitung 2020-11-03
© Schréder® 2020 – Alle Rechte vorbehalten – Vertraulich Seite 9 von 166. STEUERPROGRAMM UND KALENDER ERSTELLEN
Klicken Sie auf die Schaltfläche Streetlight Scheduler (Straßenbeleuchtungsplaner) (1), um die
Anwendung Streetlight Scheduler (Straßenbeleuchtungsplaner) (2) zu öffnen. Hier können Sie
Steuerprogramme (Dimm-Profile) erstellen, um die Straßenbeleuchtung zu konfigurieren und sie
verschiedenen Kalendern zuzuweisen.
Klicken Sie oben links auf dem Bildschirm (3) auf eine der folgenden Schaltflächen, um die
entsprechenden Aktionen auszuführen:
View List of Calendars (Liste der Kalender anzeigen) – Zeigt die aktuelle
Liste der Kalender an.
View List of Control Programs (Liste der Steuerprogramme anzeigen) –
Zeigt die aktuelle Liste der Steuerprogramme an.
View Map of commissioned Calendars (Karte der in Betrieb befindlichen
Kalender anzeigen) – Zeigt auf der Karte die aktuell in Betrieb befindlichen
Kalender an.
Steuerprogramme erstellen
Um ein neues Steuerprogramm zu erstellen, klicken Sie auf die Schaltfläche in der Symbolleiste
oben links (4) und wählen eine der folgenden Optionen:
• Create new Program (Neues Programm erstellen)
• Create from existing Program (Aus vorhandenem Programm erstellen)
Schréder EXEDRA Benutzerschnittstelle – Kurzanleitung 2020-11-03
© Schréder® 2020 – Alle Rechte vorbehalten – Vertraulich Seite 10 von 16Bearbeiten Sie den Namen (5), den Farbcode (6) und die Beschreibung (7) des Steuerprogramms,
indem Sie auf die entsprechenden Felder klicken.
Um die Zeitzone, die Position und das Datum des Steuerprogramms zu konfigurieren, klicken
Sie auf die Schaltfläche Location (Standort) (8). Auf der rechten Seite des Bildschirms erscheint
eine kleine Karte (9), auf der Sie den Standort angeben können, der für die Simulation der
astronomischen Uhr verwendet werden soll.
Schréder EXEDRA Benutzerschnittstelle – Kurzanleitung 2020-11-03
© Schréder® 2020 – Alle Rechte vorbehalten – Vertraulich Seite 11 von 16Sie können ein Steuerprogramm direkt in der Grafik bearbeiten, indem Sie auf der Grafik (10)
einen beliebigen Punkt mit der Maus ziehen oder indem Sie auf der rechten Seite der Grafik die
Eigenschaftsliste bearbeiten. Wenn Sie in der Grafik mit der Maus über einen Punkt fahren, wird
der entsprechende Punkt rechts hervorgehoben und umgekehrt.
Nachdem Sie ein Steuerprogramm erstellt haben, können Sie es einem Kalender zuweisen.
Kalender legen fest, welches Steuerprogramm an jedem Tag, in jedem Zeitraum und in jeder
Jahreszeit des Jahres aktiv sein soll.
Kalender erstellen
Um einen Kalender zu erstellen, wechseln Sie zur Kalenderansicht (1) und klicken anschließend auf
die Schaltfläche in der Symbolleiste oben links (2). Wählen Sie eine der verfügbaren Optionen:
• Create empty Calendar (Leeren Kalender erstellen)
• Create from existing Calendar (Aus vorhandenem Kalender erstellen)
Schréder EXEDRA Benutzerschnittstelle – Kurzanleitung 2020-11-03
© Schréder® 2020 – Alle Rechte vorbehalten – Vertraulich Seite 12 von 16Bearbeiten Sie den Namen des Kalenders (3), die Beschreibung (4) und das Standard-Dimm-
Programm (5), indem Sie auf die entsprechenden Felder klicken.
Klicken Sie rechts oben auf dem Bildschirm auf eine der Schaltflächen (6), um die entsprechenden
Aktionen auszuführen:
Assign Calendar to Luminaires (Leuchten Kalender zuweisen) – Weist einer
Gruppe von Objekten einen Kalender zu. Dadurch wird ein Dialogfeld
geöffnet, um die zuzuweisenden Elemente abzufragen und auszuwählen.
Remove Calendar from Luminaires (Kalender von Leuchten entfernen) –
Entfernt alle Kalenderzuweisungen von den Objekten.
Commission the currently assigned Luminaires (Aktuell zugewiesene
Leuchten in Betrieb nehmen) – Nimmt Objekte in Betrieb. Wenn die
Objektzuweisungen abgeschlossen sind, ist der Inbetriebnahmevorgang
erforderlich, um die neuen Kalenderinformationen auf jedes Element zu
übertragen.
View calendar on the map (Kalender auf der Karte anzeigen) – Zeigt auf der
Karte Kalenderzuweisungen an.
Schréder EXEDRA Benutzerschnittstelle – Kurzanleitung 2020-11-03
© Schréder® 2020 – Alle Rechte vorbehalten – Vertraulich Seite 13 von 16Steuerprogrammen Kalender und Regeltypen zuweisen
Um ein Programm einem einzelnen Tag zuzuweisen, klicken Sie auf einen Tag im Kalender. Es
erscheint ein Dialogfeld, in dem Sie das gewünschte Dimm-Programm und die Regel-Konfiguration
auswählen können. Wenn nur ein Tag ausgewählt wird, wird ein standardmäßiger tagesbasierter
Regeltyp definiert.
Um ein Programm mehreren Tagen auf dem Kalender zuzuweisen, ziehen Sie die Auswahl
über mehrere Tage. In diesem Fall wählt das Zuweisungs-Dialogfeld eine datumsbasierte Regel
aus.
Schréder EXEDRA Benutzerschnittstelle – Kurzanleitung 2020-11-03
© Schréder® 2020 – Alle Rechte vorbehalten – Vertraulich Seite 14 von 167. BERICHTE ANZEIGEN
Klicken Sie auf die Schaltfläche Report (Bericht) (1), um die Anwendung Report Centre
(Berichtscenter) (2) zu öffnen. Hier können Sie verschiedene Arten von Berichten anzeigen und als
PDF-Datei (3) exportieren.
• Datenberichte
• Systemzustandsberichte
• Energieberichte
• Fehlerberichte
• Grafiken zur Datenhistorie
Klicken Sie links auf die Option Health Report (Systemzustandsbericht) (4), um den Health
Report (Systemzustandsbericht) (5) anzuzeigen.
Schréder EXEDRA Benutzerschnittstelle – Kurzanleitung 2020-11-03
© Schréder® 2020 – Alle Rechte vorbehalten – Vertraulich Seite 15 von 16Klicken Sie links auf die Schaltfläche Energy Report (Energiebericht) (6), um die Ansicht Energy
Reports (Energieberichte) (7) zu öffnen.
Eine vollständige und detaillierte Schritt-für-Schritt-Anleitung zur Verwendung der Schréder
EXEDRA-Benutzerschnittstelle finden Sie im Handbuch zur Schréder EXEDRA-
Benutzerschnittstelle.
© Copyright, Schréder® 2020
Dieses Dokument enthält geistiges Eigentum und vertrauliche Informationen von Schréder®. Dieses
Dokument darf ohne vorherige schriftliche Genehmigung von Schréder nicht kopiert, verändert, entfernt,
reproduziert, modifiziert, verbreitet oder weitergegeben werden. Schréder® behält sich das Recht vor, dieses
Dokument ohne vorherige Ankündigung zu ändern, zu aktualisieren oder zu verbessern. Gedruckte Versionen
dieses Dokuments werden von Schréder® nicht kontrolliert.
Schréder EXEDRA Benutzerschnittstelle – Kurzanleitung 2020-11-03
© Schréder® 2020 – Alle Rechte vorbehalten – Vertraulich Seite 16 von 16Sie können auch lesen