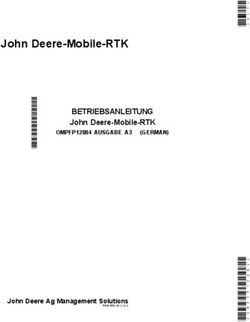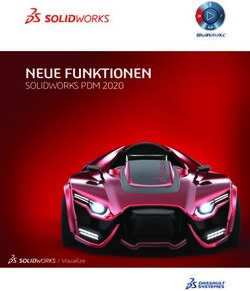SCHRITT FÜR SCHRITT EINE ERKLÄRUNG EINREICHEN - (GST, STGF/G UND STJP) 2021 - BELGIUM.BE
←
→
Transkription von Seiteninhalten
Wenn Ihr Browser die Seite nicht korrekt rendert, bitte, lesen Sie den Inhalt der Seite unten
DIE VERSCHIEDENEN SCHRITTE
A. Zugang zu Biztax
B. Einloggen
C. In BIZTAX starten
D. Erklärungen suchen und öffnen
E. Eine neue Erklärung erstellen
F. Eine Erklärung einreichen in 5 Schritten:
[1] Eingabe: Ausfüllen der Angaben in der Erklärung.
[2] Fehlerliste: Die Erklärungen auf Fehler prüfen.
[3] Simulation: Simulation der geschuldeten Steuer.
[4] Unterzeichnen: Einreichen der Erklärung.
[5] Dokumente der Erklärung: Einsichtnahme in die eingereichte Erklärung.
G. BIZTAX laden
H. Wie wird eine Erklärung berichtigt, die bereits unterzeichnet ist? -
Berichtigungserklärung
I. Technische Anforderungen
2A) ZUGANG ZU BIZTAX
• Über die Biztax-Webseite (www.biztax.be)
"Biztax":
Für alle Erklärungen ab Steuerjahr 2014.
3B) EINLOGGEN
• Drei Möglichkeiten
1. Möglichkeit:
Elektronischer
Personalausweis (eID)
2. Möglichkeit:
itsme
(https://www.itsme.be/)
3. Möglichkeit:
Kommerzielles Zertifikat
4B) EINLOGGEN
• Drei Möglichkeiten Vorherige Registrierung eines elektronischen
Mandats ist möglich, ist aber nicht
erforderlich.
Sie können immer noch Ihren
elektronischen Personalausweis
(eID), itsme oder eine kommerzielles
Zertifikat Klasse 3 benutzen.
5B) EINLOGGEN
• 1. Möglichkeit: Elektronischer Personalausweis (eID)
Sie können Ihren elektronischen Personalausweis (eID)
benutzen.
Sie benötigen nur Ihren Pin-Kode und einen Kartenleser.
Die Anweisungen zur Einrichtung des Kartenlesers und
den Gebrauch des eID sind auf folgender Website
verfügbar: http://eid.belgium.be
6B) EINLOGGEN
• 1. Möglichkeit: Elektronischer Personalausweis (eID)
Nachdem Sie die Schaltfläche
"Anmelden" angeklickt haben, geben
Sie den Pin-Kode Ihres
Personalausweises ein.
7B) EINLOGGEN
• 1. Möglichkeit: Elektronischer Personalausweis (eID)
Wenn Sie sich mit Ihrem eID einloggen, erhalten Sie
folgende Optionen:
- "im eigenen Namen":
Wenn Sie als natürliche Person (Bürger) eine Erklärung
für ein Unternehmen einreichen möchten, für das Sie
KEIN elektronisches Mandat haben.
Eine detaillierte Erläuterung - "im Namen eines Unternehmens":
über Funktionsweise und Gebrauch Wenn Sie als Verantwortlicher in einem Unternehmen
von MANDATEN innerhalb der eine Erklärung für dieses Unternehmen einreichen
Biztax-Anwendung finden Sie im möchten, für das Sie SCHON ein elektronisches
Leitfaden über Mandate unter Mandat haben.
www.biztax.be.
8B) EINLOGGEN
• 2. Möglichkeit: itsme
Über "itsme", Ihre persönliche digitale ID, können
Sie sich mit Ihrem Smartphone sicher bei Biztax
anmelden.
Weitere Informationen finden Sie auf der Website
www.biztax.be
9B) EINLOGGEN
• 3. Möglichkeit: Kommerzielles Zertifikat
Sie können auch eines der folgenden Zertifikate benutzen:
GlobalSign, Isabel und QuoVadis.
Weitere Informationen über Zertifikate erhalten Sie auf
der Webseite dieser Zertifizierungsstellen.
Diese Zertifikate sind kostenpflichtig.
10B) EINLOGGEN
• 3. Möglichkeit: Kommerzielles Zertifikat
Nachdem Sie "Weiter" angeklickt
haben, wählen Sie das kommerzielle
Zertifikat, das Sie benutzen möchten.
11C) IN BIZTAX STARTEN
12C) IN BIZTAX STARTEN
Nach dem Einloggen gelangen Sie automatisch auf die
Startseite von BIZTAX.
Sie können aus vier Menüoptionen wählen:
-Schnelle suche
-Meine Erklärungen
-BIZTAX laden
-Benutzerinformationen
13C) IN BIZTAX STARTEN: SCHNELLE SUCHE - TEIL 1/2
Mit der Menüoption 'SCHNELLSUCHE' können Sie Ihre Steuererklärung ganz einfach
erstellen oder ansehen, indem Sie [A] Geschäftsnummer, [B] Product; GST, StGF, StjP
(VoG usw.) und [C] Steuerjahr verwenden.
Hier die Angaben Ihres
[A]
Unternehmens ausfüllen.
[B] Dann die Schaltfläche
2021 [C] "Suche" anklicken.
14C) IN BIZTAX STARTEN: SCHNELLE SUCHE - TEIL 2/2
Nachdem Sie auf die Schaltfläche "Suchen" geklickt haben, können Sie die folgenden
Informationen zu Ihrer Firma einsehen: [A] Besteuerungszeitraum, [B] die Frist und
den für Ihr Unternehmen [C] zuständigen Dienst finden. Es ist ebenfalls möglich die
[D] Erklärungen zu erstellen oder einzusehen, wenn diese bereits erstellt wurden.
2021
[A]
[B] [D]
[C]
Erklärungen erstellen ( )
Wählen Sie den Besteuerungszeitraum und klicken Sie die
Schaltfläche "Zeigen zuständige Behörde" an, um die oder einsehen ( ), wenn
Information anzuzeigen. diese bereits erstellt wurden.
15C) IN BIZTAX STARTEN: MEINE ERKLÄRUNGEN
Über den Menüpunkt 'Meine Erklärungen' können Sie
wie bei der "Schnelle Suche" nach Ihren Meldungen
suchen oder eine neue Meldung anlegen. Der
Hauptunterschied besteht darin, dass die Menüoption
'Meine Erklärungen' viel mehr Kontrolle über die
Suchparameter bietet. Dies kann für Personen nützlich
sein, die große Mengen an Erklärungen abgeben, und
auch für Mandatsträger und gesetzliche Vertreter
bietet es mehr Kontrolle.
16D) ERKLÄRUNGEN SUCHEN UND ÖFFNEN
Über die Schaltfläche 'Suchen 2021
Erklärungen' erhalten Sie eine
Liste aller Erklärungen, die Sie
bereits ausgefüllt oder
eingereicht haben.
Über verschiedene
Suchkriterien können Sie die
Suche verfeinern.
Sie können alle
Erklärungen getrennt
über die Schaltfläche
'Erklärung öffnen'
öffnen.
17E) EINE NEUE ERKLÄRUNG ERSTELLEN
Klicken Sie auf die Menüoption 'Meine Erklärungen'
18E) EINE NEUE ERKLÄRUNG ERSTELLEN
2021
Um eine neue Erklärung zu erstellen, klicken Sie auf die
Schaltfläche 'Andere Erklärung erstellen'.
19E) EINE NEUE ERKLÄRUNG ERSTELLEN
• Erklärung:
• StjP: Steuer der juristischen Personen (VoG
usw.)
• GSt: Gesellschaftssteuer
• StGF/Ges: Steuer der Gebietsfremden
2020
2020
Auf diesem Schirm können Sie alle Angaben eintragen, die für die Erstellung einer
neuen Erklärung notwendig sind:
• Unternehmensnummer
• Unternehmensnummer einer ohne Liquidation aufgelösten Gesellschaft (optional)
• Besteuerungszeitraum: von --/--/---- bis --/--/----
Bei der Steuer der juristischen Personen (StjP) entspricht der Besteuerungszeitraum
immer dem Kalenderjahr, mit Ausnahme des Gründungsjahres oder am Ende der
Liquidation.
20F) EINE ERKLÄRUNG IN 5 SCHRITTEN EINREICHEN:
Nach dem Erstellen oder Öffnen der Erklärung, öffnet
sich das linke Menü und Sie sehen
die 5 Schritte, um eine Erklärung einzureichen:
[1] Eingabe
[2] Fehlerliste
[3] Simulation
[4] Unterzeichnen
[5] Dokumente der Erklärung
21[1] EINGABE DER ERKLÄRUNG
[1]
[1] ‘Eingabe’
Hier kann die Erklärung Schritt für Schritt unter
Verwendung der verschiedenen Registerkarten
ausgefüllt werden.
ACHTUNG
Die Anzahl sichtbarer Registerkarten ist von der Art der Erklärung
abhängig (GSt, StjP, StGF/Ges)
Siehe folgendes Dia.
22[1] EINGABE DER ERKLÄRUNG - REGISTERKARTEN
• Anzahl auszufüllender/sichtbarer Registerkarten:
• GSt: Gesellschaftssteuer
• StjP: Steuer der juristischen Personen (VoG usw.)
• StGF/Ges: Steuer der Gebietsfremden
23[1] EINGABE DER ERKLÄRUNG - REGISTERKARTE ID
[1]
Die Registerkarte 'Id' enthält:
• die Identifizierungsdaten des Unternehmens.
Diese Daten werden beim Erstellen der
Erklärung eingegeben und können nicht
angepasst werden.
• die Kontonummer
• der Ansprechpartner
24[1] EINGABE DER ERKLÄRUNG - REGISTERKARTE ID
In Raster 'Informationen hinsichtlich des Unternehmens'
können Sie eine neue Kontonummer eingeben.
25[1] EINGABE DER ERKLÄRUNG - REGISTERKARTE ID
Optional!
In Raster 'Kennung des Dokuments' können Sie einen Ansprechpartner eintragen.
Wenn Sie einen
Ansprechpartner eintragen,
sind folgende Felder
erforderlich:
• Name
• Vorname
• Art der Anschrift
• Straße
• Nr
• Postleitzahl und Gemeinde
• Land
26[1] EINGABE DER ERKLÄRUNG - GST
• Registerkarte 275.1.A
• Nur für "Gesellschaftssteuer"
Die Registerkarte 275.1.A enthält
alle Bearbeitungsfelder des
Erklärungsformulars.
[1] Sie brauchen nur die
steuerpflichtigen Angaben
einzutragen. Die Gesamtbeträge
werden automatisch berechnet.
Wenn Sie keine steuerpflichtigen
Angaben erklären müssen, füllen Sie
diese Registerkarte nicht aus.
27[1] EINGABE DER ERKLÄRUNG - GST
• Registerkarte 275.1.B
• Nur für "Gesellschaftssteuer"
In der Registerkarte 275.1.B müssen Sie
den Jahresabschluss hinzufügen, wenn Sie
nicht verpflichtet sind, diesen bei der BNB
zu hinterlegen.
[1]
Auch die Berichte an die
Generalversammlung und deren
Beschlüsse müssen beigefügt werden.
Siehe “Anlagen hinzufügen” (Dia 31)
zur Erläuterung, wie eine Anlage
konkret hinzugefügt wird.
28[1] EINGABE DER ERKLÄRUNG - STJP (VOG USW.)
• Registerkarte 276.5.A
• Nur für "Steuer der juristischen Personen"
Die Registerkarte 276.5.A enthält
alle Bearbeitungsfelder des
Erklärungsformulars.
[1] Sie brauchen nur die
steuerpflichtigen Angaben
einzutragen. Die Gesamtbeträge
werden automatisch berechnet.
Wenn Sie keine steuerpflichtigen
Angaben erklären müssen, füllen Sie
diese Registerkarte nicht aus.
29[1] EINGABE DER ERKLÄRUNG - STJP (VOG USW.)
• Registerkarte 276.5.B
• Nur für "Steuer der juristischen Personen"
[1]
In der Registerkarte 276.5.B müssen Sie
zumindest den Jahresabschluss hinzufügen,
wenn Sie nicht verpflichtet sind, diesen bei
der BNB zu hinterlegen.
Siehe “Anlagen hinzufügen” zur
Erläuterung, wie eine Anlage konkret
hinzugefügt wird.
30[1] EINGABE DER ERKLÄRUNG - STGF/GES
• Registerkarte 275.2.A.1 oder 275.2.A.2
• Nur für "Steuer der Gebietsfremden"
Die Registerkarte 275.2.A.1 oder
275.2.A.2. enthält alle Bearbeitungs-
felder des Erklärungsformulars.
[1] Sie brauchen nur die steuerpflichtigen
Angaben einzutragen. Die
Gesamtbeträge werden automatisch
berechnet.
Achtung:
Wenn Sie keine steuerpflichtigen
Diese beiden Registerkarten können
nicht kombiniert werden. Angaben erklären müssen, füllen Sie
diesen Registerkarten nicht aus.
31[1] EINGABE DER ERKLÄRUNG - STGF/GES
• Registerkarte 275.2.B.1 oder 275.2.B.2
• Nur für "Steuer der Gebietsfremden"
In der Registerkarte 275.2.B.1 oder
275.2.B.2 müssen Sie zumindest den
Jahresabschluss hinzufügen, wenn Sie
[1] nicht verpflichtet sind, diesen bei der
BNB zu hinterlegen.
Achtung:
Diese beiden Registerkarten können
nicht kombiniert werden.
Siehe “Anlagen hinzufügen” zur
Erläuterung, wie eine Anlage konkret
hinzugefügt wird.
32[1] EINGABE DER ERKLÄRUNG - ANLAGEN HINZUFÜGEN
Über die Schaltfläche 'Hinzufügen'
können Sie Anlagen hochladen.
Nur möglich für PDF-Dateien mit
einer Maximalgröße von 5 MB.
33[1] EINGABE DER ERKLÄRUNG - SPEICHERN
[1]
Während des Ausfüllens der Daten können Sie
jederzeit auf 'Speichern' klicken.
Sie müssen die Erklärung nicht auf einmal
ausfüllen, Sie können sie später
vervollständigen.
34[2] FEHLERLISTE DER ERKLÄRUNG
[2] 'Fehlerliste'
Während des Ausfüllens der Daten können Sie
die Schaltfläche 'Fehlerliste' anklicken um zu
prüfen, ob die ausgefüllten Daten korrekt und
vollständig sind.
35[2] FEHLERLISTE DER ERKLÄRUNG
[2]
Nach dem Starten der Fehlerprüfung erhalten Sie das
Ergebnis.
Bei Fehlern erhalten Sie eine Liste der gefundenen
Fehler. Über die Schaltfläche 'Zum Fehler gehen' können
Sie zu der Stelle in der Erklärung gelangen, wo der
Fehler sich befindet.
36[2] FEHLERLISTE DER ERKLÄRUNG
[2]
ACHTUNG
Nach jeder Anpassung müssen Sie die
Fehlerprüfung erneut starten, um die
angepasste Fehlerliste zu erhalten!
37[3] SIMULATION DER GESCHULDETEN STEUER
[3]
[3] 'Simulation'
Über die Schaltfläche 'Simulation' können Sie die zu zahlende oder
zu erstattende Steuer berechnen.
Durch Anklicken der PDF-Schaltfläche erhalten Sie eine detaillierte
Berechnung.
38[4] UNTERZEICHNEN - EINREICHEN DER ERKLÄRUNG
[4] 2021 2020
[4] 'Unterzeichnen'
Über 'Unterzeichnen' können Sie die Erklärung
unterzeichnen und versenden.
39[4] UNTERZEICHNEN - EINREICHEN DER ERKLÄRUNG
2021 2020
[A]
[B]
Hier sehen Sie eine kurze Zusammenfassung der zu
versendenden/unterzeichnenden Erklärung. Nachdem Sie diese
Angaben überprüft haben, können Sie die Erklärung
versenden/unterzeichnen.
Gehen Sie dazu wie folgt vor:
• Kreuzen Sie das Feld “Ich bestätige, dass die Angaben dieser Erklärung richtig
und wahr sind.” an. [A]
• Dann klicken Sie auf die Schaltfläche “Versenden”. [B]
40[4] UNTERZEICHNEN - EINREICHEN DER ERKLÄRUNG
[4]
Die Erklärung ist eingereicht, wenn
Sie die Empfangsbestätigung in
PDF-Format erhalten haben.
41EINSICHTNAHME IN DIE EINGEREICHTE ERKLÄRUNG -
[5] DOKUMENTE DER ERKLÄRUNG
[5]
[5] 'Dokumente der Erklärung'
Über das Menü 'Dokumente der Erklärung' können
Sie jederzeit die eingereichte Erklärung, Anlagen
und Empfangsbestätigung einsehen.
42EINSICHTNAHME IN DIE EINGEREICHTE ERKLÄRUNG -
ÜBERSICHT: KORREKT EINGEREICHTE ERKLÄRUNG
Über die Schaltfläche 'Suchen
Erklärungen' erhalten Sie die
Liste aller Erklärungen, die Sie
bereits ausgefüllt oder
eingereicht haben.
Wenn eine Erklärung den
Status "Unterzeichnet" hat,
ist sie korrekt unterzeichnet und
eingereicht.
Es muss dann nichts mehr
unternommen werden.
43G) BIZTAX LADEN
• NICHT zu benutzen, wenn Sie kein externes Buchhaltungsprogramm
benutzt haben, um Ihre Erklärung(en) elektronisch einzureichen.
• Nur Dateien mit der Erweiterung 'biztax' sind zulässig.
• Hier also KEINE gesonderten Anlagen hochladen.
➔Siehe "Eingabe der Erklärung" (Folie 20 und folgende).
44G) BIZTAX LADEN - Wie verwenden?
Klicken Sie auf die Schaltfläche [1] "Laden", um Ihre lokale .biztax-Datei auszuwählen.
Klicken Sie dann auf die Schaltfläche [2] „Hochladen", um diese .biztax-Datei zu laden.
Schließlich wird diese .biztax-Datei automatisch von der BIZTAX-Anwendung
verarbeitet.
[1]
Höchstens 25 Erklärungen
[2]
pro '.biztax'-Datei.
Status der geladenen
.biztax-Datei.G) BIZTAX LADEN - Einzelheiten
Nachdem Sie Ihre .biztax-Datei hochgeladen haben, können Sie die Details unter
"GESENDETE 'BIZTAX‘-DATEIEN" einsehen:
1. Wählen Sie die hochgeladene Datei aus, zu der Sie weitere Details wünschen [1].
2. Klicken Sie auf die Schaltfläche [2] „Einzelheiten", um die Details der ausgewählten
Datei anzuzeigen.
[2]
[1]
Wenn die Erklärung(en) in der hochgeladenen .biztax-Datei keine Fehler
enthält/enthalten, können Sie die "Empfangsbestätigung" und die "Erklärung" selbst
in diesem Detailmenü einsehen.H) Wie wird eine Erklärung berichtigt, die bereits unterzeichnet ist?
Berichtigungserklärung
Es ist möglich, eine Erklärung, die bereits unterzeichnet ist, ein Mal über BIZTAX
zu berichtigten. Das ist vor Ablauf der Frist für die Erklärung und unter der
Bedingung möglich, dass die Erklärung noch nicht in die Heberolle eingetragen
wurde:
1. Öffnen Sie die Erklärung, die Sie berichtigen möchten.
2. Klicken Sie auf die Schaltfläche „Erklärung wieder öffnen“ über der Erklärung.
3. Wählen Sie, ob Sie die bestehenden Angaben in die Berichtigungserklärung
übernehmen möchten.
4. Passen Sie die Erklärung gegebenenfalls an und unterzeichnen Sie diese
erneut.
P.S.: Sie können eine Erklärung auch berichtigen, indem Sie eine berichtigte
Erklärung ein zweites Mal hochladen.
47H) Wie wird eine Erklärung berichtigt, die bereits unterzeichnet ist?
Berichtigungserklärung
Klicken Sie auf „Erklärung
wieder öffnen“, um die
Erklärung zu berichtigen.
48I) TECHNISCHE ANFORDERUNGEN
• Windows oder Mac PC mit Internetverbindung
• Einen der folgenden Internetbrowser (aktuellste Version)
• Firefox, Edge, Google Chrome, Safari
• Einen Kartenleser, wenn Sie eine eID benutzen.
• Warum ➔ Um sich in BIZTAX mit der eID anzumelden
• Was installieren und wie benutzen? ➔ http://eid.belgium.be/
• Eine aktuelle Version von Adobe Acrobat Reader DC
• Wozu? ➔ Zum Öffnen von PDF-Dateien,
z.B. Die Empfangsbestätigung
• Wo downloaden? ➔ https://acrobat.adobe.com/
49I) TECHNISCHE ANFORDERUNGEN
• Achtung!!!
• werden NICHT unterstützt:
• Windows XP und älter
• Internet Explorer
• Adobe Reader 11 und älter
Weitere Auskünfte erhalten Sie jederzeit auf der
Webseite von Biztax (Documentation).
http://financien.belgium.be/fr/E-services/biztax/documentation/
Hier finden Sie auch das ausführliche Benutzerhandbuch.
50Sie können auch lesen