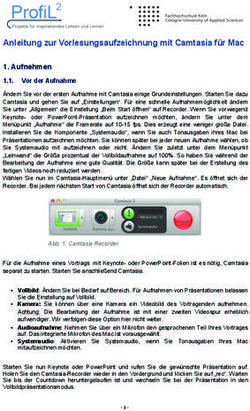Benutzerdokumentation für Studierende Outlook Webmail 2013 - Universität Luzern
←
→
Transkription von Seiteninhalten
Wenn Ihr Browser die Seite nicht korrekt rendert, bitte, lesen Sie den Inhalt der Seite unten
Verwaltungsdirektion
Informatikdienste
Marc Feer
Benutzerdokumentation für Studierende
Outlook Webmail 2013
Frohburgstrasse 3 ∙ Postfach 4466 ∙ 6002 Luzern
T +41 (0)41 229 50 10 ∙ F +41 (0)41 229 50 20
helpdesk@unilu.ch
www.unilu.ch/ITOutlook Webmail 2013
Verteiler Alle Studierende Version 1.01
Revision
Erstellungsdatum 10. September 2014
Änderungsdatum 24. September 2014
Kopie an
Erstellt durch Marc Feer
Telefon +41 (0)41 229 50 10
E-Mail helpdesk@unilu.ch
Änderungsverzeichnis
Version Datum Autor Bemerkung
1.01 24.9.14 M. Feer Kap. 5.2
Referenzierte Objekte
Version Datum Autor Bemerkung
Seite 2 | 1724. September 2014
Outlook Webmail 2013
Inhaltsverzeichnis
1 Wichtige Informationen zum neuen StudMAIL ................................................................................. 4
1.1 Single Sign On ....................................................................................................................................... 4
1.2 Postfachinformationen ........................................................................................................................... 4
1.3 Passwortverwaltung ............................................................................................................................... 5
1.4 ActiveSync zur Synchronisation mit Smartphones und Tablets ............................................................ 5
1.5 Effektive Spam- und Virenfilterung ........................................................................................................ 5
2 Outlook Web App (OWA) 2013 ............................................................................................................ 5
2.1 Zugang und Login .................................................................................................................................. 5
3 Outlook Web App (OWA) 2013 – Hauptansicht ................................................................................. 6
3.1 StudNET Passwort ändern .................................................................................................................... 7
3.2 Weitere Optionen ................................................................................................................................... 8
3.2.1 E-Mail-Signatur ...................................................................................................................................... 8
4 Kalenderfunktionen ............................................................................................................................. 9
4.1 Kalender Freigabe.................................................................................................................................. 9
4.2 Termineinladungen verschicken .......................................................................................................... 10
5 Synchronisation Ihres Postfaches ................................................................................................... 11
5.1 Smartphone oder Tablet mit „ActiveSync“ synchronisieren ................................................................. 11
5.2 Outlook Konfiguration mit “Outlook Anywhere” oder IMAP 4............................................................... 14
5.2.1 Outlook Konfiguration mit „Outlook Anywhere“ (empfohlen) ............................................................... 14
5.2.2 Outlook Konfiguration mit „IMAP 4” ..................................................................................................... 16
Seite 3 | 1724. September 2014
Outlook Webmail 2013
1 Wichtige Informationen zum neuen StudMAIL
1.1 Single Sign On
Mit der neuen Studmail Infrastruktur wird nur noch ein Login für die an der Universität Luzern zur Verfügung
gestellten IT-Dienste benötigt. Dies ist Ihr StudNET Account.
Beispiel:
Weitere Dienste auf welche Sie mit Ihrem StudNET Account Zugriff haben:
• WLAN (eduroam)
• UNIPortal (https://portal.unilu.ch)
• SWITCHaai Login (EZproxy, OLAT, Vorlesungsverzeichnis etc.)
1.2 Postfachinformationen
Grösse Ihrer Mailbox: 400 MB
Warnmeldung bei: 350 MB (Bei 380 MB wird der Versand von Mails gesperrt)
Maximale Mailgrösse: 20 MB
Browser Kompatibilität für Outlook Web App 2013:
Nicht aufgeführte Kombinationen aus Betriebssystem und Browser zeigen die Light-Version
(Eingeschränkte Funktionen) von Outlook Web App an.
Seite 4 | 1724. September 2014
Outlook Webmail 2013
1.3 Passwortverwaltung
Das StudNET Passwort können Sie neu bequem von jedem Gerät mit Internet Zugang wechseln.
Mehr dazu finden Sie unter Kap. 3.1
1.4 ActiveSync zur Synchronisation mit Smartphones und Tablets
Sie können neu Ihre Mails, Kontakte und Termine via „Active Sync“ synchronisieren. Ihre benötigten Informati-
onen sind nun innert Sekunden auf Ihrem Smartphone bzw. Tablet verfügbar.
Mehr dazu finden Sie unter Kap. 5.1
1.5 Effektive Spam- und Virenfilterung
Um die Flut von Spam, Phishing und Virenattacken effektiv abzuwehren, wurde Ihrer Mailbox eine der zuver-
lässigsten Anti Spam Lösungen der Firma „Barracuda Networks“ hinzugefügt.
Mehr dazu finden Sie in der separaten Dokumentation „Umgang mit Spam und Virenmails im Studmail“ auf
unserer Homepage unter: https://www.unilu.ch/it
2 Outlook Web App (OWA) 2013
2.1 Zugang und Login
Sie erreichen Ihr neues Mailkonto unter folgendem Link: https://webmail.stud.unilu.ch
Bitte geben Sie Ihre StudNET Login Daten ein, um Zugriff auf Ihre Mails zu erhalten:
Seite 5 | 1724. September 2014
Outlook Webmail 2013
Bei der Erstanmeldung im Webmail müssen Sprache und Zeitzone ausgewählt werden.
Klicken Sie anschliessend auf Speichern.
3 Outlook Web App (OWA) 2013 – Hauptansicht
1 Klicken Sie das + Symbol um schnell eine neue Nachricht zu erstellen.
2 Ordnerliste: Sie können Unterordner erstellen oder Ordner zu den Favoriten hinzufügen.
3 Nachrichtenliste: Es wird der Inhalt des in der Ordnerliste markierten Ordners angezeigt.
4 Navigation Panel: Wechsel Sie zwischen den einzelnen Funktion von Outlook OWA
(Mail, Kalender, Aufgaben und Adresslisten / Kontakte).
5 Klicken Sie auf Ihren Namen um sich vom System abzumelden.
6 Klicken Sie entweder das „Zahnrad Symbol“ um zu den in Abb. 1 angezeigten Funktionen zu gelangen,
oder klicken Sie auf die „3 Punkte“ um die Funktionen in Abb. 2 anzuwählen. (Erklärung Seite 7)
7 Mailinhaltsansicht
Seite 6 | 1724. September 2014
Outlook Webmail 2013
Abb. 1
Wichtig sind insbesondere folgende Funktionen in Abb. 1:
• „Automatische Antwort festlegen“ auch bekannt als Abwesenheitsassistenten
• „Anzeigeeinstellungen“ hier können Sie die Hauptansicht von OWA nach Ihren Bedürfnissen anpassen
• „Design ändern“
• „Kennwort ändern“ Hier können Sie Ihr StudNET Passwort ändern. (Siehe Kap. 3.1)
• „Optionen“ Siehe Kapitel 3.2 „Weitere Optionen“
Abb. 2
Wichtig sind insbesondere folgende Funktionen in Abb. 2:
• „Als Junk-E-Mail markieren“ SPAM Nachrichten als Junk-E-Mail klassifizieren und somit blockieren.
Ausführliche Informationen zur effektiven SPAM Abwehr lesen Sie bitte in der separaten
Dokumentation: „Umgang mit Spam und Virenmails im Studmail“ unter: https://www.unilu.ch/it
• „Regeln erstellen“ Definieren Sie hier optionale Posteingangsregeln.
• „Nachrichtendetails“ Zeigt den Zeitstempel, Absender und Empfängerinformationen an.
3.1 StudNET Passwort ändern
Um Ihr StudNET Passwort zu ändern, klicken Sie bitte im Outlook Web App (OWA) auf das „Zahnrad“
Icon gleich rechts neben Ihrem Namen. Im Kontext-Menü wählen Sie dann „Kennwort ändern“.
Seite 7 | 1724. September 2014
Outlook Webmail 2013
Das Feld: Domäne\Benutzerinformationen (1) ist bereits ausgefüllt.
Bitte geben Sie bei „Aktuelles Passwort“ (2) Ihr momentanes Passwort ein. Danach geben Sie bitte Ihr neues
Passwort zweimal ein (3), und klicken Sie anschliessend auf „Speichern“
Tipp: Klicken und bleiben Sie mit der linken Maustaste auf dem Augensymbol. Sie können nun Ihr Passwort
sehen und überprüfen. Bitte benutzen Sie niemals Umlaute (ä,ö oder ü) in Ihrem Passwort!
3.2 Weitere Optionen
3.2.1 E-Mail-Signatur
Unter Optionen – Einstellungen können Sie eine E-Mail-Signatur erstellen und diese automatisch in Ihre Mails
integrieren. In der Abbildung sehen Sie ein Beispiel einer solchen Signatur:
Wenn Sie nun ein neues Mail erstellen, wird die Signatur automatisch eingefügt:
Seite 8 | 1724. September 2014
Outlook Webmail 2013
4 Kalenderfunktionen
4.1 Kalender Freigabe
Um Ihren Kalender für andere Studierende an der Universität Luzern freizugeben, klicken Sie bitte auf „Freige-
ben“ (1). Sobald Sie mit der Namenseingabe des gesuchten Studierenden beginnen, im Beispiel „Mus“ (2) für
„Muster“, erscheint die Verzeichnissuche (3).
Klicken Sie auf „Kontakte und Verzeichnis durchsuchen“ und markieren Sie den gewünschten Benutzer.
Hier im Beispiel handelt es sich um Martin Muster.
Wichtig: Stellen Sie nun die Freigabedetails (4) Ihres Kalenders ein. Der Detailgrad reicht von „Nur Verfüg-
barkeit“ bis zur höchsten Stufe „Stellvertretung“.
Mit „Senden“ (5) schliessen Sie die Kalenderfreigabe ab, und der Empfänger erhält ein entsprechendes Mail
mit den Angaben Ihrer Freigabe.
Seite 9 | 1724. September 2014
Outlook Webmail 2013
4.2 Termineinladungen verschicken
Auf einen gewünschten Termin im Kalender doppelklicken.
Ein neues Fenster öffnet sich in welchem Sie die gelb markierten Einträge ergänzen können. Um eine oder
mehrere Personen zu diesem Termin einzuladen, klicken Sie bitte auf das + Zeichen (roter Pfeil).
Geben Sie nun im Suchfeld (1) den Namen der Person ein und klicken Sie anschliessend auf die „Lupe“. Die
gesuchte Person wird angezeigt (2) und Sie können mit „ok“ (3) bestätigen.
Seite 10 | 1724. September 2014
Outlook Webmail 2013
Sie kehren nun auf die vorherige Ansicht zurück und es erscheint die einzuladende Person neben „Teilneh-
mer“. Nun klicken Sie entweder auf Senden oder Sie benutzen den Terminplanungsassistenten um zu prüfen
ob die einzuladende Person bereits Termine eingetragen hat bzw. verfügbar ist.
Der Empfänger erhält nun Ihre Termineinladung und kann diese akzeptieren, ablehnen oder mit Vorbehalt
zusagen. Wird der Termin akzeptiert, wird dieser im Kalender des Senders als auch des Empfängers automa-
tisch eingetragen.
Anmerkung:
Der Terminplanungsassistent ist sinnvoll, wenn Sie mehre Personen einladen möchten. Er hilft Ihnen einen
gemeinsamen freien Termin zu finden. Voraussetzung ist selbstverständlich, dass Sie Ihre Kalender auch
pflegen und Abwesenheiten eintragen.
5 Synchronisation Ihres Postfaches
5.1 Smartphone oder Tablet mit „ActiveSync“ synchronisieren
Sie können Ihr Postfach in wenigen Schritten mit Ihrem Smartphone oder Tablet synchronisieren.
Im Beispiel wird die Konfiguration eines Smartphones mit dem Android Betriebssystem dargestellt. Outlook
Web App (OWA) ist ebenfalls kompatibel mit iPhone, Microsoft Windows Phone und Blackberry.
Um Ihr Smartphone mit ActiveSync einzurichten, erstellen Sie bitte ein neues (Mail) Konto. (Diese Funktion ist
bei den meisten Smartphones unter Einstellungen verfügbar).
Achtung:
Die Abbildungen und deren Reihenfolge können sich je nach Smartphone Typ unterscheiden!
Seite 11 | 1724. September 2014
Outlook Webmail 2013
Geben Sie als „Mailadresse“ Ihren Benutzernamen und Passwort Ihres StudNET Kontos ein. Klicken Sie
danach auf „weiter“.
Wählen Sie als Kontotyp „Exchange ActiveSync“ aus.
Schreiben Sie vor Ihrer Matrikelnummer „studnet\“ als Domain hin. Als Servername tragen Sie bitte
webmail.stud.unilu.ch ein.
Klicken Sie auf „weiter“ und Ihre Eingaben werden vom Server geprüft. Es erscheint eine Remote-
Sicherheitswarnung, welche Sie mit OK bestätigen müssen.
Seite 12 | 1724. September 2014
Outlook Webmail 2013
Abschliessend konfigurieren Sie bitte noch die Häufigkeit und Dauer der Synchronisation entsprechend Ihren
Bedürfnissen.
Achtung: Es können je nach Datenvolumen Kosten für die Synchronisierung anfallen. Klären Sie zu-
erst Ihr enthaltenes Datenvolumen in Ihrem Handy Abo ab.
Mit „weiter“ können Sie noch den Kontonamen entsprechend anpassen.
Ihr Smartphone synchronisiert nun Mails, Kalendereinträge und Kontakte mit Ihrem StudMAIL Konto.
Seite 13 | 1724. September 2014
Outlook Webmail 2013
5.2 Outlook Konfiguration mit “Outlook Anywhere” oder IMAP 4
5.2.1 Outlook Konfiguration mit „Outlook Anywhere“ (empfohlen)
Sie können Ihr Outlook neu mit „Outlook Anywhere“ konfigurieren um Ihre Mails zu Hause oder unterwegs auf
Ihrem Laptop abzurufen. Der Vorteil von „Outlook Anywhere“ besteht darin, dass Sie keinen eigenen Postaus-
gangsserver mehr benötigen (SMTP-Server).
Die Verbindung zum StudMAIL läuft ausschliesslich über unsere Exchange Server.
Um das StudMAIL Konto in Ihr Outlook zu integrieren schliessen Sie zunächst Ihr Outlook. Öffnen Sie danach
die Systemsteuerung über „Start“- „Systemsteuerung“. Klicken Sie in der Systemsteuerung auf E-Mail (32-Bit).
Öffnen Sie „E-Mail-Konten“ und klicken Sie im nächsten Fenster auf „Neu“.
Aktivieren Sie “E-Mail-Konto” und tragen Sie die in der Abbildung gelb markierten Felder (Name, Mail-Adresse
und StudNet Passwort) Ihren Daten ein.
Seite 14 | 1724. September 2014
Outlook Webmail 2013
Ihre Angaben werden überprüft und ein Windows Security Fenster öffnet sich.
Wichtig!
Tragen Sie hier wie in der Abbildung angezeigt studnet\IhreMatrikelnummer und Ihr StudNET Passwort
ein. Aktivieren Sie bitte zudem „Passwort speichern“.
Wenn die Eingaben richtig sind, erhalten Sie folgendes Fenster, welches Sie mit „Fertig stellen“ schliessen
können.
Starten Sie Ihr Outlook. Ihr StudMAIL Postfach sollte nun ersichtlich sein.
Seite 15 | 1724. September 2014
Outlook Webmail 2013
5.2.2 Outlook Konfiguration mit „IMAP 4”
Folgen Sie den Schritten wie in Kap. 5.2.1 beschrieben, bis Sie zu folgender Eingabemaske gelangen:
Wählen Sie „Servereinstellungen manuell konfigurieren“ und klicken Sie auf „weiter“.
Aktivieren Sie bitte „Internet-E-Mail“ und klicken dann auf „weiter“
Tragen Sie in den gelb markierten Felder Ihre Daten ein. Beim rot markierten Feld müssen Sie den Postaus-
gangsserver Ihres Internetproviders eintragen. (Im Beispiel Bluewin)
Klicken Sie danach auf „weitere Einstellungen“.
Seite 16 | 1724. September 2014
Outlook Webmail 2013
In der Lasche „Erweitert“ tragen Sie die grün markierten Werte ein. Bei den Roten müssen Sie wiederum die
Werte (Portnummer) von Ihrem Internetprovider eintragen.
Wechseln Sie zur Lasche “Postausgangsserver“ und tragen Sie Benutzername und Passwort von Ihrem Inter-
netprovider entsprechend Ihrem Bluewin Konto ein.
Mit OK bestätigen Sie die Eingaben und der Server überprüft Ihre Eingaben.
Seite 17 | 17Sie können auch lesen