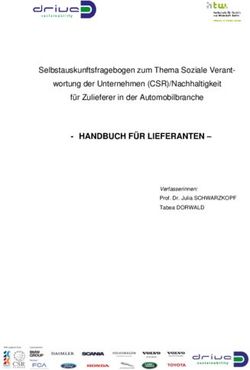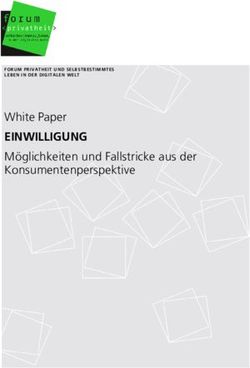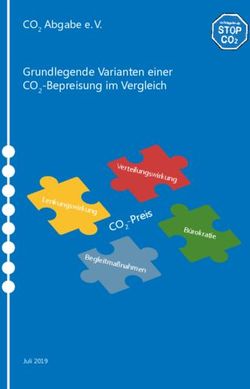Benutzerhandbuch - Lenovo
←
→
Transkription von Seiteninhalten
Wenn Ihr Browser die Seite nicht korrekt rendert, bitte, lesen Sie den Inhalt der Seite unten
Zweite Ausgabe (Juli 2021) © Copyright Lenovo 2020, 2021. HINWEIS ZU EINGESCHRÄNKTEN RECHTEN (LIMITED AND RESTRICTED RIGHTS NOTICE): Werden Daten oder Software gemäß einem GSA-Vertrag (General Services Administration) ausgeliefert, unterliegt die Verwendung, Vervielfältigung oder Offenlegung den in Vertrag Nr. GS-35F-05925 festgelegten Einschränkungen.
Inhaltsverzeichnis
Wichtige Informationen . . . . . . . . . iii Kapitel 4. Erweiterte Einstellungen
konfigurieren . . . . . . . . . . . . . . 31
Kapitel 1. Sehr geehrter Kunde! . . . . . 1 UEFI BIOS-Kennwörter . . . . . . . . . . . . 31
Überblick . . . . . . . . . . . . . . . . . . 1 Kennwortarten . . . . . . . . . . . . . 31
Merkmale und technische Daten . . . . . . . . . 3 Kennwort festlegen, ändern oder entfernen . . 32
UEFI BIOS . . . . . . . . . . . . . . . . . 33
Kapitel 2. Los geht's. . . . . . . . . . . 5 UEFI BIOS-Menü öffnen. . . . . . . . . . 33
Integrierter Klappständer . . . . . . . . . . . . 5
In der UEFI BIOS-Schnittstelle navigieren . . . 34
Faltbaren Bildschirm verwenden . . . . . . . . . 6
Datum und Uhrzeit des Systems einstellen . . 34
Funktion der geteilten Anzeige . . . . . . . . . . 7
Startreihenfolge ändern . . . . . . . . . . 34
Verbindung mit Wi-Fi-Netzen herstellen . . . . . . 8
UEFI BIOS aktualisieren . . . . . . . . . . 34
Verbindung mit einem Mobilfunknetz herstellen . . . 8
Windows-Betriebssystem und Treiber
Flugzeugmodus einschalten . . . . . . . . . . . 9 installieren . . . . . . . . . . . . . . . . . 35
Mit dem faltbaren PC interagieren. . . . . . . . . 9
Touchscreen verwenden . . . . . . . . . . 9 Kapitel 5. Hilfe und Unterstützung . . 37
Kabellose Tastatur (für ausgewählte Häufig gestellte Fragen . . . . . . . . . . . . 37
Modelle) . . . . . . . . . . . . . . . . 11 Fehlernachrichten . . . . . . . . . . . . . . 39
Lenovo Mod Pen (für ausgewählte Modelle) . . 16 Selbsthilfe-Ressourcen . . . . . . . . . . . . 40
Lenovo Pen Pro (für ausgewählte Modelle) . . 17 Windows-Etikett . . . . . . . . . . . . . . 41
USB-C-Zubehör . . . . . . . . . . . . . 20 Was sind CRUs . . . . . . . . . . . . . . . 41
Externen Bildschirm anschließen . . . . . . 22 Lenovo telefonisch kontaktieren . . . . . . . . 42
Bevor Sie Lenovo kontaktieren . . . . . . . 42
Kapitel 3. Weitere Informationen . . . 25 Lenovo Kundendienstzentrale . . . . . . . 43
Lenovo Voice. . . . . . . . . . . . . . . . 25
Zusätzliche Serviceleistungen anfordern . . . . . 44
Lenovo Display Refresh. . . . . . . . . . . . 26
Smart Displays (nur für Windows 10). . . . . . . 26 Anhang A. Wichtige
Die Vantage-App . . . . . . . . . . . . . . 27 Sicherheitshinweise . . . . . . . . . . 45
Energieverwaltung. . . . . . . . . . . . . . 28
Akkuladezustand überprüfen . . . . . . . . 28 Anhang B. Informationen zu
Energieeinstellungen ändern . . . . . . . . 28 Barrierefreiheit und Ergonomie . . . . 59
Designmodus „dunkel/hell“ festlegen . . . . 28
Intelligente Kühlfunktion verwenden . . . . . 28
Anhang C. Informationen zu
Bluetooth-Verbindung einrichten . . . . . . . . 29
Konformität und TCO Certified . . . . 61
Wartungstipps und Nutzungshinweise . . . . . . 29 Anhang D. Hinweise und Marken . . . 75
© Copyright Lenovo 2020, 2021 iWichtige Informationen
Vielen Dank, dass Sie sich für ThinkPad X1 Fold Gen 1 entschieden haben! Wir arbeiten stetig daran,
Ihnen nur die besten Lösungen zu liefern.
Wichtige Informationen zu OLED-Bildschirm und Lederbezug
Verkratzen Sie den Bildschirm nicht mit Glasobjekten, einer Pinzette
oder anderen harten oder scharfen Gegenständen, die nicht für die
Verwendung mit dem ThinkPad X1 Fold Gen 1 empfohlen werden.
Vermeiden Sie Spritzer und wischen Sie Flüssigkeiten so schnell wie
möglich vom Bildschirm ab. Jeder längere Kontakt mit dem
Bildschirm kann zu Verformungen und zum Verblassen der Farbe
führen.
Fassen Sie die Gehäusehülle vorsichtig an. Der Bezug ist aus echtem
Leder gefertigt. Er ist nicht abnehmbar und dient zum Schutz des
Computers. Wenn Sie zu fest daran ziehen, wird der Bezug dauerhaft
beschädigt.
Ihr faltbarer PC enthält Magnete. Bewahren Sie einen sicheren
Abstand zu Geräten und Objekten, die durch Magnete beeinträchtigt
werden können, z. B. Kreditkarten.
Anmerkungen:
• Stellen Sie vor Gebrauch des ThinkPad X1 Fold Gen 1 sicher, dass Sie die folgenden Informationen
gelesen und verstanden haben:
– Anhang A „Wichtige Sicherheitshinweise“ auf Seite 45
– Sicherheit und Garantie
– Einrichtungsanleitung
Der Inhalt dieser Dokumentation kann ohne vorherige Ankündigung geändert werden. Die neueste
Dokumentation finden Sie unter https://pcsupport.lenovo.com.
• Die Abbildungen in dieser Dokumentation können sich von Ihrem Produkt unterscheiden.
© Copyright Lenovo 2020, 2021 iii• Abhängig vom Modell gelten einige Anweisungen für die Benutzeroberfläche möglicherweise nicht für Ihren Computer und verschiedene Zusatzeinrichtungen, Funktionen und Softwareprogramme sind nicht verfügbar. iv Benutzerhandbuch
Kapitel 1. Sehr geehrter Kunde!
Wir wünschen Ihnen viel Spaß mit dem ThinkPad X1 Fold Gen 1, dem weltweit ersten faltbaren OLED-PC. Ihr
ThinkPad X1 Fold Gen 1 verfügt über folgende Merkmale:
• Faltbarer OLED-Bildschirm für eine bessere Bildqualität
• Gehäusebezug aus Echtleder, mit integriertem Klappständer
• Kabellose Tastatur *
• Stift * für eine einfache, effektive Eingabe
• Unterbrechungsfreie Verbindung mit blitzschnellem 5G *
• In zugeklapptem Zustand äußerst kompakt und leicht transportierbar
* für ausgewählte Modelle
Überblick
https://support.lenovo.com/us/zh/videos/vid500152
Kamera mit Infrarot (IR)-Funktion Betriebsspannungsschalter
Lautstärketaste USB-C™-Anschluss (USB 3.2 Gen 2)
Nano-SIM-Karteneinschub *
* für ausgewählte Modelle
Kamera mit IR-Funktion
• Nehmen Sie Fotos oder Videos auf, indem Sie im Windows-Suchfeld Kamera eingeben, die Eingabetaste
drücken und anschließend die angezeigten Anweisungen befolgen. Wenn die Kamera in Verwendung ist,
ist die Anzeige neben der Kamera aktiv.
© Copyright Lenovo 2020, 2021 1• Wenn Sie andere Apps verwenden, die Fotografieren, Videochats und Videokonferenzen unterstützen,
startet die Kamera automatisch, wenn Sie die Funktion in der App aktivieren, die eine Kamera erfordert.
Betriebsspannungsschalter
Die LED-Anzeige im Betriebsspannungsschalter zeigt den Systemstatus Ihres Computers an.
• Blinkt drei Mal: Der Computer ist an die Stromversorgung angeschlossen.
• Ein: Der Computer ist eingeschaltet oder an die Stromversorgung angeschlossen.
• Aus:
– Der Computer befindet sich im Ruhezustand und ist nicht an die Stromversorgung angeschlossen.
– Der Computer ist ausgeschaltet.
• Blinkt langsam: Der Computer befindet sich im Energiesparmodus.
USB-C-Anschluss (USB 3.2 Gen 2)
• Den Computer aufladen.
• Aufladen von USB-C-kompatiblen Geräten mit der Ausgangsspannung und Stromstärke von 5 V und
1,5 A.
• Datenübertragung mit USB 3.2-Geschwindigkeit, bis zu 10 Gbit/s.
• Externen Bildschirm anschließen:
– USB-C zu VGA: 1900 x 1200 Pixel, 60 Hz
– USB-C zu DP: 3840 x 2160 Pixel, 60 Hz
• Kann an USB-C-Zubehör angeschlossen werden, um die Funktionalität Ihres Computers zu erweitern.
Unter folgender Adresse können Sie USB-C-Zubehör erwerben https://www.lenovo.com/accessories.
2 BenutzerhandbuchMerkmale und technische Daten
Maximale Wärmeabgabe (je
65 W
nach Modell)
• Frequenz: 50 bis 60 Hz
Stromquelle (Netzteil)
• Eingangsspannungsbereich des Netzteils: 100 bis 240 V AC, 50 bis 60 Hz
Low Power Double Data Rate 4 (LPDDR4), im Mikroprozessor-Paket enthalten,
Speicher
festgelötet an der Systemplatine, 8 GB
Speichereinheit • M.2 Solid-State-Laufwerk
• Helligkeitssteuerung
• Flexible OLED-Anzeige (Organic Light-Emitting Diode)
• Farbbildschirm mit TFT-Technologie (Thin-Film Transistor)
Display • Bildschirmgröße: 337,82 mm
• Bildschirmauflösung: 2048 x 1536 Pixel
• Multi-touch-Technologie
• Integrierte Grafikkarte
• Kennwort
Sicherheitseinrichtungen
• TPM (Trusted Platform Module) *
• Bluetooth
Funktionen für drahtlose • GPS-Satellitenempfänger (nur bei Modellen mit drahtlosem WAN verfügbar) *
Verbindungen
• Drahtloses LAN
• Drahtloses WAN mit 5G CAT20 *
* für ausgewählte Modelle
Hinweis zur USB-Übertragungsrate
Abhängig von zahlreichen Faktoren wie z. B. den Verarbeitungskapazitäten von Host und Peripheriegeräten,
den Dateiattributen und anderen Faktoren im Zusammenhang mit der Systemkonfiguration und
Betriebsumgebung variiert die tatsächliche Übertragungsrate über die verschiedenen USB-Anschlüsse an
diesem Gerät und kann u. U. langsamer als die Datenrate sein, die unten für jedes Gerät aufgeführt ist.
Kapitel 1. Sehr geehrter Kunde! 3USB-Einheit Datenrate (Gbit/s) 3.2 Gen 1 / 3.1 Gen 1 5 3.2 Gen 2 / 3.1 Gen 2 10 3.2 Gen 2 × 2 20 4 Benutzerhandbuch
Kapitel 2. Los geht's Integrierter Klappständer Öffnen Sie den Klappständer in einem Winkel von bis zu 85 Grad, sodass der faltbare PC als praktische Vollbildanzeige funktioniert. Der Klappständer ist für eine Öffnung von maximal 85 Grad ausgelegt. Anmerkung: Verwenden Sie den Klappständer nur im Querformat. Der Ständer ist nicht für den Hochformatmodus konzipiert. © Copyright Lenovo 2020, 2021 5
Faltbaren Bildschirm verwenden
Ihr faltbarer PC bietet die folgenden Modi. Wechseln Sie zwischen den verschiedenen Modi, um den
faltbaren 4-in-1-PC mit maximalem Komfort zu nutzen.
Modus Empfohlene Szenarios
• Vorführen von Präsentationen
Querformatmodus • Anschauen eines Films
• Multi-Tasking
Laptopmodus • Schreiben von E-Mails
• Durchblättern mehrerer Webseiten
Buchmodus • Anfertigen von Notizen beim Lesen
• Durchblättern besonders langer Dokumente
Hochformatmodus • Zeichnen oder Skizzieren
6 BenutzerhandbuchFunktion der geteilten Anzeige
Sehen Sie sich vor Verwendung der Funktion der geteilten Anzeige das Lernvideo unter https://
support.lenovo.com/us/zh/videos/vid500154 an.
Mit der Funktion der geteilten Anzeige können Sie in verschiedenen Bereichen des Computerbildschirms
mehrere Aufgaben gleichzeitig erledigen. Wählen Sie eine der folgenden Methoden aus, um zwischen
geteilter Anzeige und Vollbildansicht zu wechseln:
• Tippen Sie auf das Symbol zur Desktopteilung in der Taskleiste, um das Fenster mit dem Lenovo
Modusschalter (im Folgenden als Fenster bezeichnet) zu öffnen, und wählen Sie dann das bevorzugte
Layout im Fenster aus.
Anmerkung: Sie können das Bildschirmverhalten anpassen oder Ihre Benutzererfahrung melden, indem
Sie lange auf das Symbol zur Desktopteilung drücken.
• Falten Sie den Computer leicht, um das Fenster zu öffnen, und wählen Sie dann das bevorzugte Layout im
Fenster aus.
Anmerkung: Sie können das Bildschirmverhalten anpassen oder Ihre Benutzererfahrung melden, indem
Sie lange auf das Symbol zur Desktopteilung drücken.
Kapitel 2. Los geht's 7• Öffnen Sie den Computer, um das Fenster zu öffnen, und wählen Sie dann das bevorzugte Layout im
Fenster aus.
Anmerkung: Sie können das Bildschirmverhalten anpassen oder Ihre Benutzererfahrung melden, indem
Sie lange auf das Symbol zur Desktopteilung drücken.
Verbindung mit Wi-Fi-Netzen herstellen
Tippen Sie im Windows®-Infobereich auf das Netzwerksymbol und wählen Sie dann das gewünschte
Netzwerk für die Verbindung aus. Geben Sie bei Bedarf die erforderlichen Informationen ein.
Verbindung mit einem Mobilfunknetz herstellen
Wenn der Computer über eine WWAN-Karte (Wireless Wide Area Network) und eine Micro-SIM-Karte
verfügt, können Sie sich mit einem Mobilfunknetz verbinden und mit Hilfe des Mobilsignals online gehen.
Anmerkung: Mobilfunkdienste werden von autorisierten Mobilfunk-Providern in bestimmten Ländern zur
Verfügung gestellt. Um sich mit einem Mobilfunknetz verbinden zu können, benötigen Sie einen
Mobilfunkvertrag.
So stellen Sie eine Mobilfunkverbindung her:
1. Schalten Sie den Computer aus. Überspringen Sie Schritt 1 bis 3, falls sich eine Nano-SIM-Karte im
Steckplatz befindet.
8 Benutzerhandbuch2. Installieren Sie wie abgebildet eine Nano-SIM-Karte.
3. Schalten Sie den Computer ein.
4. Tippen Sie im Windows-Infobereich auf das Netzwerksymbol und wählen Sie dann das Symbol für das
Mobilfunknetz aus der Liste. Geben Sie bei Bedarf die erforderlichen Informationen ein.
Flugzeugmodus einschalten
Wenn der Flugzeugmodus aktiviert ist, sind alle Funktionen für drahtlose Verbindungen deaktiviert.
1. Tippen Sie im Windows-Infobereich auf das Symbol für das Info-Center .
2. Tippen Sie auf Flugzeugmodus, um den Flugzeugmodus einzuschalten.
Mit dem faltbaren PC interagieren
Der faltbare PC bietet Ihnen mehrere Möglichkeiten, auf dem Bildschirm zu navigieren.
Touchscreen verwenden
Sie können anhand der folgenden einfachen Touch-Gesten auf dem Bildschirm navigieren.
Anmerkung: Einige Gesten sind in bestimmten Anwendungen möglicherweise nicht verfügbar.
Kapitel 2. Los geht's 9Einmal tippen für einfaches Klicken Zweimal schnell tippen für Doppelklicken
Gedrückt halten für Rechtsklick
Wischen zum Blättern durch Elemente
Verkleinern Vergrößern
Von rechts wischen: Info-Center öffnen
Von links wischen: alle geöffneten Fenster anzeigen
Ziehen
Kurz nach unten wischen: Titelleiste anzeigen
Nach unten wischen: aktuelle App schließen
10 BenutzerhandbuchKabellose Tastatur (für ausgewählte Modelle)
https://support.lenovo.com/us/zh/videos/vid500153
Ihr faltbarer PC wird möglicherweise mit Lenovo Fold Mini Keyboard (Modell: TK008) ausgeliefert, einer
drahtlosen, magnetischen Tastatur mit Touchpad. Verwenden Sie die Tastatur, um einfacher und effektiver
zu arbeiten.
Die Tastatur ist optional verfügbar. Sie können bei Lenovo unter https://www.lenovo.com/accessories eines
erwerben.
Tastatur koppeln
Gehen Sie wie folgt vor, um die Tastatur mit dem faltbaren PC zu koppeln:
1. Aktivieren Sie die Bluetooth-Funktion auf dem faltbaren PC. Sie können auch die Swift Pair-Funktion
zum einfachen Verbinden aktivieren.
2. Schalten Sie die Tastatur ein. Die LED-Anzeige leuchtet ungefähr drei Sekunden lang durchgehend grün,
dann erlischt sie.
3. Halten Sie die Bluetooth-Taste für etwa drei Sekunden gedrückt, bis die LED-Anzeige blau blinkt.
4. Platzieren Sie die Tastatur nah am faltbaren PC, um eine Bluetooth-Verbindung herzustellen.
5. Befolgen Sie die angezeigten Anweisungen.
Tastatur in verschiedenen Modi verwenden
Die Tastatur funktioniert beim faltbaren PC am besten im Querformat und im Laptopmodus.
Kapitel 2. Los geht's 11Querformatmodus Laptopmodus Wenn Sie die Tastatur auf den faltbaren PC legen, stellen Sie sicher, dass die Kameraseite wie dargestellt nach oben zeigt. Andernfalls wird die Tastatur nicht ordnungsgemäß angeschlossen. Überblick über die Tastatur 1 Stifthalterung: Bewahren Sie hier den Lenovo Mod Pen oder Lenovo Pen Pro auf, falls verfügbar. 2 Sondertasten • Drücken Sie die F1- bis F12-Taste, um die auf der jeweiligen Taste als Symbol aufgedruckte Sonderfunktion aufzurufen. 12 Benutzerhandbuch
• Drücken Sie gleichzeitig die Fn-Taste und die F1- bis F12-Taste, um die Standardfunktion der
Funktionstasten F1 bis F12 aufzurufen.
Lautsprecher aktivieren/deaktivieren
Lautstärke verringern/erhöhen
Mikrofon aktivieren/deaktivieren
Bildschirmhelligkeit verringern/erhöhen
Externe Bildschirme verwalten
Das Benachrichtigungs-Center erweitern oder verkleinern
Windows-Einstellungen öffnen
Bildschirm sperren
Bluetooth-Einstellungen öffnen
Anpassen der Funktion dieser Taste in der Vantage-App
3 Betriebsspannungsschalter: Schieben Sie den Betriebsspannungsschalter, um die Tastatur ein- oder
auszuschalten. Um die Tastatur wieder zu aktivieren, drücken Sie eine beliebige Taste oder tippen Sie auf
das Touchpad.
Zum Überprüfen des Akkuladezustands gehen Sie wie folgt vor:
1. Öffnen Sie das Startmenü und wählen Sie Einstellungen ➙ Geräte ➙ Bluetooth- und andere Geräte.
2. Zeigen Sie den Akkuladezustand im Abschnitt Maus, Tastatur und Stift an.
4 Micro-USB-Anschluss: Wenn Sie die Tastatur zwischen dem vollständig gefalteten Computer platzieren,
wird die Tastatur automatisch aufgeladen (für ausgewählte Modelle). In seltenen Fällen müssen Sie ggf.
gleichzeitig mit dem Computer arbeiten und die Tastatur aufladen. Sie können zum Aufladen der Tastatur
auch ein 5 V-Netzteil und ein Micro-USB-Kabel verwenden. Ausgewählte Tastaturmodelle werden mit einem
Micro-USB-Kabel geliefert. Wenn Ihre Tastatur ohne Micro-USB-Kabel geliefert wird, müssen Sie es separat
erwerben. Wenn Ihre Tastatur ohne 5-V-Netzteil geliefert wird, müssen Sie es separat erwerben.
5 Ausdruckstaste: Drücken Sie die Taste und wählen Sie Interpunktion, Emojis oder Symbole aus.
Kapitel 2. Los geht's 136 Touchpad: Führt grundlegende Funktionen durch Fingerberührungen aus, z. B. Linksklick, Rechtsklick und Blättern mit zwei Fingern. Tastatur aufladen Aufladen per Kabel Sie können zum Aufladen der Tastatur auch ein 5 V-Netzteil und ein Micro-USB-Kabel verwenden. Die Tastatur ist nach ca. zwei Stunden vollständig aufgeladen. Die LED-Anzeige leuchtet während des Ladevorgangs durchgehend gelb. Sie leuchtet durchgehend grün, wenn die Tastatur vollständig aufgeladen ist. Drahtloses Aufladen (für ausgewählte Modelle) Platzieren Sie den faltbaren PC im Laptopmodus mit der Kameraseite nach oben und bringen Sie dann die Tastatur wie abgebildet an der magnetischen Seite an. Wenn Sie den Computer falten, wird die Tastatur automatisch aufgeladen. Wenn Sie die Tastatur über vier Stunden geladen haben, können Sie sie bis zu acht 14 Benutzerhandbuch
Stunden lang verwenden. Stellen Sie sicher, dass die verbleibende Akkuleistung des Computers stets mehr
als 50 % beträgt, andernfalls wird die Tastatur nicht aufgeladen.
Die LED-Anzeige blinkt dreimal gelb, wenn die Tastatur an den Computer angeschlossen wird. Dann erlischt
die LED-Anzeige.
Kapitel 2. Los geht's 15Lenovo Mod Pen (für ausgewählte Modelle)
https://support.lenovo.com/us/zh/videos/vid500156
Mit dem Lenovo Mod Pen (wiederaufladbarer Stift) können Sie auf natürliche und präzise Weise schreiben
und zeichnen. Sie können den Stift auf der Website https://www.lenovo.com/accessories erwerben.
Anmerkung: Die Standardfunktion der einzelnen Schafttasten können in verschiedenen Apps
unterschiedlich sein.
Überblick
Untere Drucktaste Um Text oder Zeichnungen in unterstützten Apps zu löschen, halten Sie die Taste
gedrückt.
Obere Drucktaste Um wie mit der rechten Maustaste zu klicken, halten Sie die Taste gedrückt und
tippen Sie in unterstützten Apps auf den Bildschirm.
LED-Anzeige Zeigt den Akkuladezustand an.
Um die Funktionen der Schafttasten anzupassen, verwenden Sie die Lenovo Pen Settings. Wenn Lenovo
Pen Settings auf Ihrem faltbaren PC nicht installiert ist, laden Sie den aktuellen WinTab-Treiber von https://
pcsupport.lenovo.com herunter und installieren Sie ihn.
Stift aufladen
Wenn die LED-Anzeige gelb blinkt, ist die Akkuleistung des Stifts niedrig. Verwenden Sie zum Aufladen des
Stifts das mit dem faltbaren PC mitgelieferte Netzteil. Die LED-Anzeige leuchtet während des Ladevorgangs
durchgehend gelb. Sie leuchtet durchgehend weiß, wenn der Stift vollständig aufgeladen ist. Der Stift ist
nach ca. zwei Stunden vollständig aufgeladen.
Wenn Sie die Stiftkappe anbringen, stellen Sie sicher, dass die Kuppel der Stiftkappe mit dem Kreissymbol
am Stift ausgerichtet ist.
16 BenutzerhandbuchEin vollständiger Ladezustand bietet bis zu 14 Tage Akkubereitschaftszeit für den Dauerbetrieb. Um die
verbleibende Akkuleistung zu überprüfen, rufen Sie die Lenovo Pen Settings auf und befolgen Sie die
Anweisungen auf dem Bildschirm.
Tipps zur Wartung
• Schützen Sie den Stift vor Feuchtigkeit. Achten Sie darauf, dass der Stift nicht mit Wasser oder
übermäßiger Feuchtigkeit in Kontakt kommt.
• Der Stift enthält druckempfindliche Sensoren. Der angewendete Druck beim Schreiben auf dem
Bildschirm sollte etwa so stark sein wie beim Schreiben auf Papier. Schützen Sie den Stift vor
Erschütterungen.
• Bewahren Sie den Stift möglichst an einem trockenen und gut belüfteten Ort ohne direkte
Sonneneinstrahlung auf.
• Verwenden oder lagern Sie den Stift nicht an Orten, an denen übermäßige Temperaturschwankungen
auftreten können, wie z. B. in einem Auto.
Lenovo Pen Pro (für ausgewählte Modelle)
Mit dem Lenovo Pen Pro (wiederaufladbarer Stift) können Sie auf natürliche und präzise Weise schreiben und
zeichnen. Sie können den Stift auf der Website https://www.lenovo.com/accessories erwerben.
Anmerkung: Je nachdem, in welchem Land oder in welcher Region Sie das Gerät erworben haben, kann die
Farbe des Stiftes variieren. Je nach Modell weichen die Abbildungen in diesem Abschnitt möglicherweise
etwas von Ihrem Stift ab.
Stift – Überblick
Kapitel 2. Los geht's 17Untere Drucktaste
Um Text oder Zeichnungen in unterstützten Apps zu löschen, halten Sie die Taste
gedrückt.
Obere Drucktaste
Um wie mit der rechten Maustaste zu klicken, halten Sie die Taste gedrückt und
tippen Sie in unterstützten Apps auf den Bildschirm.
USB-C-Anschluss
Verwenden Sie zum Aufladen des Stifts das mit dem faltbaren PC mitgelieferte
Netzteil.
LED-Anzeige Wenn die LED-Anzeige gelb blinkt, ist die Akkuleistung des Stifts niedrig. Die LED-
Anzeige leuchtet während des Ladevorgangs durchgehend gelb. Sie leuchtet
durchgehend grün, wenn der Stift vollständig aufgeladen ist. Der Stift ist nach ca.
zwei Stunden vollständig aufgeladen.
Obere Stifttaste
Halten Sie die obere Stifttaste mindestens drei Sekunden lang gedrückt, um die
Bluetooth-Kopplung auf dem Stift zu aktivieren.
Anmerkungen:
• Die Standardfunktion der einzelnen Schafttasten können in verschiedenen Apps unterschiedlich sein.
• Um die Funktionen der Schafttasten anzupassen, verwenden Sie die Lenovo Pen Settings. Wenn Lenovo
Pen Settings nicht auf Ihrem Computer installiert ist, laden Sie den aktuellen WinTab-Treiber von https://
support.lenovo.com herunter und installieren Sie ihn.
Stift koppeln
1. Aktivieren Sie das Bluetooth-Koppeln am Stift, indem Sie die obere Stifttaste mindestens drei Sekunden
lang gedrückt halten, bis die LED-Anzeige grün blinkt.
2. Aktivieren Sie das Bluetooth-Pairing an Ihrem Computer, um den Stift zu erkennen und ein Pairing
durchzuführen. Informationen hierzu finden Sie im Abschnitt „Bluetooth-Verbindung einrichten“ auf Seite
29. Der Stift wird als Lenovo Pen Pro erkannt.
Drücken Sie nach dem Pairing die obere Stifttaste bzw. drücken Sie sie doppelt, um auf weitere Funktionen
zuzugreifen. Um die Funktionen der oberen Stifttaste anzupassen, verwenden Sie die Lenovo Pen Settings
oder öffnen Sie das Startmenü und tippen Sie auf Einstellungen ➙ Geräte ➙ Stift und Windows Ink ➙
Stiftabkürzungen.
Tipps zur Wartung
• Schützen Sie den Stift vor Feuchtigkeit. Achten Sie darauf, dass der Stift nicht mit Wasser oder
übermäßiger Feuchtigkeit in Kontakt kommt.
• Der Stift enthält druckempfindliche Sensoren. Der angewendete Druck beim Schreiben auf dem
Bildschirm sollte etwa so stark sein wie beim Schreiben auf Papier. Schützen Sie den Stift vor
Erschütterungen.
• Bewahren Sie den Stift möglichst an einem trockenen und gut belüfteten Ort ohne direkte
Sonneneinstrahlung auf.
• Verwenden oder lagern Sie den Stift nicht an Orten, an denen übermäßige Temperaturschwankungen
auftreten können, wie z. B. in einem Auto.
18 BenutzerhandbuchKapitel 2. Los geht's 19
USB-C-Zubehör
Der USB-C-Anschluss ermöglicht eine schnelle und einfache Verbindung zwischen faltbarem PC und
Zubehörgeräten.
In seltenen Fällen können die USB-C-kompatiblen Geräte, die an den USB-C-Anschluss angeschlossen sind,
die Funktionen für drahtlose Verbindungen beeinträchtigen. Wenn Ihr faltbarer PC nicht mit einem WLAN
oder Mobilfunknetz verbunden oder Ihr Standort nicht über die GPS-Funktion lokalisiert werden kann,
trennen Sie die USB-C-kompatiblen Geräte vom USB-C-Anschluss.
Lenovo Powered USB-C Travel Hub (für ausgewählte Modelle)
Mit dem Lenovo Powered USB-C Travel Hub können Sie schnell und einfach Zubehör an Ihren Computer
anschließen.
Der Lenovo Powered USB-C Travel Hub ist als Zusatzoption verfügbar und wird bei einigen
Computermodellen mitgeliefert. Sie können bei Lenovo unter https://www.lenovo.com/accessories eines
erwerben.
Überblick
VGA-Anschluss HDMI™-Anschluss
Ethernet-Anschluss Always On USB-Anschluss (USB 3.0)
USB 2.0-Anschluss Netzteilanschluss
Lenovo Powered USB-C Travel Hub verwenden
Bevor Sie den Hub mit dem faltbaren PC verwenden, laden Sie den aktuellen Treiber unter
https://support.lenovo.com/accessories/lenovo_powerd_usb-c_travel_hub herunter und installieren Sie ihn.
Schließen Sie den Lenovo Powered USB-C Travel Hub an einen USB-C-Anschluss an Ihrem faltbaren PC an.
20 BenutzerhandbuchWeitere Informationen finden Sie in der Dokumentation für den Hub.
USB-C-zu-Audio
Schließen Sie Lautsprecher, Kopfhörer oder ein Headset an den faltbaren PC über ein USB-C-zu-Audio-
Kabel an.
Im Lieferumfang Ihres faltbaren PCs ist kein USB-C-zu-Audio-Kabel enthalten. Sie können eines bei Lenovo
unter https://www.lenovo.com/accessories erwerben.
USB-C-zu-Ethernet
Zur Verbindung des faltbaren PCs mit einem lokalen Netzwerk benötigen Sie einen USB-C-zu-Ethernet-
Adapter. Der Lenovo USB-C to Ethernet Adapter ist als Zusatzeinrichtung verfügbar und wird bei einigen
Computermodellen mitgeliefert. Sie können bei Lenovo unter https://www.lenovo.com/accessories eines
erwerben.
Kapitel 2. Los geht's 21Externen Bildschirm anschließen Für Präsentationen oder zur Optimierung Ihres Arbeitsplatzes können Sie an den faltbaren PC einen Projektor oder Monitor anschließen. Kabelgebundenen Bildschirm anschließen Ihr faltbarer PC wird mit zwei USB-C-Anschlüssen (USB 3.2 Gen 2) ausgeliefert. Sie können den faltbaren PC an bis zu zwei externe Bildschirme gleichzeitig anschließen. Die maximal unterstützte Auflösung des externen Bildschirms beträgt 3.840 x 2.160 Pixel/60 Hz. Wenn der faltbare PC den externen Bildschirm nicht erkennt, tippen und halten Sie eine freie Stelle auf dem Desktop und wählen Sie dann die Anzeigeeinstellungen. Befolgen Sie dann die angezeigten Anweisungen, um den externen Bildschirm zu erkennen. Mit drahtlosem Bildschirm verbinden Wenn Sie einen drahtlosen Bildschirm verwenden möchten, müssen faltbarer PC und externer Bildschirm die Miracast®-Funktion unterstützen. Öffnen Sie das Startmenü und tippen Sie auf Einstellungen ➙ Geräte ➙ Bluetooth- und andere Geräte. Tippen Sie im Fenster „Gerät hinzufügen“ auf Wireless-Bildschirm oder -Dock. Befolgen Sie die angezeigten Anweisungen. Wenn Ihr faltbarer PC mit der Tastatur Lenovo Fold Mini Keyboard ausgeliefert wird, drücken Sie die + und wählen Sie dann eine drahtlose Anzeige zum Anschließen aus. Anzeigemodus einstellen Öffnen Sie das Startmenü und tippen Sie dann auf Einstellungen ➙ System ➙ Anzeige. Befolgen Sie die angezeigten Anweisungen. Wenn Ihr faltbarer PC mit einem Lenovo Fold Mini Keyboard ausgeliefert wird, drücken Sie und wählen Sie dann einen Anzeigemodus aus. 22 Benutzerhandbuch
Bildschirmeinstellungen ändern
1. Tippen und halten Sie eine freie Stelle auf dem Desktop und wählen Sie Anzeigeeinstellungen aus.
2. Wählen Sie die Anzeige aus, die Sie konfigurieren möchten, und ändern Sie die Anzeigeeinstellungen.
Sie können die Einstellungen für die Computeranzeige und das externe Anzeigegerät ändern. Sie können
beispielsweise festlegen, welches Anzeigegerät das primäre und welches das sekundäre Anzeigegerät ist.
Sie können auch die Auflösung und die Ausrichtung ändern.
Kapitel 2. Los geht's 2324 Benutzerhandbuch
Kapitel 3. Weitere Informationen
Lenovo Voice
https://support.lenovo.com/us/zh/videos/vid500155
Lenovo Voice ist ein Sprachassistent, mit dem Sie Ihren Computer per Sprache steuern, Sprache in Text auf
dem Bildschirm übersetzen und Sprache in Text umwandeln können. Stellen Sie sicher, dass Sie bei der App
angemeldet sind, bevor Sie die Übersetzungs-/Untertitelfunktion und die Sprache-zu-Text-Funktion
verwenden.
Anmerkungen:
• Welche Funktionen und Sprachen verfügbar sind, variiert je nach Computermodell und -bereitstellung in
den einzelnen Ländern und Regionen.
• Lenovo Voice führt regelmäßig Updates der Funktionen durch, um Ihre Erfahrung kontinuierlich zu
verbessern. Die Beschreibung der Funktionen unterscheidet sich möglicherweise von der auf der
tatsächlichen Benutzeroberfläche.
Die neueste Version von Lenovo Voice können Sie im Microsoft Store herunterladen, indem Sie dort nach
dem Namen dieser App suchen.
Gehen Sie wie folgt vor, um auf Lenovo Voice zuzugreifen:
• Öffnen Sie das Startmenü und tippen Sie auf Lenovo Voice.
• Geben Sie Lenovo Voice in das Suchfeld ein.
• Tippen Sie auf die Windows-Taste + ALT + V auf der Bildschirmtastatur oder drücken Sie die Windows-
Taste + ALT + V auf dem Lenovo Fold Mini Keyboard, falls verfügbar.
Sprachbefehle
Mit dieser Funktion können Sie bestimmte Funktionen Ihres Computers per Sprache steuern, z. B.:
• Bildschirmhelligkeit erhöhen oder verringern
• Lautsprecherlautstärke anpassen
• Flugzeugmodus aktivieren oder deaktivieren
• Den Computer in den Ruhezustand versetzen
• Bluetooth-Funktion aktivieren oder deaktivieren
• Zur vorherigen oder nächsten Folie in einer PPT-Datei wechseln
Übersetzung/Untertitel
Mit Lenovo Voice können Sie Sprache oder Audio in Text auf dem Bildschirm in einer der unterstützten
Sprachen übersetzen. Bei Telefonkonferenzen kann mit der Übersetzungsfunktion eine ausländische
Unterhaltung in Echtzeit in Text auf dem Bildschirm in Ihrer bevorzugten Sprache übersetzt werden.
© Copyright Lenovo 2020, 2021 25Mit der Untertitelfunktion können Sie ausländische Videos ansehen und den übersetzten Text in Form von Untertiteln anzeigen. Sprache zu Text Mit dieser Funktion können Sie per Sprache Text in einem beliebigen eingabebereiten Feld eingeben. Wählen Sie ein eingabebereites Feld aus (z. B. Dokumentbearbeitungsbereich, Eingabefeld auf einer Website oder Windows-Eingabeleiste) und verwenden Sie Sprache anstelle der Eingabe. Ihre Stimme wird in Text umgewandelt und an der Cursorposition eingefügt. Lenovo Display Refresh Nach zwei oder drei Jahren Gebrauch kann bei OLED-Bildschirmen bei dauerhafter Anzeige eines Bilds eine Bildkonservierung auftreten. Dies ist durchaus normal und wird durch die Eigenschaften von OLED-Displays zum Erzielen von High-Definition-Bildern verursacht. Um die Bildkonservierung zu verringern, werden Sie von Lenovo Display Refresh daran erinnert, den OLED- Bildschirm zu aktualisieren. Während der Aktualisierung passt Lenovo Display Refresh die Gleichmäßigkeit des OLED-Bildschirms automatisch an. Die neueste Version von Lenovo Display Refresh können Sie im Microsoft Store herunterladen, indem Sie dort nach dem Namen dieser App suchen. Anmerkung: Lenovo Display Refresh führt regelmäßig Updates der Funktionen durch, um Ihre Erfahrung kontinuierlich zu verbessern. Die Beschreibung der Funktionen unterscheidet sich möglicherweise von der auf der tatsächlichen Benutzeroberfläche. Lenovo Display Refresh verwenden Alle zwei oder drei Jahre wird ein Popup-Fenster angezeigt, in dem Sie daran erinnert werden, die OLED- Anzeige zu aktualisieren. Das tatsächliche Intervall zwischen zwei Aufforderungen hängt davon ab, wie häufig Sie den faltbaren PC verwenden. Wenn Sie dazu aufgefordert werden, befolgen Sie die Anweisungen auf dem Bildschirm, um die Aktualisierung durchzuführen. Sie können die OLED-Anzeige auch zu einem gewünschten Zeitpunkt aktualisieren: 1. Öffnen Sie das Startmenü und wählen Sie Einstellungen ➙ System ➙ Anzeige. 2. Suchen Sie den Abschnitt Lenovo Display Refresh und befolgen Sie anschließend die Anweisungen. Tipps zur Verringerung von Bildkonservierung • Vermeiden Sie es, ein Bild/eine App für längere Zeit an derselben Stelle auf dem Bildschirm zu platzieren. • Schalten Sie den Computer aus, wenn er nicht verwendet wird. • Verwenden Sie einen Bildschirmschoner. Smart Displays (nur für Windows 10) Smart Displays ist eine App, mit der Sie Ihren Desktop bei Einsatz von USB-C-Adaptern und externen Bildschirmen optimal nutzen können. Mit der App können Sie das Layout aller Apps auf Ihrem Display- Arbeitsbereich speichern und automatisch wiederherstellen, wenn dieselbe Bildschirmkonfiguration erkannt 26 Benutzerhandbuch
wird. Smart Displays ermöglicht zudem das Erstellen und Verwalten verschiedener Arbeitsbereiche, damit
Sie das Layout bei der Arbeit mit mehreren Projekten anpassen können.
Smart Displays ist ideal geeignet für Benutzer, die in einem Großraumbüro oder gemeinsam genutzten
Arbeitsbereichen arbeiten, oder geschäftlich reisen und in ihr Büro zurückkehren.
Um auf die App zuzugreifen, geben Sie im Windows-Suchfeld Smart Displays ein.
Wichtige Merkmale
• Automatische Erkennung eines verbundenen externen Bildschirms und Aufforderung, Apps auf dem
Bildschirm anzuordnen
• Speichern, Bearbeiten und Wiederherstellen der Layoutkonfiguration, damit Sie einfach von einem
Arbeitsbereich zu einem anderen wechseln können
• Erstellen, Implementieren und Warten von funktionsbasierten Bildschirmlayouts
Anmerkungen:
• Welche Funktionen und Sprachen verfügbar sind, variiert je nach Computermodell und -bereitstellung in
den einzelnen Ländern und Regionen.
• Smart Displays führt regelmäßig Updates der Funktionen durch, um Ihre Erfahrung kontinuierlich zu
verbessern. Die Beschreibung der Funktionen unterscheidet sich möglicherweise von der auf der
tatsächlichen Benutzeroberfläche.
Die Vantage-App
Die vorinstallierte Vantage-App ist eine individuelle, zentrale Lösung zur Wartung des Computers mit
automatischen Updates und Korrekturen, zur Konfiguration von Hardwareeinstellungen und zum Erhalt
personalisierter Unterstützung.
Um auf die Vantage-App zuzugreifen, geben Sie im Windows-Suchfeld Vantage ein.
Wichtige Merkmale
Mit der Vantage-App können Sie:
• Den Gerätestatus einfach erkennen und die Einheiteneinstellungen anpassen.
• UEFI BIOS, Firmware- und Treiber-Updates herunterladen, um den Computer auf dem neuesten Stand zu
halten.
• Den Funktionszustand Ihres Computers überwachen und Ihren Computer vor Bedrohungen von außen
schützen.
• Hardware Ihres Computers scannen und Hardwarefehler diagnostizieren.
• Sich den Garantiestatus ansehen (online).
• Auf das Benutzerhandbuch und hilfreiche Artikel zugreifen.
Anmerkungen:
• Die verfügbaren Funktionen sind je nach Computermodell unterschiedlich.
• Die Vantage-App führt regelmäßig Updates der Merkmale durch, um Ihre Erfahrung mit dem Computer
kontinuierlich zu verbessern. Die Beschreibung der Funktionen unterscheidet sich möglicherweise von der
auf der tatsächlichen Benutzeroberfläche.
Kapitel 3. Weitere Informationen 27Energieverwaltung
Nutzen Sie die Informationen in diesem Abschnitt, um das optimale Gleichgewicht zwischen Leistung und
Energieeffizienz zu erreichen.
Akkuladezustand überprüfen
Tippen Sie auf das Akkusymbol im Windows-Infobereich, um schnell den Akkuladezustand zu überprüfen,
das aktuelle Energieschema anzuzeigen, den Energiemodus zu wechseln und die Akkueinstellungen zu
öffnen. Weitere Informationen zu Ihrem Akku erhalten Sie in der Vantage-App.
Energieeinstellungen ändern
Bei Computern, die den Anforderungen für ENERGY STAR® entsprechen, wird das folgende Energieschema
angewendet, wenn der Computer für einen festgelegten Zeitraum nicht genutzt wurde:
• Bildschirm ausschalten: Nach 10 Minuten
• In den Ruhemodus wechseln: Nach 10 Minuten
So setzen Sie das Energieschema zurück, um eine optimale Kombination aus Computerleistung und
Stromeinsparung zu erzielen:
1. Tippen und halten Sie das Symbol für den Akkuladezustand und wählen Sie Energieoptionen aus.
2. Wählen Sie ein Energieschema aus oder passen Sie eines nach Ihren Wünschen an.
So setzen Sie die Funktion des Netzschalters zurück:
1. Tippen und halten Sie das Symbol für den Akkuladezustand und wählen Sie Energieoptionen ➙
Auswählen, was beim Drücken von Netzschaltern geschehen soll.
2. Ändern Sie die Einstellungen nach Wunsch.
Designmodus „dunkel/hell“ festlegen
Standardmäßig wird der Computer im dunklen Designmodus betrieben, um die Akkukapazität zu verlängern.
Gehen Sie wie folgt vor, um zwischen dunklem und hellem Designmodus zu wechseln:
1. Öffnen Sie das Startmenü und wählen Sie Einstellungen ➙ Personalisierung ➙ Farben.
2. Wählen Sie im Abschnitt Standard-App-Modus auswählen die Option Dunkel oder Hell.
Intelligente Kühlfunktion verwenden
Mit der intelligenten Kühlfunktion können Sie die Lüftergeschwindigkeit, die Computertemperatur und die
Leistung anpassen, indem Sie zwischen den folgenden Modi wechseln.
• Automatischer Modus: Wechselt je nach Systemaktivität automatisch zwischen den einzelnen Modi.
28 Benutzerhandbuch• Leistungsmodus: höchste Leistung und normale Lüftergeschwindigkeit
• Ausbalancierter Modus: ausgewogene Leistung und Lüftergeschwindigkeit
• Ruhemodus: niedrigere Lüftergeschwindigkeit
Betriebsmodus auswählen
Diese Funktion wird standardmäßig im automatischen Modus verwendet. So wählen Sie einen
Betriebsmodus aus:
1. Öffnen Sie das UEFI BIOS-Menü. Informationen hierzu finden Sie im Abschnitt „UEFI BIOS-Menü
öffnen“ auf Seite 33.
2. Navigieren Sie zu Config ➙ Power ➙ Intelligent Cooling Mode.
3. Wählen Sie den gewünschten Betriebsmodus aus.
4. Tippen Sie auf F10, um die Änderungen zu speichern und das Programm zu verlassen.
Bluetooth-Verbindung einrichten
Sie können Ihren Computer mit allen Arten von Bluetooth-fähigen Geräten verbinden, wie Tastaturen, Mäuse,
Smartphones oder Lautsprecher. Um eine erfolgreiche Verbindung sicherzustellen, stellen Sie die Einheiten
maximal 10 m vom Computer entfernt auf.
1. Geben Sie Bluetooth in das Windows-Suchfeld ein, und drücken Sie dann die Eingabetaste.
2. Schalten Sie Bluetooth ein, wenn es ausgeschaltet ist.
3. Wählen Sie eine Bluetooth-Einheit aus und befolgen Sie die Anweisungen auf dem Bildschirm.
Wartungstipps und Nutzungshinweise
Befolgen Sie die Anweisungen in diesem Abschnitt für den täglichen Gebrauch.
OLED-Bildschirm
• Kleben Sie nichts auf den Bildschirm, z. B. keinen Bildschirmschutz oder Aufkleber.
• Üben Sie keinen übermäßigen Druck auf den Bildschirm aus und legen Sie keine Metallgegenstände auf
dem Bildschirm ab, da es andernfalls zu einer Beschädigung oder Funktionsstörung des Touch-Panels
kommen kann.
• Verwenden Sie für die Toucheingabe keine Fingernägel, Handschuhe oder andere ungeeignete Objekte.
Verwenden Sie saubere Finger oder einen zugelassenen Stift wie z. B. den Lenovo Mod Pen oder Lenovo
Pen Pro.
• Wenn Sie das ThinkPad X1 Fold Gen 1 falten, legen Sie keine Gegenstände zwischen den gefalteten
Computer außer der Tastatur Lenovo Fold Mini Keyboard.
• Schalten Sie den Computer aus, bevor Sie den Bildschirm reinigen.
• Verwenden Sie ein trockenes, weiches, fusselfreies Tuch oder saugfähige Wattepads, um
Fingerabdrücke, Staub o. Ä. vom Bildschirm zu entfernen. Geben Sie keine Lösungsmittel auf den Stoff.
• Aufgrund des einzigartigen Displaymaterials ist in der Mitte des Bildschirms möglicherweise eine Falte
oder Musterung sichtbar. Dies ist jedoch eine ganz normale Eigenschaft des faltbaren OLED-Displays.
Dies wirkt sich weder auf die Qualität noch auf die Leistung oder Lebensdauer des Bildschirms aus und
behindert auch nicht den Gebrauch des Geräts.
• Wenn der Computer gefaltet ist, sehen Sie möglicherweise helle Streifen an der Innenseite der Faltung,
insbesondere wenn der Bildschirminhalt weiß oder hell ist. Dies ist eine normale Eigenschaft des faltbaren
OLED-Displays. Dies wirkt sich weder auf die Qualität noch auf die Leistung oder Lebensdauer des
Bildschirms aus und behindert auch nicht den Gebrauch des Geräts.
Kapitel 3. Weitere Informationen 29Gehäusebezug • Der Bezug des Gehäuses ist aus echtem Leder gefertigt, das naturgemäß im Laufe der Zeit altert. Hierbei handelt es sich um einen normalen Vorgang. Aussehen, Farbe und Beschaffenheit des Bezugs können je nach Computermodell geringfügig variieren. • Pflegen Sie den Lederbezug, indem Sie ihn regelmäßig mit einem weichen, sauberen Tuch abwischen oder bürsten. Wenn sich der Schmutz dadurch nicht entfernen lässt, verwenden Sie einen hochwertigen Lederreiniger. • Setzen Sie den Bezug nicht über einen längeren Zeitraum Sonnenstrahlen oder Feuchtigkeit aus. Wenn der Bezug feucht wird, reinigen Sie ihn mit einem weichen Tuch. Trocknen Sie ihn durch Tupfen mit einem saugfähigen, fusselfreien Tuch und setzen Sie ihn keiner direkten Sonneneinstrahlung aus. • Reinigen Sie den Bezug nicht mit Lösungsmitteln auf Alkoholbasis, wie z. B. Benzin und Verdünnern, oder mit anderen starken chemischen Mitteln. • Achten Sie besonders darauf, dass keine Kosmetika wie z. B. Foundations oder Cremes mit dem Bezug in Berührung kommen. Wenn solche Produkte mit dem Bezug in Berührung kommen, wischen Sie sie sofort mit einem trockenen Tuch ab. • Damit das Gerät besser gefaltet werden kann, besteht der Bezug in der Mitte aus besonders weichem Leder. Deshalb sieht der Bezug in der Mitte dünner aus. Möglicherweise bemerken Sie im Laufe der Zeit eine leichte Delle oder Spalte im Lederbezug in der Nähe des Scharniers. Dies ist eine normale Eigenschaft des Echtleders und wirkt sich nicht auf die Qualität des Bezugs aus. 30 Benutzerhandbuch
Kapitel 4. Erweiterte Einstellungen konfigurieren
Dieses Kapitel bietet Informationen über UEFI BIOS, Wiederherstellung, Betriebssysteminstallation und
Systemverwaltung.
UEFI BIOS-Kennwörter
Sie können Kennwörter im UEFI BIOS (Unified Extensible Firmware Interface Basic Input/Output System)
festlegen, um Ihren Computer besser zu schützen.
Kennwortarten
Sie können im UEFI BIOS ein Startkennwort, ein Administratorkennwort, ein Kennwort zur Systemverwaltung
oder ein Festplattenkennwort festlegen, um Ihren Computer vor unbefugtem Zugriff zu schützen. Sie werden
jedoch nicht zur Eingabe eines UEFI BIOS-Kennworts aufgefordert, wenn Sie Ihren Computer aus dem
Energiesparmodus heraus aktivieren.
Startkennwort
Wenn Sie ein Startkennwort festgelegt haben, wird bei jedem Einschalten des Computers ein Fenster
angezeigt. Geben Sie das richtige Kennwort ein, um den Computer zu verwenden.
Administratorkennwort
Das Administratorkennwort schützt die Systeminformationen, die in UEFI BIOS gespeichert sind. Geben Sie
beim Öffnen des UEFI BIOS-Menü das richtige Administratorkennwort im angezeigten Fenster ein. Sie
können auch auf die Eingabetaste tippen, um die Kennwortaufforderung zu überspringen. In diesem Fall
können Sie jedoch die meisten Systemkonfigurationsoptionen in UEFI BIOS nicht ändern.
Wenn Sie sowohl ein Administratorkennwort als auch ein Startkennwort festgelegt haben, können Sie mit
dem Administratorkennwort beim Einschalten auf den Computer zugreifen. Das Administratorkennwort setzt
das Startkennwort außer Kraft.
Kennwort zur Systemverwaltung
Das Kennwort zur Systemverwaltung kann auch die im UEFI BIOS gespeicherten Systeminformationen wie
ein Administratorkennwort schützen, hat aber standardmäßig eine geringere Autorität. Das Kennwort zur
Systemverwaltung kann über das UEFI BIOS-Menü oder über Windows Management Instrumentation (WMI)
mit der Lenovo Client-Management-Schnittstelle festgelegt werden.
Sie können festlegen, dass das Kennwort zur Systemverwaltung die gleiche Berechtigung wie das
Administratorkennwort hat, um sicherheitsrelevante Funktionen zu steuern. Um die Autorität des Kennworts
zur Systemverwaltung über das UEFI BIOS-Menü anzupassen:
1. Öffnen Sie das UEFI BIOS-Menü. Informationen hierzu finden Sie im Abschnitt „UEFI BIOS-Menü
öffnen“ auf Seite 33.
2. Wählen Sie Security ➙ Password ➙ System Management Password Access Control aus.
3. Befolgen Sie die angezeigten Anweisungen.
Wenn Sie sowohl das Administratorkennwort als auch das Kennwort zur Systemverwaltung festgelegt
haben, überschreibt das Administratorkennwort das Kennwort zur Systemverwaltung. Wenn Sie sowohl das
Kennwort zur Systemverwaltung als auch das Startkennwort festgelegt haben, überschreibt das Kennwort
zur Systemverwaltung das Startkennwort.
© Copyright Lenovo 2020, 2021 31Festplattenkennwörter
Mit einem Festplattenkennwort wird verhindert, dass unbefugte Benutzer auf die Daten des
Speicherlaufwerks zugreifen. Wenn ein Festplattenkennwort festgelegt ist, wird bei jedem Zugriff auf das
Speicherlaufwerk eine Aufforderung zur Eingabe des richtigen Kennworts angezeigt.
Um ein Festplattenkennwort festzulegen, wählen Sie einen der folgenden Typen aus:
• Nur Benutzer-Festplattenkennwort
Wurde nur ein Benutzer-Festplattenkennwort und kein Master-Festplattenkennwort festgelegt, können
Benutzer erst nach Eingabe des Benutzer-Festplattenkennworts auf die Dateien und Anwendungen
zugreifen, die sich auf dem Speicherlaufwerk befinden.
• Master-Festplattenkennwort + Benutzer-Festplattenkennwort
Das Master-Festplattenkennwort wird von einem Systemadministrator eingerichtet und verwendet. Dies
ermöglicht dem Administrator den Zugriff auf jedes Speicherlaufwerk in einem System oder auf jeden
Computer, der mit demselben Netzwerk verbunden ist. Der Administrator kann außerdem jedem
Computer im Netzwerk ein Benutzer-Festplattenkennwort zuweisen. Dieses Benutzer-
Festplattenkennwort kann vom Benutzer ggf. geändert werden, doch nur der Administrator kann das
Benutzer-Festplattenkennwort entfernen.
Wenn Sie zur Eingabe eines Festplattenkennworts aufgefordert werden, tippen Sie auf das Symbol
und dann auf F1, um zwischen dem Master-Festplattenkennwort und dem Benutzer-Festplattenkennwort zu
wechseln.
Anmerkung: Das Festplattenkennwort ist in folgenden Situationen nicht verfügbar:
• Ein Opal-kompatibles Trusted Computing Group (TCG)-Speicherlaufwerk und eine TCG Opal-
Verwaltungssoftware wurden auf Ihrem Computer installiert und die TCG Opal-Verwaltungssoftware ist
aktiviert.
• Ein eDrive-Speicherlaufwerk wurde auf dem Computer mit dem vorinstallierten Windows-Betriebssystem
installiert.
Kennwort festlegen, ändern oder entfernen
Drucken Sie diese Anweisungen aus, bevor Sie beginnen.
1. Öffnen Sie das UEFI BIOS-Menü. Informationen hierzu finden Sie im Abschnitt „UEFI BIOS-Menü
öffnen“ auf Seite 33.
2. Wählen Sie Security ➙ Password.
3. Wählen Sie den Kennworttyp aus. Befolgen Sie dann die angezeigten Anweisungen, um ein Kennwort
festzulegen, zu ändern oder zu löschen.
Es empfiehlt sich, die Kennwörter zu notieren und an einem sicheren Ort aufzubewahren. Wenn Sie eines
Ihrer Kennwörter vergessen haben, sind möglicherweise erforderliche Reparaturmaßnahmen nicht im
Rahmen der Garantie abgedeckt.
Was Sie tun können, wenn Sie Ihr Startkennwort vergessen haben
Wenn Sie Ihr Startkennwort vergessen haben, gehen Sie wie folgt vor, um das Startkennwort zu entfernen:
• Wenn Sie ein Administratorkennwort oder ein Kennwort zur Systemverwaltung festgelegt haben und sich
daran erinnern:
1. Öffnen Sie das UEFI BIOS-Menü. Informationen hierzu finden Sie im Abschnitt „UEFI BIOS-Menü
öffnen“ auf Seite 33. Geben Sie das Administratorkennwort oder das Kennwort zur Systemverwaltung
ein, wenn Sie dazu aufgefordert werden.
32 Benutzerhandbuch2. Wählen Sie Security ➙ Password ➙ Power-On Password.
3. Geben Sie das aktuelle Administratorkennwort oder das Kennwort zur Systemverwaltung in das Feld
Enter Current Password ein. Lassen Sie anschließend die Felder Enter New Password und
Confirm New Password leer und tippen Sie auf Save.
4. Tippen Sie im Fenster „Changes have been saved“ auf Continue.
5. Drücken Sie die F10-Taste, um die Änderungen zu speichern und das UEFI BIOS-Menü zu verlassen.
• Wenn Sie kein Administratorkennwort oder Kennwort zur Systemverwaltung festgelegt haben, wenden Sie
sich an einen von Lenovo autorisierten Service-Provider, um das Startkennwort zu entfernen.
Was Sie tun können, wenn Sie Ihr Kennwort zur Systemverwaltung vergessen haben
Wenn Sie Ihr Kennwort zur Systemverwaltung vergessen haben, gehen Sie wie folgt vor, um das Kennwort
zur Systemverwaltung zu entfernen:
• Wenn Sie ein Administratorkennwort festgelegt haben und sich daran erinnern:
1. Öffnen Sie das UEFI BIOS-Menü. Informationen hierzu finden Sie im Abschnitt „UEFI BIOS-Menü
öffnen“ auf Seite 33. Geben Sie das Administratorkennwort ein, wenn Sie dazu aufgefordert werden.
2. Wählen Sie Security ➙ Password ➙ System Management Password.
3. Geben Sie das derzeitige Administratorkennwort in das Feld Enter Current Password ein. Lassen
Sie anschließend die Felder Enter New Password und Confirm New Password leer und tippen Sie
auf Save.
4. Tippen Sie im Fenster „Changes have been saved“ auf Continue.
5. Drücken Sie die F10-Taste, um die Änderungen zu speichern und das UEFI BIOS-Menü zu verlassen.
• Wenn Sie kein Administratorkennwort festgelegt haben, wenden Sie sich an einen von Lenovo
autorisierten Service-Provider, um das Kennwort zur Systemverwaltung zu entfernen.
Was Sie tun können, wenn Sie Ihr Festplattenkennwort vergessen haben
Wenn Sie das Benutzer-Festplattenkennwort bzw. das Benutzer- und das Master-Festplattenkennwort
vergessen, ist Lenovo nicht in der Lage, die Kennwörter zurückzusetzen oder die Daten vom
Speicherlaufwerk wiederherzustellen. Sie können sich an einen von Lenovo autorisierten Service-Provider
wenden, um das Speicherlaufwerk auszutauschen. Für Teile und Services wird eine Gebühr erhoben.
Was Sie tun können, wenn Sie Ihr Administratorkennwort vergessen haben
Wenn Sie das Administratorkennwort vergessen haben, gibt es kein Serviceverfahren, um das Kennwort zu
entfernen. Sie müssen sich an einen von Lenovo autorisierten Service-Provider wenden, um die
Systemplatine auszutauschen. Für Teile und Services wird eine Gebühr erhoben.
UEFI BIOS
UEFI BIOS ist das erste Programm, das vom Computer ausgeführt wird. Wenn der Computer eingeschaltet
wird, führt UEFI BIOS einen Selbsttest durch, um sicherzustellen, dass verschiedene Einheiten im Computer
funktionieren.
UEFI BIOS-Menü öffnen
Gehen Sie wie folgt vor, um das UEFI BIOS-Menü aufzurufen:
1. Starten Sie den Computer neu. Wenn die Logoanzeige erscheint, tippen Sie auf die Aufforderung. Das
Fenster „Startup Interrupt Menu“ wird angezeigt.
2. Tippen Sie im Fenster „Startup Interrupt Menu“ auf F1, um das UEFI BIOS-Menü aufzurufen.
Kapitel 4. Erweiterte Einstellungen konfigurieren 33Anmerkung: Wenn Sie ein Administratorkennwort festgelegt haben, geben Sie auf Aufforderung das richtige
Kennwort ein. Sie können auch die Eingabetaste drücken, um die Kennwortaufforderung zu überspringen
und in das UEFI BIOS-Menü zu wechseln. Sie können jedoch nicht die Systemkonfigurationen ändern, die
durch das Administratorkennwort geschützt sind.
In der UEFI BIOS-Schnittstelle navigieren
Mit folgenden Tasten können Sie in der UEFI BIOS-Schnittstelle navigieren:
• F1: Allgemeine Hilfe
• F9: Setupstandardwerte
• F10: Speichern und beenden
• F5/F6: Reihenfolge der Bootpriorität ändern
• ↑ ↓ oder Bild ↑/Bild ↓: Seite auswählen/blättern
• ← →: Tastaturfokus verschieben
• Esc: Zurück/Dialog schließen
• Eingabetaste: Untermenü auswählen/öffnen
Datum und Uhrzeit des Systems einstellen
1. Öffnen Sie das UEFI BIOS-Menü. Informationen hierzu finden Sie im Abschnitt „UEFI BIOS-Menü
öffnen“ auf Seite 33.
2. Wählen Sie Date/Time aus und stellen Sie Datum und Zeit für das System wie gewünscht ein.
3. Tippen Sie auf F10, um die Änderungen zu speichern und das Programm zu verlassen.
Startreihenfolge ändern
1. Öffnen Sie das UEFI BIOS-Menü. Informationen hierzu finden Sie im Abschnitt „UEFI BIOS-Menü
öffnen“ auf Seite 33.
2. Wählen Sie Startup ➙ Boot. Tippen Sie dann auf Enter. Die Liste mit der Standard-Startreihenfolge
wird angezeigt.
Anmerkung: Es wird keine bootfähige Einheit angezeigt, wenn der Computer von keiner Einheit
gestartet werden kann oder wenn das Betriebssystem nicht gefunden wurde.
3. Legen Sie die gewünschte Startreihenfolge fest.
4. Tippen Sie auf F10, um die Änderungen zu speichern und das Programm zu verlassen.
So ändern Sie die Startreihenfolge temporär:
1. Starten Sie den Computer neu. Wenn die Logoanzeige erscheint, tippen Sie auf die Aufforderung. Das
Fenster „Startup Interrupt Menu“ wird angezeigt.
2. Tippen Sie im Fenster „Startup Interrupt Menu“ auf F12.
3. Wählen Sie die Einheit aus, von der der Computer gestartet werden soll, und tippen Sie auf Enter.
UEFI BIOS aktualisieren
Wenn Sie ein neues Programm, einen neuen Einheitentreiber oder eine neue Hardwarekomponente
installieren, müssen Sie eventuell das UEFI BIOS aktualisieren.
Folgende Methoden stehen für das Herunterladen und Installieren des neuesten Aktualisierungspakets für
das UEFI BIOS zur Verfügung:
34 BenutzerhandbuchSie können auch lesen