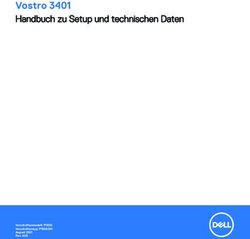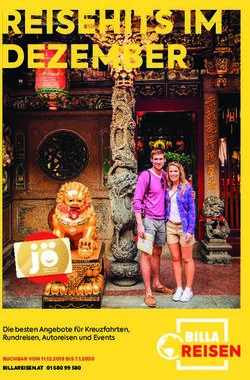BENUTZERHANDBUCH - SPEECHMIKE PREMIUM AIR - PHILIPS DICTATION
←
→
Transkription von Seiteninhalten
Wenn Ihr Browser die Seite nicht korrekt rendert, bitte, lesen Sie den Inhalt der Seite unten
Inhaltsverzeichnis
1 Wichtig 3
Sicherheitsanweisungen 3
Reinigung und Desinfektion 4
Entsorgung des alten Geräts 4
Über dieses Benutzerhandbuch 5
Verwendete Symbole 5
2 Das SpeechMike Premium Air 6
Highlights 6
Packungsinhalt 6
Das SpeechMike im Überblick 7
3 Erste Schritte 9
Akku aufladen 9
Gerät über das USB-Netzteil aufladen 9
Gerät über die Dockingstation aufladen 9
Gerät über einen Computer aufladen 10
Bedeutung der LED-Status der Akkuanzeige 11
Gerät ein- und ausschalten 11
Koppeln 11
Informationen zur Drahtlostechnologie 12
Beim Verlassen des Empfangsbereichs 12
Ruhemodus 13
Dockingstation finden 13
Drahtlosverbindung zurücksetzen 13
4 SpeechMike Premium Air verwenden 14
Diktat aufnehmen 14
SpeechMike anpassen 14
SpeechMike-Tasten und -Einstellungen
anpassen 14
Anwendungskurzbefehle in SpeechControl
verwenden 15
Tastenmodi 17
Befehlsmodus 17
Tastaturmodus 17
Browsermodus 17
Windows Spracherkennungsmodus 17
Dragon-Modus für Mac 17
Dragon-Modus für Windows 17
Tastenbelegung für die verschiedenen Modi 17
Tastenmodus wechseln 21
Freihändiges Diktieren mit dem Philips
Fußschalter 21
Pedalbelegung von Philips Fußschaltern 22
Firmware aktualisieren 22
5 Fehlersuche und -behebung 24
LED-Farben und ihre Bedeutung 26
6 Technische Daten 27
2 Betriebsumgebung
1 Wichtig
Dieses Gerät erfüllt die Richtlinien hinsichtlich der
HF-Exposition, wenn es vor dem Mund oder in einem
Nehmen Sie keine Anpassungen und Modifikationen Abstand von mindestens 2,2 cm vom Körper verwendet
vor, die nicht in diesem Handbuch beschrieben sind. wird.
Befolgen Sie alle Sicherheitsanweisungen, um den
ordnungsgemäßen Betrieb des Geräts zu gewährleisten. Teile des Geräts sind magnetisch. Metallische
Der Hersteller übernimmt keine Haftung für Schäden, Gegenstände könnten daher vom Gerät angezogen
die aus Nichteinhaltung der Sicherheitsanweisungen werden. In der Nähe des Geräts und auf der
resultieren. Dockingstation dürfen keine Kreditkarten oder anderen
magnetischen Speichermedien abgelegt werden, da die
auf ihnen gespeicherten Informationen gelöscht werden
Sicherheitsanweisungen könnten.
• Schützen Sie das Gerät vor Regen und Feuchtigkeit,
um Schäden am Gerät oder einen Kurzschluss zu Störung von Medizinprodukten
vermeiden.
• Schützen Sie das Gerät vor übermäßiger Der Betrieb von Funkübertragungsgeräten kann
Hitzeeinwirkung durch Heizgeräte oder direkte die Funktion von unzureichend geschützten
Sonneneinstrahlung. Medizinprodukten stören. Bei Fragen zum Schutz Ihres
• Sorgen Sie dafür, dass die Kabel – insbesondere an Medizinprodukts vor externer Hochfrequenzenergie
den Steckern und am Geräteausgang – nicht durch oder anderen Fragen wenden Sie sich bitte an Ihren Arzt
Quetschen beschädigt werden. oder den Hersteller des Medizinprodukts. Schalten Sie
• Führen Sie nur die Wartungsmaßnahmen durch, die das Gerät in medizinischen Einrichtungen aus, wenn
in diesem Benutzerhandbuch beschrieben werden. Sie durch entsprechende Aushänge dazu aufgefordert
Zerlegen Sie das Gerät nicht in seine Einzelteile, um es werden. In Krankenhäusern und anderen medizinischen
zu reparieren. Reparaturen am Gerät dürfen nur von Einrichtungen können Geräte zum Einsatz kommen, die
autorisierten Service-Centern durchgeführt werden. auf externe Hochfrequenzenergie empfindlich reagieren.
• Alle Drahtlosgeräte können anfällig für Störungen sein,
was sich negativ auf die Leistung auswirken kann.
• Sichern Sie Ihre Daten und Aufnahmen. Die Garantie Implantierte Medizinprodukte
des Herstellers erstreckt sich nicht auf den Verlust
von Daten, der auf ein Verschulden des Benutzers Das SpeechMike enthält Bauteile, die
zurückzuführen ist. elektromagnetische Wellen erzeugen.
Elektromagnetische Wellen können die Funktion von
implantierten Medizinprodukten, wie Herzschrittmachern
Integrierter Akku oder implantierten Kardioverter-Defibrillatoren,
beeinträchtigen. Medizinproduktehersteller empfehlen,
• Dieses Gerät ist mit einem integrierten Li-Polymer- zwischen einem Drahtlosgerät und einem implantierten
Akku ausgestattet, der nicht durch den Kunden Medizinprodukt einen Mindestabstand von
ausgetauscht werden darf. Der Austausch des 15 Zentimetern einzuhalten, um eine mögliche Störung
Akkus darf nur in einem autorisierten Service-Center des Medizinprodukts zu vermeiden. Personen mit
oder durch einen autorisierten Philips Partner für derartigen Medizinprodukten sollten:
Diktierausrüstung erfolgen. • das Drahtlosgerät im eingeschalteten Zustand stets
• Akkus enthalten Stoffe, die die Umwelt belasten auf einen Abstand von mehr als 15 Zentimetern zum
können. Verbrauchte Akkus sind daher bei den Medizinprodukt halten;
kommunalen Sammelstellen zu entsorgen. Sie gehören • das Drahtlosgerät nicht in einer Brusttasche mit sich
nicht in den Restmüll. führen;
• beim kleinsten Verdacht einer Störung des
Medizinprodukts das Drahtlosgerät sofort ausschalten;
Kleinkinder • die Anweisungen des Herstellers ihres implantierten
Medizinprodukts lesen und befolgen.
Das Gerät und dessen Zubehör können Kleinteile
enthalten. Sowohl Gerät als auch Zubehör sollten daher Wenn Sie Fragen zur Nutzung Ihres Drahtlosgeräts durch
außerhalb der Reichweite von Kleinkindern aufbewahrt Personen mit einem implantierten Medizinprodukt
werden. haben, wenden Sie sich bitte an Ihren behandelnden
Arzt.
Wichtig 3Hörhilfen
Reinigung und Desinfektion
Einige digitale Drahtlosgeräte können die Funktion
mancher Hörhilfen beeinträchtigen. Sollte es zu einer • Ziehen Sie sämtliche Kabel vom Gerät ab, bevor Sie es
Beeinträchtigung kommen, wenden Sie sich bitte an reinigen.
Ihren Hörgeräteakustiker. • Reinigen Sie das Gerät mit einem weichen trockenen
Tuch.
• Verwenden Sie zum Desinfizieren des Geräts
Fahrzeuge Desinfektionsmittel für klinische Umgebungen und
Geräte, die zur Patientenversorgung eingesetzt werden,
Hochfrequenzsignale können die Funktion von wie beispielsweise Flächendesinfektionstücher.
nicht ordnungsgemäß installierten oder nicht • Verwenden Sie keine aggressiven Chemikalien oder
ausreichend abgeschirmten elektronischen Systemen scharfen Reinigungsmittel.
in Kraftfahrzeugen, z. B. von elektronisch gesteuerten • Achten Sie darauf, dass keine Feuchtigkeit in die
Benzineinspritzungen, elektronischen ABS-Systemen, Geräteöffnungen gelangt.
elektronischen Fahrtgeschwindigkeitsreglern und • Vermeiden Sie es, die Oberfläche des Geräts mit
Airbagsystemen, beeinträchtigen. Weitere Informationen harten oder scharfen Gegenständen zu bearbeiten,
dazu erhalten Sie beim Hersteller Ihres Fahrzeugs um sie vor Kratzern und dauerhaften Beschädigungen
oder etwaiger nachträglicher Ausrüstung bzw. beim zu schützen.
entsprechenden Vertreter.
Das Gerät darf nur durch qualifiziertes Personal gewartet Entsorgung des alten Geräts
oder in ein Fahrzeug eingebaut werden. Ein fehlerhafter
›
Einbau oder eine fehlerhafte Wartung kann gefährlich Wenn ein Gerät mit dem Symbol der
sein und jegliche Gewährleistungsansprüche in Bezug durchgestrichenen Abfalltonne auf Rädern
auf das Gerät zum Erlöschen bringen. versehen ist, bedeutet dies, dass das Gerät
Überprüfen Sie regelmäßig, dass alle Drahtlosgeräte unter die Bestimmungen der Richtlinie 2011/65/
in Ihrem Fahrzeug ordnungsgemäß befestigt sind und EU fällt. Bitte informieren Sie sich über das für effgh
richtig funktionieren. Bewahren Sie das Gerät, dessen Ihren Standort geltende System zur getrennten
Teile oder dessen Zubehör weder bei der Lagerung Entsorgung elektrischer und elektronischer Produkte.
noch beim Transport in einem Fach mit brennbaren Halten Sie sich an die jeweils geltenden gesetzlichen
Flüssigkeiten, Gasen oder Explosivstoffen auf. Sollte Ihr Vorschriften und entsorgen Sie Altgeräte nicht über den
Fahrzeug mit einem Airbagsystem ausgestattet sein, normalen Hausmüll. Eine ordnungsgemäße Entsorgung
beachten Sie bitte, dass sich Airbags mit großem Druck von Altgeräten hilft, mögliche negative Auswirkungen auf
entfalten. die Umwelt und die Gesundheit zu vermeiden.
Nutzung in Flugzeugen
Sender, die drahtlos senden, können sich negativ auf
den Betrieb anderer elektronischer Geräte auswirken
und bei diesen zu Fehlfunktionen führen. Schalten Sie
daher das Gerät in Flugzeugen aus.
4 WichtigÜber dieses Benutzerhandbuch
Auf den folgenden Seiten erhalten Sie einen Überblick
über Ihr Gerät. In den sich daran anschließenden
Kapiteln dieses Benutzerhandbuchs finden Sie
ausführliche Beschreibungen. Lesen Sie sich die
Anweisungen bitte sorgfältig durch.
Verwendete Symbole
Tipp
• Mit diesem Symbol werden Informationen
gekennzeichnet, die ihnen dabei helfen sollen, das
Gerät effizienter oder einfacher zu nutzen.
Hinweis
• Mit diesem Symbol werden Informationen
gekennzeichnet, die Sie beachten sollten, wenn Sie
mit dem Gerät umgehen oder es bedienen.
Achtung
• Mit diesem Symbol werden Warnungen
gekennzeichnet, die Sie beachten sollten, um das
Gerät vor Beschädigung oder Datenverlust zu
schützen. Ein unsachgemäßer Umgang mit dem
Gerät kann zu Schäden führen.
Wichtig 52 Das SpeechMike
Packungsinhalt
Premium Air
Wir freuen uns, dass Sie sich für ein Philips Gerät
entschieden haben.
Auf unserer Website finden Sie vielfältige technische
Unterstützung, beispielsweise Benutzerhandbücher,
Software-Downloads und Informationen zur Garantie:
www.philips.com/dictation.
Highlights
• Drahtloses Aufnehmen und Wiedergeben Diktiermikrofon Dockingstation
• Drahtloses Aufladen
• Ausdauernder Akku
• Hervorragende Aufnahmequalität 2×
• Mikrofon mit Rauschunterdrückung
• Ergonomisches Design
Micro-USB- Netzteil und
Kabel Stromadapter
Quick
start
guide
Kurzanleitung
6 Das SpeechMike Premium AirDas SpeechMike im Überblick 1 Mikrofon
2 Aufnahme-läuft-Anzeige
3 Drahtlosverbindungsanzeige
1
4 Akku-/Befehlsanzeige
2
5 Einfügen/Überschreiben-Anzeige; Tastenmodus-
3
Anzeige
5
4
7
6 6 Diktatende/Priorität-Taste
8
9
7 Anweisungstaste
10
11
12 8 Einfügen/Überschreiben-Taste
13 14 9 Aufnahmetaste
15
10 Rücklauftaste
16
11 Schneller-Vorlauf-Taste
12 Wiedergabe-/Pause-Taste
17
13 Linke Maustaste
14 Touch-Navigation/linke Maustaste
15 Rechte Maustaste
16 Programmierbare Funktionstasten
17 Lautsprecher
18 Ein/Aus-Taste
18
19 Befehlstaste
20 Linke Maustaste
19
21 Micro-USB-Anschluss für das Laden
20
21
Das SpeechMike Premium Air 7Überblick über die Dockingstation 1 2 3 6 4 5 1 Ladeanzeige 2 Drahtlosverbindungsanzeige 3 Fußschalteranschluss 4 Micro-USB-Anschluss für Anschluss an den PC 5 Micro-USB-Anschluss für das Laden 6 Vorrichtung für Kensington-Schloss 8 Das SpeechMike Premium Air
Gerät über das USB-Netzteil aufladen
3 Erste Schritte
Achtung
• Lesen Sie sich vor dem Anschließen des SpeechMike
die Sicherheitsanweisungen durch (siehe
„Sicherheitsanweisungen“).
Akku aufladen
Laden Sie den integrierten Akku auf, bevor Sie das Gerät
zum ersten Mal verwenden oder wenn Sie das Gerät
CLICK
längere Zeit nicht benutzt haben. Wenn sich Ihr Gerät
ausgeschaltet hat, weil der Akku vollständig entladen
ist, geben Sie dem Gerät etwas Zeit, sich ausreichend
aufzuladen, bevor Sie es wieder einschalten.
Das vollständige Aufladen des Akkus von Null dauert
etwa 3 Stunden.
Wenn Sie das Gerät länger nicht benutzt haben, ist der
Akku möglicherweise tiefentladen. In diesem Fall dauert
das vollständige Aufladen des Akkus etwa 6 Stunden.
Hinweis XX Während des Ladevorgangs leuchtet die
Akkuanzeige orange.
• Beim mitgelieferten USB-Netzteil handelt es sich XX Wenn der Ladevorgang abgeschlossen ist,
um ein Standard-US-Netzteil. Dem Gerät liegen leuchtet die Akkuanzeige grün.
verschiedene Stromadapter bei, um das Netzteil an
das Stromnetz am jeweiligen Standort anschließen zu
können.
Gerät über die Dockingstation aufladen
Achtung Hinweis
• Verwenden Sie immer nur das Originalnetzteil. Bei • Wenn Sie das Gerät über die Dockingstation
Verwendung anderer Netzteile kann es zu Schäden aufladen, achten Sie darauf, dass der Micro-USB-
am Gerät kommen. Stecker mit dem für das Aufladen vorgesehenen
USB-Anschluss verbunden ist (mit „5V DC“
gekennzeichnet).
• Das SpeechMike kann während des Aufladens in
der Dockingstation warm werden. Dies ist normal,
vor allem dann, wenn das Gerät für eine längere Zeit
geladen wird.
Achtung
• Achten Sie darauf, dass sich keine Metallteile in der
Dockingstation befinden, da das Aufladen sonst nicht
möglich ist. Die Akkuanzeige an der Dockingstation
blinkt in diesem Fall rot.
Erste Schritte 9Gerät über einen Computer aufladen
Wenn Sie den Akku über einen Computer aufladen
möchten, muss dieser dazu eingeschaltet sein.
Hinweis
• Beim Aufladen des Geräts über den Computer statt
über das Netzteil ist der Ladestrom niedriger, sodass
das Aufladen länger dauert.
• Um Aufnahmen auf einem SpeechMike machen zu
können, das mit dem Computer verbunden ist, muss
zusätzlich auch die Dockingstation an den Computer
angeschlossen werden.
CLICK
XX Während des Ladevorgangs leuchten die
Akkuanzeigen am SpeechMike und an der
Dockingstation orange.
Wenn der Akku tiefentladen ist, blinkt die
Akkuanzeige am SpeechMike orange. Das Gerät XX Während des Ladevorgangs leuchtet die
kann erst wieder benutzt werden, wenn die Akkuanzeige orange.
Akkuanzeige dauerhaft orange leuchtet. XX Wenn der Ladevorgang abgeschlossen ist,
XX Wenn der Ladevorgang abgeschlossen ist, leuchtet die Akkuanzeige grün.
leuchten die Akkuanzeigen am SpeechMike und
an der Dockingstation grün.
Hinweis
• Bei Verbindungsproblemen finden Sie weitere
Informationen unter „LED-Farben und ihre
Bedeutung“.
10 Erste SchritteBedeutung der LED-Status der Koppeln
Akkuanzeige
Nachdem Sie das SpeechMike mit einer Dockingstation
Wenn Sie das SpeechMike einschalten oder das Gerät verbunden haben, können Sie ohne weiteres Koppeln
aus der Dockingstation nehmen, zeigt die Akkuanzeige drahtlos Diktate aufnehmen und das Diktiermikrofon an
kurzzeitig den Akkuladestand an. Weitere Informationen anderen Arbeitsplätzen verwenden.
finden Sie unter „LED-Farben und ihre Bedeutung“.
Hinweis
Akkuanzeige Akkuladestand
• Wenn Sie mehrere Dockingstationen nutzen,
Grün Noch über 6 Stunden achten Sie darauf, dass zwischen diesen ein
Mindestabstand von 50 Zentimetern vorhanden ist.
Aufnahmezeit
Bei einem geringeren Abstand kann es zwischen den
Dockingstationen zu Interferenzen kommen. Die mit
Orange Noch maximal 6 Stunden dem SpeechMike gekoppelte Dockingstation wird
Aufnahmezeit dann nicht gefunden.
(wird nur bei einem kurzen • Der Abstand zwischen dem SpeechMike und
Druck auf die Ein/Aus- der Dockingstation darf nicht mehr als 5 Meter
Taste a angezeigt) betragen. Weitere Informationen finden Sie unter
„Informationen zur Drahtlostechnologie“.
Rot Noch maximal 2 Stunden
Aufnahmezeit SpeechMike mit der Dockingstation koppeln
• Stellen Sie das SpeechMike für etwa 4 Sekunden in die
Tipp Dockingstation.
• Sie können den Akkuladestand jederzeit durch kurzes
Drücken auf die Ein/Aus-Taste a prüfen.
Gerät ein- und ausschalten
So schalten Sie das Gerät ein:
• Stellen Sie das Gerät kurz in die Dockingstation oder
drücken Sie etwa 3 Sekunden lang die Ein/Aus-Taste
a.
XX Das SpeechMike gibt einen Piepton aus.
XX Wenn die Verbindung zur Dockingstation
hergestellt wurde, leuchten die Anzeigen für die
Drahtlosverbindung am SpeechMike und an der
Dockingstation grün. 4 sec
So schalten Sie das Gerät aus:
• Drücken Sie etwa 3 Sekunden lang die Ein/Aus-Taste
a.
XX Das SpeechMike gibt einen Piepton aus,
und die Drahtlosverbindungsanzeige an der
Dockingstation leuchtet rot.
XX Der Kopplungsvorgang beginnt.
Hinweis XX Wenn die Kopplung abgeschlossen ist, leuchten
die Anzeigen für die Drahtlosverbindung am
• Wenn sich das SpeechMike in der Dockingstation SpeechMike und an der Dockingstation grün.
befindet, kann es nicht ausgeschaltet werden. Wenn
Sie es ausschalten möchten, nehmen Sie es aus der
Dockingstation heraus. Hinweis
• Bei Verbindungsproblemen finden Sie weitere
Informationen unter „LED-Farben und ihre
Bedeutung“.
Erste Schritte 11Kopplung von Geräten ändern
Wenn eine konkrete Dockingstation bereits mit einem
anderen SpeechMike verbunden ist, leuchtet die
Drahtlosverbindungsanzeige an dieser Dockingstation
grün (wenn sich das verbundene Gerät in Reichweite
befindet) oder rot (wenn sich das verbundene Gerät max. 5 m/16 ft
nicht in Reichweite befindet).
Wenn Sie diese vorhandene Verbindung trennen und Ihr
eigenes SpeechMike mit dieser Dockingstation koppeln
möchten, gehen Sie wie unter „SpeechMike mit der
Dockingstation koppeln“ beschrieben vor.
Hinweis
• Es gilt, zwischen den folgenden beiden Situationen
zu unterscheiden:
• Wenn die Drahtlosverbindung zwischen dem
Hinweis
SpeechMike und der Dockingstation verloren
gegangen ist, leuchten die Anzeigen für die
• Zwischen der Dockingstation und anderen Geräten
Drahtlosverbindung an beiden Geräten rot.
mit Drahtlostechnologie, wie Smartphones
• Wenn es ein Problem mit der USB-Verbindung
und Laptops, sollte ein Mindestabstand von
der Dockingstation gibt (weil beispielsweise das
50 Zentimetern eingehalten werden. Bei einem
USB-Kabel an den falschen USB-Anschluss an der
Abstand von weniger als 50 Zentimetern kann
Dockingstation angeschlossen worden ist), blinken
es zwischen der Dockingstation und anderen
die Anzeigen für die Drahtlosverbindung an beiden
Drahtlosgeräten zu Interferenzen kommen.
Geräten rot.
Beim Verlassen des Empfangsbereichs
Informationen zur
Drahtlostechnologie Wenn die Drahtlosverbindung verloren geht,
vibriert und piept das SpeechMike, und die
Das SpeechMike nutzt zur Herstellung einer Verbindung Drahtlosverbindungsanzeige leuchtet rot. Wenn Sie
zwischen dem Diktiermikrofon und der Dockingstation auf Ihrem Computer eine SpeechExec-Anwendung
die Drahtlostechnologie. ausführen, wird das Programm angehalten.
Bewegen Sie sich in diesem Fall wieder in Richtung
Bei dieser Technologie müssen sich das SpeechMike Dockingstation, um das SpeechMike wieder in den
und die Dockingstation nicht in Sichtweite voneinander Empfangsbereich zu bringen.
befinden, wobei der Abstand zwischen beiden aber XX Die Verbindung wird neu hergestellt.
nicht mehr als 5 Meter betragen sollte. Je näher sich XX Das SpeechMike gibt einen Piepton aus, und die
die Geräte sind, desto besser ist die Verbindung. Die Drahtlosverbindungsanzeige leuchtet wieder grün.
Verbindungsleistung kann durch einen zu großen
Abstand oder Hindernisse zwischen den Geräten
und Störungen durch andere elektronische Geräte
beeinträchtigt werden.
12 Erste SchritteRuhemodus Drahtlosverbindung zurücksetzen
Wenn das SpeechMike 4 Minuten inaktiv war, Wenn das SpeechMike nicht reagiert oder sich nicht
wechselt es automatisch in den Ruhemodus, und die mit der Dockingstation verbinden kann, können Sie die
Drahtlosverbindungsanzeige blinkt grün. Wenn Sie das Drahtlosverbindung zurücksetzen.
Gerät wieder aktivieren möchten, nehmen Sie es einfach
in die Hand oder drücken Sie irgendeine Taste. 1 Trennen Sie die Dockingstation von Ihrem Computer
und von der Steckdose.
Wird das SpeechMike länger als 10 Stunden nicht XX Alle Anzeigen an der Dockingstation sind jetzt aus.
genutzt, schaltet es sich automatisch aus, um Strom zu
sparen. 2 Drücken Sie etwa 20 Sekunden lang die Ein/Aus-
Wenn Sie das Gerät wieder einschalten möchten, Taste a am SpeechMike.
stellen Sie es kurz in die Dockingstation oder drücken
Sie so lange die Ein/Aus-Taste a, bis die Akkuanzeige 3 Schließen Sie die Dockingstation über das
aufleuchtet. mitgelieferte USB-Kabel an einen Computer an.
Achten Sie dabei darauf, den für den PC-Anschluss
Hinweis vorgesehenen USB-Anschluss der Dockingstation
(mit gekennzeichnet) zu verwenden.
• Im Ruhemodus ist die Verbindung zwischen dem
SpeechMike und der Dockingstation vorübergehend
unterbrochen. Wenn Sie das SpeechMike wieder
4 Stellen Sie das SpeechMike in die Dockingstation und
warten Sie etwa 10 Sekunden.
aktivieren, indem Sie es in die Hand nehmen, wird die
Verbindung sofort wiederhergestellt.
XX Das SpeechMike wird erkannt und automatisch
mit der Dockingstation gekoppelt.
Tipp
• Sie können diese Standardeinstellungen Hinweis
mit der Philips SpeechControl Treiber- und
Konfigurationssoftware ändern und anpassen. • Bei Verbindungsproblemen finden Sie weitere
Diese Software steht unter www.dictation.philips. Informationen unter „LED-Farben und ihre
com/speechcontrol zum Download bereit. Weitere Bedeutung“.
Informationen finden Sie unter „SpeechMike
anpassen“.
Dockingstation finden
Wenn in einem Raum mehrere Dockingstationen
vorhanden sind und Sie nicht genau wissen, mit welcher
Dockingstation Ihr Gerät verbunden ist, drücken Sie kurz
die Ein/Aus-Taste a am SpeechMike.
XX Daraufhin blinkt die Drahtlosverbindungsanzeige
an der verbundenen Dockingstation mehrere
Sekunden lang grün.
Wenn keine verbundene Dockingstation gefunden
wird, stellen Sie das SpeechMike in eine beliebige
Dockingstation und warten Sie etwa 4 Sekunden, bis
Gerät und Dockingstation miteinander gekoppelt sind.
Erste Schritte 134 SpeechMike SpeechMike anpassen
Premium Air Mit der Philips SpeechControl Treiber- und
Konfigurationssoftware lässt sich das SpeechMike an die
verwenden individuellen Bedürfnisse des Benutzers anpassen. So
können Sie die Tasten mit anderen Funktionen belegen,
bestimmte Funktionen aktivieren oder deaktivieren und
Hinweis mit dem SpeechMike Anwendungen starten und steuern.
Die Software steht unter www.dictation.philips.com/
• Bei allen Aktionen, z. B. beim Aufnehmen von speechcontrol zum kostenlosen Download bereit.
Diktaten oder beim Konfigurieren des SpeechMike
mit der Philips SpeechControl Treiber- und
Konfigurationssoftware, muss die Dockingstation
an den Computer angeschlossen sein. Es reicht SpeechMike-Tasten und -Einstellungen
nicht, das SpeechMike einfach direkt mit dem USB- anpassen
Kabel an den Computer anzuschließen. Wenn das
SpeechMike direkt an den Computer angeschlossen 1 Vergewissern Sie sich, dass die Dockingstation über
ist, kann es lediglich aufgeladen werden. das mitgelieferte USB-Kabel an den Computer
angeschlossen ist und dass die Drahtlosverbindung
mit dem SpeechMike funktioniert.
Diktat aufnehmen
2 Wenn beim Installieren festgelegt wurde, dass die
Um mit dem SpeechMike Diktate aufnehmen und SpeechControl Treiber- und Konfigurationssoftware
wiedergeben zu können, muss auf dem Computer eine automatisch gestartet werden soll, öffnen Sie das
Diktiersoftware, beispielsweise Philips SpeechExec, Programm durch Klicken auf das Symbol im
installiert sein. Infobereich in der Windows-Taskleiste. Um das
Weitere Informationen zum Aufnehmen von Diktaten mit Programm manuell zu starten, öffnen Sie das
dem SpeechMike und der Philips SpeechExec-Software Windows-Startmenü und wählen Sie Philips Speech
finden Sie im SpeechExec-Benutzerhandbuch. Dieses Control > Philips Device Control Center.
steht unter www.philips.com/dictation zum Download XX Die aktuellen Einstellungen werden
bereit. automatisch vom angeschlossenen SpeechMike
heruntergeladen.
Hinweis
3 Konfigurieren Sie auf der Registerkarte Device (Gerät)
• Die besten Ergebnisse erzielen Sie, wenn Sie deutlich die Geräteeinstellungen und wählen Sie für jede
sprechen und sich das Mikrofon in einem Abstand Taste die gewünschte Funktion aus.
von etwa 10 bis 15 Zentimetern vor Ihrem Mund
befindet.
• Der Abstand zwischen dem SpeechMike und der
Dockingstation darf nicht mehr als 5 Meter betragen.
Weitere Informationen finden Sie unter „Beim
Verlassen des Empfangsbereichs“.
• Vergewissern Sie sich, dass die Dockingstation an
Ihren Computer angeschlossen ist. Andernfalls sind
keine Aufnahmen möglich.
4 Klicken Sie auf Upload (Hochladen), um die neuen
Einstellungen auf dem Gerät zu speichern.
14 SpeechMike Premium Air verwendenHinweis Standardprofil
• Wenn die Akkuanzeige rot leuchtet, ist das Ändern Das Standardprofil kommt zum Einsatz, wenn der
der Einstellungen nicht möglich. Laden Sie das Anwendung, die sich gerade im Fokus befindet, kein
SpeechMike in diesem Fall erst auf und ändern Sie
Profil zugewiesen ist. Mit dem Standardprofil lässt sich
dann die Einstellungen.
Dragon NaturallySpeaking mit dem SpeechMike steuern.
• Das SpeechMike kann durch Klicken auf
Defaults (Vorgaben) in der Software auf seine Folgende Einstellungen sind festgelegt:
Werkskonfiguration zurücksetzt werden. Klicken Sie
zum Speichern der Standardeinstellungen auf Upload SpeechMike-Taste Zugewiesener
(Hochladen). Kurzbefehl
Tipp d Aufnahme Aufnahme (Push-to-
Dictate)
• Über den Bereich Device test (Gerätetest) auf
der Registerkarte Device (Gerät) können Sie die e Wiedergabe/Stopp Wiedergabe ab
Einstellungen und Tastenfunktionen testen. Cursorposition
c Rücklauf Cursor rückwärts
Anwendungskurzbefehle in SpeechControl verschieben
verwenden
b Schneller Vorlauf Cursor vorwärts
Philips SpeechControl enthält vorinstallierte verschieben
Profile, mit denen das SpeechMike ohne
weiteren Konfigurationsaufwand mit der • EOL/•• PRIO Markieren des Textes vor
Spracherkennungssoftware Dragon NaturallySpeaking dem Cursor
und mit Microsoft PowerPoint eingesetzt werden kann.
Für andere Anwendungen können zusätzliche Profile Ins/Ovr Korrekturfenster öffnen
programmiert werden.
1 Wenn beim Installieren festgelegt wurde, dass die PowerPoint-Profil
SpeechControl Treiber- und Konfigurationssoftware
automatisch gestartet werden soll, wird im Dieses Profil kann verwendet werden, um mit dem
Infobereich in der Windows-Taskleiste das SpeechMike PowerPoint-Präsentationen steuern.
Anwendungssymbol angezeigt. Um das Programm Folgende Einstellungen sind festgelegt:
manuell zu starten, öffnen Sie das Windows-
Startmenü und wählen Sie Philips Speech Control > SpeechMike-Taste Zugewiesener
Philips Device Control Center. Kurzbefehl
2 Klicken Sie mit der rechten Maustaste im Infobereich d Aufnahme Schwarzer Bildschirm
der Windows-Taskleiste auf das Anwendungssymbol
und vergewissern Sie sich, dass die Option e Wiedergabe/Stopp Weißer Bildschirm
Activate Application Control (Anwendungssteuerung
aktivieren) aktiviert ist. Wenn diese Option nicht c Rücklauf Zur vorherigen Folie
aktiviert ist, funktionieren die konfigurierten wechseln
Einstellungen und Tasten in den Zielanwendungen
nicht. b Schneller Vorlauf Zur nächsten Folie
wechseln
• EOL/•• PRIO Bildschirmpräsentation
beenden
Ins/Ovr Cursor einblenden/
ausblenden
Hinweis
• Wenn Sie die Philips SpeechExec-Software Hinweis
nutzen, beenden Sie sie, wenn Sie mit
Anwendungskurzbefehlen arbeiten möchten. So • Es kann sein, dass aufgrund von Unterschieden in
verhindern Sie, dass Sie beim Steuern anderer den Versionen und Sprachen nicht alle zugewiesenen
Anwendungen ungewollt Aufnahmen starten. Kurzbefehle korrekt funktionieren.
SpeechMike Premium Air verwenden 15Eigenes Profil programmieren
Sie können Kurzbefehle für andere Anwendungen
programmieren und so diese Anwendungen mit den
Tasten des SpeechMike steuern.
1 Vergewissern Sie sich, dass die Dockingstation über
das mitgelieferte USB-Kabel an den Computer
angeschlossen ist und dass die Drahtlosverbindung
mit dem SpeechMike funktioniert.
6 Geben Sie eine Bezeichnung für den Kurzbefehl ein
2 Wenn beim Installieren festgelegt wurde, dass die und klicken Sie auf Add (Hinzufügen), um eine Aktion
SpeechControl Treiber- und Konfigurationssoftware für den Kurzbefehl hinzuzufügen.
automatisch gestartet werden soll, öffnen Sie das XX Das Fenster zum Auswählen der Kurzbefehle wird
Programm durch Klicken auf das Symbol im geöffnet.
Infobereich in der Windows-Taskleiste. Um das
Programm manuell zu starten, öffnen Sie das Folgende Optionen stehen zur Wahl:
Windows-Startmenü und wählen Sie Philips Speech
Control > Philips Device Control Center. • Hotkey: Bei Auswahl dieser Option können Sie dem
Kurzbefehl ein Tastenkürzel zuweisen.
3 Klicken Sie auf der Registerkarte Application control • Text: Bei Auswahl dieser Option können Sie Text
(Anwendungssteuerung) auf Add (Hinzufügen), um eingeben, der beim Drücken der entsprechenden
ein neues Profil zu erstellen. Taste am SpeechMike eingefügt wird.
• Start application (Anwendung starten): Bei
Auswahl dieser Option wird beim Drücken der
entsprechenden Taste am SpeechMike eine
Anwendung gestartet.
• Mouse button (Maustaste)
• Dragon NaturallySpeaking command (Dragon
NaturallySpeaking-Befehl)
• Delay (Verzögerung)
4 Gehen Sie zur gewünschten Anwendung und klicken
Sie auf Open (Öffnen).
XX Der Liste der Profile wird ein Profil für die
ausgewählte Anwendung hinzugefügt.
7 Sie können für jeden Kurzbefehl eine Aktion oder eine
Hinweis Abfolge von Aktionen hinzufügen.
• Beenden Sie die Zielanwendung während 8 Klicken Sie auf Finish (Fertig), um die neuen
des Konfigurierens. Nach dem Speichern der Einstellungen zu speichern.
Gerätekonfigurationseinstellungen können Sie die
Anwendung wieder öffnen.
Hinweis
5 Wählen Sie in der Spalte mit den Tasten eine Taste • Mit der Philips SpeechControl Treiber- und
aus und klicken Sie auf das Symbol , um einen Konfigurationssoftware können keine
Anwendungskurzbefehle für die Workflow-
Kurzbefehl zuzuweisen. Sie können für das Drücken
Software Philips SpeechExec programmiert
und für das Loslassen der Taste jeweils einen
werden. Zum Konfigurieren von Kurzbefehlen für
anderen Kurzbefehl zuweisen. Philips SpeechExec steht das SpeechExec-Menü
XX Das Fenster zum Bearbeiten der Kurzbefehle wird Allgemeine Einstellungen zur Verfügung. Weitere
geöffnet. Informationen dazu finden Sie in der SpeechExec-
Hilfe.
16 SpeechMike Premium Air verwendenTipp Windows Spracherkennungsmodus
• Konfigurationseinstellungen zur In diesem Modus können Sie mithilfe der
Anwendungssteuerung können in Dateien vorkonfigurierten Windows-Kurzbefehle die
exportiert und anschließend importiert werden,
vorinstallierte Windows-Spracherkennungssoftware auf
sodass alle verwendeten Computer dieselben
einem Windows-Computer bedienen.
Konfigurationseinstellungen haben.
Dragon-Modus für Mac
Tastenmodi
In diesem Modus können Sie mithilfe der
Sie können Ihr SpeechMike zum Steuern verschiedener vorkonfigurierten Dragon-Kurzbefehle die
Anwendungen auf Ihrem Computer oder in Ihrem Spracherkennungssoftware Dragon NaturallySpeaking
Browser benutzen. Zu diesem Zweck stehen Ihnen auf einem Mac-Computer bedienen.
sechs verschiedene Tastenmodi zur Verfügung: der
Befehlsmodus, der Tastaturmodus, der Browsermodus,
der Windows Spracherkennungsmodus, der Dragon- Dragon-Modus für Windows
Modus für Mac und der Dragon-Modus für Windows.
Die Tastenbelegungen für die einzelnen Modi können in In diesem Modus können Sie mithilfe der
der SpeechControl-Software geändert werden. Weitere vorkonfigurierten Dragon-Kurzbefehle die
Informationen finden Sie unter „SpeechMike-Tasten und Spracherkennungssoftware Dragon NaturallySpeaking
-Einstellungen anpassen“. auf einem Windows-Computer bedienen.
Befehlsmodus Tastenbelegung für die verschiedenen Modi
Der Befehlsmodus ist der Standardmodus des
SpeechMike. In diesem Modus ist jede Taste
am SpeechMike mit einem Befehl belegt. In der
SpeechControl-Software können Sie festlegen,
welche Befehle zum Steuern verschiedener
Computeranwendungen ausgeführt werden sollen, wenn
eine Taste am SpeechMike gedrückt oder losgelassen
wird. 1
3 2
Tastaturmodus 4
5 6
Sie können eine Taste am SpeechMike mit einem 7
Kurzbefehl belegen, den Sie bereits auf dem Computer
nutzen, und so verschiedene Anwendungen auf dem 8
Computer steuern. In der SpeechControl-Software 9 10
können Sie festlegen, welche Befehle beim Drücken
11 13
der entsprechenden Taste am SpeechMike ausgeführt
werden sollen. 12 14
Der Tastaturmodus ist auch der Modus, in dem Sie
mithilfe der vorkonfigurierten Dragon-Kurzbefehle die
Spracherkennungssoftware Dragon NaturallySpeaking
auf einem Windows-Computer bedienen können.
Browsermodus
Sie können eine SpeechMike-Taste mit einem Kurzbefehl
oder einem Befehl in Ihrem Browser belegen und so
verschiedene Browser-basierte Diktieranwendungen
steuern. In der SpeechControl-Software können
Sie festlegen, welche Befehle beim Drücken der
entsprechenden Taste am SpeechMike ausgeführt
werden sollen.
SpeechMike Premium Air verwenden 17Befehlsmodus Tastaturmodus
Befehl Befehl Tastenkürzel in
SpeechControl
1 Anweisung
1 Aufnahme/Stopp (Dragon- [Num +]
2 Einfügen/Überschreiben/Anhängen Mikrofon ein/aus)
3 Diktatende (EoL)/Priorität 2 Vorwärts springen [Tabulatortaste]
4 Aufnahme 3 Zurück springen [Umschalt +
Tabulatortaste]
5 Schneller Rücklauf
4 SpeechMike-Mikrofon ein/ [Mikrofon EIN/AUS]
6 Schneller Vorlauf aus
7 Wiedergabe 5 Vorheriges Wort/vorherige [Strg + Umschalt +
Wörter markieren Linkspfeil]
8 Touch-Navigation/linke Maustaste
6 Nächstes Feld (Dragon) [Strg + Umschalt + N]
9 Linke Maustaste
7 Wiedergabe
10 Rechte Maustaste
8 Touch-Navigation/linke
11 Programmierbare Funktionstaste Maustaste
12 Programmierbare Funktionstaste 9 Linke Maustaste
13 Programmierbare Funktionstaste 10 Rechte Maustaste
14 Programmierbare Funktionstaste 11 Diktierfenster anzeigen [Strg + Umschalt + D]
(Dragon)
12 Text übertragen (Dragon- [Strg + Umschalt + T]
Diktierfenster)
13 Programmierbare
Funktionstaste
14 In Modus „Verborgen“ [Strg + Umschalt + H]
umschalten (Dragon Medical
Practice Edition)
18 SpeechMike Premium Air verwendenBrowsermodus (für SpeechLive Cloud-Diktierlösung) Windows Spracherkennungsmodus
Befehl Befehl Tastenkürzel in
SpeechControl
1 –
1 –
2 Einfügen/Überschreiben/Anhängen
2 Nächstes Feld (Dragon) [Tabulatortaste]
3 –
3 Zurück springen [Umschalt +
4 Aufnahme Tabulatortaste]
5 Schneller Rücklauf 4 Windows-Mikrofon ein/aus [Strg + Win]
6 Schneller Vorlauf 5 Vorheriges Wort/vorherige [Strg + Umschalt +
Wörter markieren Linkspfeil]
7 Wiedergabe
6 Nächstes Wort/nächste [Strg + Umschalt +
8 Touch-Navigation/linke Maustaste Wörter markieren Nach-rechts]
9 Linke Maustaste 7 –
10 Rechte Maustaste 8 Touch-Navigation/linke
Maustaste
11 Zum Anfang des Diktats springen
9 Linke Maustaste
12 Zum Ende des Diktats springen
10 Rechte Maustaste
13 Programmierbare Funktionstaste
11 Kopieren [Strg + C]
14 Programmierbare Funktionstaste
12 Ausschneiden [Strg + X]
Hinweis
13 Einfügen [Strg + V]
• Die Tastenbelegung im Browsermodus hängt
von der Anwendung ab, die Sie gerade in Ihrem 14 Programmierbare [Strg + Umschalt + H]
Browser verwenden. Es gibt für diesen Modus keine Funktionstaste
Standardkonfiguration. In der Tabelle unten wird die
Standardtastenbelegung für die Philips SpeechLive-
Cloud-Diktierlösung beschrieben.
SpeechMike Premium Air verwenden 19Dragon-Modus für Mac Dragon-Modus für Windows
Befehl Tastenkürzel in Befehl Tastenkürzel in
SpeechControl SpeechControl
1 – 1 –
2 Vorwärts springen [Tabulatortaste] 2 Vorwärts springen [Tabulatortaste]
3 Zurück springen [Umschalt + 3 Zurück springen [Umschalt +
Tabulatortaste] Tabulatortaste]
4 Dragon-Mikrofon ein/aus [⌘ + F11] 4 Dragon-Mikrofon ein/aus [Num +]
5 Vorheriges Wort/vorherige [Wahltaste + 5 Vorheriges Wort/vorherige [Strg + Umschalt +
Wörter markieren Umschalttaste + Wörter markieren Linkspfeil]
Linkspfeil]
6 Nächstes Feld (Dragon) [Strg + Umschalt + N]
6Nächstes Wort/nächste [Wahltaste +
Wörter markieren Umschalttaste + 7 Wiedergabe
Rechtspfeil]
8 Touch-Navigation/linke
7 Wiedergabe Maustaste
8 Touch-Navigation/linke 9 Linke Maustaste
Maustaste
10 Rechte Maustaste
9 Linke Maustaste
11 Diktierfenster anzeigen [Strg + Umschalt + D]
10 Rechte Maustaste (Dragon)
11 Kopieren [⌘ + C] 12 Text übertragen (Dragon- [Strg + Umschalt + T]
Diktierfenster)
12 Ausschneiden [⌘ + X]
13 Programmierbare
13 Einfügen [⌘ + V] Funktionstaste
14 Programmierbare 14 In Modus „Verborgen“ [Strg + Umschalt + H]
Funktionstaste umschalten (Dragon Medical
Practice Edition)
20 SpeechMike Premium Air verwendenTastenmodus wechseln
Freihändiges Diktieren mit dem
Sie können zwischen den verfügbaren sechs Tastenmodi
Philips Fußschalter
ganz einfach wechseln.
Mit einem angeschlossenen Philips Fußschalter können
1 Drücken Sie gleichzeitig drei Sekunden lang die Sie die Diktierfunktionen steuern, ohne dabei die Hände
Tasten •EoL/••Prio und Ins/Ovr. benutzen zu müssen.
XX Alle Tasten-LEDs blinken gleichzeitig orange.
Hinweis
2 Drücken Sie die Taste für den gewünschten
• Vergewissern Sie sich vor dem Anschließen des
Modus. Den Tasten sind die folgenden Tastenmodi
Fußschalters an die Dockingstation, dass diese
zugewiesen:
weder an den Computer noch an die Steckdose
angeschlossen ist, da der Fußschalter sonst
möglicherweise nicht erkannt wird.
Modus Taste • Damit Sie mithilfe des Philips Fußschalters Diktate
aufnehmen und abspielen können, muss auf dem
Befehlsmodus F1 Computer eine Diktiersoftware, beispielsweise Philips
SpeechExec, installiert sein. Wird statt SpeechExec
Tastaturmodus F2 die Diktiersoftware eines Drittanbieters verwendet,
muss die Treibersoftware installiert werden, bevor
das SpeechMike und der Fußschalter angeschlossen
werden.
• Um beim freihändigen Diktieren bestmögliche
Aufnahmeergebnisse zu erzielen, müssen Sie
wahrscheinlich die Aufnahmelautstärke anpassen.
Die entsprechenden Optionen finden Sie in den
Browsermodus F3 Audioeinstellungen Ihrer Aufnahmeanwendung,
wie der Philips SpeechExec-Diktiersoftware
Windows Spracherkennungsmodus F4 oder der Spracherkennungssoftware Dragon
NaturallySpeaking.
Dragon-Modus für Mac •EoL/••Prio
So schließen Sie einen Fußschalter für das freihändige
Dragon-Modus für Windows Ins/Ovr Diktieren an:
1 Schließen Sie einen Philips Fußschalter der Serie
XX Das SpeechMike beendet die Modusauswahl und ACC2300 an die Dockingstation des SpeechMike an.
schaltet auf den ausgewählten Modus um.
Tipp
• Welcher Tastenmodus gerade eingestellt ist, können
Sie herausfinden, indem Sie kurz gleichzeitig die
Tasten •EoL/••Prio und Ins/Ovr drücken. Die dem
aktuellen Modus zugeordnete Tasten-LED (siehe
vorherige Tabelle) leuchtet kurz orange auf. Wenn
beispielsweise aktuell der Befehlsmodus aktiviert ist,
leuchtet die LED der Taste F1 orange auf.
SpeechMike Premium Air verwenden 212 Schließen Sie die Dockingstation an den Computer
an. Firmware aktualisieren
Ihr SpeechMike wird durch ein internes Programm, die
sogenannte Firmware, gesteuert. Diese Firmware wird
im Rahmen der fortlaufenden Produktwartung hin und
wieder aktualisiert, um neue Funktionen bereitzustellen
und/oder Fehler zu korrigieren.
Es ist möglich, dass seit dem Kauf des Geräts eine
neuere Version der Firmware (ein „Firmware-Upgrade“)
veröffentlicht wurde. Sollte dies der Fall sein, können Sie
die Gerätefirmware ganz einfach auf die neueste Version
aktualisieren.
Hinweis
• Eine Firmwareaktualisierung ist nur unter den
folgenden Bedingungen möglich:
• Der Akku des SpeechMike ist noch zu mindestens
50 Prozent geladen (entspricht Strom für etwa
12 Stunden).
• Das SpeechMike befindet sich nicht im
Ruhemodus.
• Das SpeechMike steht idealerweise in der
Dockingstation.
• Es wird gerade kein Diktat aufgenommen oder
wiedergegeben.
Pedalbelegung von Philips Fußschaltern 1 Laden Sie die neue Firmwareversion für Ihr
SpeechMike-Modell von www.philips.com/dictation
Fußschalter ACC2310/ACC2320 herunter oder verwenden Sie die Funktion „Firmware
upgrade“ (Firmware-Upgrade) in der SpeechControl
Die Philips Fußschalter 2310 und 2320 haben drei Treiber- und Konfigurationssoftware.
Pedale. Ab Werk sind die Fußschalter 2310 und 2320 wie
folgt konfiguriert: 2 Schließen Sie die Dockingstation an das mitgelieferte
Netzteil und das mitgelieferte USB-Kabel an eine
Steckdose und an den Computer an. Stellen Sie
anschließend das SpeechMike in die Dockingstation.
3 Wenn beim Installieren festgelegt wurde, dass die
SpeechControl Treiber- und Konfigurationssoftware
automatisch gestartet werden soll, öffnen Sie das
Programm durch Klicken auf das Symbol im
ACC2310 ACC2320 Infobereich in der Windows-Taskleiste. Um das
Programm manuell zu starten, öffnen Sie das
Windows-Startmenü und wählen Sie Philips Speech
Fußschalter ACC2330 Control > Philips Device Control Center.
Der Philips Fußschalter 2330 hat vier Pedale. Ab Werk ist 4 Klicken Sie auf der Registerkarte Device (Gerät) auf
der Fußschalter 2330 wie folgt konfiguriert: Firmware upgrade (Firmware-Upgrade).
5 Klicken Sie auf Import (Importieren) und wählen
Sie den Ordner mit den zu importierenden
Firmwaredateien aus.
6 Klicken Sie auf Upgrade, um die neue Firmware zu
installieren.
ACC2330
22 SpeechMike Premium Air verwendenXX Das Aktualisieren dauert etwa 30 Sekunden.
XX Nach Abschluss des Vorgangs wird die
Verbindung zwischen dem SpeechMike und der
Dockingstation kurz getrennt, und die Anzeigen
für die Drahtlosverbindung an beiden Geräten
fangen an, rot zu blinken.
XX Der Kopplungsvorgang beginnt automatisch.
Wenn die Verbindung wiederhergestellt ist,
leuchten die Anzeigen für die Drahtlosverbindung
am SpeechMike und an der Dockingstation grün.
SpeechMike Premium Air verwenden 235 Fehlersuche und
-behebung
Die folgende Tabelle enthält eine Übersicht über die
häufigsten Probleme, auf die Sie bei der Arbeit mit
dem SpeechMike stoßen könnten. Wenn es Ihnen nicht
gelingt, anhand der Informationen unten das Problem zu
beheben, wenden Sie sich bitte an den Philips Partner
für Service und Support, bei dem Sie das Gerät gekauft
haben.
Problem Ursache Lösung
Das SpeechMike funktioniert überhaupt • Manche Computerhersteller • Verwenden Sie das mitgelieferte
nicht. begrenzen die Ausgangsleistung Netzteil.
der USB-Anschlüsse auf 100 mA. • Schließen Sie das SpeechMike über
Über diese Anschlüsse wird das einen autarken Hub an.
SpeechMike möglicherweise nicht mit
genügend Strom versorgt.
Das SpeechMike reagiert nicht auf • Die Drahtlosverbindung zur • Prüfen Sie die Drahtlosverbindung.
Eingabebefehle. Dockingstation könnte unterbrochen • Gehen Sie mit dem SpeechMike näher
sein. an die Dockingstation heran.
• Starten Sie den Kopplungsvorgang
wie im Kapitel „Koppeln“ beschrieben.
• Das USB-Kabel ist an den falschen • Trennen Sie das USB-Kabel von der
USB-Anschluss an der Dockingstation Dockingstation und schließen Sie es
(also an den mit „5V DC“ an den für das Anschließen an den
gekennzeichneten USB-Anschluss für PC vorgesehenen USB-Anschluss der
das Aufladen) angeschlossen. Dockingstation an (mit
gekennzeichnet).
• Ihr Computer befindet sich im • Wecken Sie den Computer aus dem
Ruhezustand. Ruhezustand auf.
• Der Akku ist leer. • Laden Sie das SpeechMike auf.
• Wenn keine dieser Lösungen das
Problem behebt, setzen Sie die
Drahtlosverbindung zurück. Weitere
Informationen finden Sie unter
„Drahtlosverbindung zurücksetzen“.
Das SpeechMike lässt sich nicht • Der Akkuladestand ist sehr niedrig. • Laden Sie das SpeechMike auf.
einschalten.
Das SpeechMike verbindet sich nicht • Möglicherweise sind Dockingstation • Starten Sie den Kopplungsvorgang
mit der Dockingstation. und SpeechMike nicht mehr wie im Kapitel „Koppeln“ beschrieben.
gekoppelt, oder das SpeechMike • Wenn das Problem durch erneutes
war vorher mit einer anderen Koppeln nicht gelöst werden kann,
Dockingstation gekoppelt. setzen Sie die Drahtlosverbindung
zurück. Weitere Informationen finden
Sie unter „Drahtlosverbindung
zurücksetzen“.
24 Fehlersuche und -behebungProblem Ursache Lösung
Das SpeechMike ist an den Computer • Das SpeechMike ist nicht als • Gehen Sie zu den Windows-
angeschlossen, die Audioausgabe Standard-Wiedergabegerät Audioeinstellungen und wählen Sie
erfolgt jedoch nur über den ausgewählt. als Standard-Wiedergabegerät das
Lautsprecher des Computers. SpeechMike aus.
Das SpeechMike nimmt keinen Ton auf. • Der Eingangspegel ist zu niedrig, • Gehen Sie zu den Windows-
weil die falsche Aufnahmequelle Audioeinstellungen und wählen Sie
ausgewählt wurde. als Standardaufnahmegerät das
SpeechMike aus.
Mein Computer findet den Fußschalter • Die Dockingstation war bereits an • Trennen Sie den Fußschalter
nicht. den Computer und/oder das Netzteil von der Dockingstation und die
angeschlossen, als der Fußschalter Dockingstation vom Computer
angeschlossen wurde. und/oder dem Netzteil. Schließen
Sie dann den Fußschalter an die
Dockingstation und anschließend
die Dockingstation an den Computer
und/oder das Netzteil an.
Die Verbindung zwischen dem • Die Dockingstation ist mit einem • Schließen Sie die Dockingstation
SpeechMike und der Dockingstation USB-Anschluss mit geringer zusätzlich über das mitgelieferte
wird immer wieder unterbrochen. Spannungsversorgung verbunden. USB-Kabel an das Netzteil und den
mit „5V DC“ gekennzeichneten USB-
Anschluss an. Weitere Informationen
finden Sie unter „Gerät über die
Dockingstation aufladen“.
Fehlersuche und -behebung 25Akkuanzeige (SpeechMike in
LED-Farben und ihre Bedeutung Dockingstation)
Die LED-Anzeigen an Ihrem SpeechMike und der
Dockingstation geben Aufschluss über den Status SpeechMike Dockingstation Bedeutung
der Verbindung und den Akkuladestand sowie über
Probleme bei der Verwendung des SpeechMike und Grün Grün • Akku voll
der Dockingstation. Der folgenden Tabelle können aufgeladen
Sie genauere Informationen zum Verbindungsstatus,
zum Akkuladestand und zu potenziellen Problemen Orange Orange • Akku wird
entnehmen: geladen
Orange blinkend Orange • Leerer Akku
Verbindungsanzeige wird geladen,
Gerät ist aber
noch nicht
SpeechMike Dockingstation Bedeutung einsatzbereit
Grün Grün • Verbindung in Aus Aus • Keine Strom-
Ordnung versorgung
Orange + Grün • Verbindung
Vibration schlecht
Akkuanzeige (SpeechMike nicht in
Dockingstation, aber eingeschaltet)
Rot + Vibration Rot • Verbindung
unterbrochen Dockingstation Bedeutung
Orange Orange • Drahtlosver- Grün • Verbindung mit
bindung in Netzstrom hergestellt
Ordnung, aber
keine USB-Ver-
bindung SpeechMike Bedeutung
Kurzes rotes Kurzes rotes • USB-Verbin- Grün – nach dem • Akku voll
Blinken Blinken nach dung wird wie- Einschalten für 5
Anschluss des derhergestellt; Sekunden
USB-Kabels Verbindung in
Kürze bereit
Aus • Akku voll
Aus Rot • SpeechMike
ausgeschaltet
Grün – für 5 Sekunden* • Akku voll
Rot Rot • Keine Kopplung
* nach kurzem Drücken
der Ein/Aus-Taste a
Orange – für 5 Sekunden* • Akkuladestand gering,
noch maximal 6 Stunden
Aufnahmezeit
* nach kurzem Drücken
der Ein/Aus-Taste a
Rot • Akkuladestand gering,
noch maximal 2 Stunden
Aufnahmezeit
Rot blinkend • Akku leer
26 Fehlersuche und -behebung6 Technische Daten Umweltspezifikationen
• RoHS 2011/65/EU-konform
• Bleifrei gelötetes Produkt
Spezifikationen
• Material: hochwertige Polymere mit hygienische Betriebsbedingungen
Oberfläche
• Farbe: Dunkelgrau Pearl Metallic • Temperatur: 5 °C–45 °C
• Abmessungen (B × T × H): • Luftfeuchtigkeit: 10 %–90 %
45 mm × 175 mm × 32 mm
• Gewicht:
120 g Systemanforderungen für Philips
SpeechControl-Software
Konnektivität • Prozessor: Intel Dual Core oder vergleichbarer AMD-
Prozessor mit mindestens 1 GHz
• Drahtlostechnologie: 2,4-GHz-ISM-Band • RAM: 2 GB (32 Bit)/4 GB (64 Bit)
• Modulation: 8 FSK digital • Festplattenspeicherplatz: 30 MB für SpeechControl-
• Maximale Reichweite: bis zu 5 m Software, 4,5 GB für Microsoft .NET Framework
• USB: Micro USB 2.0 • Betriebssystem: Windows 10 (64 Bit), Windows 8.1/7
(32/64 Bit), Windows Server 2012 (64 Bit), Windows
Server 2008 R2 (32/64 Bit), macOS 10.11/10.12
Audio • freier USB-Anschluss
• Mikrofontyp: Elektret-Kondensatormikrofon
• Charakteristik: unidirektional Zubehör (optional)
• Frequenzgang: 200 Hz–12.000 Hz
• Mikro-Empfindlichkeit: −37 dBV • Philips SpeechMike Premium Air Dockingstation
• Signal-Rausch-Verhältnis: > 70 dBA ACC4000
• Philips Netzteil LFH9146
Lautsprecher
• Lautsprechertyp: integrierter dynamischer
Lautsprecher, rund, 30 mm
• Akustischer Frequenzgang: 300 Hz–7.500 Hz
• Ausgangsleistung: > 200 mW
Stromversorgung
• Akkutyp: integrierter aufladbarer Lithium-Polymer-
Akku
• Akkukapazität: 800 mAh
• Akkulaufzeit: bis zu 24 Stunden Aufnahme
• Standby-Zeit: > 100 Stunden
• Ladedauer: 3 Stunden
Dockingstation
• Abmessungen (B × T × H):
82 mm × 85 mm × 60 mm
• Dockingstation: 276 g
• USB: Micro-USB für das Aufladen
Micro-USB für die Datenübertragung
USB-Typ A für den Fußschalter
• Vorrichtung für Kensington-Schloss
Technische Daten 27Open-Source-Software FCC Warning Statement
In diesem Handbuch erwähnte Produkte können Open-
Source-Software enthalten.
œ
Speech Processing Solutions GmbH bietet hiermit auf Changes or modifications not expressly approved by the
Nachfrage die Lieferung einer vollständigen Kopie party responsible for compliance could void the user’s
des entsprechenden Quellcodes an. Dies gilt für die authority to operate the equipment.
in diesem Produkt verwendeten urheberrechtlich This equipment has been tested and found to comply
geschützten Open-Source-Softwarepakete, für die ein with the limits for a Class B digital device, pursuant
solches Angebot anhand der entsprechenden Lizenzen to Part 15 of the FCC Rules. These limits are designed
angefragt wurde. Dieses Angebot ist bis drei Jahre nach to provide reasonable protection against harmful
dem Kauf des Produkts gültig. interference in a residential installation. This equipment
Um den Quellcode zu erhalten, schreiben Sie bitte auf generates uses and can radiate radio frequency energy
Englisch an folgende Adresse: info@speech.com. and, if not installed and used in accordance with the
instructions, may cause harmful interference to radio
communications. However, there is no guarantee that
interference will not occur in a particular installation. If
this equipment does cause harmful interference to radio
or television reception, which can be determined by
turning the equipment off and on, the user is encouraged
to try to correct the interference by one or more of the
following measures:
• Reorient or relocate the receiving antenna.
• Increase the separation between the equipment and
receiver.
• Connect the equipment into an outlet on a circuit
different from that to which the receiver is connected
• Consult the dealer or an experienced radio/TV
technician for help.
28 Technische DatenWeder Speech Processing Solutions GmbH noch
angeschlossene Gesellschaften sind gegenüber dem
Käufer dieses Produkts oder Dritten haftbar in Bezug
auf Schadenersatzansprüche, Verluste, Kosten oder
Ausgaben, die dem Käufer oder Dritten infolge eines
Unfalls, des falschen Gebrauchs oder des Missbrauchs
dieses Produkts oder infolge nicht autorisierter
Modifikationen, Reparaturen, Veränderungen des
Produkts oder der Nichteinhaltung der Betriebs- und
Wartungshinweise von Philips erwachsen.
Dieses Benutzerhandbuch ist ein Dokument ohne
Vertragscharakter. Irrtümer, Druckfehler und Änderungen
vorbehalten.
Technische Daten 29Ausgabedatum: 2020-09-08 Version 2.1 © 2020 Speech Processing Solutions GmbH. Alle Rechte vorbehalten. Änderungen ohne vorherige Ankündigung vorbehalten. Philips und das Philips-Wappenschild sind eingetragene Warenzeichen von Koninklijke Philips N.V. und werden von Speech Processing Solutions GmbH unter Lizenz von Koninklijke Philips N.V. verwendet. Alle Warenzeichen sind das Eigentum ihrer jeweiligen Besitzer. www.philips.com/dictation
Sie können auch lesen