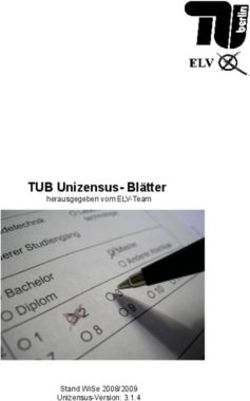BIGBLUEBUTTON OPEN SOURCE WEB CONFERENCING - STAND: SEPTEMBER 2021 - HAWK
←
→
Transkription von Seiteninhalten
Wenn Ihr Browser die Seite nicht korrekt rendert, bitte, lesen Sie den Inhalt der Seite unten
Inhaltsverzeichnis
1 Über BigBlueButton (BBB) ................................................................................................ 4
2 Technische Voraussetzungen ........................................................................................... 4
3 Einer Sitzung beitreten ..................................................................................................... 4
4 Raum erstellen über die Webseite ................................................................................... 5
4.1 Anmeldung auf bbb.hawk.de ................................................................................................. 5
4.2 Startseite ................................................................................................................................ 6
4.3 Raum erstellen........................................................................................................................ 8
4.4 Teilnehmende einladen .......................................................................................................... 9
4.5 Profil ..................................................................................................................................... 12
5 Raum erstellen über Stud.IP-„Meetings“ ....................................................................... 12
5.1 Raum erstellen...................................................................................................................... 13
5.2 Spezielle BBB-Einstellungen vornehmen .............................................................................. 14
6 Im Raum .......................................................................................................................... 17
6.1 Starten mit Mikrofontest...................................................................................................... 17
6.2 Tools und Kommunikationsoptionen ................................................................................... 18
6.2.1 Übersicht .......................................................................................................................... 18
6.2.2 Änderung der Audioauswahl ............................................................................................ 19
6.2.3 Änderung der gewählten Kamera .................................................................................... 19
6.3 Teilnehmende zulassen ........................................................................................................ 20
6.4 Erscheinungsbild des Raums ................................................................................................ 21
6.5 Öffentlicher Chat .................................................................................................................. 23
6.6 Geteilte Notizen.................................................................................................................... 23
6.7 Teilnehmende ....................................................................................................................... 24
6.7.1 Rollen ................................................................................................................................ 24
6.7.2 Einstellungen .................................................................................................................... 25
6.7.3 Status setzen und zurücknehmen .................................................................................... 25
6.7.4 Privater Chat ..................................................................................................................... 26
6.8 Präsentation ......................................................................................................................... 26
6.9 Whiteboard........................................................................................................................... 27
6.10 Aktionen ............................................................................................................................... 27
6.10.1 Präsentationen verwalten ................................................................................................ 27
6.10.2 Umfrage starten ............................................................................................................... 28
6.10.3 Externes/Lokales Video teilen .......................................................................................... 30
6.10.4 Zufälligen Teilnehmer auswählen..................................................................................... 31
6.11 Tools/Kommunikationsoptionen .......................................................................................... 31
ZIMT eLearning und Projekte, elearning@hawk.de 26.11.1 Änderung der Audioauswahl ............................................................................................ 33
6.11.2 Änderung der gewählten Kamera .................................................................................... 33
ZIMT eLearning und Projekte, elearning@hawk.de 31 Über BigBlueButton (BBB) „BigBlueButton“ (BBB) ist eine Open-Source-Anwendung zur Durchführung von Online-Seminaren mit synchroner Bereitstellung von Audio, Video, Präsentationen und PDFs. Außerdem verfügt es innerhalb eines Konferenzraums über eine Chatfunktion und ein Whiteboard und es können sogenannte „Break- out“-Räume angelegt werden. BBB ist auf Servern der HAWK installiert und somit eine interne Lösung für Videokonferenzen. Daten- schutz und Datensicherheit sind zuverlässig gewährleistet. Es kann sowohl von Lehrenden für Vorle- sungen als auch von Studierenden für die Kommunikation untereinander, z.B. bei Projektarbeiten, ge- nutzt werden. BBB kann über eine Webseite sowie aus Stud.IP und Moodle heraus aufgerufen werden. Nachfolgend werden beide Wege des Zugangs, über die Webseite und über ein LMS – hier Stud.IP, und die Grund- lagen zur Anwendung des Tools vermittelt. 2 Technische Voraussetzungen Da BigBlueButton browserbasiert und mit einem höheren Datenschutz versehen entwickelt wurde, ist das System etwas anspruchsvoller bei den Voraussetzungen als z.B. Zoom. Ein aktuelles Betriebssys- tem und ein dazu passender aktueller Browser, ebenso eine sichere Internetverbindung, im Idealfall per LAN und nicht per WLAN, sollten vorhanden sein. Als Browser eignen sich am besten Google Chrome oder Mozilla Firefox. Mit Safari gibt es häufiger Schwierigkeiten. Wenn Sie bei der Anwendung von BBB Schwierigkeiten haben, verwenden Sie einen anderen Browser. In vielen Fällen löst das schon die Probleme. Zudem sollten andere Anwendungen, die viel Speicher benötigen, geschlossen werden. Für eine ideale Videokonferenz empfiehlt sich die Verwendung einer Web-Kamera und eines Headsets. Soweit eine interne Kamera vorhanden ist, ist eine externe Web-Kamera nicht zwingend erforderlich. Mit einem Headset werden Nebengeräusche ausgeblendet, und es wird vermieden, dass Außenste- hende mithören können. Schließen Sie bei der Verwendung von BigBlueButton alle Anwendungen, die Sie nicht unbedingt be- nötigen. Dazu gehören insbesondere Anwendungen, die sehr ressourcenintensiv sind. Wenn Sie über VPN mit dem Hochschulnetz verbunden sind und Sie Störungen feststellen, sollten Sie die VPN-Verbin- dung trennen. 3 Einer Sitzung beitreten Eine Einladung zu einer Videokonferenz/einem Raum in BigBlueButton erhalten Sie in Form eines Links. Je nachdem, wie der Präsentator den Raum eingestellt hat, können Sie nach Öffnen des Links direkt in den Raum gelangen oder erst, wenn der Präsentator bereits im Raum ist. Im zweiten Fall ist zu beach- ten, dass Sie nicht automatisch in den Raum geleitet werden, sondern dafür die Seite erst aktualisieren müssen (Erläuterung siehe 5.2 „Teilnehmende einladen“). ZIMT eLearning und Projekte, elearning@hawk.de 4
4 Raum erstellen über die Webseite
4.1 Anmeldung auf bbb.hawk.de
Um auf die BigBlueButton-Seite der HAWK zu gelangen, öffnen Sie den Link https://bbb.hawk.de.
Zum Einloggen verwenden Sie Ihre HAWK-Kennung.
Hinweise zur Kennung
• Melden Sie sich mit Ihrem Benutzernamen und Ihrem Kennwort an.
• Falls Sie Ihr Kennwort vergessen haben sollten, wenden Sie sich bitte direkt an das
ZIMT-IT-Zentrum (it-service.it@hawk.de).
• Eine Kennwortänderung können Sie
o auf einem der Hochschulrechner selbst durchführen:
Melden Sie sich an einem Hochschulrechner an und geben Sie + +
ein. Dann erscheint unter anderem „Kennwort ändern“. Folgen Sie den nachfolgen-
den Schritten.
o oder auch über die Outlook Web App durchführen (https://mail.hawk.de). Klicken Sie
oben rechts auf die Zahnräder (Einstellungen), wählen Sie „Optionen“, wählen Sie im
Menü „Allgemein/Mein Konto“ und dort die Option „Ihr Kennwort ändern“.
Hat Ihre Anmeldung geklappt? Dann können Sie nun in die Arbeit mit BigBlueButton einsteigen.
ZIMT eLearning und Projekte, elearning@hawk.de 54.2 Startseite
Wenn Sie sich mit Ihrer HAWK-Kennung eingeloggt haben, erscheint folgende Startseite:
Icon-Menü
s. Kapitel 5.3
Teilnehmende einladen
s. Kapitel 5.2
Raum erstellen
s. Kapitel 5.1
Auf der Startseite finden Sie ihre Räume. Beim Einstieg in BigBlueButton befindet sich dort ein Start-
raum und das Feld „Raum erstellen“. Der blaue Rahmen zeigt ihnen, welcher Raum derzeit ausgewählt
ist. Der Link und die Aufzeichnungen beziehen sich auf den hier ausgewählten Raum. Mit einem Klick
auf Starten gelangen Sie in den Raum.
Sie können an den Räumen mit einem Klick auf die drei Punkte Änderungen vornehmen. Haben Sie
über den Startraum hinaus Räume angelegt, so können Sie diesen über das drei-Punkte-Menü auch
löschen. Der Startraum kann nicht gelöscht werden.
ZIMT eLearning und Projekte, elearning@hawk.de 6Sie haben die Möglichkeit, bei einem bestehenden Raum „Raumeinstellungen“ vorzunehmen oder den „Zugriff zu verwalten“. „Raumeinstellungen“: Nähere Erläuterungen im Kapitel 5.1 „Räume erstellen“ „Zugriff verwalten“: Die Zugriffsverwaltung ermöglicht es Ihnen, Kollegen und Kolleginnen der HAWK Zugriff auf ihren Raum zu gewähren und das Recht zu geben, den Raum zu starten. Sie müssen dazu auf Nutzer aus- wählen klicken und Nutzer hinzufügen. ZIMT eLearning und Projekte, elearning@hawk.de 7
4.3 Raum erstellen
Um einen neuen Raum anzulegen, müssen Sie auf „Raum erstellen“ klicken. Daraufhin erscheint fol-
gendes Fenster. Das Fenster entspricht weitestgehend den Raumeinstellungen.
Raumname
Raumzugangscode
Einstellungen
In der oberen Zeile geben Sie den Namen des Raumes ein, für Onlinelehre z.B. den Namen der Veran-
staltung oder des Moduls.
Den Raumzugangscode können Sie nutzen, um den Raum zu schützen. Zum Betreten des Raumes müs-
sen Teilnehmende den zufällig generierten Code eingeben. Die Verwendung ist optional und der Code
kann beliebig oft verändert werden.
Außerdem ist es möglich für den Raum verschiedene Einstellungen vorzunehmen:
- Teilnehmer beim Betreten stummschalten
Diese Option bezweckt, dass alle Teilnehmenden, die ihrem Raum beitreten, zunächst stumm
geschaltet sind. Diese Einstellung ist für die Onlinelehre zu empfehlen, um zu Beginn Neben-
geräusche zu vermeiden.
- Freigabe durch Moderator bevor der Raum betreten werden kann
Mit dieser Einstellung wird ein „Warteraum“ eingerichtet. Das Aktivieren dieser Einstellung
führt dazu, dass Teilnehmende den Raum erst betreten können, wenn Sie (oder ein/e andere/r
Moderator/in) bereits im Raum sind und die Wartenden einzeln oder insgesamt zulassen.
Achtung: Bitte weisen Sie die Teilnehmenden darauf hin, dass sie ihren Browser aktualisieren
müssen, da sie nicht automatisch weitergeleitet werden!
- Jeder Teilnehmer kann die Konferenz starten
Wenn Sie diese Option aktivieren, ermöglichen Sie allen Teilnehmenden das Starten des Rau-
mes. Dabei ist zu beachten, dass die erste Person, die den Raum betritt, die Präsentatorrechte
(siehe 7.41 Rollen) übernimmt.
ZIMT eLearning und Projekte, elearning@hawk.de 8- Alle Teilnehmer nehmen als Moderator teil
Bei Betreten des Raumes erhalten alle Teilnehmenden die Rolle der/s Moderators/in. Dies ist
für kleine Gruppen z.B. Projektarbeiten von Studierenden empfehlenswert. Für Vorlesungen
sollte dies eher nicht verwendet werden. Moderator/inn/en können jederzeit selbstständig die
Präsentationsrechte übernehmen. Achtung: Moderator/inn/en können beim Verlassen des
Raums die gesamte Konferenz beenden. Dies kann sich als besonders heikel erweisen.
- Automatisch dem Raum beitreten
Diese Option bewirkt, dass die Person, die den Raum anlegt, direkt in den Raum geleitet wer-
den und nicht erst den Startbildschirm sehen.
Wenn Sie nun auf „Raum erstellen“ klicken und den Raum öffnen, können Sie mit der Arbeit in Ihrem
Raum beginnen.
4.4 Teilnehmende einladen
Um Teilnehmende in ihren Raum einzuladen, versenden Sie einen Link. Sie wählen auf dem Startbild-
schirm durch Anklicken den Raum (1) aus, zu dem Sie einladen möchten. Erst damit wird der Link oben
angezeigt (2). Anschließend können Sie den Link kopieren (3) und in eine eMail oder ein anderes Kom-
munikationstool (z.B. Stud.IP und dort per Rundnachricht oder in eine Ankündigung) einfügen.
Wenn die Teilnehmenden den Link erhalten und diesen aufrufen, gelangen sie – je nach gewählter
Einstellung „Automatisch dem Raum beitreten“ – zunächst in eine Voransicht des Raumes, eine Art
Tür. Dort können sich die Teilnehmenden mit einem Namen eintragen. Mit einem Klick auf „Starten“
wird der Raum betreten.
ZIMT eLearning und Projekte, elearning@hawk.de 9Wenn Sie in den Einstellungen z.B. ausgewählt haben „Freigabe durch Moderator, bevor der Raum
betreten werden kann“ gelangen die Teilnehmenden zunächst in den sogenannten „Warteraum“.
Trotz des Hinweises von BBB („Sie treten der Konferenz automatisch bei, sobald sie be-
gonnen hat.“) treten die Teilnehmenden nicht automatisch bei, sondern müssen die
Webseite des Browsers aktualisieren (z.B. mit F5) und erneut auf Starten klicken, sobald
die Moderation anwesend ist. Bitte merken Sie dies beim Versenden der Einladung an, es
sei denn, Sie haben die Einstellungen anders gewählt.
ZIMT eLearning und Projekte, elearning@hawk.de 10Die Teilnehmenden landen nach dem erneuten Starten im Warteraum. Moderator/innen sehen ihren Raum dann so (s. Kap. 7.2): ZIMT eLearning und Projekte, elearning@hawk.de 11
4.5 Profil Auf der Startseite von BigBlueButton befindet sich in der Kopfzeile Ihr Icon. Wenn Sie dieses Anklicken öffnet sich folgendes Menü: Sie gelangen darüber zu Ihrem Profil, können Änderungen vornehmen oder Ihr Konto löschen. Außer- dem gibt es dort weitere Optionen um z.B. Hilfe zu bekommen oder ein Problem zu melden. Abmelden bedeutet, dass Sie sich ausloggen. Die letzte Option sollten Sie auf öffentlichen Rechner unbedingt nutzen. Fotos können derzeit nur hinterlegt werden, wenn Sie eins online verfügbar haben (z.B. in Ihrem Profil auf der HAWK-Webseite) und die Webadresse des Bilds eintragen. 5 Raum erstellen über Stud.IP-„Meetings“ Die zweite Möglichkeit, einen BBB-Raum zu erstellen, steht in Stud.IP-Veranstaltungen über die Funk- tion „Meetings“ zur Verfügung. Wie sehr viele andere Tools auch wird das Tool Meetings über den „Mehr …“-Reiter (1) in einer Veranstaltung aktiviert. Nachfolgend erhalten Sie einen neuen Reiter „Meetings“ (2). Wenn Sie den Reiter „Meetings“ öffnen, sehen Sie, ob bereits Räume eingerichtet wurden oder nicht. ZIMT eLearning und Projekte, elearning@hawk.de 12
5.1 Raum erstellen Um einen neuen Raum zu erstellen, klicken Sie auf „Neuer Raum“ (3). Nun kann ein Raumname eingegeben und ein Konferenzsystem (5) ausgewählt werden. Zur Wahl ste- hen „BigBlueButton“ und „Adobe Connect (DfnVc)“. Nachfolgend soll es um BigBlueButton gehen, des- halb bitte diese Auswahl treffen. ZIMT eLearning und Projekte, elearning@hawk.de 13
5.2 Spezielle BBB-Einstellungen vornehmen ZIMT eLearning und Projekte, elearning@hawk.de 14
Sie können einfach die Standardeinstellung wählen. Dann müssen Sie im PopUp-Fenster nur ganz nach
unten scrollen und auf „Raum erstellen“ klicken.
Bei Bedarf können Sie spezielle Einstellungen vornehmen:
Hinweis: Es gibt die Rollen „Präsentator“, „Moderator“ und „Teilnehmer“ (leider nicht gegendert).
(1) Alle Teilnehmenden haben Mo- Die Moderator*innen können jederzeit „Präsentator“-Rechte überneh-
derationsrechte men und haben dann alle Rechte im Raum. Außerdem können Sie die
Konferenz für alle beenden.
(2) Alle Teilnehmenden initial Die Teilnehmenden müssen ihr Mikrofon aktiv anschalten, wenn sie
stumm schalten sprechen und gehört werden wollen.
(3) Jeder Teilnehmende kann die Alle Teilnehmenden der Veranstaltung können die Konferenz in der von
Konferenz starten Ihnen durch die gewählten Eigenschaften definierten Rolle starten.
(4) Nur Moderatoren können Wenn nur ab der Rolle Moderator die eingeschalteten Kamerabilder
Webcams sehen gesehen werden sollen.
(5) Nur Moderatoren können Teilnehmende können ihr Videobild nicht aktivieren.
Webcams teilen
(6) Nur Moderatoren können Audio Teilnehmende können ihr Mikrofon nicht aktivieren.
teilen
(7) Gemeinsame Notizen deaktivie- Damit können Teilnehmende zwar die gemeinsamen Notizen sehen,
ren aber nicht bearbeiten.
(8) Private Chats deaktivieren Teilnehmende können sich nicht untereinander private Nachrichten
schreiben.
(9) Max. Teilnehmerzahl (Max. Li- BBB empfiehlt max. 150 Personen pro Konferenz.
mit: 150)
ZIMT eLearning und Projekte, elearning@hawk.de 15(10) Minuten Konferenzdauer Die Konferenz wird automatisch nach der angegebenen Zeit für alle be-
endet.
(11) Zugang via Link Externe Personen können standardmäßig nicht an in Stud.IP generier-
ten Meetings teilnehmen. Falls der Bedarf jedoch bestehen sollte, kann
über diese Funktion ein Link generiert werden, der einer externen Per-
son zur Verfügung gestellt werden kann. Sie geben dafür einen vorläu-
figen Namen an, mit dem die Person den Meeting-Raum betritt. Sie
kann den Namen jedoch bei Eintritt verändern. Der erzeugte Link kann
von Ihnen per Mail an eine oder mehrere gewünschte Personen ver-
schickt werden. Sind es mehrere, bietet sich statt des Namens z.B. eine
Aufforderung an „Bitte geben Sie Ihren Namen ein“. Externe kommen
so als „Gast“ in den Raum.
Achtung: Bitte berücksichtigen Sie, dass Sie als „Präsentator“ einer
Gast-Kennung keine Moderator-Rechte geben können, aber einge-
schränkte Präsentator-Rechte. Gast kann also max. Dateien hochladen,
diese zeigen und die Whiteboard-Funktionen freischalten.
(12) Willkommensnachricht Es kann ein Text eingegeben werden, der den Teilnehmenden im Mee-
tingraum angezeigt wird.
(13) Aufzeichnungen für Teilneh- Die Funktion der Aufzeichnungen ist in unserem BBB-Server derzeit
mende sichtbar schalten nicht aktiv.
(14) Wählen Sie eine zugehörige Diese Eigenschaft können Sie nur dann sehen, wenn Sie auf dem
Gruppe aus Stud.IP-Veranstaltungsreiter „Teilnehmende“ mind. zwei Gruppen an-
gelegt haben sollten. Nachfolgend können Sie über diese Funktion ei-
nen Raum einer einzelnen Gruppe zuordnen.
(15) Automatisches Hochladen von Es werden alle Ordner aus dem Dateibereich Ihrer Veranstaltung ange-
Materialien zeigt. Wenn Sie einen Ordner wählen, werden alle Dateien, die dort
hinterlegt sind, zu Beginn des Meetings automatisch hochgeladen. Sie
können an dieser Stelle auch einen neuen Ordner für den Reiter Da-
teien anlegen. Als Ordnertyp werden Ihnen zwei angeboten „Ordner“
(TN können hochladen und herunterladen) und „Unsichtbarer Ordner“
(nur Lehrende und Tutor/innen der Veranstaltung können die darin be-
findlichen Dateien sehen und herunterladen).
(16) Raum erstellen Der Raum wird erstellt.
ZIMT eLearning und Projekte, elearning@hawk.de 166 Im Raum 6.1 Starten mit Mikrofontest Nach dem Starten des Raumes müssen Sie zunächst wählen, ob Sie mit Ihrem Mikrofon beitreten möchten oder nur zuhören wollen. Wenn Sie sprechen möchten, müssen Sie zulassen, dass BigBlue- Button Zugriff auf ihr Mikrofon hat. Anschließend können Sie Ihr Mikrofon testen und mit dem grünen Daumen bestätigen, dass dieses funktioniert. Dieser „Echotest“ wird immer dann gestartet, wenn Sie einen Raum betreten. Nach dem Echotest können Sie im Raum Ihr Mikrofon wieder stumm schalten und erst bei Bedarf wieder einschalten. Je nach Ihren lokalen Einstellungen werden Sie unter Umständen vom Browser gefragt, ob Sie den Zugriff auf das Mikrofon zulassen möchten. Dieses kleine Fenster übersieht man leicht. Falls das Mik- rofon nicht reagiert, prüfen Sie, ob dieses Fenster noch bestätigt werden muss. ZIMT eLearning und Projekte, elearning@hawk.de 17
6.2 Tools und Kommunikationsoptionen
6.2.1 Übersicht
Wenn Sie mit Mikro beigetreten sind, stehen Ihnen folgende Optionen zur Verfügung:
Beim Beitritt ohne Mikro haben Sie diese Optionen:
Die aktiven Optionen werden blau hinterlegt. Die schwarz hinterlegten und durchgestrichenen sind
dementsprechend deaktiviert.
Das Mikrophon-Symbol dient zur Aktivierung/Deaktivierung Ihres Mik-
rophons.
Das Hörer- bzw. Kopfhörersymbol können Sie nutzen, um die Audio-
konferenz zu verlassen, d. h. das Mikrofon zu- bzw. abzuschalten.
Das Kamera-Symbol lässt Sie wählen, ob Sie Ihre Webcam freigeben
oder nicht.
Und über das Bildschirm-Symbol können Sie ihren Bildschirm teilen.
Sie können in dem sich öffnenden Fenster wählen, ob Sie ihren ge-
samten Bildschirm, ein Anwendungsfenster oder einen Tab teilen wol-
len und bestätigen Ihre Auswahl anschließend über „Teilen“.
ZIMT eLearning und Projekte, elearning@hawk.de 186.2.2 Änderung der Audioauswahl Klicken Sie auf . Sie erhalten eine Übersicht über Ihre angeschlossenen Mikrofone und Lautsprecher. Wählen Sie die gewünschten Geräte aus. 6.2.3 Änderung der gewählten Kamera Klicken Sie auf Wählen Sie in der DropDown-Liste unter „Kamera“ das ge- wünschte Gerät aus. Hinweis: Wenn Sie eine andere Kamera wählen, bleibt die zu- erst gewählte Kamera weiterhin aktiv. Klicken Sie zunächst auf „Alle beenden“, wenn Sie nur eine Kamera übertragen möchten. Falls die Kamera nicht funktioniert, prüfen Sie, ob Sie die Verwendung im Browser noch bestätigen müssen. ZIMT eLearning und Projekte, elearning@hawk.de 19
6.3 Teilnehmende zulassen In BBB können Sie über die Regelung des Gastzugangs einen Warteraum einrichten. Sie können ein- stellen, wie der Zugang geregelt werden soll: ZIMT eLearning und Projekte, elearning@hawk.de 20
Wenn sich die Teilnehmenden einloggen, können Sie den Zugang in der Teilnehmerverwaltung akzep-
tieren oder ablehnen. Sie können auch eine Mitteilung erfassen, die allen Wartenden zugestellt wird.
6.4 Erscheinungsbild des Raums
Der Raum ist folgendermaßen aufgebaut, wenn Sie mit der Rolle „Präsentator“ einen Raum öffnen:
Kapitel 6.5
Nachrichten
Kapitel 6.6
Notizen
Kapitel 6.7
Teilnehmer Kapitel 6.9
Whiteboard
Kapitel 6.8 Kapitel 6.7.3
Präsentation Hand heben/
Kapitel 6.2 senken
Kapitel 6.10
Tools/ Kom-
Aktionen
munikati-
onsoptionen
Je nachdem, zu welchem Zweck Sie BBB nutzen, können Sie die Erscheinung des Raumes anpassen. Die
voreingestellte Präsentationsfolie wird standardmäßig angezeigt.
ZIMT eLearning und Projekte, elearning@hawk.de 21Wenn Sie sowohl die Teilnehmenden sehen möchten als auch eine Datei gemeinsam besprechen möchten, ist auch dies möglich: Auch das Ausblenden der Spalten auf der linken Seite ist möglich: Außerdem können Sie die Folie in den Vollbildmodus setzen oder Sie blenden sie ganz aus, sodass nur die Videobilder zu sehen sind. Sie können das Verhältnis zwischen Videoleiste und Folie ändern, indem Sie den Cursor in den schmalen Spalt zwischen Video und Folie platzieren und dann entweder die Folie oder den Bereich für die Videobilder größer ziehen. ZIMT eLearning und Projekte, elearning@hawk.de 22
6.5 Öffentlicher Chat In der linken Spalte können Sie auf den öffentlichen (nur für Teilnehmende dieses Raums) Chat zugrei- fen. Dieser ermöglicht es Ihnen und den Teilnehmenden, miteinander zu kommunizieren. Das Ge- schriebene können Sie nach einem Klick auf die drei Punkte speichern, kopieren oder löschen. Wenn Sie einen Raum im direkten Anschluss mit anderen Teilnehmenden nutzen möchten, sollten Sie die letzte Option regelmäßig vor Beginn der Besprechung auswählen. Ansonsten gilt: Nach dem Beenden eines Raumes werden alle Beiträge automatisch gelöscht. Den Pfeil neben der Überschrift können Sie anklicken, um den Chat auszublenden. Wenn dann der Chat eine neue Nachricht enthält, wird dies durch einen roten Kreis gekennzeichnet. 6.6 Geteilte Notizen Die „geteilten Notizen“ ermöglichen das parallele Notieren von merkenswerten Punkten z.B. während einer Diskussion. Eine Eingabemöglichkeit ist immer vorhanden. Sie klicken nur auf „Geteilte Notizen“, dann öffnet sich ein neuer Spaltenbereich. Sie sind für alle Teilnehmenden sichtbar und bearbeitbar. Notizen sind sehr gut geeignet, um z.B. Stichworte zu sammeln, die von Teilnehmenden während eines Diskurses genannt wurden. Sie oder ein/e Teilnehmende/r kann auch eine Mitschrift erstellen, die den Teilnehmenden im Anschluss weitergegeben wird. ZIMT eLearning und Projekte, elearning@hawk.de 23
Die Formatierungsoptionen sind die aus anderen Programmen bekannten. Die Pfeile rechts in der Zeile
ermöglichen Import und Export der Notizen. Dadurch ist es Ihnen möglich, die Notizen am Ende des
Meetings zu speichern. Nicht nur Chatbeiträge, sondern auch die geteilten Notizen werden nach dem
Beenden des Konferenzraums automatisch gelöscht.
6.7 Teilnehmende
Die Namen und die Gesamtzahl der im Raum befindlichen Teilnehmenden werden auf der linken Seite
aufgeführt. Man kann anhand der Form des Icons erkennen, welche Rolle die jeweilige Person innehat.
Außerdem ist der Status ablesbar und es wird in der unteren rechten Ecke des Icons angezeigt, ob nur
zugehört wird (Kopfhörersymbol) oder das Mikrophon aktiviert (grünes Mikrophon) oder deaktiviert
(rotes durchgestrichenes Mikrophon) ist (Symbole sieht Abbildungen Kapitel 6.3.1 Rollen).
6.7.1 Rollen
Die Teilnehmenden haben verschiedene Rollen. Es gibt die Rollen „Präsentator“, „Moderator und „Teil-
nehmer“. Die Teilnehmenden haben je nach Raumeinstellungen eine entsprechende Rolle, wenn Sie
den Raum betreten.
Die Rolle des Teilnehmers ist am meisten eingeschränkt. Teilnehmer können zuschauen,
zuhören und sprechen sowie im Chat und den Notizen kommunizieren. In der Liste er-
kennt man diese durch einen Kreis. Außerdem können Sie private Chats mit anderen
Teilnehmenden führen und Breakout-Räumen beitreten. Die übergeordneten Rollen
können die Möglichkeiten allerdings beschränken.
Die darüber angeordnete Rolle ist die des Moderators. Sie ist durch ein viereckiges Icon
gekennzeichnet. Sie besitzt die gleichen Rechte wie die Teilnehmer, können diese aber
zusätzlich einschränken und entfernen. Moderatoren können sich selbst die Rechte ge-
ben, um Präsentator zu werden. Dazu dient ein weißes Pluszeichen im blauen Kreis.
Achtung: Moderatoren können beim Verlassen des Raums die gesamte Konferenz beenden.
Die Rolle des Präsentators ist ebenfalls durch ein viereckiges Icon gekennzeichnet und
ist zusätzlich durch ein Präsentationssymbol in der oberen linken Ecke markiert. Es kann
zu einem Zeitpunkt nur eine Person die Rolle des Präsentators einnehmen. Er kann alle
Verwaltungs- und Einstellungsoptionen ausführen sowie Rollen verwalten. Als Leitung
der Präsentation hat die Rolle Präsentator Kontrolle über das Gezeigte, also die Präsen-
tation, Videos, aber auch Umfragen. Außerdem kann er Breakout-Räume erstellt. Er kann seine Rolle
jederzeit an einen beliebigen Teilnehmer/Moderator weitergeben und erhält selbst dann die Rolle Mo-
derator. Ein Moderator kann sich nachfolgend die Präsentator-Rechte über das weiße Plus-Zeichen im
blauen Kreis zurückholen.
Gäste haben erst einmal Teilnehmer-Status. Sie können nicht Moderator werden. Der Moderator kann
ihnen jedoch das Recht zur Präsentation geben.
ZIMT eLearning und Projekte, elearning@hawk.de 246.7.2 Einstellungen
Je nachdem, welche Rolle Sie haben, können Sie mit einem
Klick auf das Zahnrad neben „Teilnehmer“ verschiedene
Einstellungen wählen. Hier sehen Sie die Einstellungen, die
ein Präsentator vornehmen kann. Teilnehmer und Modera-
toren haben beschränkte Einstellungsmöglichkeiten.
Je nachdem, zu welchem Zweck Sie BigBlueButton nutzen,
können Sie beispielsweise alle Teilnehmenden stumm
schalten, zum Beispiel um Hintergrundgeräusche bei ei-
nem Vortrag zu vermeiden. Wenn Sie den Status nutzen,
um ein Meinungsbild zu erfassen, können Sie diesen vor je-
der neuen Abfrage bei allen Teilnehmenden zurücksetzen.
Weitere wichtige Optionen sind die Breakout-Räume und
das Einschränken der Teilnehmerrechte.
6.7.3 Status setzen und zurücknehmen
Der Status kann zur Interaktion mit den Teilnehmenden genutzt werden. Darüber können Meinungen
eingeholt, die Stimmung mitgeteilt oder Meldungen angezeigt werden.
Um einen Status zu setzen, müssen die Teilnehmenden in der Teilnehmer-
liste auf ihren Namen klicken. Anschließend erscheint die Option „Status
setzen“. Wird darauf geklickt, erscheint eine Liste mit Statusoptionen. Aus
diesen kann einer ausgewählt werden, woraufhin dieser in ihrem Icon er-
scheint.
Um die Hand zu heben oder zu senken, gibt es für die Teilnehmenden eine noch einfachere Möglich-
keit: Sie können einfach im Videobildbereich unten rechts auf die Hand klicken, dann ändert sich der
Status.
ZIMT eLearning und Projekte, elearning@hawk.de 256.7.4 Privater Chat Im Privaten Chat haben Teilnehmende die Möglichkeit, mit anderen Teilnehmenden in Kontakt zu tre- ten, ohne dass die anderen Teilnehmenden dies verfolgen können. Dazu klicken Sie in der Liste der Teilnehmenden Ihre gewünschte Chatpartnerin oder Ihren ge- wünschten Chatpartner an. Nun können sie eine private Konversation mit dieser Person beginnen. 6.8 Präsentation In jedem Raum ist zunächst eine voreingestellte Präsentation zu sehen. Wenn Sie die Rolle des Präsen- tators haben, erscheint auf der Präsentationsfolie anstelle Ihrer Maus ein digitaler Laserpointer. Möchten Sie nur die Videobilder sehen, können Sie die Folie durch einen Klick auf den blauen Balken in der oberen rechten Ecke minimieren. Unterhalb der Folie sehen Sie, auf welcher Folie Sie sich derzeit befinden. Mit Hilfe der Pfeile können Sie in der Präsentation vor- oder zurückgehen. Außerdem können Sie in die Folie zoomen, die Breite anpassen oder diese als Vollbild anzeigen lassen. ZIMT eLearning und Projekte, elearning@hawk.de 26
6.9 Whiteboard Alle Folien eines hochgeladenen Foliensatzes können als White- boardfläche genutzt werden. Um Whiteboardfunktionen nutzen zu können, benötigen Sie die Werkzeuge am rechten Rand. Mit einem Klick auf die Hand, öffnet sich die Werkzeugpalette. Sie können hier zwischen Text, Linie, Ellipse, Dreieck, Rechteck, Stift und Verschieben wählen. Außerdem können Sie ihre Anmerkungen zurücknehmen (Pfeil) und alle Anmerkungen löschen (Mülltonne). Wenn Sie ein Tablet inkl. Stift nutzen, sollten Sie die Handballenerkennung aktiv haben. Möchten Sie, dass alle Teilnehmenden mit dem Whiteboard arbeiten sollen, starten Sie über den letzten Button den „Mehrbenutzermodus“. Die Werkzeuge sind nämlich zunächst nur für die Rolle Präsentator sichtbar. Schaltet der Präsentator den „Mehrbenutzermodus“ ein, sehen alle Teilnehmen- den die Werkzeuge und können es nutzen. 6.10 Aktionen Das Pluszeichen für die Aktionen haben Sie nur in der Rolle des Moderators. 6.10.1 Präsentationen verwalten Wenn Sie als Präsentator, zum Beispiel für eine Vorlesung, eine eigene Präsentation verwenden möch- ten, können Sie diese über die Option „Präsentationen verwalten“ in BigBlueButton integrieren. Sie haben dann Zugriff auf die einzelnen Seiten ihrer Präsentation, ohne Ihren Bildschirm teilen zu müssen. ZIMT eLearning und Projekte, elearning@hawk.de 27
Es wird empfohlen, eine PDF-Datei hochzuladen. Sie können aber auch eine Datei aus einem Office-
Programm z.B. PowerPoint hochladen. Dabei ist zu berücksichtigen, dass Animationen in PPT-Dateien
verloren gehen. Sie können die Datei/Dateien entweder per Drag and Drop in das Feld unten ziehen
oder über „nach Dateien suchen“ im Explorer auswählen.
Anschließend müssen Sie oben rechts auf „Hochladen“ (bzw. hier „Bestätigen“) klicken. Sie können
nun rechts neben dem Dateinamen verschiedene Optionen wählen. Das erste Symbol gibt an, ob die
Datei zum Download für Teilnehmende freigegeben ist. Der Haken im Kreis gibt an, dass die Datei die
aktuell angezeigte Präsentation ist. Über den Mülleimer kann die Datei wieder gelöscht werden.
Mit einem Klick auf „Bestätigen“ werden ihre Einstellungen gespeichert und Sie gelangen zurück in den
Raum. Natürlich können Sie dieses Menü auch öffnen, um eine andere Datei auszuwählen oder andere
Einstellungen zu ändern. Wird die Konferenz beendet, werden alle hochgeladenen Dateien gelöscht.
6.10.2 Umfrage starten
Für die Einbindung von Quiz- bzw. Testfragen und Abstimmungen können Sie
in BigBlueButton Umfragen erstellen. Es gibt folgende Eingabemöglichkeiten:
- Fragestellung
- Antworttypen
- Antwortmöglichkeiten
Wählen Sie die „Teilnehmerantwort“, können die Teilnehmenden zur Beant-
wortung der Frage einen Freitext eingeben. Wählen Sie „A/B/C/D“ können die
unter Antwortmöglichkeiten eingetragenen Optionen gewählt werden. Dabei
kann immer nur eine Antwort (Single Choice) markiert werden.
Klicken Sie auf Starten, um die Umfrage zu starten.
ZIMT eLearning und Projekte, elearning@hawk.de 28Die Frage erscheint auf dem Bildschirm der Teilnehmer.
Der Präsentator erhält die personifizierten Antworten. Die Um-
frage ist also für den Präsentator nicht anonym!
Wenn die Umfrage abgeschlossen ist, können die Ergebnisse ver-
öffentlicht werden. Sie erscheinen dann für die Teilnehmenden
anonymisiert sowohl auf der aktuellen Folie als auch im Chat. Den
Eintrag auf der Folie können Sie bei Bedarf durch Klicken auf den
Mülleimer in den Whiteboardwerkzeugen wieder löschen.
Umfragen können solange wiederverwertet werden, bis Sie eine neue Umfrage erstellen oder der BBB-
Raum geschlossen wird.
ZIMT eLearning und Projekte, elearning@hawk.de 296.10.3 Externes/Lokales Video teilen Videos können in BigBlueButton eingebunden werden, wenn Sie sie von einer bestimmten Plattform starten. Welche das sind, wird angezeigt, wenn Sie auf „Externes Video teilen“ klicken. Geben Sie die gewünschte URL ein und das Video kann mit Ton für alle gestartet werden. Sie können auch Video von unserem HAWK-internen Videoserver https://video.hawk.de einbinden. Videos, die auf Ihrer Festplatte gespeichert sind, können nur mit Ton gezeigt werden, wenn Sie mit dem Browser „Chrome“ arbeiten (s.u.). Neu in Chrome: Lokal gespeichertes Video mit Tonübertragung zeigen Wenn Sie mit Chrome arbeiten, können Sie nun auch lokal gespeicherte Videos mit Tonübertragung an alle Teilnehmenden zeigen. Klicken Sie dazu auf „Bildschirm freigeben“. Sie müssen dafür einen gesamten Bildschirm teilen. Dann finden Sie die Checkbox „Audio teilen“ ZIMT eLearning und Projekte, elearning@hawk.de 30
6.10.4 Zufälligen Teilnehmer auswählen
Neu ist die zufällige Auswahl einer/eines Teilnehmenden. Wenn Sie auf diese Option klicken, wird aus
allen Teilnehmenden eine Person zufällig ausgewählt. Moderatoren werden dabei nicht berücksichtigt.
Sowohl die gewählte Person als auch alle anderen Teilnehmenden werden über das Ergebnis vom Sys-
tem informiert. Der Präsentator kann jederzeit eine neue Person wählen.
6.11 Tools/Kommunikationsoptionen
Bereits beim Beitritt in den Raum wählen Sie, ob Sie mit oder ohne Mikro beitreten wollen.
Wenn Sie mit Mikro beigetreten sind, stehen Ihnen folgende Optionen zur Verfügung:
Beim Beitritt ohne Mikro haben Sie diese Optionen:
Die aktiven Optionen werden blau hinterlegt. Die schwarz hinterlegten und durchgestrichenen sind
dementsprechend deaktiviert.
Das Mikrophon-Symbol dient zur Aktivierung/Deaktivierung Ihres Mik-
rophons.
ZIMT eLearning und Projekte, elearning@hawk.de 31Das Hörer- bzw. Kopfhörersymbol können Sie nutzen, um die Audio-
konferenz zu verlassen.
Das Kamera-Symbol lässt Sie wählen, ob Sie Ihre Webcam freigeben
oder nicht.
Und über das Bildschirm-Symbol können Sie ihren Bildschirm teilen.
Sie können in dem sich öffnenden Fenster wählen, ob Sie ihren ge-
samten Bildschirm, ein Anwendungsfenster oder einen Tab teilen wol-
len und bestätigen Ihre Auswahl anschließend über „Teilen“.
ZIMT eLearning und Projekte, elearning@hawk.de 326.11.1 Änderung der Audioauswahl
Klicken Sie auf .
Sie erhalten eine Übersicht über Ihre angeschlossenen Mikrofone und Lautspre-
cher. Wählen Sie die gewünschten Geräte aus.
6.11.2 Änderung der gewählten Kamera
Klicken Sie auf
Wählen Sie in der DropDown-Liste unter „Kamera“ das ge-
wünschte Gerät aus.
Hinweis: Wenn Sie eine andere Kamera wählen, bleibt die zuerst
gewählte Kamera weiterhin aktiv. Klicken Sie zunächst auf „Alle
beenden“, wenn Sie nur eine Kamera übertragen möchten.
Soweit erst einmal der Einstieg. Wir wünschen viel Erfolg mit BigBlueButton!
Falls Sie
Fragen oder Probleme bzgl. Stud.IP, anderen Tools oder weitere Fragen zur Online-Lehre
haben, rufen Sie uns oder die/den für Ihre Fakultät oder Einrichtung
zuständige/n Administrator/-in an oder schreiben Sie uns eine Mail. Wir können
auch gerne einen Termin für eine Schulung vereinbaren.
Wir möchten Sie jedoch herzlich bitten, es vorher einmal selbst zu versuchen.
Viel Erfolg mit Stud.IP!
Ihr ZIMT Team eLearning und Projekte
Cornelia Roser, HIA_E17, Telefon: 05121-881-520, E-Mail: cornelia.roser@hawk.de
Birgit Wittenberg, HIA_311, Telefon: 05121-881-570, E-Mail: birgit.wittenberg@hawk.de
Diese Handreichung wurde durch das Team eLearning und Projekte der Hochschule für angewandte
Wissenschaft und Kunst Hildesheim/Holzminden/Göttingen (HAWK) erstellt und
ist unter CC BY-SA 4.0 DE lizensiert.
ZIMT eLearning und Projekte, elearning@hawk.de 33Sie können auch lesen