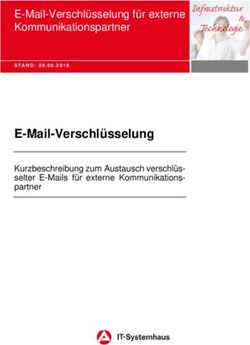News & Mail Service für cobra Anwenderhandbuch - Stand: 02.12.2014
←
→
Transkription von Seiteninhalten
Wenn Ihr Browser die Seite nicht korrekt rendert, bitte, lesen Sie den Inhalt der Seite unten
News
&
Mail
Service
für
cobra
–
Anwenderhandbuch
Inhaltsverzeichnis
Inhaltsverzeichnis
.....................................................................................................................
2
1.
Einführung
in
das
System
...................................................................................................
4
Systemvoraussetzungen
.......................................................................................................
4
Installation
&
Konfiguration
..................................................................................................
4
Erstellen
und
Versenden
eines
Newsletters
.........................................................................
4
Behandlung
doppelter
E-‐Mail
Adressen
...............................................................................
6
Einrichten
eines
Testkontos
..................................................................................................
7
Rundgang
durch
die
Berichte
und
Protokolle
.....................................................................
10
Newsletterkonto
Einstellungen
..........................................................................................
12
2.
Detaillierte
Betrachtung
des
E-‐Mail
Editors
.....................................................................
13
Import
verschiedener
Dateiformate
...................................................................................
13
Aufbau
des
E-‐Mail
Editors
bei
Auswahl
einer
Vorlage
........................................................
14
Die
Infoleiste
.......................................................................................................................
15
Automatisches
Speichern
–
Funktion
.................................................................................
15
Allgemeine
Funktionen
(Toolbar
„E-‐Mail
Funktionen“)
......................................................
15
E-‐Mail
Kopfleiste
.................................................................................................................
16
HTML
Formatierungsfunktionen
(Toolbar
I
„Formatierung“)
.............................................
18
Toolbar
II
-‐
Einfügen
von
Elementen
...................................................................................
20
Sonstige
Einfügen-‐Funktionen
............................................................................................
23
Anzeigemodus/Vorschaufunktion
......................................................................................
25
3.
Berichtsfunktionen
und
Protokolle
..................................................................................
26
Liste
der
Mailings
................................................................................................................
26
Liste
der
Test
E-‐Mails
..........................................................................................................
26
Beschreibung
des
Mailing-‐Status
........................................................................................
26
Berichte
...............................................................................................................................
27
Protokolle
............................................................................................................................
31
4.
Versandfehler
..................................................................................................................
32
Temporäre
Fehler
(„Soft
Bounces“)
....................................................................................
32
Permanente
Fehler
(„Hard
Bounces“)
................................................................................
33
5.
Rückläufer
und
Abmeldungen
.........................................................................................
33
Rückläufer
(Bounces)
..........................................................................................................
33
2
News
&
Mail
Service
für
cobra
–
Anwenderhandbuch
Feedback
Loops
...................................................................................................................
33
6.
Vorlageneditor
.................................................................................................................
34
Neue
Vorlage
erstellen
Schritt
für
Schritt
...........................................................................
34
Eine
Vorlage
bearbeiten
.....................................................................................................
36
Allgemeinen
Funktionen
des
„Vorlagen-‐Editors“
...............................................................
36
Formatierung
-‐
Funktionen
auf
einen
Blick
.........................................................................
37
Weitere
Funktionen/
Personalisierungsfunktionen
............................................................
49
7.
Optionen
..........................................................................................................................
51
Password
ändern
................................................................................................................
51
Sperrliste
bearbeiten
..........................................................................................................
51
Weitere
Optionen:
Klicks
&
Öffnungen
verfolgen
(E-‐Mail-‐Tracking)
..................................
51
8.
Technischer
Support
........................................................................................................
53
3
News
&
Mail
Service
für
cobra
–
Anwenderhandbuch
1. Einführung in das System
Systemvoraussetzungen
Der
News
&
Mail
Service
für
cobra
funktioniert
mit
cobra
Address
PLUS
ab
Version
2011
und
den
cobra
CRM-‐Lösungen
ab
Version
2011.
Die
Voraussetzungen
sind
die
gleichen
wie
für
den
Betrieb
einer
cobra
CRM-‐Lösung
Version
2011.
Zusätzlich
muss
ein
aktueller
Browser
(Bei
Internet
Explorer
mindestens
IE8
(idealerweise
IE9
oder
neuer)
oder
Firefox
12.0
(oder
neuer)
installiert
sein.
Installation
&
Konfiguration
Die
Installation
von
„News
&
Mail
Service
für
cobra“
erfolgt
über
eine
komfortable
Installationsroutine.
Das
Add-‐In
wird
dabei
automatisch
in
den
entsprechenden
Ordner
installiert
und
steht
anschließend
sofort
in
cobra
CRM
zur
Verfügung.
„News
&
Mail
Service
für
cobra“
fügt
in
cobra
unter
„Extras“
ein
Untermenü
mit
den
folgenden
Menüpunkte
hinzu:
• Newsletter
erstellen
und
versenden
• E-‐Mail
Newsletter
Versandberichte
• Newsletterkonto
Einstellungen
Als
Erstes
sehen
wir
uns
die
Funktionalität
zum
Erstellen
eines
Newsletters
an.
Klicken
Sie
dafür
auf
„Newsletter
erstellen
und
versenden“.
Erstellen
und
Versenden
eines
Newsletters
Es
öffnet
sich
ein
Dialog,
in
dem
Sie
die
Empfängerliste
auswählen
können:
entweder
die
aktuelle
Adresse,
die
momentan
recherchierten
Adressen
oder
alle
Adressen.
4
News
&
Mail
Service
für
cobra
–
Anwenderhandbuch
S CREENSHOT:
E XPORT
D ER
G EWÄHLTEN
E MPFÄNGERLISTE
IN
D AS
N EWSLETTER -‐ SYSTEM
Unter
dem
Reiter
„Personalisierungsfelder“
können
die
Felder
selektiert
werden,
die
in
dem
Mailing
verwendet
werden
sollen.
S CREENSHOT:
A USWAHL
D ER
P ERSONALISIERUNGSFELDER
Der
Reiter
„E-‐Mail
Adressfelder“
erlaubt
es,
die
Auswahl
des
E-‐Mail
Adressfeldes
zu
priorisieren.
5
News
&
Mail
Service
für
cobra
–
Anwenderhandbuch
S CREENSHOT:
P RIORISIERUNG
D ES
E -‐M AIL
A DRESSFELDES
Beim
Klicken
auf
„Newsletter
erstellen“,
übermittelt
„News
&
Mail
Service
für
cobra“
die
gewählte
Empfängerliste
an
den
Server
und
öffnet
anschließend
ein
Browserfenster,
mit
dem
Sie
einen
E-‐Mail
Newsletter
erstellen
können.
Behandlung
doppelter
E-‐Mail
Adressen
Wenn
vom
System
doppelte
Einträge
gefunden
werden,
erscheint
an
diese
Stelle
das
folgende
Dialogfenster.
Hier
können
Sie
bestimmen,
ob
die
E-‐Mail
an
doppelte
E-‐Mail
Adressen
versendet
werden
soll
oder
nicht:
6
News
&
Mail
Service
für
cobra
–
Anwenderhandbuch
Mit
der
Option:
„Stichwort
anlegen“
vergibt
das
System
ein
Stichwort
an
doppelte
Empfänger,
damit
diese
später
recherchieren
werden
können.
Einrichten
eines
Testkontos
Da
bei
der
ersten
Verwendung
noch
keine
Nutzerdaten
vorliegen,
wird
jetzt
ein
Dialog
zum
Einrichten
eines
Testkontos
angezeigt:
S CREENSHOT:
T ESTKONTO
EINRICHTEN
Testkonten
ermöglichen
den
Versand
von
bis
zu
100
E-‐Mails
im
Monat.
Hierzu
müssen
die
folgenden
Angaben
gemacht
werden:
Name,
E-‐Mail-‐Adresse,
Passwort,
Passwortbestätigung.
7
News
&
Mail
Service
für
cobra
–
Anwenderhandbuch
S CREENSHOT:
N EUE
E -‐M AIL
ERSTELLEN
Zur
Erstellung
eines
E-‐Mail
Newsletters
gibt
es
verschiedene
Varianten.
So
können
Sie
entweder
mit
einer
leeren
E-‐Mail
beginnen,
eine
eigene
Vorlage
erstellen,
einen
im
Email
Editor
vorher
gespeicherten
Entwurf
öffnen
oder
eine
existierende
Datei
importieren.
Die
Funktion
„Voriges
Mailing“
erstellt
eine
Email
aus
einem
bereits
versendeten
Mailing.
Möchten
Sie
z.B.
zuerst
eine
eigene
Wunschvorlage
erstellen,
klicken
Sie
auf
den
grünen
Button
„E-‐Mail
aus
Vorlage“
und
dann
auf
„Neue
Vorlage“.
Es
öffnet
sich
der
„Vorlagen-‐
Editor,
in
dem
Sie
Ihre
Vorlage
individuell
erstellen
und
speichern
können.
Alternativ
können
Sie,
soweit
vorhanden,
eine
der
zuvor
erstellten
Vorlagen
wählen,
um
diese
zu
bearbeiten.
Wie
das
genau
geht,
erfahren
Sie
im
Kapitel
3:
„Vorlagen
–
Editor“.
8
News
&
Mail
Service
für
cobra
–
Anwenderhandbuch
S CREENSHOT:
A USWAHL/E RSTELLEN
EINER
V ORLAGE
Nach
der
Auswahl
kann
der
Newsletter
direkt
in
unserem
System
(E-‐Mail
Editor)
erstellt
werden.
Es
gibt
zahlreiche
Funktionen
zur
Gestaltung
und
zum
Einfügen
von
Artikeln,
Bildern,
Links,
Tabellen,
Personalisierungsfeldern
und
zahlreichen
anderen
Elementen.
Um
die
Qualität
des
Newsletters
sicherzustellen,
gibt
es
eine
Funktion,
die
Ihnen
eine
Vorschau
der
erstellten
E-‐Mail
für
verschiedene
Empfänger
ermöglicht.
Mit
der
Funktion
zum
Versand
von
Test-‐E-‐Mails
können
einzelne
E-‐Mails
versendet
werden.
9
News
&
Mail
Service
für
cobra
–
Anwenderhandbuch
S CREENSHOT:
D ER
N EWSLETTER -‐ EDITOR
Rundgang
durch
die
Berichte
und
Protokolle
Der
Menüpunkt
„E-‐Mail
Newsletter
Versandberichte“
öffnet
eine
Liste
der
gesendeten
E-‐
Mail
Newsletter,
von
der
aus
auf
die
Versand-‐
und
Click/View
Statistiken
zugegriffen
werden
kann.
Außerdem
kann
das
Ergebnis
mit
den
in
cobra
gespeicherten
Adressen
abgeglichen
werden.
S CREENSHOT:
Ü BERSICHT
Ü BER
D IE
BISHER
V ERSENDETEN
M AILINGS
10
News
&
Mail
Service
für
cobra
–
Anwenderhandbuch
Die
Funktion
Bericht
öffnet
den
Versandbericht
in
einem
Browser,
Versandprotokoll
zeigt
das
dazugehörige
Versandprotokoll
mit
detaillierten
Informationen
über
den
Versanderfolg
jeder
einzelnen
E-‐Mail
an.
Der
Ergebnisimport
gibt
Ihnen
die
Möglichkeit,
das
Versandergebnis
zurück
in
die
cobra
Datenbank
zu
importieren
und
den
Adressen
entsprechende
Stichwörter
und
einen
Kontakt
zuzuweisen:
S CREENSHOT
IMPORT
D ES
V ERSANDPROTOKOLLS
IN
COBRA
Stichworte
können
durch
einen
Klick
auf
den
„...“
Button
mit
folgendem
Dialog
individuell
definiert
werden:
SCREENSHOT :
D EFINITION
E INES
S TICHWORTEINTRAGS
11
News
&
Mail
Service
für
cobra
–
Anwenderhandbuch
Die
Recherche
Funktion
erlaubt
–
sofern
Ihre
Empfänger
dem
zugestimmt
haben
-‐
gezielt
nach
Adressen
zu
recherchieren,
die
einen
Newsletter
geöffnet,
auf
einen
bestimmten
Link
geklickt
oder
sich
abgemeldet
haben.
SCREENSHOT:
RECHERCHE
NACH
ADRESSATEN,
DIE
EINE
E-‐MAIL
GEÖFFNET
HABEN
Newsletterkonto
Einstellungen
Hier
kann
der
Benutzername
und
das
Passwort
für
die
Newsletter-‐Funktion
eingegeben
werden.
Dieser
Dialog
wird
auch
dann
angezeigt,
wenn
Sie
auf
eine
der
anderen
Funktionen
klicken,
ohne
vorher
einen
Benutzernamen
und
ein
Passwort
eingegeben
zu
haben.
SCREENSHOT:
EINSTELLUNGEN
Beim
Klick
auf
„Ok“
wird
überprüft,
ob
der
Account
besteht
und
die
Eingabe
gültig
ist.
12
News
&
Mail
Service
für
cobra
–
Anwenderhandbuch
2. Detaillierte Betrachtung des E-Mail Editors
Import
verschiedener
Dateiformate
Mit
der
Dateiimportfunktion
können
Sie
verschiedene
Dateien
direkt
ins
System
importieren:
SCREENSHOT:
NEUE
E-‐MAIL
ERSTELLEN
-‐
DATEIIMPORT
Microsoft
Word
Dokumente
Beim
Word
Import
wird
ein
Microsoft
Word
Dokument
in
ein
HTML
Dokument
konvertiert
und
in
den
Newsletter
Editor
geladen.
Bilder
und
Links
werden
hierbei
übernommen.
Die
Möglichkeiten
des
Imports
von
Microsoft
Word
Dokumenten
unterliegen
einigen
Beschränkungen.
Fließtext
mit
Bildern
und
einfachen
Tabellen
werden
normalerweise
recht
gut
konvertiert,
komplexe
Layouts
mit
Hintergrundgrafiken
hingegen
können
leider
nicht
sinnvoll
ins
HTML
Format
umgesetzt
werden.
Tipps
für
den
Import
von
Dokumenten
aus
Microsoft
Word:
1. Möglichst
einfache
Word-‐Dokumente
nehmen
2. Keine
Hintergrundgrafiken
verwenden
3. Keine
mehrspaltigen
Dokumente
verwenden
13
News
&
Mail
Service
für
cobra
–
Anwenderhandbuch
4. Keine
exotischen
Schriftarten
(die
empfohlenen
Schriftarten
sind
die
Schriftarten
im
E-‐
Mail-‐Editor)
5. Keine
Kopf-‐/Fußzeilen
benutzen
6. Keine
Textboxen
verwenden
7. Text
oder
Bilder
dürfen
nicht
über
die
Ränder
hinausgehen
Microsoft
PowerPoint
Präsentationen/
Microsoft
Publisher
Dokumente
Beim
Import
von
PowerPoint
Präsentationen/
Microsoft
Publisher
Dokumenten
verwandelt
das
System
jede
einzelne
Seite
in
ein
Bild
und
erstellt
anschließend
eine
E-‐Mail,
die
diese
Bilder
untereinander
anzeigt.
Die
Links
können
hierbei
nicht
übernommen
werden.
HTML-‐
Dateien
Es
kann
entweder
eine
HTML-‐Datei
hochgeladen
oder
eine
E-‐Mail
aus
einer
Website
erstellt
werden.
Aufbau
des
E-‐Mail
Editors
bei
Auswahl
einer
Vorlage
Der
E-‐Mail
Editor
ist
wie
folgt
aufgebaut:
14
News
&
Mail
Service
für
cobra
–
Anwenderhandbuch
Die
Infoleiste
Die
Infoleiste
zeigt
Ihre
Nutzerkennung
und
das
noch
verbleibende
E-‐Mail
Guthaben.
Über
„Abmelden“
können
Sie
sich
aus
dem
System
ab-‐/
und
anmelden.
Automatisches
Speichern
–
Funktion
Damit
nichts
verloren
geht,
speichert
das
Programm
Ihren
aktuellen
Entwurf
in
regelmäßigen
Abständen
automatisch
ab.
Die
entsprechende
Anzeige
finden
Sie
oben
rechts
über
dem
Anzeigemodus:
Sie
können
das
Intervall
für
das
Speichern
auch
selbst
bestimmen,
indem
Sie
mit
der
Maus
auf
das
Schraubenschlüssel
-‐
Symbol
gehen:
Allgemeine
Funktionen
(Toolbar
„E-‐Mail
Funktionen“)
Neue
E-‐Mail
Öffnet
das
Fenster
zur
Erstellung
einer
neuen
E-‐Mail.
Die
aus
Ihrer
cobra
CRM-‐Software
übermittelte
Empfängerliste
wird
hierbei
beibehalten.
Meine
Entwürfe
Öffnet
das
Fenster
zum
Laden
eines
Entwurfs.
Die
ausgewählte
Empfängerliste
wird
hierbei
beibehalten.
15
News
&
Mail
Service
für
cobra
–
Anwenderhandbuch
Entwurf
Speichern
Die
Funktion
„Entwurf
Speichern“
bietet
folgende
drei
Möglichkeiten:
„Entwurf
Speichern“,
„Als
Kopie
speichern“
und
„Als
Vorlage
speichern“:
„Entwurf
speichern“
speichert
den
aktuellen
Entwurf
im
Bereich
„Meine
Entwürfe“.
„Als
Kopie
Speichern“
speichert
den
Entwurf
als
Kopie
ebenfalls
unter
„Meine
Entwürfe“.
Der
Entwurf
wird
dabei
nicht
überschrieben.
„Als
Vorlage
speichern“
speichert
den
aktuellen
Entwurf
als
Kopie
unter
den
Vorlagen.
Test
E-‐Mail
versenden
Mit
dieser
Funktion
können
Sie
die
E-‐Mail
zu
Testzwecken
an
eine
einzelne
E-‐Mail
Adresse
senden.
SCREENSHOT:
TEST
E-‐MAIL
VESENDEN
E-‐Mail
Kopfleiste
Absendeadresse
Hier
kann
eine
E-‐Mail
Adresse
ausgewählt
werden,
die
als
Absenderadresse
verwenden
werden
soll:
16
News
&
Mail
Service
für
cobra
–
Anwenderhandbuch
Um
eine
neue
Absenderadresse
einzutragen,
klicken
Sie
auf
„Neu“
und
tragen
die
neue
Absenderadresse
ein:
SCREENSHOT:
NEUE
ABSENDEADRESSE
HINZUFÜGEN
Empfängerliste
Hier
erscheint
die
in
cobra
ausgewählte
Empfängerliste.
Versandtermin
Um
ein
genauen
Versandzeitpunkt
für
Ihr
Mailing
zu
bestimmen,
klicken
Sie
auf
„Wählen“.
Hier
kann
der
gewünschte
Zeitpunkt
ausgesucht
oder
die
Auslieferung
über
mehrere
Tage
verteilen
werden:
17
News
&
Mail
Service
für
cobra
–
Anwenderhandbuch
SCREENSHOT:
VERSANDTERMIN
BESTIMMEN
Der
Sinn
des
Verteilens
einer
Auslieferung
über
mehrere
Tage
liegt
darin,
dass
man
Belastungsspitzen
vermeidet
und
dadurch
sicherstellt,
dass
Anfragen
auch
bearbeitet
werden
können.
HTML
Formatierungsfunktionen
(Toolbar
I
„Formatierung“)
Über
die
Toolbar
im
E-‐Mail-‐Editor
bietet
das
System
zahlreiche
Möglichkeiten
der
Textformatierung
an.
Fährt
man
mit
der
Maus
über
eine
der
Schaltflächen,
gibt
ein
Tooltipp
Aufschluss
über
die
einzelnen
Funktionen.
Allgemeine
Textformatierungsfunktionen:
Tabellenformatierungsfunktionen
Klicken
Sie
auf
das
Tabellen-‐Icon,
um
Tabellen
eizufügen
und
zu
formatieren:
18
News
&
Mail
Service
für
cobra
–
Anwenderhandbuch
SCREENSHOT:
TABELLENFORMATIERUNGSFUNKTIONEN
Unter
„Tabelleneigenschaften“
können
Tabellengröße,
Layout
und
Rand-‐/Hintergrundfarbe
angepasst
werden.
SCREENSHOT:
TABELLENEIGENSCHAFTEN
19
News
&
Mail
Service
für
cobra
–
Anwenderhandbuch
Sonstige
Funktionen
der
Toolbar
I:
Toolbar
II
-‐
Einfügen
von
Elementen
Die
„Einfügen“
Toolbar
beinhaltet
diverse
Elemente,
die
in
eine
E-‐Mail
eingefügt
werden
können.
Die
verfügbaren
Elemente
sind
abhängig
von
der
gewählten
Vorlage,
so
sind
beispielsweise
bei
Layouts
ohne
Seitenleiste
die
Schaltflächen
zum
Einfügen
eines
Seitenleistenartikels
nicht
vorhanden:
Personalisierungsfeld
einfügen
Fügt
in
die
E-‐Mail
ein
Personalisierungsfeld
ein.
Hierbei
stehen
alle
Felder
zur
Verfügung,
die
Sie
in
cobra
dafür
vorgesehen
haben.
Es
können
sowohl
alle
E-‐Mail-‐Felder,
als
auch
der
Betreff
und
der
Alternativtext
personalisiert
werden.
In
der
Betreffzeile
und
im
Alternativtext
müssen
die
Personalisierungsfelder
allerdings
manuell
eingefügt
werden.
Geben
Sie
dazu
den
Feldnamen
in
rechteckigen
Klammern
ein,
achten
Sie
dabei
auf
die
richtige
Groß-‐
und
Kleinschreibung:
Beispiel:
[Vorname]
Die
Vorschaufunktion
zeigt,
wie
die
Personalisierung
bei
jedem
der
Empfänger
aussehen
wird:
20
News
&
Mail
Service
für
cobra
–
Anwenderhandbuch
Artikel/
Seitenleistenartikel
einfügen
Fügt
einen
neuen
Artikel/
Seitenleistenartikel
im
gewählten
Layout
in
die
E-‐Mail
ein:
SCREENSHOT:
NEUEN
ARTIKEL
EINFÜGEN
Kopfzeile/Fußzeile
Wenn
eine
Vorlage
ausgewählt
wurde,
wird
eine
Kopfzeile
im
Vorlagendesign
automatisch
eingefügt.
Diese
kann
bei
Bedarf
bearbeitet
oder
gelöscht
werden.
Die
Links
in
der
Kopfleiste
können
über
die
„Link“
Funktion
geändert
werden:
SCREENSHOT:
KOPFZEILE
BEARBEITEN
21
News
&
Mail
Service
für
cobra
–
Anwenderhandbuch
Link
einfügen
Über
die
Funktion:
„Link
Einfügen“
können
Links
in
die
E-‐Mail
eingefügt
werden.
Mit
der
gleichen
Funktion
können
existierenden
Links
bearbeitet
werden.
SCREENSHOT:
LINK
EINFÜGEN
Bild
einfügen
Fügt
ein
Bild
in
die
gewünschte
Position
ein.
Existierenden
Bilder
können
mit
dieser
Funktion
oder
mit
einem
Doppelklick
auch
ersetzt
werden:
SCREENSHOT:
BILD
EINFÜGEN
Beim
Klick
auf
„Weitere
Optionen“
können
Sie
die
Größe/Position
des
Bildes
genau
definieren
oder
alternativ
das
Bild
mit
der
Maus
auf
die
gewünschte
Größe
ziehen.
Alle
in
Ihr
E-‐Mail
Newsletter
eingefügten
Bilddateien
werden
vor
dem
Versand
automatisch
auf
die
angezeigte
Größe
skaliert.
Dies
hat
den
Vorteil,
dass
Bilder
in
Microsoft
Outlook
unabhängig
von
den
Maßen
der
Originaldatei
in
der
richtigen
Größe
angezeigt
werden.
Außerdem
werden
Ladezeiten
minimiert,
die
üblicherweise
entstehen,
wenn
man
sehr
große
Bilder
in
eine
E-‐Mail
einfügt
und
anschließend
mit
der
Maus
verkleinert.
Sollte
sich
eine
Bilddatei
mehrmals
in
unterschiedlichen
Größen
in
einer
E-‐Mail
befinden,
so
wird
für
jede
Größe
eine
eigens
skalierte
Bilddatei
angelegt.
22
News
&
Mail
Service
für
cobra
–
Anwenderhandbuch
Sonstige
Einfügen-‐Funktionen
Social
Media
Mit
dieser
Funktion
lassen
sich
diverse
Social
Media
Hinweise,
wie
Facebook,
Twitter
oder
Xing
in
Ihre
E-‐Mail
einfügen.
SCREENSHOT:
SOCIAL
MEDIA
EINFÜGEN
Wenn
Sie
einen
Xing
Button
in
die
E-‐Mail
einfügen
möchten,
geben
Sie
bitte
Ihre
Xing
Profil
ID
ein,
wählen
einen
Xing
Button
in
der
Drop-‐Down
Liste
aus
und
klicken
auf
OK.
Wenn
es
sich
dabei
um
ein
Unternehmensprofil
handelt,
aktivieren
Sie
bitte
die
entsprechende
Checkbox:
23
News
&
Mail
Service
für
cobra
–
Anwenderhandbuch
SCREENSHOT:
XING
LINK
EINFÜGEN
Abmeldelink
einfügen
Mit
dieser
Funktion
kann
man
einen
einzelnen
Abmeldelink
an
die
gewünschte
Stelle
in
Ihre
E-‐Mail
einfügen.
Die
Empfänger,
die
sich
über
dem
Abmeldelink
abgemeldet
haben,
werden
dabei
Ihrer
Sperrliste
hinzugefügt.
Impressum
Mit
der
Funktion
zum
Einfügen
des
Impressums
werden
die
gesetzlich
erforderlichen
Angaben
am
Ende
einer
E-‐Mail
angefügt.
Die
einmal
gespeicherten
Informationen
müssen
dann
nicht
noch
einmal
eingegeben
werden.
Anhänge
Öffnet
ein
Fenster:
„Dateianhänge
verwalten“
zum
Hochladen
von
Anhängen:
24
News
&
Mail
Service
für
cobra
–
Anwenderhandbuch
SCREENSHOT:
DATEIANHÄNGE
Die
angehängten
Dateien
werden
als
Links
am
Ende
Ihrer
E-‐Mail
zum
Herunterladen
bereitgestellt.
Anzeigemodus/Vorschaufunktion
Im
Anzeigemodus
oben
rechts
über
der
Tool
Bar
kann
man
zwischen
HTML
Design-‐,
HTML
Code-‐,
Alternativtext-‐
und
Vorschau-‐Modus
wechseln.
Vorschaufunktion
Im
Vorschau-‐Modus
können
Sie
überprüfen,
wie
die
E-‐Mail
bei
den
einzelnen
Empfängern
aussehen
wird.
Die
Vorschaufunktion
zeigt
auch
die
Personalisierungsfelder
an.
Alternativtext
definieren
Trotz
der
weiten
Verbreitung
von
HTML-‐fähigen
E-‐Mail
Programmen
gibt
es
immer
noch
zahlreiche
Empfänger,
die
keine
HTML
E-‐Mails
anzeigen
können
oder
wollen.
Viele
Blackberrys
unterstützen
beispielsweise
kein
HTML.
Für
diese
Nutzer
können
Sie
mit
dieser
Funktion
einen
Alternativtext
definieren,
der
immer
dann
angezeigt
wird,
wenn
ein
Gerät
kein
HTML
anzeigen
kann.
Der
Alternativtext
besteht
immer
nur
aus
Text
ohne
jegliche
Formatierung,
es
werden
keine
Schriftarten,
Tabellen
oder
Bilder
angezeigt.
Übrigens:
auch
die
Vorschaufunktion
vieler
E-‐Mail
Programme
wie
beispielsweise
Microsoft
Outlook
nutzt
den
Alternativtext,
um
die
ersten
drei
Zeilen
einer
E-‐Mail
anzuzeigen.
25
News
&
Mail
Service
für
cobra
–
Anwenderhandbuch
3. Berichtsfunktionen und Protokolle
„News
&
Mail
Service
für
cobra“
stellt
dem
Anwender
zahlreiche
Berichte
und
Protokolle
zur
Verfügung,
die
über
den
Menüpunkt
Mailings
aufgerufen
werden
können.
Liste
der
Mailings
Die
Liste
der
Mailings
beinhaltet
eine
Liste
aller
durch
das
Konto
versendeten
Mailings.
Klicken
Sie
auf
einen
der
Einträge,
um
sich
die
dazugehörigen
Berichte
und
Protokolle
anzusehen.
Die
Liste
beinhaltet
die
folgenden
Informationen:
Felder
Beschreibung
Job
ID
Identifikationsnummer
eines
Versandauftrags.
Diese
besteht
aus
der
Nutzerkennung
und
einer
fortlaufenden
Nummer.
Empfänger
Die
Anzahl
der
Empfänger.
Empfängerliste
Name
der
Empfängerliste
Status
Versandstatus
des
Mailings,
die
einzelnen
Status
werden
in
einer
Tabelle
weiter
unten
genauer
beschrieben.
Versand
Zeigt
den
Versandmodus
an
(entweder
unverzüglich
oder
zu
einem
bestimmten
Zeitpunkt).
Versand
IP
IP
Adresse,
durch
die
ein
Mailing
versendet
wurde.
Datum
Datum,
an
dem
das
Mailing
abgeschickt
wurde.
Liste
der
Test
E-‐Mails
Die
Liste
der
Test
E-‐Mails
beinhaltet
die
folgenden
Felder:
Felder
Job
ID
Identifikationsnummer
des
Versandauftrags.
Diese
besteht
aus
der
Nutzerkennung
und
einer
fortlaufenden
Nummer
und
zusätzlich
noch
ein
„t“
für
„Test“
in
der
Mitte
Empfänger
E-‐Mail
Adresse,
an
die
die
Test
E-‐Mail
versendet
wurde.
Betreff
Betreffzeile
Versandstatus
Versandstatus
der
Test
E-‐Mail,
die
Beschreibung
entspricht
den
in
dem
Kapitel
über
die
Berichte
beschriebenen
Status.
Versuche
Anzahl
der
Zustellversuche
Datum
Datum
und
Zeitpunkt
des
Versands
Beschreibung
des
Mailing-‐Status
Ein
Mailing
kann
einen
der
folgenden
Status
haben:
26
News
&
Mail
Service
für
cobra
–
Anwenderhandbuch
Status
Beschreibung
Abgebrochen/Canceling
Versand
wurde
bzw.
wird
gerade
abgebrochen.
Abgebrochene
Mailings
können
nicht
wieder
aufgenommen
werden.
Im
Versand
Das
Mailing
wird
gerade
versendet
Error/Exp
Fail/
Es
ist
ein
Fehler
aufgetreten.
Kontaktieren
Sie
in
diesem
Fall
den
Support.
Prep
Fail
Finalizing/Finishing
Das
Mailing
wird
gerade
beendet
und
der
Versandbericht
bereitgestellt.
Versendet
Der
Sendevorgang
wurde
abgeschlossen.
Report
load
fail/
Fehler
beim
Bereitstellen
der
Berichte.
Kontaktieren
Sie
in
diesem
Fall
den
Report
failed/
Support.
Report
imp
fail
Fwd
Fail
Fehler
bei
der
Übertragung
eines
Mailings
an
den
verantwortlichen
Server.
Kontaktieren
Sie
in
diesem
Fall
den
Support.
Initialisiere
Der
Server
hat
ein
Mailing
für
den
Versand
entgegen
genommen
und
bereitet
es
für
die
Übertragung
an
den
verantwortlichen
Server
vor.
Msg
Fail
Fehler
bei
der
Übertragung
eines
Mailings
an
den
verantwortlichen
Server.
Kontaktieren
Sie
in
diesem
Fall
den
Support.
Pausiert/
Pausing
Der
Versand
wurde
bzw.
wird
gerade
pausiert.
Der
Versand
kann
zu
einem
späteren
Zeitpunkt
wieder
aufgenommen
werden.
Preparing
Ein
Mailing
wird
gerade
an
den
für
den
Versand
verantwortlichen
Server
übertragen.
Bereit
Das
Mailing
ist
für
den
Versand
bereit.
Dieser
Status
gilt
auch
für
Mailings,
die
zu
einem
späteren
Zeitpunkt
versendet
werden
sollen.
Resuming
Ein
pausiertes
Mailing
wird
wieder
aufgenommen.
ResFail
Wiederaufnahme
eines
pausierten
Mailings
ist
fehlgeschlagen.
Kontaktieren
Sie
in
diesem
Fall
den
Support.
Wiederhole
Ein
durchgelaufenes
Mailing
wurde
durch
die
Funktion
„E-‐Mail
mit
Zeitfehler
nochmal
versenden“
im
Reporting
für
einen
neuen
Auslieferversuch
aktiviert.
RetryFail
Wiederaufnahme
fehlgeschlagen.
Kontaktieren
Sie
in
diesem
Fall
den
Support.
Eingetragen
Das
Mailing
wurde
zum
Versand
an
einem
bestimmten
Zeitpunkt
programmiert.
Wartestatus
Das
Mailing
wartet
darauf,
nach
einem
Durchgang
den
Versand
wieder
aufzunehmen,
um
E-‐Mails
zuzustellen,
die
bei
einem
vorherigen
Durchgang
nicht
versendet
werden
konnten
(z.B.
bei
Zeitfehler).
Berichte
Zusammenfassung
Die
Zusammenfassung
bietet
einen
Überblick
über
den
Versanderfolg
und
die
Klicks/Öffnungen
eines
Mailings.
27
Sie können auch lesen