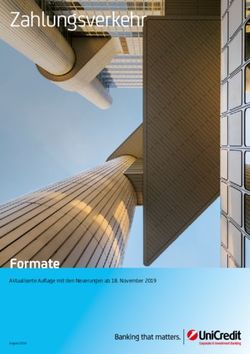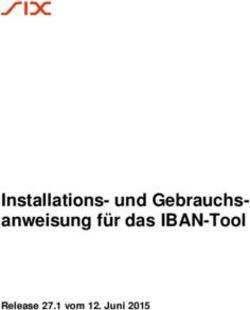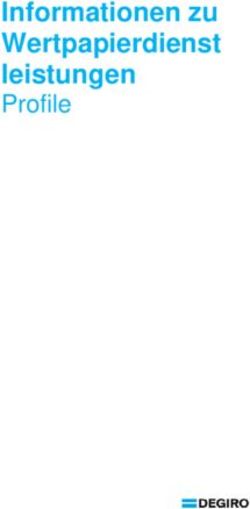CFD-Handbuch - onvista bank
←
→
Transkription von Seiteninhalten
Wenn Ihr Browser die Seite nicht korrekt rendert, bitte, lesen Sie den Inhalt der Seite unten
Vorwort
Sehr geehrte Kundin, sehr geehrter Kunde,
wir freuen uns, dass Sie sich für den CFD-Handel der onvista bank entschieden haben.
Denn: Wir bieten Ihnen einen fairen und transparenten CFD-Handel zu attraktiven
Provisionen, attraktiven Spreads und hoher Liquidität an – ohne Slippage oder Requotes. Bei
uns handeln Sie den echten DAX® und nicht den „German 30“ - Index. Alle Transaktionen
werden im Rahmen der deutschen Abgeltungssteuer berücksichtigt. Sollten Sie bei uns auch
Wertpapiere oder Derivate handeln, werden Gewinne und Verluste vollautomatisch
gegeneinander verrechnet. Selbstverständlich erhalten Sie jedes Jahr das gesetzliche
Jahresendreporting, indem auch alle Ihre CFD-Transaktionen berücksichtigt sind.
Anhand der nachfolgenden Kurzanleitung möchten wir Ihnen die wesentlichen Funktionen
unserer neuen, verbesserten CFD-Handelsplattform vorstellen. Aufgrund der ständigen
Weiterentwicklung kann es in Ausnahmefällen dazu kommen, dass Neuerungen noch nicht
in dieser Anleitung berücksichtigt sind. Sollten Sie Fragen zu unserem Angebot haben, steht
Ihnen unser Kundenservice montags bis freitags in der Zeit von 8:00 -17:30 Uhr unter der
Rufnummer 069 – 7107-530 gerne zur Verfügung.
Wichtiger Hinweis: CFDs sind Finanzprodukte mit Hebelwirkung. Der Handel mit CFDs
birgt ein hohes Risiko und ist nicht für jeden Anleger geeignet. Vergewissern Sie sich stets,
dass Sie alle mit dem CFD-Handel verbundenen Risiken vollständig verstanden haben und
lassen Sie sich ggfs. von unabhän- giger Seite beraten. Bitte beachten Sie, dass der Handel
mit CFDs nicht nur zum Totalverlust Ihres eingesetzten Kapitals führen, sondern auch
darüberhinausgehende Verluste (= Nachschusspflicht) nach sich ziehen kann.
Wir wünschen Ihnen viel Erfolg!
Ihr Team der onvista bank
onvista bank – Kurzanleitung CFD-Handelsfrontend – Version 5.0 – 30.04.2021Inhaltsverzeichnis:
1. Anmeldung / Aufruf des CFD-Handelsfrontend ......................................................... 4
2. Steuerung und Navigation ........................................................................................... 5
2.1 Fenster-Konfiguration................................................................................................... 6
2.2 Modul-Konfiguration ..................................................................................................... 6
2.3 Header-Navigation ....................................................................................................... 8
2.4 Such-Feld .................................................................................................................... 9
3. Ihr Kapital - Marginauslastung ................................................................................... 9
4. Handeln ........................................................................................................................10
4.1 Instrumentensuche .....................................................................................................11
4.2 Instrumentendetails .....................................................................................................11
4.3 Watchliste ...................................................................................................................13
4.4 Order- und Positionsübersicht .....................................................................................15
4.5 Ordererteilung .............................................................................................................16
4.6 Ordertypen ..................................................................................................................17
4.7 Margin-Calls................................................................................................................18
4.8 Aktivitäten ...................................................................................................................19
5. Nachrichten .................................................................................................................19
5.1 News...........................................................................................................................19
5.2 Mitteilungen ................................................................................................................19
6. Überweisung................................................................................................................20
7. Chartmodul ..................................................................................................................20
7.1 Öffnen, Speichern und Schließen von Charts .............................................................21
7.2 Navigation – Aufruf der einzelnen Funktionen .............................................................22
7.3 Ausgewählte Funktionen innerhalb des Chartmoduls ..................................................22
7.4 Handeln direkt im Chart – offene Positionen / Orders .................................................24
7.5 Handeln im Chart – neue Order erteilen ......................................................................25
8. Glossar .........................................................................................................................26
9. Technische Voraussetzungen ....................................................................................27
onvista bank – Kurzanleitung CFD-Handelsfrontend – Version 5.0 – 30.04.20211. Anmeldung / Aufruf des CFD-Handelsfrontend
Das CFD-Handelsfrontend verfügt über keine separaten Zugangsdaten, d.h. Sie können Ihre
bekannten onvista bank Zugangsdaten (User und Passwort) verwenden. Der Aufruf des
CFD-Handelsfrontends erfolgt stets über unser Webtrading, das Sie über die bekannte
Adresse https://webtrading.onvista-bank.de aufrufen können:
Nachdem Sie sich dort erfolgreich eingeloggt haben, klicken Sie anschließend im Menüpunkt
„Handeln“ auf den Punkt „CFD-Handel“. Anschließend öffnet sich das Modul „CFD-Handel“.
Klicken Sie nun auf den Button . Anschließend öffnet sich das CFD-
Handelsfrontend in einem neuen Browserfenster.
onvista bank – Kurzanleitung CFD-Handelsfrontend – Version 5.0 – 30.04.2021Wichtiger Hinweis: Bitte achten Sie darauf, dass ein eventuell aktiver Pop-Up-Blocker für
unser Webtrading deaktiviert sein muss, da ansonsten das CFD-Frontend nicht gestartet
werden kann.
Tipp: Sollten Sie überwiegend mit Ihrem CFD-Konto arbeiten, so können Sie im Menü
„Verwaltung – Login-Informationen“ unter dem Punkt „Depoteinstellungen“ Ihr CFD-Konto
auch als „Default-Auswahl“ hinterlegen.
2. Steuerung und Navigation
Das CFD-Handelsfrontend erlaubt Ihnen sehr viele Anpassungs- und
Einstellungsmöglichkeiten.
Gerne möchten wir Ihnen noch einige Hinweise zum Start mit auf den Weg geben:
Einstellungen
In diesem Menü können Sie sämtliche Einstellungen vornehmen, wie beispielsweise
die Session-Zeit oder Ordervorlagen verwalten. Auch das Ein- oder Ausschalten von
Bestätigungsmeldungen können Sie hier vornehmen. Bitte beachten Sie, dass die
Session-Zeit vom CFD-Handelsfrontend unabhängig von der im Webtrading ist.
Frei konfigurierbare Oberfläche
Die einzelnen Module, wie z.B. Charts, Watchlisten oder das Orderfenster können Sie
innerhalb der Handelsplattform völlig frei anordnen. Sollten Sie mehrere Bildschirme
verwenden wollen, können Sie die Handelsplattform problemlos auch über mehrere
onvista bank – Kurzanleitung CFD-Handelsfrontend – Version 5.0 – 30.04.2021Bildschirme einrichten. Hierfür finden Sie im Grill-Menü die Funktion „In eigenem
Fenster öffnen“.
Drag & Drop
Über die Drag & Drop-Funktion können Sie schnell und komfortabel einzelne
Instrumente direkt z.B. in das Chartmodul oder die Watchliste ziehen. Klicken Sie
hierfür einfach mit der linken Maustaste auf z.B. "DAX" in der Instrumentenliste und
halten Sie anschließend die linke Maustaste gedrückt (Drag) und ziehen Sie den DAX
z.B. in die Watchliste und lassen Sie die Maustaste dann los (Drop).
„Grill-Menü“
In fast allen Modulen der Handelsplattform können Sie über das so genannte Grill-
Menü am rechten Modulrand ein Zusatz-Menü aufrufen, das weitere Optionen oder
Konfigurationsmöglichkeiten für Sie bereithält. Sie erreichen hier ebenfalls das Menü
„Einstellungen“, das entsprechend kontextsensitiv aufgerufen werden kann.
„Im neuen Fenster öffnen“
Sie haben die Möglichkeit, jedes Modul in einem eigenen Browserfenster zu öffnen.
Diese Funktion bietet sich insbesondere dann an, wenn Sie über mehrere
Bildschirme verfügen und bspw. Charts auf einem separaten Bildschirm platzieren
möchten.
Tipp: Am komfortabelsten ist die Ansicht, wenn Sie Ihren Browser auf den so genannten
Vollbild-Modus umschalten, da Sie dann die maximale Bildschirmbreite voll ausnutzen. Bei
den meisten Browsern (Internet Explorer, Firefox, Google Chrome, usw.) erreichen Sie den
Vollbild-Modus über die Taste F11 auf Ihrer Tastatur.
2.1 Fenster-Konfiguration
Über den Navigationspunkt „Standard-Layout“ können Sie die grundlegende Aufteilung Ihres
Desktops bestimmen. Anhand der drei verschiedenen Anordnungen können Sie die
grundlegende Aufteilung festlegen.
Innerhalb der entstehenden Fenster ( = Panels) können Sie weitere Unterteilungen über das
Grill-Menü mittels der Funktionen „Horizontal teilen“ bzw. „Vertikal teilen“ vornehmen. Über
die Funktion „Panel entfernen“ löschen Sie das vorher erstellte Panel.
Aufgrund der dynamischen Oberfläche können Sie mittels Klick auf das +-Zeichen
jederzeit neue Tabs innerhalb eines Panels erstellen, in das Sie dann ein neues Modul
konfigurieren können.
2.2 Modul-Konfiguration
Nachdem Sie ein neues Tab mittels Klick auf erstellt haben, erhalten Sie alle
konfigurierbaren Funktionen aufgelistet:
onvista bank – Kurzanleitung CFD-Handelsfrontend – Version 5.0 – 30.04.2021 Trades
Über die Funktion „Trades“ können Sie die Ansicht „Positionen“ bzw. „geschlossene
Positionen“ (ehemals Deals) aufrufen.
Orders
Über die Funktion „Orders“ können Sie die Ansicht „Offene Orders“, „Tradehistorie“
sowie „Orderhistorie“ aufrufen.
Watchlists
Über die Funktion „Watchlists“ können Sie die Watchliste sowie die
Instrumentensuche aufrufen
Umsätze
Über die Funktion „Umsätze“ können Sie die Ansicht „Kontohistorie“ und „Umsätze“
aufrufen.
Aktivitäten
Über die Funktion „Aktivitäten“ können Sie die Ansicht „Aktivitäten“ und „Margin Calls“
aufrufen.
Charts
Über die Funktion „Charts“ können Sie das Chartmodul sowie die Chartgalerie
aufrufen
Nachrichten
Über die Funktion „Nachrichten“ können Sie das Nachrichtenmodul aufrufen.
onvista bank – Kurzanleitung CFD-Handelsfrontend – Version 5.0 – 30.04.2021Wenn Sie auf den kleinen Pfeil neben der Graphik klicken, öffnet sich das jeweilige Menü für
die gewählte Funktion:
Über das Icon können Sie die gewählte Ansicht bearbeiten, mittels Klick auf
zurücksetzen.
2.3 Header-Navigation
Am oberen rechten Bildschirmrand finden Sie die Headernavigation. Über diese Navigation
können Sie bequem wichtige Funktionen Ihrer Handelsplattform direkt aufrufen. Diese
unterteilt sich in die Menüpunkte:
Standard-Layout
Im Menü „Standard-Layout“ können Sie Ihre Layouts verwalten und speichern, sowie
die Anordnung der einzelnen Module verändern.
Instrumente
Im Menü „Instrumente“ finden Sie die Instrumentensuche, mittels der Sie gezielt
nach CFD-Produkten suchen können.
CFD-Konto / Überweisung (angezeigt wird Ihre CFD-Kontonummer)
Im Menü „CFD-Konto“ finde Sie Angaben zu Ihrem CFD-Konto, zum
Verrechnungskonto sowie die Überweisungsfunktion für Überweisungen von Ihrem
CFD-Konto auf das onvista bank Verrechnungskonto.
Einstellungen
In diesem Modul können Sie sämtliche Einstellungen vornehmen, wie beispielsweise
die Session-Zeit oder Ordervorlagen verwalten. Auch das Ein- oder Ausschalten von
Bestätigungsmeldungen können Sie hier vornehmen.
Mitteilungen
Im Modul „Mitteilungen“ finden Sie Ihren elektronischen Briefkasten im CFD-
Handelsfrontend. Hier werden neben Ihren Orderausführungen auch wichtige
Nachrichten, die Ihnen die onvista bank schickt, angezeigt.
onvista bank – Kurzanleitung CFD-Handelsfrontend – Version 5.0 – 30.04.2021 Abmelden
Über diesen Button melden Sie sich aus der CFD-Handelsplattform ab.
2.4 Such-Feld
Nach Klick auf „Instrumente“ öffnet sich die Instrumentensuche. Hier können Sie über die
Eingabe der WKN, ISIN oder des Namens direkt den gewünschten CFD aufrufen.
Über die linken Kategorien, wie z.B. „Aktien“ oder „Rohstoffe“, etc. können Sie die Suche
weiter einschränken. Die Treffer werden Ihnen unmittelbar angezeigt. Mittels Klick auf das
Minus- (Verkaufen) bzw. Plus- (Kaufen) Zeichen können Sie direkt das Orderfenster öffnen.
3. Ihr Kapital - Marginauslastung
Oben links im Headerbereich finden Sie alle Informationen zu Ihrem Kapital.
Kontostand
Der Kontostand gibt Ihnen einen Realtime-Überblick über Ihren Kontostand. Mittels
Klick auf das kleine Pfeil-Symbol, erhalten Sie weitere Detailinformationen. Neben
Ihrem Kapital wird Ihnen auch die realisierte und unrealisierte GuV, sowie die
gezahlten Provisionen und Ein- bzw. Auszahlungen angezeigt.
onvista bank – Kurzanleitung CFD-Handelsfrontend – Version 5.0 – 30.04.2021 Tages-GuV
Im Rahmen der Tages-GuV weisen wir Ihnen realtime Ihren Gewinn / Verlust aus.
Gesamtkapital
Das Gesamtkapital zeigt Ihr gesamtes Kapital an, das für den CFD-Handel aktuell zur
Verfügung steht. Es bildet sich aus der Summe aus „Freies Kapital“ und „Gebundene
Margin“.
Freies Kapital
Das „Freie Kapital“ ist ein Teil Ihres Gesamtkapitals, das nicht als Margin hinterlegt
wurde.
Gebundene Margin
Die gebundene Margin ist das geblockte Kapital, das für offene Positionen als
Sicherheitsleistung (=Margin) hinterlegt ist.
Marginauslastung
Neben der Kapitalanzeige finden Sie eine graphische Anzeige Ihrer aktuellen
Marginauslastung. Diese Anzeige wird realtime fortlaufend aktualisiert.
Der Prozentanteil zeigt Ihnen den prozentualen Anteil der Margin an Ihrem
Gesamtkapital. Anhand der „Ampel-Farbgebung“ können Sie auf einen Blick
erkennen, wie hoch die Marginauslastung ist bzw. ob es ggf. zu einem Margin-Call
kommt:
Kleiner 80% = grüner Balken
Größer 80% = gelber Balken ( = Margin Call bei Überschreitung von 80% und 90%)
100% = roter Balken (= automatisierte Glattstellung von Positionen)
Tipp: Über das Modul „Kontohistorie“ können Sie sich die Kontoinformationen inkl. der
Detailinfor-mationen auch historisch anzeigen lassen. Im Modul „Einstellungen – Umsätze –
Kontohistorie“ können Sie den Zeitraum auswählen. Standardmäßig zeigen wir Ihnen die
letzten fünf Handelstage an.
4. Handeln
onvista bank – Kurzanleitung CFD-Handelsfrontend – Version 5.0 – 30.04.20214.1 Instrumentensuche
Die Instrumentensuche ist das zentrale Werkzeug, um das passende Handelsinstrument zu
finden.
In der Instrumentenübersicht können Sie mittels der so genannten „Baumlogik“ die
entsprechenden CFD-Rubriken vor selektieren. Wenn Sie auf das Plus-Symbol klicken,
öffnet sich die ausgewählte Rubrik, über einen Klick auf das Minus-Symbol schließt sich
die Rubrik wieder.
4.2 Instrumentendetails
Wenn Sie mit der linken Maustaste auf den kleinen Pfeil neben dem CFD-Namen klicken
öffnet sich ein neues Menü. Wenn Sie dort den Eintrag „Details“ anklicken, öffnen sich die
ausführlichen Detailinformationen zu diesem CFD:
onvista bank – Kurzanleitung CFD-Handelsfrontend – Version 5.0 – 30.04.2021Hier werden Ihnen u.a. die Handelswährung, der Referenzmarkt, der Marginparameter, die
Mindest- und Maximal-Kontraktzahl pro Order, die Leerverkaufsmöglichkeit, der
Referenzzins und die Handelszeit angezeigt. Sofern für den gewählten CFD eine
Orderprovision anfällt, wird Ihnen diese hier ebenfalls ausgewiesen.
Wenn Sie auf den Menüpunkt „Markttiefe“ klicken, öffnet sich das Fenster mit der 10´er
Markttiefe.
Über einen Klick auf „Charts“ öffnet sich das Chartmodul…
onvista bank – Kurzanleitung CFD-Handelsfrontend – Version 5.0 – 30.04.2021…und über einen Klick auf „Orderticket“ öffnet sich direkt das Orderfenster:
4.3 Watchliste
Mit Hilfe der Watchlist-Funktion können Sie alle
Handelsinstrumente komfortabel beobachten. Um ein CFD zur Watchliste hinzuzufügen,
ziehen Sie einfach den gewünschten Wert mit gedrückter Maustaste in die Watchliste (drag
& drop). Sofern Sie über mehrere Watchlisten verfügen, können Sie diese auswählen. Über
das Icon können Sie das Instrument wieder löschen.
Die Watchliste steht Ihnen in zwei alternativen Ansichten zur Verfügung. Die Umstellung
können Sie über das Grill Menü am rechten Rand der Watchliste über den Menüpunkt
bzw. umstellen. Wenn Sie im Grill-Menü auf den Eintrag
„Einstellungen“ klicken, können Sie über das aufgehende Menü die Watchliste umbenennen
sowie die Darstellung der einzelnen Zeilen sowie der entsprechenden Spalten verändern.
Listenansicht:
Hier werden Ihnen die gespeicherten Instrumente in Listenform angezeigt.
Sie können die angezeigten Spalten selber definieren, indem Sie über das Grill-Menü
„Einstellungen – Spaltenauswahl“ die entsprechenden Spalten an- oder abwählen. Wenn Sie
die Spalte „Instrumente“ mit der linken Maustaste anklicken, wird die gesamte Watchliste
aufsteigend (ein Klick) bzw. absteigend (zwei Klicks) sortiert. Wenn Sie auf den
entsprechenden Kauf- bzw. Verkaufskurs klicken, öffnet sich die Ordermaske.
Paaransicht:
onvista bank – Kurzanleitung CFD-Handelsfrontend – Version 5.0 – 30.04.2021Tipp: Wenn Sie in der Paaransicht auf einen Kauf- bzw. Verkaufskurs klicken, öffnet sich
sofort das Orderfenster und Sie können nach Eingabe der weiteren Orderdetails (Stückzahl,
Orderzusatz, Gültigkeit) direkt eine Order platzieren.
In der Watchliste ist jetzt auch die direkte Handelsmöglichkeit integriert. Wenn Sie im Grill-
Menü „Einstellungen“ den Eintrag „Handel aktivieren“ auswählen, können Sie direkt aus der
Watchliste eine Order platzieren. Über den Eintrag „Handel deaktivieren“ schalten Sie diese
Funktion wieder aus. Alternativ können Sie auch direkt auf den Preis (bid oder ask) klicken,
anschließend öffnet sich direkt das Orderfenster.
Anlegen weiterer Watchlisten
Über die Instrumentensuche können Sie sich einfach weitere Watchlisten anlegen oder
einzelne Werte zu einer bereits vorhandenen Watchliste hinzufügen. Wenn Sie bei der
gewünschten Position das Auswahlfeld anklicken, erscheinen unterhalb der Ergebnisliste
die Button „Als neue Watchliste anlegen“ bzw. „zu Watchliste hinzufügen“.
onvista bank – Kurzanleitung CFD-Handelsfrontend – Version 5.0 – 30.04.20214.4 Order- und Positionsübersicht
Im Modul „Positionen“ können Sie Ihre aktuell offenen Positionen aufrufen. Standardmäßig
wird das Orderbuch mit der Ansicht „offene Positionen“ angezeigt. Analog der Watchliste
können Sie auch hier die Anzeige der Spalten nach Ihrem Belieben über das Grill-Menü –
Einstellungen konfigurieren. Mittels Drag & Drop können Sie die Reihenfolge der Spalten
komfortabel verändern.
Ansicht „Positionen“
In dieser Ansicht werden Ihnen alle aktuell offenen Positionen in Listenform
angezeigt. Sollten Sie eine Position durch mehrere Käufe aufgebaut haben, können
Sie über das Plus-Symbol neben dem Namen diese ein- bzw. ausblenden. Die
ebenfalls ausgewiesene Anzahl zeigt Ihnen die Anzahl an, aus der Sie die Position
aufgebaut haben. Mittels Klick auf den Verkaufs- bzw. Kaufkurs können Sie entweder
verkaufen oder zukaufen, über den Klick auf das Icon schließen Sie die gesamte
Position. Wenn Sie eine Order mit einem Orderzusatz, wie z.B. Take-Profit oder
Stop-Loss erteilt haben, können Sie durch einen einfachen Klick in das Feld die
gemachten Angaben ändern.
Ansicht „Geschlossene Positionen“ (ehemals Deal-Historie)
In dieser Ansicht werden Ihnen alle geschlossenen Positionen angezeigt, d.h. Sie
haben mindestens einen Kauf und einen Verkauf in einem CFD ausgeführt. Neben
den entsprechenden Ausführungsdaten wird Ihnen auch die realisierte Tages- und
Gesamt-GuV ausgewiesen.
Ansicht „Alle offenen Orders“
Die Ansicht „alle offenen Orders“ fasst die Ansicht „Absicherungsorders“ sowie
„Eröffnungsorders“ in einer Ansicht zusammen.
Tradehistorie
In der Ansicht „Tradehistorie“ werden Ihnen alle Transaktionen im ausgewählten
Zeitraum angezeigt. Den Zeitraum können Sie wiederum über das Grill-Menü
„Einstellungen“ verändern.
Orderhistorie
In der Ansicht „Orderhistorie“ werden Ihnen alle Orders im angezeigten Zeitraum
angezeigt. Auch hier können Sie den Zeitraum entsprechend über das Grill-Menü
verändern.
Umsätze
Im Menü „Umsätze“ werden Ihnen alle Konto-Buchungen angezeigt. Auch hier
können Sie den Zeitraum entsprechend über das Grill-Menü verändern.
onvista bank – Kurzanleitung CFD-Handelsfrontend – Version 5.0 – 30.04.2021Mittels Klick auf die „OrderID“ bzw. „TradeID“ können Sie die jeweiligen Order- bzw. Trade-
Details abfragen:
4.5 Ordererteilung
Neben dem Chart-Trading steht Ihnen das so genannte „Orderticket“ zur Verfügung. Anhand
des kleinen farbigen Punktes neben dem CFD-Namen können Sie sofort
erkennen, ob das gewählte Produkt handelbar ist:
Grün: Markt ist geöffnet
Grau: Markt ist geschlossen
Rot: Der Handel ist vorübergehend ausgesetzt
Order-Fenster
Mit dem Order-Fenster steht Ihnen ein mächtiges Instrument zur Verfügung, mit dem Sie die
Ordererteilung nach Ihrem Belieben konfigurieren können.
Kauf / Verkauf
Über die Auswahl „Kauf“ (Klick auf das +) bzw. „Verkauf“ (Klick auf das - ) wählen
Sie die gewünschte Orderart.
Anzahl
Hier stellen Sie die gewünschte Kontraktgröße ein. Unterhalb der Anzahl zeigen wir
Ihnen sofort den Handelsgegenwert sowie die erforderliche Margin an.
Orderzusätze und Gültigkeit
Unterhalb von „Verkauf“ finden Sie die angebotenen Orderzusätze sowie die Auswahl
der Ordergültigkeit. Standardmäßig ist „bis auf Widerruf“ ausgewählt. Mittels der
Option „If Done“ steuern Sie die Take-Profit bzw. Trailing Stop-Order.
Wenn Sie alle Eingaben vorgenommen haben, platzieren Sie Ihre Order mittels Klick auf
„Kaufen - kostenpflichtig“ bzw. „Verkaufen – kostenpflichtig“. Aus Gründen der
Risikoabsicherung sollten Sie darauf achten, stets mit Ordererteilung eine Orderabsicherung
(If-Done-Order) für Ihre Position zu erteilen.
Tipp: Wenn Sie neben dem Orderfenster parallel die Markttiefe öffnen, erhalten Sie einen
besseren Überblick über die aktuellen Kursbewegungen im gewählten CFD.
onvista bank – Kurzanleitung CFD-Handelsfrontend – Version 5.0 – 30.04.2021Nach erfolgreicher Ordererteilung erhalten Sie eine kurze Bestätigung…
…und die Order ist ausgeführt. Die Order, sowie die entsprechenden Orderdetails können
Sie anschließend direkt im Modul „Offene Orders“ einsehen. Klicken Sie hierzu einfach im
Feld „OrderID“ auf die entsprechende Nummer. Anschließend öffnet sich ein Pop-Up mit
allen Details:
4.6 Ordertypen
Die folgenden Ordertypen stehen Ihnen im CFD-Handel zur Verfügung. Zum Schutz vor
Arbitrage wurde für ausgewählte Instrumente (FX, Aktien, Edelmetalle) ein Mindestabstand
für Stop- und Limit-Orders definiert. Der Parameter wurde aktuell auf 0,1% gesetzt. Ihre
Orders müssen deswegen außerhalb dieses Bereiches erteilt werden.
Market-Order:
Eine Market-Order wird zum nächstmöglichen Kurs billigst (Kauf) bzw. bestens
(Verkauf) ausgeführt.
onvista bank – Kurzanleitung CFD-Handelsfrontend – Version 5.0 – 30.04.2021 Limit-Order:
Ein "limitierter Kaufauftrag" wird zum Limit oder einem geringeren Kurs ausgeführt,
wenn bezogen auf den Basiswert das durch den Kaufauftrag definierte Volumen zum
Limit oder einem geringeren Kurs gehandelt und gekauft worden ist. Ein "limitierter
Verkaufsauftrag" wird zum Limit oder einem höheren Kurs ausgeführt, wenn bezogen
auf den Basiswert das durch den Verkaufsauftrag definierte Volumen zum Limit oder
einem höheren Kurs gehandelt und verkauft worden ist.
Stop-Market-Order:
Eine Stop Market-Order wird, sobald das vorgegebene Limit („stop limit“) im Fall
eines Kaufauftrages überschritten und im Fall eines Verkaufsauftrages unterschritten
wird, zum nächstmöglichen Kurs billigst bzw. bestens ausgeführt.
Trailing Stop-Order:
Bei einer Trailing Stop-Order wird das vorgegebene Limit automatisch nachgezogen,
sobald der Basiswert ein neues Hoch (im Fall von Kauf-Positionen = Long-
Positionen) bzw. ein neues Tief (im Fall von Verkaufs-Positionen = Short-Positionen)
erreicht hat. Das Stop-Limit wird hier in Abhängigkeit von der Kursentwicklung
automatisch um den vorgegeben Abstand zum Höchstkurs (Long-Position) bzw.
Tiefstkurs (Short-Position) nach Eröffnung der CFD-Position nach folgendem Muster
angepasst: Bei steigenden Kursen werden die Stop-Limite von Verkäufen (Stop-Loss)
entsprechend des angegebenen Abstandsparameters/Differenzwertes nachgezogen;
Stop-Limite von Käufen (Stop-Buy) bleiben unverändert. Bei fallenden Kursen werden
die Stop-Limite von Käufen (Stop-Buy) entsprechend des angegebenen
Abstandsparameters/ Differenzwertes „nachgezogen“; Stop-Limite von Verkäufen
bleiben in diesen Fällen unverändert.
One-Cancels-the-Other-Order:
Bei einer One Cancels the Other-Order werden zwei separate Aufträge (Stop Market
und Trailing Stop) derart kombiniert, dass bei Ausführung desjenigen Auftrags,
dessen Voraussetzungen zuerst eintreten, der andere automatisch erlischt.
If-Done-Order:
Bei einer "If-Done-Order werden mehrere Aufträge derart kombiniert, dass erst durch
Ausführung des ersten Auftrags (eines limitierten Kaufauftrags oder Stop Market-
Order) der Folgeauftrag (ein limitierter Verkaufsauftrag oder Stop Market-Order)
ausgelöst wird. Wenn Sie – soweit die Handelsplattform das zulässt – für den
Folgeauftrag anstatt eines Limits einen Preisabstand oder ein Gewinn- oder
Verlustziel vor, so gilt allein das aus Ihrer Eingabe berechnete und in der
Handelsplattform angezeigte Limit als vorgegeben.
4.7 Margin-Calls
Im Modul „Margin-Calls“ erhalten Sie einen chronologischen Überblick über alle eingehenden
bzw. eingegangenen Margin-Calls.
onvista bank – Kurzanleitung CFD-Handelsfrontend – Version 5.0 – 30.04.2021Über das Grill-Menü können Sie innerhalb der „Einstellungen“ den Zeitraum wählen, bis
wann sie die Margin-Calls sehen möchten (Default: die letzten fünf Handelstage) sowie die
gesamte Liste über „Export“ als Excel-Liste exportieren.
4.8 Aktivitäten
Im Bereich der Aktivitäten finden Sie sämtliche Aktivitäten, die Sie im CFD-Handelssystem
vornehmen. Neben der Orderannahme und -bestätigung finden Sie hier auch Informationen
zu Dividendenzahlungen, Margin Calls oder Kontobewegungen. Über das Grill-Menü
„Einstellungen“ können Sie im Menüpunkt „Kategorie“ exakt die Aktivitäten auswählen, die
sie sehen möchten.
5. Nachrichten
5.1 News
Über den Menüpunkt „Nachrichten“ erhalten Sie alle Nachrichten zum aktuellen
Marktgeschehen angezeigt. Mittels der Eingabe von „Name, WKN, ISIN, Text“ können Sie im
Suchfeld gezielt nach bestimmten Basiswerten suchen, über das Grill-Menü „Einstellungen“
können Sie den gewünschten Zeitraum auswählen / eingrenzen. (Default: Die letzten fünf
Handelstage)
5.2 Mitteilungen
Im Bereich der Mitteilungen steht Ihnen ein elektronischer Briefkasten zur Verfügung, in den
wir Ihnen alle relevanten Informationen einstellen. Die Zeitangabe „Mitteilungen erhalten“
zeigt Ihnen, wann wir Ihnen die Nachricht eingestellt haben.
onvista bank – Kurzanleitung CFD-Handelsfrontend – Version 5.0 – 30.04.20216. Überweisung
Über den Menüpunkt können Sie nach Klick auf den kleinen Pfeil und anschließend
auf „Überweisung“ Gelder von Ihrem CFD-Handelskonto auf Ihr Wertpapier-
Verrechnungskonto bei der onvista bank überweisen. Im Bereich „Verfügbares Kapital“ wird
Ihnen das Kapital angezeigt, über das Sie disponieren können. Geben Sie einfach in das
angezeigte Auswahlfeld den gewünschten Betrag ein und klicken Sie anschließend auf
„Überweisen“.
Hinweis: Aufgrund des nur einmal täglichen Buchungslaufes wird der überwiesene Betrag
am Folgetag auf Ihrem Wertpapier-Verrechnungskonto bei der onvista bank gutgeschrieben.
7. Chartmodul
Das Chartmodul ist das Herzstück unseres CFD-Handelsfrontends. Es bietet Ihnen
größtmögliche Analysefunktionalitäten für Ihre persönliche technische Chartanalyse sowie
eine Tradingmöglichkeit direkt aus dem Chart heraus. Die nachfolgenden Punkte sollen
Ihnen einen ersten Überblick über die Möglichkeiten geben. Wir möchten Sie aber
onvista bank – Kurzanleitung CFD-Handelsfrontend – Version 5.0 – 30.04.2021gleichzeitig ermuntern, Funktionen einfach auszuprobieren und zu entdecken. Eine
vollständige Beschreibung würde leider den Rahmen dieser Kurzanleitung sprengen.
Kurz im Überblick:
Vollintegriertes und intuitives Realtime-Charttool mit einer bis zu 10jährigen
Kurshistorie
„Trading from the Graph“ mit direkter Positions- und Orderverwaltung
Fünf verschiedene Chartarten, inkl. Kerzen, OHLC und Heikin Ashi
Mehr als 15 Zeichenelemente für Ihre technische Analyse
Mehr als 20 Indikatoren, die eingefügt und einfach konfiguriert werden können
7.1 Öffnen, Speichern und Schließen von Charts
Charts können Sie über verschiedene Wege öffnen. Zum einen über das Auswahlmenü,
wenn Sie mit der linken Maustaste auf einen CFD klicken über die Auswahl „Chart“, zum
anderen via Drag& Drop eines CFDs direkt in das Chart-Tool. Neu ist die so genannte
„Chart-Galerie“, in der Sie sich Ihre Charts ablegen und direkt aufrufen können.
onvista bank – Kurzanleitung CFD-Handelsfrontend – Version 5.0 – 30.04.20217.2 Navigation – Aufruf der einzelnen
Funktionen
Das Chartmodul verfügt über eine eigenständige und sehr umfangreiche Navigation. Diese
gliedert sich in folgende sechs Bereiche:
Im linken Bereich können Sie Texte, Trendlinien, Trendkanäle, horizontale Linien,
Pfade, Andrews Pitchfork, und weitere Zeicheninstrumente in das Chart integrieren.
Über den Button können Sie alle Zeicheninstrumente aufrufen.
Im Bereich rechts daneben finden Sie die Auswahl der Indikatoren. Vier (SMA, EMA,
WMA und SSTOC) können Sie direkt auswählen, die Übrigen können Sie auch
wieder via Klick auf
auswählen.
Rechts daneben können Sie den Zeitraum, die Anzahl Kurse pro Zeiteinheit sowie die
Chart-Art (Linie, Kerze, OHLC, Mountain und Heikin Ashi) einstellen. Über das Menü
„Extras“ können Sie weitere Funktionen, wie z.B. das Maßband, Fadenkreuz, Marker
sowie die Anzeige Ihrer offenen Orders aktivieren.
Über das Icon aktivieren Sie die Zoomfunktion. Sollten Sie sich einmal verklickt
haben, können Sie über das Icon die letzte Aktion rückgängig machen.
Über den Button „Market“ können Sie aus dem Chart heraus direkt eine Market-Order
des ausgewählten CFDs platzieren. Über die Buttons „Limit“ und „Stop“ platzieren Sie
eine Limit- oder Stop-Order bzw. können Ihre bereits platzierte Order um diese
Parameter ändern.
Über einen Klick auf das Icon können Sie das Chartfenster um die so genannte
Sidebar erweitern, ein erneuter Klick auf das Icon blendet diese wieder aus. Über
das Icon (Chart-Verwaltung) können Sie den Chart-Namen umbenennen sowie
konfigurierte Charteinstellungen als Vorlage speichern.
7.3 Ausgewählte Funktionen innerhalb des Chartmoduls
Einige Funktionen im Chart werden sichtbar, wenn Sie sich mit Ihrer Maus im Chart
befinden. Im nachfolgenden Screenshot haben wir Ihnen diese Funktionen mit den Zahlen 1
– 5 markiert.
1) Chart ausrichten
Wenn Sie auf das kleine graue Kästchen mit horizontalen Pfeil klicken, wird die
Kursskala des Charts so ausgerichtet, dass er vollständig eingeblendet wird. Ein
erneuter Klick richtet auch noch die Zeitskala entsprechend aus.
onvista bank – Kurzanleitung CFD-Handelsfrontend – Version 5.0 – 30.04.20212) Auswahl Kursstellung
Wenn Sie auf das kleine graue Kästchen klicken, öffnet sich rechts in der Sidebar die
Auswahl zur Kursstellung. Hierbei können Sie „Bid“, „Ask“ und „Midpoint“ auswählen.
3) Offene Positionen bzw. offene Orders im nicht sichtbaren Bereich
Der kleine graue Pfeil rechts oben bzw. unten deutet darauf hin, dass sich in Ihrer
Chartdarstellung offene Positionen bzw. offene Orders im nicht sichtbaren Bereich
befinden. Wenn Sie auf diesen Pfeil klicken, werden diese entsprechend
eingeblendet.
4) Angabe Zeitraumauswahl
Hier sehen Sie die von Ihnen gewünschte Zeitraumauswahl.
5) Chart-Trading-Element
Die grüne gestrichelte Linien zeigt Ihnen Ihre offenen Positionen an,
die rote Linie entsprechend offene Orders.
Tipp 1: Wenn Sie mit der linken Maustaste in eine weiße Fläche klicken und die Maustaste
gedrückt halten, ändert sich der Cursor in ein vier-seitiges Kreuz. Sie haben nun die
Möglichkeit, das ganze Chart in jede beliebige Richtung zu verschieben.
Tipp 2: Wenn Sie im Grill-Menü die Funktion „In eigenem Fenster öffnen“ auswählen, öffnet
sich das Chart in einem eigenen Fenster öffnen. Dies ist insbesondere von Vorteil, wenn Sie
über mehrere Monitore verfügen, da sich dann das Fenster entsprechend verteilen lässt.
onvista bank – Kurzanleitung CFD-Handelsfrontend – Version 5.0 – 30.04.20217.4 Handeln direkt im Chart – offene Positionen / Orders
Wie unter 7.3 beschrieben, werden Ihnen Ihre offenen Positionen durch eine grüne
gestrichelte Linie und offene Orders durch eine rot gestrichelte Linie angezeigte. Am linken
Ende finden Sie ein kleines grünes bzw. (bei offenen Orders rotes) Dreieck.
Wenn Sie mit der Maus über die gestrichelte Linie fahren, werden Ihnen die möglichen
Optionen bei offenen Positionen bzw. Orders angezeigt, die Sie dann mittels Klick direkt
auswählen können. Wenn Sie im oberen Beispiel bspw. auf „Stop Loss“ klicken, öffnen sich
rechts im Chart in der Sidebar die möglichen Optionen zur Erteilung eines Stop Loss.
Parallel sehen Sie die gewählte Stop Loss-Marke auch im Chart durch eine grau-gestrichelte
Linie angezeigt. Wenn Sie mit der Maus über diese Linie gehen, können Sie diese mit
gedrückter linker Maustaste auch komfortabel direkt im Chart exakt platzieren. Über den
Button „Senden (kostenpflichtig)“ können Sie die Stop Loss-Order erteilen bzw. aktivieren.
Anschließend wird aus der grau-gestrichelten Linie eine rot-gestrichelte Linie.
onvista bank – Kurzanleitung CFD-Handelsfrontend – Version 5.0 – 30.04.20217.5 Handeln im Chart – neue Order erteilen
Wollen Sie eine neue Order über das Chart erteilen möchten, klicken Sie bitte auf die
gewünschte Orderart „Market“, „Limit“ oder „Stop“. Anschließend öffnen sich wieder die
Sidebar im Chart und Ihnen stehen die entsprechenden Optionen zur Verfügung. Zugleich
wird Ihnen die Order als grau-gestrichelte Linie im Chart angezeigt. Sie können auch wieder
die Order entweder mit der Maus direkt im Chart platzieren oder über die Auswahlfelder der
Sidebar eingeben. Die Erteilung der Order erfolgt anschließend über einen Klick auf „Senden
(kostenpflichtig)“.
onvista bank – Kurzanleitung CFD-Handelsfrontend – Version 5.0 – 30.04.20218. Glossar
Slippage:
Slippage ist die Differenz zwischen dem vom Anleger gewollten und erwarteten
Ausführungskurs zum Zeitpunkt der Orderaufgabe und dem tatsächlich ausgeführten Kurs.
Pip:
Der Begriff Pip ist eine Abkürzung, die als ein Akronym von „percentage in point“ entstanden
ist. Der Pip ist eine Einheit, mit der die Wertentwicklung einer Währung gemessen wird.
Definiert wird ein Pip als die vierte Stelle hinter dem Komma in der Differenz zwischen zwei
Devisenwerten. Zum Beispiel ist die Differenz zwischen 1,2002 und 1,2000 genau 2 Pips, die
Differenz zwischen 1,2010 und 1,2000 ist folglich 10 Pips und die Differenz zwischen 1,2100
und 1,2000 dann 100 Pips.
Spot-Markt:
Der Kassamarkt oder auch Spotmarkt ist das Marktsegment, in dem so genannte
Kassageschäfte abgeschlossen werden. Orderausführung und -erfüllung werden innerhalb
eines kurzen Zeitraums getätigt.
Future-Markt:
In den Future-Märkten geht es primär um Warentermingeschäfte. Die an den Terminmärkten
abgeschlossenen Geschäfte sind an einem fixen Zeitpunkt beidseitig durch die
Vertragspartner zu erfüllen. Der Preis für den Handelsgegenstand (=Basiswert), auf den sich
ein Vertrag im Terminmarkt bezieht, wird bereits beim Vertragsabschluss fixiert und gilt
unabhängig von der während der Laufzeit des Termingeschäfts möglicherweise eintretenden
Preisentwicklung. In den modernen Future-Märkten werden weniger als 3 % der Kontrakte
durch echten Real-(Waren)tausch erfüllt. Der überwiegende Teil wird durch ein
Gegengeschäft vor dem Fälligkeitszeitpunkt "glattgestellt".
Requotes:
Der Begriff ist vor allem für Trader im Forex- und CFD-Handel von Bedeutung, denn hier
kommt es darauf an, die Order blitzschnell am Markt zu positionieren, um eine bestimmte
Strategie zu verfolgen. In volatilen Zeiten kann es vorkommen, dass z.B. bestimmte
Währungen stärker gefragt sind als andere. Möchte man dann eine Währung kaufen, kann
es passieren, dass die Order nicht direkt zum angezeigten Preis platziert wird, sondern man
vom Broker ein abweichendes Angebot bekommt.
Heikin Ashi:
Die Heikin Ashi Chartdarstellung wurde im 19. Jahrhundert in Japan entwickelt. Es handelt
sich um modifizierte Candlestick-Charts. Mit der modifizierten Berechnung wird zum einen
erreicht, dass die Aufwärts- und Abwärtsbewegungen geglättet werden und zum anderen,
dass Gaps eliminiert werden. Die Kehrseite der modifizierten Berechnung ist allerdings, dass
immer ein Candle Vorlauf benötigt wird, da die Kurswerte vom Vortag mit in die Berechnung
einbezogen werden.
Candlestick-Chart:
Bei einem klassischen Candlestick-Chart wird der Kerzenkörper aus dem Eröffnungskurs
und dem Schlusskurs gebildet, das Tageshoch wird über den so genannten Docht nach
oben abgebildet, das Tagestief über die so genannte Lunte nach unten. Liegt der
Schlusskurs über dem Eröffnungskurs, sind die Kurse gestiegen und der Kerzenkörper ist
entweder weiß oder ungefüllt oder grün. Liegt der Eröffnungskurs über dem Schlusskurs,
sind die Kurse gefallen und der Kerzenkörper ist schwarz oder gefüllt oder rot.
onvista bank – Kurzanleitung CFD-Handelsfrontend – Version 5.0 – 30.04.2021OHLC-Chart:
OHLC-Charts sind eine Form der so genannten Barcharts, wobei OHLC von „Open High Low
Close“ kommt. Hier stehen „Open“ für den Eröffnungskurs, „High“ für den am höchsten
gezahlten Kurs, „Low“ für den am tiefsten gehandelten Kurs und „Close“ für den Schlusskurs.
9. Technische Voraussetzungen
Mit dem CFD-Handelsfrontend erhalten Sie eine State-of-the-Art Handelsapplikation, die
Ihnen eine größtmögliche Flexibilität sowie kostenlose und umfangreiche Realtimekurse und
–informationen bietet. Das CFD-Handelsfrontend ist dabei so gestaltet, dass keine
Installation auf Ihrem Rechner notwendig ist, sondern mit dem Start der Anwendung werden
alle Module, etc. in Ihrem Browser angezeigt. Hieraus ergeben sich gewisse Anforderungen
an Ihre Systemumgebung, d.h. Browser, Betriebssystem, Hauptspeicher, Graphikkarte und
Internetverbindung.
Auch beim CFD-Handel gilt, dass die wichtigste Voraussetzung für sicheres Trading ein
abgesicherter Computer ist. Ihr Betriebssystem und Ihr Browser sollten stets auf aktuellstem
Stand sein. Sie sollten zudem ein Antiviren-Programm sowie eine Firewall installiert und
korrekt eingerichtet haben. Benutzen Sie bitte auch nur einen Computer, auf dem alle
verfügbaren Sicherheitsupdates für den Browser und das Betriebssystem installiert sind.
Wichtiger Hinweis: Bitte beachten Sie zudem, dass Ihr Browser so eingestellt ist, dass
temporäre Session-Cookies und Java Script akzeptiert werden. Andernfalls ist ein Zugriff
nicht möglich.
Browser Betriebssystem
Derzeit werden folgende Browser unterstützt: Folgende Systeme werden
unterstützt:
- Microsoft Internet Explorer ab Version 11 - Microsoft Windows 7 / 8 / 10
- Mozilla Firefox ab Version 30 - Mac OS X
- Google Chrome ab Version 40 - Linux
- Safari ab Version 6
Bildschirmauflösung Hardwareausstattung
Sie benötigen mindestens eine Auflösung von Grundsätzlich gilt, je schneller der
Prozessor
1024x768, wir empfehlen Ihnen jedoch und je größer der Arbeitsspeicher,
desto
mindestens 1280x1024 Pixel. schneller / besser läuft das
Handelsfrontend.
Internet-Zugang
Da aufgrund der Realtime-Kurse kontinuierlich Daten von unseren Servern abgerufen
werden, sollten Sie in jedem Fall über eine Daten-Flatrate verfügen. Zudem sollte Ihr
Internetzugang mindestens UMTS - besser noch mit DSL-Geschwindigkeit - ausgestattet
sein.
Ihr Kontakt zur onvista bank
onvista bank – Kurzanleitung CFD-Handelsfrontend – Version 5.0 – 30.04.2021Kundenservice:
Internet: http://www.onvista-bank.de
E-Mail: service@onvista-bank.de
Telefon: 069-7107-530 (montags bis freitags in der Zeit von 8 – 19
Uhr)
onvista bank – Kurzanleitung CFD-Handelsfrontend – Version 5.0 – 30.04.2021Sie können auch lesen