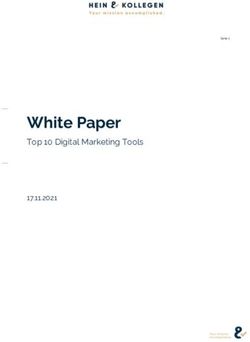Corel Draw 9/10 plus Photo Paint
←
→
Transkription von Seiteninhalten
Wenn Ihr Browser die Seite nicht korrekt rendert, bitte, lesen Sie den Inhalt der Seite unten
Corel Draw 9/10
plus Photo Paint
Kapitel 2
...noch besser gehts mit Photo Paint
Sollten Sie den Wunsch haben, besonders die Ränder der Puzzleteile (Kapitel 1) etwas
realistischer zu gestalten, also nicht so flach, ja auch das ist möglich. Dazu eignet sich in hervor-
ragender Weise, Corel Photo Paint, ein Bildbearbeitungsprogramm der Spitzenklasse, dass
keinen Vergleich zu scheuen braucht. Ja, es soll Leute geben, die schon seit Jahren mit den
verschiedenen Versionen von Corel Draw arbeiten und nicht wissen, Corel Photo Paint gehört
zum standardmäßigen Lieferumfang. Bei den meisten Aufgabenstellungen ist es ohnehin sinn-
voll, mit beiden Programmen zu arbeiten. Also nutzen Sie die Möglichkeit, die Ergebnisse wer-
den Sie überzeugen.
1 Neues Bild in Photo Paint anlegen ß Überlegen Sie vor Beginn einer Arbeit, welche
endgültigen Maße das geplante Bild haben soll, es erspart Ihnen eine nachträgliche
Neuberechnung. Unser Beispiel soll 120 mm breit und 90 mm hoch werden. Öffnen Sie Photo
Paint und führen aus >Datei >Neu, im Dialogfenster wählen Sie „Farbmodus“ RGB/24 Bit,
„Breite“ 120,00mm, „Höhe 90,00mm und eine „Auflösung“ von 300 DPI. Mit der (F4)-Taste zen-
trieren Sie das neue noch leere Bild auf der Arbeitsfläche.
Die Einstellungen für ein neues Bild
2 Von Vektor in das Bitmap Format ß Um es vorweg zu nehmen, für alles was Sie in
Corel Draw zeichnen also Vektorobjekte und anschließend in Photo Paint weiter bearbeiten
möchten, ist der Königsweg der Transport über die Zwischenablage. Keine zusätzlichen Abfragen
in Dialogfenstern, keine Probleme und die Auflösung wird dem bereits geöffneten Zielbild ange-
passt. Einfacher geht es nun wirklich nicht.
Seite 1Corel Draw 9/10
plus Photo Paint
Kapitel 2
...noch besser gehts mit Photo Paint
Doch der Reihe nach, zuerst laden Sie ein Foto von der CD. Über >Datei>Importieren
>Importieren laden Sie aus dem Verzeichnis kap2_zubehör das Bild papagei.tif. Der Cursor wird
jetzt als Kreuz dargestellt, an dem das Bild magnetisch festsitzt, ein Mausklick in die geöffnete
Datei und das Bild ist angekommen. Wenn bei Ihnen das „Andock-Fenster Objekte“ noch nicht
sichtbar ist, holen Sie es mit (Strg+F7)-Taste auf die Arbeitsfläche. Wollen Sie problemlos mit
Photo Paint arbeiten, ist dies ein absolut unverzichtbares Werkzeug.
Umbenennen im Andock-Fenster Objekte: Dies ist quasi die Steuerzentrale für das einfache
Arbeiten mit Objekten und die wichtigsten Funktionen. Nachdem Sie das Bild geladen haben,
wird Ihnen dort der Hintergrund und das Objekt angezeigt. Photo Paint würde weitere Objekte als
solche bezeichnen und fortlaufend nummerieren. Arbeiten Sie mit einer größeren Anzahl von
Objekten ist es oft hilfreich, diesen einen aussagefähigen Namen zu geben. Hierzu führen Sie im
„Andock-Fenster Objekte“ einen Doppelklick auf die farbig hinterlegte Bezeichnung aus. Im
Dialogfenster „Objekteigenschaften“ geben Sie den Namen „papagei“ ein. Danach ist keine Ver-
wechslung mehr möglich.
automatisch wird ein Objekt Im Dialogfenster "Objekteigenschaften" vergeben
mit einer fortlaufenden Nummer angezeigt Sie einen eigenen Namen
Ansicht nach der Umbenennung
Puzzleteile einfügen Öffnen Sie Corel Draw und laden von der CD aus dem Ordner kap2_zubehör
die Datei puzzle_ohne_füllung.cdr. Markieren Sie das gesamte Objekt (es sind die gleichen
Puzzleteile wie im Kapitel 1 produziert, lediglich die Umrissstärke der Linien wurde auf 0,4mm
erhöht) und führen aus >Bearbeiten>Kopieren. In Photo Paint fügen Sie es ein, über >Bear-
beiten>Einfügen>Als neues Objekt einfügen. Geben Sie anschließend dem Objekt die
Bezeichnung „puzzle“. Wenn Sie sich an dieser Stelle fragen, ob das auch mit dem Befehl
>Importieren funktioniert hätte, lautet die Antwort „Ja“, Aber Sie sollen beide Möglichkeiten
kennen lernen, um selbst zu entscheiden, welche Sie bevorzugen.
Die Puzzleumrisslinien sind über dem Foto angeordnet
Seite 2Corel Draw 9/10
plus Photo Paint
Kapitel 2
...noch besser gehts mit Photo Paint
3 Bildteile maskieren und Objekte erstellen ß Meistens hat ein Betrachter nicht die
geringste Ahnung, welche aufwendigen Arbeiten notwendig sind, um ein professionelles
Werk zu gestalten, so auch in diesem Fall. Es wartet eine Menge Arbeit auf Sie. Damit später alle
einzelnen Teile des Puzzles, wie in der Realität verschiebbar werden, muss jedes Segment zuerst
maskiert werden und daraus entsteht ein Objekt.
Im „Andock-Fenster Objekte“ markieren Sie den Hintergrund durch einen Klick auf das Wort
„Hintergrund“. Klicken Sie danach auf das Augensymbol vor dem Objekt „papagei“, damit wird
es unsichtbar und Sie erhalten die Möglichkeit problemlos zu maskieren. Aktivieren Sie das
Hilfsmittel „Zauberstab“ und klicken in ein Puzzleteil. Achtung! Diese Maske erweitern Sie über
>Maske>Form>Erweitern um eine „Breite“ von 2 Pixel. (So erreichen Sie, dass die Umrisslinie
in die Auswahl einbezogen wird) Im „Andock-Fenster Objekte“ klicken Sie auf das Wort „Papagei“
und klicken auf die Schaltfläche Objekt aus Maske erstellen. Auf diese Weise erhalten Sie ein
Puzzleteil aus dem Bild vom Papagei.
Photo Paint 9: Hier lautet der Befehl >Maske>Formular>Expandieren
Hilfsmittel "Zauberstab" Einstellungen in der "Eigenschaftsleiste" für das Hilfsmittel "Zauberstab"
Die Maske erweitern
Die Schaltfläche "Objekt aus Maske erstellen"
Exakt diesen Vorgang wiederholen Sie mit allen Segmenten des Puzzles. Zu empfehlen ist, die
Objekte entsprechend Ihrer Lage zu benennen. Es erleichtert Ihnen die Organisation mit den
Teilen. Haben Sie alle Objekte neu erstellt, können Sie das Originalbild und den Puzzleumriss
markieren und löschen, hierzu klicken Sie auf das Papierkorbsymbol im „Andock-Fenster
Objekte“.
Die Puzzleteile sind jetzt Objekte und haben unverwechselbare Namen
Seite 3Corel Draw 9/10
plus Photo Paint
Kapitel 2
...noch besser gehts mit Photo Paint
4 Malen auf Maske ß Für die realistische Darstellung brauchen die Puzzleteile einen
Rand, der plastisch wirkt. In einem späteren Arbeitsschritt wird dieser noch besonders
hervorgehoben. Hierfür lassen Sie Photo Paint vorerst automatisch auf eine Maske malen.
Markieren Sie im „Andock-Fenster Objekte“ ein Teil und klicken auf die Schaltfläche Maske aus
Objekt erstellen.
Ein markiertes Objekt und die Schaltfläche "Maske aus Objekt erstellen"
Aktivieren Sie das Hilfsmittel „Malfarbe“ und mit einem Klick in der „Farbpalette“ auf die Farbe
20% schwarz wird dieser Grauton als Malfarbe bestimmt. In der „Eigenschaftsleiste“ über-
nehmen Sie die folgenden Einstellungen: Sprühapparatur, „Spitzengröße“ 23, „Menge“ 30,
„Transparenz“ 35, „Weichen Rand“ 100 und die Schaltfläche Anti-Alias aktivieren.
Das Hilfsmittel "Malfarbe"
Die Einstellungen für das Hilfsmittel "Malfarbe" in der "Eigenschaftsleiste"
Wenn Sie dann noch in der „Eigenschaftsleiste“ auf die Schaltfläche Überpinselt die Maske...
(diese wird erst anwählbar wenn eine Maske erstellt wurde). Es öffnet sich das Dialogfenster
„Strichposition auswählen“, hier aktivieren Sie die Checkbox für innerhalb der Maske. Auch
diese Aktion wiederholen Sie mit den restlichen Objekten. Nach dem Malen auf alle Objekte, bitte
nicht vergessen, die zuletzt erstellte Maske über >Maske>Entfernen zu löschen.
Die Schaltfläche "Überpinselt die Maske..." in der "Eigenschaftsleiste"
Photo Paint 9: Hier trägt die Schaltfläche die Bezeichnung "Strichmaske"
Seite 4Corel Draw 9/10
plus Photo Paint
Kapitel 2
...noch besser gehts mit Photo Paint
Die Einstellung im Dialogfenster "Strichposition auswählen"
Durch das Aufsprühen auf die Maske, werden die Konturen deutlich dargestellt
5 Kanten betonen durch Effekt Filter ß Bevor Sie die Lichtkanten betonen, sollten die
Puzzleteile in ihre endgültige Position gebracht werden. Hierzu ziehen Sie mit dem Hilfsmittel
„Objektauswahl“ im Dokument einen Rahmen um alle Teile. Mit einem Klick auf die nun
markierten Teile, können Sie über die Eckpfeile mit gedrückter Maustaste eine leichte Drehung
nach links vornehmen. Achtung! Auch wenn Sie die Drehung sofort sehen, sie wird von Photo
Paint erst zugewiesen, wenn Sie einmal auf das aktive Hilfsmittel „Objektauswahl“ klicken oder
alternativ im „Andock-Fenster Objekte“ auf das Wort „Hintergrund“.
Photo Paint 9: Hier müssen Sie nach einer Drehung oder Skalierung in der „Eigenschaftsleiste“
auf die Schaltfläche Zuweisen klicken.
Corel hat den Filter in einer Rubrik untergebracht, in der man ihn normalerweise nicht suchen
würde. Markieren Sie ein Puzzleteil und öffnen Sie über >Effekte>Füllmuster>Plastik den
gleichnamigen Effektfilter. Im Dialogfenster „Plastik“ übernehmen Sie die folgenden Werte,
„Glanzlicht“ 90, „Tiefe“ 3, „Glättung“ 30, „Lichtrichtung“ 90 und „Lichtfarbe“ weiß. Auf alle rest-
lichen Objekte wird der Filter mit identischen Einstellungen zugewiesen, nur mit der Lichtricht-
ung können Sie etwas experimentieren.
Veränderungen der Werte für Lichtrichtung und Tiefe führen in den meisten Fällen
zum gewünschten Resultat
Seite 5Corel Draw 9/10
plus Photo Paint
Kapitel 2
...noch besser gehts mit Photo Paint
Hat sich der Aufwand gelohnt? Urteilen Sie selbst
6 Schatten und Hintergrund ß Für den Schatten markieren Sie alle Teile, aktivieren das
Hilfsmittel „Interaktiver, hinterlegter Schatten“. In der „Eigenschaftsleiste“ beginnen Sie mit
einer der Voreinstellungen, für das Beispiel habe ich Flachschatten unten rechts gewählt. Da-
nach können Sie die Werte für den Schatten in der „Eigenschaftsleiste“ je nach Wunsch
anpassen. Hier empfehle ich Ihnen, einmal mit unterschiedlichen Einstellungen zu experimentier-
en. Die Wirkung der Puzzleteile wird noch erhöht, wenn Sie ein Teil davon auswählen und ver-
schieben.
Einstellungen für den Schatten in der "Eigenschaftsleiste"
Achtung! Achtung! (hier ist wirklich 2x Achtung angesagt) Wenn Sie das Bild im Photo Paint
eigenen *.CPT Format speichern, bleiben die Objekte weiterhin vorhanden. Möchten Sie aber
anschließend das Bild in Corel Draw importieren, wird der Schatten nicht angezeigt. Dieses
Problem besteht in der Version 9 sowie der Version 10. Abhilfe erfolgt indem Sie den Schatten
vom jeweiligen Objekt trennen. Hierzu erst mit der linken Maustaste das Objekt im „Andock-
Fenster Objekte“ markieren, dann rechte Maustaste, Kontextmenü >Hinterlegter Schatten
>Schatten teilen. Auch diesen Vorgang mit allen Objekten wiederholen. Erst danach wird der
Schatten auch in Corel Draw dargestellt.
Das Ergebnis mit einem Hintergrund Füllmuster
Seite 6Corel Draw 9/10
plus Photo Paint
Kapitel 2
...noch besser gehts mit Photo Paint
Corel bietet eine Vielzahl von fertigen Hintergrundmustern, die sich recht einfach anpassen und
verändern lassen. Markieren Sie im „Andock-Fenster Objekte“ den „Hintergrund“ und führen aus
>Bearbeiten>Füllung, im Dialogfenster klicken Sie auf die Schaltfläche Füllmuster und Be-
arbeiten. Im neuen Dialogfenster „Füllmuster“ wählen Sie in der „Füllmusterbibliothek“ die Bei-
spiele 9 und in der „Füllmusterliste“ die Voreinstellung Glühwürmchen. Verändern Sie die Farbe
für den „Schatten“ auf ein helles Grün und weisen Sie zu. So einfach sind passende Hintergrund
Füllungen möglich.
Die Schaltflächen im Dialogfenster "Füllung"
Die unzähligen Füllmuster können Sie auf jede erdenkliche Art verändern
Seite 7Corel Draw 9/10
plus Photo Paint
Kapitel 2
...noch besser gehts mit Photo Paint
Variation ß Wenn Sie noch mit einem weiteren Beispiel experimentieren möchten finden Sie
die Zutaten auf der CD im Ordner Kap02_zubehör, die Datei variation.cdr. Diesmal wurde ein
einfacher Hintergrund mit einem Muster (das Muster finden Sie unter Beispiele 9 unter der
Bezeichnung Stahlwolle, es wurden die Farben in weiß und blau geändert) gefüllt und ein
Symbol darüber gelegt. In Photo Paint wurde ein neues Bild geöffnet und alle Teile aus Draw über
die Zwischenablage eingefügt. Danach werden genau die oben beschriebenen Arbeitsschritte
wiederholt. Nach einigen Überlegungen werden Ihnen bestimmt weitere Einsatzmöglichkeiten
für diesen Effekt einfallen.
Damit wird auch der Bleistift zum Blickfang
Layout and PDF Files with Corel Draw 10
copyright 2002 by kay michael kuhnlein
Seite 8Sie können auch lesen