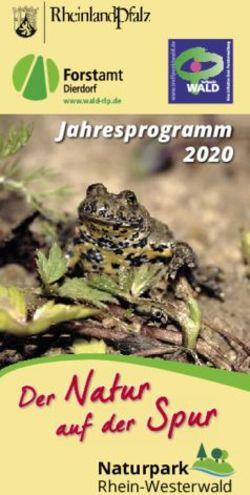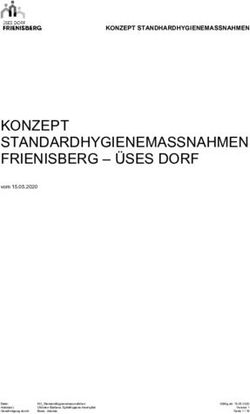Das Praxisbuch Samsung Galaxy S5 - Teil 1 - Leseprobe
←
→
Transkription von Seiteninhalten
Wenn Ihr Browser die Seite nicht korrekt rendert, bitte, lesen Sie den Inhalt der Seite unten
Rainer Gievers
Das Praxisbuch
Samsung Galaxy S5 - Teil 1
Leseprobe Kapitel 5
ISBN 978-3-938036-85-3
Hinweis: In der gedruckten Version dieses Buchs
sind alle Abbildungen schwarzweiß, in der Ebook-
Version farbig
www.das-praxisbuch.deTelefonbuch 89
5. Telefonbuch
Das Telefonbuch speichert, wie der Name schon sagt, alle Kontakte und deren Rufnummern, E-
Mail-Adressen und Adressen. Andere Anwendungen, beispielsweise die Nachrichten-Anwen-
dung und die Telefonoberfläche, greifen auf diese Daten zurück.
Das Galaxy zeigt auch SIM-Kontakte (auf der SIM-Karte gespeicherte Rufnummern) im Tele-
fonbuch an. Wir raten allerdings dazu, auf die Telefonkontakte (im Gerätespeicher abgelegte
Kontakte) umzusteigen, denn diese bringen zahlreiche Vorteile mit sich. So dürfen Telefon -
kontakte im Gegensatz zu SIM-Kontakten viele Datenfelder (mehrere Rufnummern, Adresse,
Kontaktfoto, Klingelton, usw.) enthalten und man kann ihnen ein Kontaktfoto zuweisen.
Vor der ersten Nutzung des Telefonbuchs sollten Sie das eigene Google-Konto auf dem Galaxy
einrichten (siehe Kapitel 15.1 Das Google-Konto). Ihre angelegten Kontakte werden dann näm-
lich im Google-Konto gesichert und lassen sich nach einem Zurücksetzen beziehungsweise
Datenverlust jederzeit wieder herstellen.
So gelangen Sie ins Telefonbuch: Betätigen Sie im Startbildschirm die Kontakte-Schaltleiste.
Alternativ aktivieren Sie in der Telefonoberfläche das Kontakte-Register (Pfeil).
Im Telefonbuch werden Kontakte der SIM-Karte zusammen mit den Telefonkontakten (im
Speicher des Galaxy abgelegte Kontakte) alphabetisch aufgelistet. Tippen Sie einen Kontakt für
die Kontaktdetails an, worauf das -Symbol (Pfeil) auf den SIM-Kontakt hinweist.
Durch Antippen des entsprechenden Registers (Pfeil) schalten Sie zwischen verschiedenen
Bildschirmen um:
• Tastenfeld: Die Telefonoberfläche beschreibt Kapitel 4 Telefonie.
• Protokolle: Liste der Ein- und ausgegangenen Anrufe und SMS (nur sichtbar, wenn Sie90 Telefonbuch
das Telefon-Register aktivieren. Siehe Kapitel 4.6 Anrufliste (Protokoll).
• Favoriten: Favoriten sind Kontakte, mit denen man häufiger zu tun hat. Siehe Kapitel 4.2
Favoriten.
Bei Kontakten, denen ein Foto zugewiesen wurde (siehe 5.6 Kontaktfoto und Klingelton), er-
scheint dieses auch in der Auflistung statt dem -Symbol.
5.1 Kontakterfassung
Im Folgenden wird beschrieben, wie Sie Rufnummern im Telefonbuch speichern. Falls Sie da-
gegen Rufnummern auf der SIM-Karte ablegen möchten, lesen Sie bitte im Kapitel 5.5.1 SIM-
Kontakte erstellen und bearbeiten weiter.
5.1.1 Kontakt im Telefonbuch eingeben
Neue Kontakte werden über (Pfeil) angelegt.
Beim ersten Mal erscheint eventuell eine Abfrage, worin der Kontakt gespeichert werden soll
(Telefon, SIM-Karte oder Google). Wählen Sie dann auf jeden Fall Google. Den folgenden
Warnhinweis zum Samsung-Konto schließen Sie mit OK.
Füllen Sie nun die Eingabefelder aus. Sofern Sie mehrteilige Namen erfassen müssen
(»Jasmina Maria Müller« oder »Max Graf von Strach und Witz«), tippen Sie die -Schaltleiste
(Pfeil) an. Sie können nun den mehrteiligen Namen eingeben.
Bevor Sie eine Rufnummer eingeben, tippen Sie auf den Rufnummerntyp (Pfeil).
Stellen Sie die Art der Rufnummer ein, zum Beispiel Privat.Telefonbuch 91
Danach geben Sie die Nummer ein. Um das automatisch aufklappende Tastenfeld wieder zu
schließen, betätigen Sie die -Schaltleiste.
Betätigen Sie Speichern, was den Kontakt ins Telefonbuch übernimmt.
5.1.2 Weitere Eingabefelder
Weitere Felder:
• E-Mail: E-Mail-Adresse des Kontakts.
• Gruppen: Weist den Kontakt einer Gruppe zu. Siehe Kapitel 5.9 Gruppen.
• Klingelton: Über das Klingelton-Feld weisen Sie dem Kontakt einen speziellen Klingel-
ton zu, der statt dem Standard-Klingelton ertönt, wenn der Kontakt anruft. Siehe auch
Kapitel 5.6 Kontaktfoto und Klingelton.
Sofern die vorhandenen Eingabefelder nicht ausreichen, betätigen Sie einfach die jeweilige
-Schaltleiste (Pfeil). Daraufhin erscheint ein neues Feld. Die »-«-Schaltleiste entfernt das Feld
wieder.
Über Weiteres Feld hzfg erstellen Sie weitere Eingabefelder, beispielsweise mit der Kontakt-
adresse. Interessant ist davon insbesondere Nachrichtenton, mit dem Sie ein Audiosignal für ein-
gehende SMS und E-Mails des Kontakts festlegen.92 Telefonbuch 5.1.3 Kontakt aus Telefonoberfläche übernehmen Sie können in der Telefonoberfläche eine von Ihnen eingegebene Rufnummer über die Zu Kontakten hinzufügen-Schaltleiste (Pfeil) ins Telefonbuch übernehmen. Wenn Sie ein Telefonat mit jemandem geführt haben, der sich noch nicht in Ihrem Telefon - buch befindet, erscheint zudem automatisch nach Gesprächsende eine Abfrage. Betätigen Sie dann Neuer Kontakt, beziehungsweise Vorhandene aktualisieren (Rufnummer einem bereits vorhandenen Kontakt zuweisen). Über die Anrufliste (siehe Kapitel 4.6 Anrufliste (Protokoll)) der Telefonoberfläche ist es ebenfalls möglich, Rufnummern in die Kontaktverwaltung zu übernehmen. Tippen Sie dafür auf das Kontaktfoto. Wählen Sie dann aus, ob Sie mit der Rufnummer einen neuen Kontakt erstellen oder die Nummer einem vorhandenen Kontakt zuweisen möchten. 5.1.4 Visitenkarten Der Austausch von Visitenkarten gehört heute im Geschäftsleben immer noch zum guten Ton, auch wenn es inzwischen einfachere Möglichkeiten des (elektronischen) Kontaktdatenaustauschs gibt. Mit Ihrem Galaxy ist es aber kein Problem, eine Papier-Visitenkarte ins Telefonbuch zu übernehmen.
Telefonbuch 93 Suchen Sie zunächst einen gut ausgeleuchteten Raum, wo Sie die zu übernehmende Visiten- karte auf einen Tisch legen. Rufen Sie dann /Visitenkarten auf. Betätigen Sie (Pfeil). Sie müssen nun das Handy waagerecht auf die Visitenkamera halten, während die Kamera automatisch ein Foto erstellt. Anschließend korrigieren Sie die falsch übernommenen Daten und betätigen Speichern. Die eingelesenen Visitenkarten erscheinen als ganz normale Kontakte in der Kontaktauf- listung. Alternativ finden Sie die Visitenkarten unter /Visitenkarten. Tippen Sie eine Visitenkarte für die vergrößerte Ansicht an.
94 Telefonbuch 5.2 Kontakt bearbeiten Tippen Sie kurz einen Kontakt für die Kontaktdetails an. Bearbeiten Sie den Kontakt mit . Alternativ entfernen Sie ihn über /Löschen. 5.3 Listen- und Detailanzeige Die Kontakte werden standardmäßig in einer alphabetisch sortierten Liste, nach Namen sortiert, angezeigt. Tippen Sie einen Eintrag an. Es erscheinen nun die Kontaktdetails. 5.4 Verknüpfungen Eine Besonderheit des Telefonbuchs ist, dass man mehrere Kontakte miteinander »verknüpfen« kann. Wenn Sie beispielsweise einen Freund haben, der in einer Firma arbeitet, so haben Sie vielleicht zwei Kontakteinträge, einmal mit seiner Privat- und einmal mit seiner Bürorufnummer und Adresse angelegt. Auf dem Galaxy können Sie nun diese zwei Kontakteinträge in einem Kontakt zusammenführen (»verknüpfen«). Dieses Beispiel ist zugegebenermaßen etwas gestellt, soll aber die grundsätzliche Vorgehensweise zeigen. Sinn macht das »Verknüpfen« erst mit der Option, Kontakte vom eigenen Facebook- und Google- Konto in das Galaxy zu importieren. Wir gehen darauf noch im Kapitel 15.4 Soziale Netzwerke und das Telefonbuch genauer ein. Es soll hier der Hinweis reichen, dass man zwei oder mehrere Kontakte zu einem Kontakteintrag zusammenführen kann.
Telefonbuch 95 Beispiel: Sie haben zweimal den Kontakt Alexandra Huber im Telefonbuch, möchten diesen aber zu einem Kontakt zusammenführen. Tippen Sie kurz einen der beiden Einträge an. In den Kontaktdetails betätigen Sie (Pfeil). Betätigen Sie Mit anderem Kont. verkn. Haken Sie einen oder mehrere Kontakteinträge ab und schließen Sie den Bildschirm mit Fertig. Verlassen Sie den folgenden Bildschirm mit der -Taste. Tippen Sie einen Eintrag kurz an, zu dem Sie Verknüpfungen erstellt haben. Sie befinden sich in den Kontaktdetails, wo nun unter »Verbunden über« mehrere Symbole
96 Telefonbuch erscheinen. Außerdem werden die Telefonnummern aller verknüpften Kontakte anzeigt. Be- tätigen Sie (Pfeil). Das Antippen einer »-«-Schaltleiste löst die Verknüpfung auf. Alternativ fügen Sie über Mit anderem Kont. verkn. weitere Verknüpfungen hinzu. Wenn Sie später einen Kontakteintrag mit enthaltenen Verknüpfungen bearbeiten, wechseln Sie mit den Registern am oberen Bildschirmrand zwischen den verknüpften Kontakten. 5.5 Die SIM-Karte Das Telefonbuch blendet auf Wunsch die Telefonnummern auf der SIM-Karte (»SIM-Kontakte« ein. Beachten Sie, dass Sie bei den SIM-Kontakten auf Komfortfunktionen darunter die Option, ein Kontaktfoto zuzuweisen, verzichten müssen. Früher sprach für die SIM-Kontakte, dass man die SIM-Karte einfach aus dem Handy nahm, in ein anderes Handy einsteckte und dann sofort wieder die SIM-Kontakte im Telefonbuch hatte. Dies hat sich inzwischen geändert, denn die modernen Micro-SIM-Karten sind nicht für häufigen Handywechsel ausgelegt. Android-Handys wie das Galaxy speichern die Telefonbuchkontakte im Google-Konto auf einem Internetserver ab; die Kontakte werden dann automatisch auf ein anderes Android-Handy übernommen, sobald man sich dort mit dem gleichen Google-Konto anmeldet (siehe dazu auch Kapitel 15.1 Das Google-Konto). 5.5.1 SIM-Kontakte erstellen und bearbeiten Sie finden die SIM-Nummern in der Kontaktverwaltung und Telefonoberfläche zwischen den »normalen« Telefonkontakten. Erst in den Kontaktdetails, die nach dem Antippen des SIM-Kontakts erscheinen, weist ein -
Telefonbuch 97 Symbol auf den SIM-Kontakt hin. Es lassen sich sich nur Rufnummer und Name bearbeiten. Be - tätigen Sie dafür . 5.6 Kontaktfoto und Klingelton Jedem Kontakt können Sie ein Kontaktfoto und einen Klingelton zuordnen, welche bei ein- gehenden Anrufen angezeigt, beziehungsweise abgespielt, werden. Um ein Kontaktfoto zuzuweisen, tippen Sie im Bearbeitungsbildschirm auf die Silhouette (Pfeil). Zur Auswahl stehen nun Bild (Verwenden eines bereits auf Speicherkarte vorhandenen Fotos), Getaggte Bilder (Fotos, die in der Galerie-Anwendung mit einer Markierung versehen wurden) oder Foto aufnehmen. Gehen Sie auf Bild. In der Fotoauflistung tippen Sie ein Foto an. Wählen Sie die vorgegebene Auswahl Bild zuschneiden und betätigen Sie Nur einmal. Mit dem Finger können Sie nun den Bildausschnitt verschieben, oder falls nötig, den Bildaus - schnitt vergrößern. Für letzteres halten Sie den Finger auf die orangefarbige Umrandung und ziehen dann nach außen oder innen. Schließen Sie den Bildschirm mit Speichern. Das Kontaktfoto erscheint im Bearbeitungsbildschirm, den Sie mit Speichern schließen.
98 Telefonbuch Auch in den Kontaktdetails und der Kontaktauflistung erscheint das Kontaktfoto. Sie können ein Kontaktfoto auch mit der Galerie-Anwendung erstellen. Siehe Praxisbuch Teil 2, Kapitel 20.3.1 Einzelnes Bild bearbeiten. Über das Klingelton-Feld weisen Sie dem Kontakt einen speziellen Klingelton zu. Zur Auswahl stehen dann diverse Klingeltöne. Verwenden Sie Standardklingelton um den für alle Anrufe verwendete Klingelton einzustellen (deaktiviert den kontaktabhängigen Klingel - ton). Wie Sie eigene MP3-Songs als Klingeltöne auf dem Galaxy einrichten, erfahren Sie im Kapitel 3.14.1 Signaltöne. Der kontaktabhängige Klingelton funktioniert natürlich nur, wenn der Anrufer seine Ruf- nummer nicht unterdrückt.
Telefonbuch 99
Geht ein Anruf ein, wird neben dem Kontaktfoto der zu-
gehörige Klingelton abgespielt.
5.7 Suchen
Es ist nicht unbedingt notwendig, umständlich durch Halten und Ziehen des Fingers in der
Kontaktauflistung zu blättern. Tippen Sie oben ins Suchfeld und geben Sie den gesuchten Namen
ein. Betätigen Sie dann im Tastenfeld.
Zu den eingegebenen Buchstaben, beziehungsweise Namen, zeigt das Handy die passenden
Kontakte an. Dabei werden Nach- und Vorname der Kontakte durchsucht. Tippen Sie eine der
Fundstellen an, um dessen Details anzuzeigen. Die Suche beenden Sie mit der -Schaltleiste
neben dem Suchfeld.
Für ein schnelles Blättern sorgt die Buchstabenleiste rechts. Halten Sie dort den Finger an -100 Telefonbuch
gedrückt und ziehen Sie nun nach oben oder unten. In der Bildschirmmitte zeigt das Telefon buch
währenddessen den Anfangsbuchstaben an, zu dem Sie nach Loslassen des Fingers springen.
Eine Feinauswahl mit zwei Anfangsbuchstaben erfolgt, wenn Sie den angedrückten Finger von
der ABC-Leiste nach links ziehen. Wählen Sie dann einen der Buchstaben aus.
5.8 Eigene Kontaktkarte
Unter ICH finden Sie ihre »Visitenkarte«.
Ihre Kontaktdaten editieren Sie wie einen »normalen« Kontakt, über die -Schaltleiste.
Zum Verschicken Ihrer »elektronischen Visitenkarte« gehen Sie zuerst wieder Ihren Kontakt -
eintrag und dann auf /Visitenkarte freigeben ( /Kontaktinformationen senden verschickt Ihre
Visitenkarte per SMS).
Wählen Sie nun den Versandweg aus:
• Bluetooth: Kontaktdaten über Bluetooth versenden. Bluetooth erläutert Praxisbuch Teil
2, Kapitel 26 Bluetooth.
• ChatON: Samsung-eigener Chatdienst, auf den dieses Buch nicht weiter eingeht.
• Drive: Im Online-Speicher gleichen Namens abblegen (siehe Praxisbuch Teil 2, Kapitel
30.13 Google Drive).
• E-Mail; Gmail: Kontaktdaten als VCF-Datei im Dateianhang einer E-Mail versenden.
Gmail beschreibt Kapitel 9 Gmail, zu Samsung E-Mail siehe Kapitel 10 E-Mail.
• MyBoard: Ein Online-Speicher auf den dieses Buch nicht weiter eingeht.
• Nachrichten: Kontaktdaten als VCF-Datei in einer SMS versenden. SMS beschreibtTelefonbuch 101
Kapitel 6 Nachrichten (SMS).
• Wi-Fi Direct: Kontaktdaten per Wi-Fi Direct (siehe Kapitel Praxisbuch Teil 2, Kapitel
23.1 Wi-Fi Direct) versenden.
• Zu Dropbox hinzufügen: Als VCF-Datei in Dropbox (siehe Kapitel 14 Dropbox)
speichern.
Der Empfänger kann dann die empfangenen Kontaktdaten in sein Telefonbuch übernehmen.
5.9 Gruppen
Das Gruppen-Feature ist sehr nützlich, wenn Sie des öfteren mehreren Personen die gleiche SMS
oder E-Mail schicken müssen. Ein Einsatzbeispiel wäre zum Beispiel das Versenden von Rund-
schreiben an Vereinsmitglieder oder Firmenmitarbeiter. Legen Sie dazu einfach eine Gruppe an,
denen Sie Kontakte zuweisen. Vor dem Senden einer SMS oder E-Mail wählen Sie die Gruppe
als Empfänger aus. Ein Kontakt darf auch mehreren Gruppen gleichzeitig angehören.
In der Kontaktverwaltung schalten Sie über (Pfeil) auf die Gruppen um.
5.9.1 Gruppe anlegen
Zur Neuanlage einer Gruppe gehen Sie auf .
Geben Sie den Gruppennamen ein und betätigen Sie Speichern. Optional lässt sich hier auch
ein Gruppenton (Klingelton), Gruppennachrichtenton (E-Mails und SMS) beziehungsweise
Gruppenvibrationsmuster festlegen. Diese Signalisierungen kommen jeweils zum Einsatz, wenn
Sie von einem Gruppenmitglied kontaktiert werden.
Die neue Gruppe erscheint in der Auflistung.102 Telefonbuch Tippen und halten Sie den Finger über Gruppen, die Sie löschen oder bearbeiten möchten. Zum Löschen der Gruppe gehen Sie auf und wählen Sie Nur Gruppe aus. 5.9.2 Kontakte einer Gruppe hinzufügen Tippen Sie die Gruppe an. Gehen Sie auf (Pfeil). Aktivieren Sie alle Einträge der Kontaktauflistung welche in die Gruppe sollen und betätigen Sie Fertig. Aktivieren Sie das -Menü für folgende Funktionen:
Telefonbuch 103
• Aus Gruppe entfernen: Personen wieder aus Gruppe entfernen.
• Gruppe bearbeiten: Gruppennamen und Klingelton anpassen.
• Nachricht oder E-Mail senden: Eine SMS oder E-Mail an bestimmte Gruppenmitglieder
senden.
Mit der -Schaltleiste oben rechts fügen Sie weitere Kontakte der Gruppe hinzu.
In der Kontaktauflistung einer Gruppe stehen viele der gewohnten Telefonbuch-Funktionen
zur Verfügung, beispielsweise öffnet ein Antippen des Kontaktfotos ein Popup mit Kommunika-
tionsfunktionen.
So entfernen Sie Kontakte wieder aus einer Gruppe: Tippen und halten Sie den Finger auf
einem Kontakt, bis dieser abgehakt ist. Sie können nun weitere Kontakte abhaken und mit
löschen.
Schon bei der Kontaktanlage und Bearbeitung lassen sich die Gruppen zuweisen: Betätigen
Sie die Schaltleiste unter Gruppen.
Aktivieren Sie die Gruppen und betätigen Sie Speichern.
5.10 Kontakte im Startbildschirm
Im Startbildschirm lassen sich Verknüpfungen auf Kontakte anlegen, um den Zugriff zu er-
leichtern. Zum Einsatz kommen dabei sogenannte Widgets (weitere Infos zu den Widgets finden
Sie im Kapitel 3.7.3 Widgets).104 Telefonbuch 5.10.1 Direktwahl Wechseln Sie zuerst mit mehreren Wischgesten nach links oder rechts in eine freie Seite des Startbildschirms (löschen Sie gegebenenfalls, wie im Kapitel 3.7.1 Startbildschirm vorbereiten beschrieben, nicht benötigte Widgets auf einer Startbildschirmseite). Führen Sie dann eine Kneifgeste durch und rufen Sie Widgets auf. Aktivieren Sie das Widgets-Register. Tippen Sie kurz auf Kontakte. Tippen und halten Sie nun den Finger auf Direktnachricht, Direktwahl oder Kontakt, bis das Galaxy zum Bearbeitungsbildschirm wechselt, lassen Sie aber noch nicht sofort los, sondern platzieren Sie das Widget an der gewünschten Position.
Telefonbuch 105
Gehen Sie im Telefonbuch auf einen Kontakt.
In der Liste wählen Sie eine Rufnummer aus...
...worauf die Kurzwahl nun im Startbildschirm erscheint (Pfeil). Antippen der Verknüpfung
löst die zugehörige Funktion aus:
• Direktnachricht: SMS an Kontakt erstellen.
• Direktwahl: Kontakt anrufen.
• Kontakt: Kontaktdaten anzeigen.
5.11 Einstellungen
Gehen Sie auf /Einstellungen/Kontakte.
Die verfügbaren Optionen:
• Importieren/Exportieren: Kontakte (im VCF-Dateiformat) von einer eingelegten
Speicherkarte importieren, Kontakte exportieren oder SIM-Kontakte importieren/ex-
portieren.
• Anzuzeigende Kontakte: Stellen Sie ein, welche Datenquellen (unter anderem Geräte-
speicher, Google-Konto und SIM-Karte) bei der Kontaktanzeige berücksichtigt werden.
• Streichen für Anr./Nachricht: Führen Sie über einem Eintrag in der Kontaktauflistung
eine horizontale Wischgeste durch, um den Kontakt anzurufen oder ihm eine SMS zu
schicken.
• Nur Kontakte mit Telefonnr.: Blendet falsch angelegte Kontakte, die ein leeres Namens-
feld aufweisen, aus.
• Sortieren nach: Sortierung der Kontaktliste nach Vorname oder Nachname.
• Kontakte anzeigen nach: In der Kontaktliste erscheinen wahlweise der Vorname oder
Nachname zuerst.
• Dienstnummern: Dies ist ein altertümliche Service der Mobilnetzbetreiber.
• Kontaktinformationen senden: Sofern Sie mehrere Kontaktdaten per E-Mail oder Blue-
tooth versenden, fasst sie das Galaxy vor dem Sendevorgang in einer VCF-Datei zu-
sammen. Alternativ können Sie auch einstellen, dass alle Kontaktdaten als Einzeldatei
verschickt werden, was aber nur für Empfänger Sinn macht, die noch ein Uralt-Handy
einsetzen. Wir raten daher, die Voreinstellung Zusammen senden nicht zu ändern.
• Konten: Verwaltet die Datenquellen, aus dem die Kontakte entnommen werden (in der
Regel das Google-Konto). Siehe dazu auch Kapitel 15.1 Das Google-Konto.Sie können auch lesen