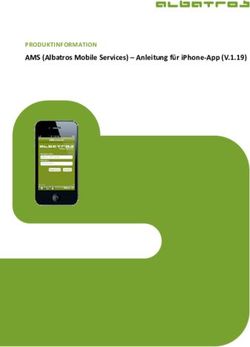Kalender, Erinnerungen und Kontakte
←
→
Transkription von Seiteninhalten
Wenn Ihr Browser die Seite nicht korrekt rendert, bitte, lesen Sie den Inhalt der Seite unten
Kapitel 7 – Kalender, Erinnerungen und Kontakte
Kapitel 7
Kalender, Erinnerungen
und Kontakte
Zu einem ordentlichen Smartphone gehören natürlich auch eine ausgereif-
f
te Kalender- und Erinnerungsfunktion und eine gute Kontaktverwaltung.
Beim iPhone arbeiten alle diese Funktionen perfekt zusammen.
Besonders praktisch ist die Erinnerungsfunktion der Kalender-App, und eben-
falls altbekannt, aber nicht minder praktisch ist die Kontaktverwaltung, auf die
viele weitere Anwendungen auf Ihrem iPhone zugreifen.
153Kapitel 7 – Kalender, Erinnerungen und Kontakte Die verschiedenen Ansichten des Kalenders
a b
Der Kalender in der Übersicht
Der Kalender ist eine der Apps, die es schon seit der Urversion des iPhones
gibt. Sie ist selbstverständlich kontinuierlich verbessert worden. In diesem
Kapitel zeige ich Ihnen, wie Sie den iPhone-Kalender sinnvoll einsetzen.
Der Kalender Ihres iPhones erinnert Sie nicht nur an Ihre Termine, sondern
auf Wunsch auch an die Geburtstage Ihrer Kontakte. Darüber hinaus kön-
nen Sie öffentliche Kalender – etwa Mondphasen oder den Spielekalender
Ihrer Lieblingsmannschaft – abonnieren und Ihre Kalender mit anderen tei-
len, indem Sie bestimmte Kalender freigeben.
Um Ihre Kalender sowohl auf dem iPhone als auch auf Ihrem Computer auf
dem gleichen Stand zu halten, können Sie sie über iCloud synchronisie-
ren. Wie das funktioniert, erfahren Sie in Kapitel 9, »Synchronisieren mit
iCloud«.
c d e
Die drei Standardansichten Ihres Kalenders. Jede hat ihre
Vorteile, je nachdem, ob Sie nur einen Tag oder eine längere
Die verschiedenen Ansichten des Kalenders Übersicht über Ihre Termine sehen möchten.
Der Kalender des iPhones besteht aus drei verschiedenen Ansichten: der
INFO
Besonderheiten der Monatsansicht
Tagesansicht, der Monatsansicht und der Jahresansicht. Im Querformat lie-
fert der Kalender auch noch die Wochenansicht. Im Folgenden lernen Sie Damit Sie feststellen können, an welchen Tagen Sie Termine einge-
die einzelnen Ansichten näher kennen. tragen haben, bedient sich die Monatsansicht eines kleinen Punk-
tes, den Sie unterhalb des jeweiligen Tages finden. An Tagen, an de-
Um den Kalender zu öffnen, tippen Sie auf das Symbol der Kalender-App.
nen kein Termin eingetragen ist, fehlt auch der Punkt. Der aktuelle
Diese startet zunächst in der Tagesansicht des aktuellen Tages (links im
Tag wird in der Ansicht rot hervorgehoben.
Bild). Tippen Sie oben links auf den Monatsnamen 1, und Sie gelangen in
die Monatsansicht (Mitte). Wenn Sie nun noch einmal oben links auf die
Jahreszahl 2 tippen, gelangen Sie in die Jahresansicht (rechts). In den drei
Ansichten befindet sich unten links die Heute-Schaltfläche 3, mit der Sie in
den verschiedenen Ansichten immer wieder zum aktuellen Wochentag zu-
rückkehren können. Über die Schaltfläche Kalender 4 in der Mitte gelangen
Sie zu Ihren verschiedenen Kalendern. Die Schaltfläche unten rechts, die Das iPhone 6 Plus
mit Eingang 5 überschrieben ist, ist für Einladungen, die Sie von Kontakten zeigt im Querformat
erhalten. Wenn Sie also z. B. von einem Kollegen eine Einladung zu einem in der Monatsansicht
Meeting erhalten, finden Sie diese Einladung hier. noch diese Ansicht.
154 155Kapitel 7 – Kalender, Erinnerungen und Kontakte Termine anlegen und einzelnen Kalendern zuweisen
Innerhalb der Tagesan- Termine anlegen und einzelnen Kalendern zuweisen
sicht sowie der Monatsan-
sicht können Sie nun auch Selbstverständlich müssen Sie nicht alle Ihre Termine am Computer er-
wieder auf die Listenan- stellen, sondern Sie können auch von unterwegs aus problemlos Termine
sicht zurückgreifen. In der mit Ihrem iPhone anlegen. Nach der nächsten Synchronisation mit Ihrem
folgenden Abbildung se- Computer sind dann wieder alle Termine abgeglichen. Um einen Termin in
hen Sie links die Liste der Ihrem iPhone anzulegen, gehen Sie wie folgt
Tagesansicht und rechts vor: a
die Liste der Monatsan-
1. Öffnen Sie die Kalender-App, und tippen
sicht.
Sie oben rechts auf das Plussymbol 1.
Die Wochenansicht kam b
Dabei ist es egal, in welcher Ansicht Sie
bereits in iOS 5 hinzu. sich gerade befinden. c
Sie können sie nicht über
2. Es öffnet sich der Bildschirm, auf dem Sie die Einzelheiten eines neuen
die Registerkarten aus-
Ereignisses eingeben können. Beginnen Sie mit Titel 2 und Ort 3.
wählen, die Sie bereits
kennengelernt haben, sondern sie erscheint, wenn Sie Ihr iPhone um 90° 3. Im nächsten Feld legen Sie die Dauer des Ereignisses und die relevan-
drehen. Es ist dabei egal, in welche Richtung Sie das iPhone drehen. te Zeitzone fest. Sie stellen den Tag und die Uhrzeit ein, indem Sie die
Segmente der »Trommel« 4 (Tag, Stunde, Minuten) in die gewünschte
Wenn Sie Ihr iPhone um 90 Grad nach Richtung drehen.
links o
ode
oder rechts kippen, wird norma-
lerweiisee die Ansicht etwas vergrößert,
sodasss Sie bequemer lesen können,
e
waas auf dem Display steht. In der
Kalender-App wechseln Sie f
auf diese Art von der Tages-
in die Wochenansicht.
d
g
156 157Kapitel 7 – Kalender, Erinnerungen und Kontakte Termine anlegen und einzelnen Kalendern zuweisen
Handelt es sich um ein ganztägiges Ereignis, schieben Sie den Regler 7. Als Nächstes legen Sie fest, wann Sie sich an das Ereignis erinnern las-
Ganztägig 5 nach rechts, und die Uhrzeitangaben verschwinden. Es sen möchten l. Sie können auch noch eine zweite Erinnerung m einfü-
bleibt lediglich die Datumseingabe stehen. Bestätigen Sie Ihre Eingabe, gen, um sich zu verschiedenen Zeiten an den Termin erinnern zu lassen.
indem Sie auf die rote Zeit- bzw. Datumsangabe 6 tippen.
4. Im nächsten Feld 7 können Sie festlegen, dass und in welchen Zeit-
abständen sich das Ereignis wiederholen soll oder nicht (Niemals).
5. Legen Sie nun noch über den Menüpunkt Kalender 8 fest, zu welchem l
Kalender das Ereignis gehören soll. Dafür müssen Sie natürlich meh-
m
rere Kalender angelegt haben. Wie das geht, erfahren Sie im Abschnitt
»Mehrere Kalender nutzen« ab Seite 165.
6. Möchten Sie einen Teilnehmer zu diesem
Ereignis einladen, erledigen Sie dies im h
Feld Teilnehmer 9. Geben Sie hier die
E-Mail-Adressen der Teilnehmer Ihres
i
Meetings ein, indem Sie sie eintippen
oder indem Sie sie über das Plus j aus
o n
Ihrer Kontakteliste auswählen.
8. Außerdem können Sie die Verfügbarkeit angeben. Tippen Sie dazu auf
Sobald Sie das Ereignis erstellt haben, den Punkt Zeigen als n. Handelt es sich lediglich um einen Kalender-
wird eine entsprechende Einladungs- eintrag, der nur etwas verzeichnen soll, ohne dass Sie daran teilnehmen
E-Mail an alle Teilnehmer versendet. müssen, wählen Sie Frei aus dem Menü. Handelt es sich um einen Ter- r
Bestätigen die Teilnehmer Ihre Anfrage, min, an dem Sie teilnehmen müssen, wählen Sie Beschäftigt. p
werden sie im Ereigniseintrag unter Teil-
9. Zu guter Letzt können Sie noch eine Internetadresse
nehmer aufgeführt k.
(URL) oder Notizen o eingeben, um auch anderen
Teilnehmern des Termins weitere Informationen zu
diesem Meeting zu geben oder für sich selbst eine Er-
innerungsstütze zu haben. Sie sehen auch, wann Sie
diesen Termin zuletzt bearbeitet haben p, und zu-
dem die Zieladresse auf einer kleinen Karte q.
j Ganz zum Schluss tippen Sie oben rechts ein letztes Mal
k auf Fertig. Der Kalendereintrag wird daraufhin angelegt,
und Sie können ihn z. B. in der Tagesansicht einsehen.
q
158 159Kapitel 7 – Kalender, Erinnerungen und Kontakte Ab jetzt immer pünktlich – Wegzeit im Kalender anzeigen lassen
Welche weiteren Ansichten es gibt, lesen Sie Angenommen, Sie haben einen Termin um 13.00 Uhr in einer anderen Stadt
im Abschnitt »Die verschiedenen Ansichten und wollen auf keinen Fall unpünktlich sein, dann gehen Sie wie folgt vor:
des Kalenders« ab Seite 154.
1. Erstellen Sie zunächst einen Termin (sie-
he dazu den vorherigen Abschnitt). Ge-
ben Sie dabei die genaue Zieladresse ein.
2. Unterhalb des Menüpunktes Wiederho-
len befindet sich die Option Wegzeit 1.
Wenn Sie den Schalter aktivieren, müs-
TIPP
Ausrichtungssperre ausschalten
sen Sie zunächst Ihren Startort 2 ein-
a
Aufgepasst: Ihr iPhone verfügt über eine Ausrichtungssperre, das geben.
bedeutet, dass sich die Displayansicht beim Drehen des iPhones
nicht ändert. Ist diese Ausrichtungssperre eingeschaltet, funktio-
3. Wählen Sie nun aus, ob Sie mit dem Auto
fahren 3 oder zu Fuß 4 gehen möch-
niert die Wochenansicht nicht. Schalten Sie die Ausrichtungssperre
ten. Wahlweise können Sie festgelegte Reisezeiten 5 angeben. Dann
aus, indem Sie aus dem unteren Bildschirmrand das Kontrollzen-
bekommen Sie bereits im Kalender angezeigt, wie lange der Weg zu
trum nach oben herausziehen und auf die Schaltfläche der Ausrich-
Ihrem Zielort voraussichtlich dauern wird. Auch werden Sie vom Ka-
tungssperre tippen, um diese zu deaktivieren.
lender vor Reiseantritt erinnert. Unterhalb dieser Standarderinnerung
befindet sich die 2. Erinnerung mit dem Beginn der Wegzeit 6. In der
Tagesansicht sehen Sie die Wegzeit oberhalb des Termins 7.
Daraufhin wird die Ausrichtungssperre deaktiviert, was man daran
erkennt, dass die Schaltfläche nun nicht mehr weiß hinterlegt und
wieder transparent ist.
b
Ab jetzt immer pünktlich – Wegzeit im
f
Kalender anzeigen lassen c
Eine neue Funktion, die beim Kalender in iOS 8 hinzugekommen ist, ist d
die sogenannte Wegzeit, also die Zeit, die Sie benötigen, um von einem be- g
stimmten Standort aus Ihr Ziel zu erreichen. Wenn Sie also einen Termin e
haben und sich nicht verspäten möchten, sollten Sie diese Funktion nutzen.
160 161Kapitel 7 – Kalender, Erinnerungen und Kontakte Wiederkehrende Ereignisse anlegen
Einen Geburtstagskalender anlegen holen 1, und es öffnen sich die Einstellungen, die Sie für verschiedene
Wiederholungen auswählen können.
Sie können in Ihrem iPhone-Kalender auch Geburtstagskalender führen. Die c
Informationen für den Geburtstagskalender entnimmt Ihr iPhone Ihrem
Adressbuch, denn in Ihren Kontakteinträgen können Sie auch ein Geburts-
datum hinterlegen. Sie müssen den Geburtstagskalender lediglich frei-
schalten, um die entsprechenden Einträge in der Kalenderansicht zu sehen.
Dabei gehen Sie wie folgt vor: b
Öffnen Sie die Kalender-App, und tippen Sie
unten in der Tab-Leiste auf die Schaltfläche
Kalender. Daraufhin werden Ihnen, nach
Accounts sortiert, alle Ihre Kalender ange-
a zeigt. Scrollen Sie ganz nach unten. Hier a
d
finden Sie in der Rubrik Andere den Eintrag
Geburtstage. Tippen Sie ihn an, und aktivieren Sie so diese Rubrik. Die Akti-
vierung erkennen Sie an dem Häkchen 1. Da Facebook seit der Version iOS
2. Tippen Sie auf Wöchentlich 2, und bestätigen Sie mit der Fertig-Schalt-
fläche 3.
6 integriert ist, können Sie sich in diesem Kalender nun auch die Geburts-
tage Ihrer Facebook-Freunde anzeigen lassen. 3. Im Feld Eigene 4 können Sie noch individueller bestimmen, wann sich
ein Termin wiederholt. Bestätigen Sie Ihre Auswahl damit, dass Sie
Alle Geburtstage, die Sie in Ihren Kontakten eingetragen oder die Ihre Face-
darauf tippen.
book-Freunde öffentlich gemacht haben, werden nun in Ihrem Geburtstags-
kalender auf dem iPhone angezeigt.
Wiederkehrende Ereignisse anlegen
Aus jedem Ereignis können Sie ganz schnell eine Ereignisserie erstellen.
Das sind gleichartige Ereignisse, die sich in regelmäßigen Abständen wie-
derholen. Jahrestage zählen ebenso dazu wie der monatliche Stammtisch.
Um nicht für jedes einzelne Ereignis einen neuen Eintrag erstellen zu müs-
sen, können Sie eine Serie definieren.
Angenommen, Sie möchten sich an jedem Donnerstag mit Ihrem Freund
zum Laufen treffen, dann legen Sie dafür ein wiederkehrendes Ereignis an: Wenn Sie ein wiederkehrendes Ereignis anlegen, können Sie natürlich
1. Erstellen Sie zuerst das entsprechende Ereignis an einem Donnerstag auch festlegen, ob es »ewig« weiterlaufen oder an einem bestimmten
zu der von Ihnen definierten Zeit. Anschließend tippen Sie auf Wieder- Tag enden soll.
162 163Kapitel 7 – Kalender, Erinnerungen und Kontakte Die App »Erinnerungen«
4. Wenn ein Ereignis einmalig ist, dann tippen Sie auf Niemals 5 bzw., Mehrere Kalender nutzen
wenn Sie es nach einer gewissen Zeitspanne beenden möchten, auf
Datum 6 und legen ein Enddatum für Ihre Terminserie fest. Eine bessere Übersicht erreichen Sie, wenn Sie sich mehrere Kalender an-
legen. Sie können beliebig viele private, berufliche und andere Kalender
g nutzen. Auf diese Weise sehen Sie immer auf den ersten Blick, welcher
Kalender wichtig ist.
f 1. Um weitere Kalender zu erstellen, öffnen
Sie Ihre Kalender-App und tippen unten
e
in der Mitte auf die Schaltfläche Kalen-
c
der. Sie sind nun in der Ansicht, in der
alle Ihre Kalender angezeigt werden.
f
2. Tippen Sie oben links auf Bearbeiten; es
erscheint bei jedem Ihrer Accounts ein d
5. Nun können Sie noch einstellen, wie oft sich das Ereignis wiederholen Menüpunkt Hinzufügen 3. Tippen Sie
soll. Tippen Sie dazu auf Beenden 7. darauf, um einen neuen Kalender anzu-
legen. e
Die Möglichkeit, regelmäßig wiederkehrende Ereignisse anzulegen, ist sehr
praktisch, wenn sich Ereignisse häufig wiederholen werden. Aber natürlich 3. Geben Sie im oberen Feld Kalendername
können Sie einmal angelegte Termine auch wieder aus Ihrem Kalender ent- 4 einen Namen Ihrer Wahl für den neuen Kalender ein.
fernen. Wie das geht, erfahren Sie im nächsten Abschnitt. 4. Wählen Sie dann noch eine Farbe 5 aus, und bestätigen Sie Ihre Wahl
mit Fertig 6.
Wenn Sie jeden einzelnen Kalender mit einer anderen Farbe versehen, er-
Einträge löschen
kennen Sie schon auf den ersten Blick, ob es sich um ein privates, ein beruf-
f
Kalendereinträge werden Sie auch ganz schnell wieder los, wenn Sie sie liches, ein wichtiges oder ein anderes Ereignis handelt. Nachdem Sie auf
nicht mehr benötigen. Tippen Sie im entsprechenden Kalendereintrag ein- Fertig getippt haben, können Sie Ihren neuen Kalender sofort verwenden.
fach auf die Schaltfläche Bearbeiten 1.
Scrollen Sie ans Ende des Eintrags, und tippen Sie auf Ereignis löschen 2.
Das müssen Sie dann sicherheitshalber noch einmal bestätigen. Fertig! Das Die App »Erinnerungen«
Ereignis ist gelöscht.
a Früher musste man immer einen Termin anlegen, um sich an bestimmte
Dinge erinnern zu lassen. Das gehört mittlerweile der Vergangenheit an.
Seit iOS 5 ist im iPhone eine App integriert, die Ihre Erinnerungen verwaltet
b
164 165Kapitel 7 – Kalender, Erinnerungen und Kontakte Die App »Erinnerungen«
und speichert. Bereits seit iOS 6 ist die App Erinnerungen auch vollständig
in iCloud integriert, sodass alle Termine zwischen allen Ihren iOS-Geräten
und auf Ihrem Computer drahtlos synchronisiert werden.
c
Eine Erinnerung erstellen
d
Eine Erinnerung ist genauso schnell erstellt wie ein Termin im Kalender g
(dieses Vorgehen habe ich im Abschnitt »Termine anlegen und einzelnen e
i
Kalendern zuweisen« ab Seite 157 erklärt). Bei einem Eintrag in der App
f
Erinnerungen gehen Sie folgendermaßen vor:
1. Öffnen Sie die Erinnerungen-App.
2. Tippen Sie in eine freie Zeile, und geben Sie Ihren Erinnerungstext dort
ein, wo der blaue Cursor blinkt 1, oder diktieren Sie ihn mithilfe des
h
Mikrofonsymbols links neben der Leertaste.
7. Wenn Sie möchten, weisen Sie diese neue Erinne-
rung noch einer Liste zu 8. Der Menüpunkt Liste
wird nur dann eingeblendet, wenn Sie auch verschiedene Erinnerungs-
b
listen angelegt haben, z. B. »Privat« und »Geschäftlich« (siehe dazu den
a
Abschnitt »Eine neue Liste für Erinnerungen erstellen« ab Seite 169).
8. Zum Schluss können Sie noch weitere Notizen 9 einfügen, die im Zu-
3. Tippen Sie rechts auf das kleine i 2 neben der gerade erstellten Erinne- sammenhang mit Ihrer Erinnerung wichtig sein könnten. Wenn Sie auf
rung, um den Tag und die Zeit festzulegen, zu der Sie erinnert werden Fertig tippen, wird Ihre Erinnerung angelegt.
möchten.
Sie können die Erinnerungsfunktion übrigens auch ortsabhängig einrich-
4. Ziehen Sie zuerst den Schieber neben Tagesabhängige Erinnerung 3
ten, wenn Sie die Ortungsfunktion aktiviert haben; wie das geht, erfahren
nach rechts. Wenn Sie dann auf das Datum 4 tippen, erscheint die
Sie im nächsten Abschnitt.
»Trommel«, über die Sie Datum und Uhrzeit individuell verändern
können. Die Erinnerungen können
Sie dann beim iPhone 6
5. Dann entscheiden Sie mit einem Fingertipp auf Wiederholen 5, ob Sie
Plus auch im Querformat
wiederholt erinnert werden möchten und – wenn ja – in welchem In-
betrachten und haben
tervall 6: Täglich, Wöchentlich, Alle 2 Wochen, Monatlich, Jährlich oder
dann sogar noch den Über-r
Eigene. Wählen Sie das Intervall ebenfalls mit einem Fingertipp aus.
blick über Ihre verschiede-
6. Geben Sie eine Priorität 7 für Ihre Erinnerung an (Ohne, Gering, Mittel nen Erinnerungslisten j
oder Hoch). auf der linken Seite.
j
166 167Kapitel 7 – Kalender, Erinnerungen und Kontakte Die App »Erinnerungen«
Der Erinnerung einen Ort zuweisen
INFO
Ortungsdienste aktivieren
Sie können einer Erinnerung nicht nur eine Zeit zuordnen, sondern auch
Wenn Sie die Funktion Ortsabhängige Erinnerung nutzen möchten,
einen Ort. Angenommen, Sie möchten sich daran erinnern lassen, dass Sie
müssen Sie die GPS-Ortung aktivieren. Öffnen Sie dazu das Menü
beim nächsten Besuch eines Museums auf jeden Fall den Ausstellungskata-
Einstellungen E Ortungsdienste, und schieben Sie den Regler Or-
log mitnehmen, können Sie dies an dieser Stelle tun:
tungsdienste nach rechts. Darunter können Sie für jede App einzeln
1. Tippen Sie auf die entsprechende Erinnerung, und aktivieren Sie den bestimmen, ob sie die Ortung nutzen darf oder nicht. Die dafür
Schieberegler Ortsabhängige Erinnerung 1. aktivierten Apps zeigen eine kleine Kompassnadel an, die auch im
Display zu sehen ist, wenn der Dienst aktiv ist.
2. Dann müssen Sie bestätigen, dass die App Erinnerungen Ihren aktuellen
Ort mithilfe der Ortungsfunktion ermitteln darf (siehe dazu den Kasten
»Ortungsdienste aktivieren« auf Seite 169). Eine neue Liste für Erinnerungen erstellen
3. Wenn Sie auf Ort tippen, können Sie auf dem nächsten Bildschirm eine Um einen besseren Überblick über Ihre unterschiedlichen Erinnerungen zu
passende Adresse eingeben 2. behalten, ist es sinnvoll, verschiedene Kategorien bzw. Listen zu erstellen,
b
denen Sie die Erinnerungen dann zuordnen.
1. Um verschiedene Erinnerungskategorien zu er-
stellen, tippen Sie in der geöffneten App Erinne- 5
rungen oben auf Neue Liste 5. (Wenn Sie diese
Schaltfläche nicht sehen, wischen Sie die Bild-
schirmansicht von oben nach unten, um sie ein-
zublenden.)
c
2. Geben Sie einen aussagekräftigen Namen 6 für 6
die Liste ein, wählen Sie eine der vorgegebenen
Farben aus 7, und bestätigen Sie Ihre Namensge- 8
bung, indem Sie oben rechts auf Fertig 8 tippen.
d 7
3. Sie wechseln zwischen den verschiedenen Erin-
nerungslisten, indem Sie auf die jeweilige Regis-
a terkarte der Liste tippen. Die Erinnerungen der
gewünschten Liste werden dann angezeigt.
4. Bestimmen Sie schließlich nur noch, ob Sie beim Verlassen des Ortes
oder bei Ihrer Ankunft dort erinnert werden möchten 3. Mit dem Auf diese Weise können Sie beliebig viele Listen er-
schwarzen Punkt 4 können Sie jeweils den Radius der Erinnerung ein- zeugen und bestimmte Erinnerungen gruppieren, so-
stellen. dass Sie den optimalen Überblick behalten. Bedenken
Sie aber, dass eine Masse an Erinnerungslisten auch
168 169Kapitel 7 – Kalender, Erinnerungen und Kontakte Kontakte verwalten
wieder unübersichtlich werden kann. Wenn Sie eine Erinnerung »verloren« 1. Gehen Sie dazu in das Menü Einstellungen, und
haben, können Sie nach ihr suchen. Wie das geht, erkläre ich Ihnen im wählen Sie dort den Menüpunkt Mail, Kontakte, a
nächsten Abschnitt. Kalender aus. 2
Nach bestimmten Erinnerungen suchen 2. Scrollen Sie etwas nach unten, bis Sie zur Kate-
gorie Kontakte gelangen. Legen Sie hier die Opti-
Je nachdem, wie oft Sie die Erinnerungs-
onen Sortierfolge 1 und Anzeigefolge 2 für Ihre
funktion benutzen, sammeln sich mit der
Kontakte fest. c
Zeit eine ganze Menge Erinnerungen an.
Deshalb können Sie in Ihren Erinnerungen 3. Wie Sie Ihre Kontakte sortieren, kommt auf Ihre
nach bestimmten Details und Begriffen su- Gewohnheit an; ich habe zuerst den Nachnamen und dann den Vor-
chen. Um zur Suche zu gelangen, ziehen Sie namen als Sortierkriterien gewählt. Die ausgewählte Variante wird
einfach die erste Registerkarte mit dem Fin- a mit einem Häkchen versehen und ist auch direkt im Menü Kontakte zu
ger etwas nach unten, und schon erscheint sehen.
das Suchfeld. Geben Sie nun in die Suchleiste 4. Als Nächstes können Sie festlegen, ob Sie Ihre Telefonfavoriten und die
den gewünschten Begriff ein 1, also den Na- Kontakte, mit denen Sie zuletzt telefoniert haben, im App-Umschalter
men der Erinnerung, die Sie suchen. sehen möchten, um einen schnellen Zugriff da-
rauf zu bekommen. Um in den App-Umschalter
zu gelangen, tippen Sie zweimal auf den Home-
Kontakte verwalten Button.
5. Legen Sie nun noch Ihren Standardaccount fest
Eine der wichtigsten Funktionen eines Smartphones ist es, Kontakte zu ver- 3. Dieser wird in der Regel Ihr normaler E-Mail-
walten. Mit der Zeit sammelt sich eine Vielzahl verschiedenster Kontakte
Account oder aber Ihr iCloud-Account sein, wobei
an, die es zu kategorisieren und zu verwalten gilt. Ein Kontakt kann dabei
Ihr iCloud-Account lediglich ein Gratis-E-Mail-
ein einfacher Name, gefolgt von einer Telefonnummer, sein. Ein Kontakt
Account von Apple ist. Sie können auch einen
kann aber noch viel mehr enthalten: neben weiteren Telefonnummern und
normalen E-Mail-Account für iCloud nutzen.
Faxnummern auch E-Mail-Adressen, Websites, Adressen, Firmenname, Po-
sition, Geburtstag und vieles mehr. Sie sehen, ein Kontakt ist ein mächtiges Nachdem Sie die nötigen Voreinstellungen getroffen haben, können Sie sich
Datenpaket. Im Folgenden zeige ich Ihnen, wie Sie derartige Kontakte auf nun endlich daranmachen, einen neuen Kontakt in Ihrem iPhone-Telefon-
Ihrem iPhone anlegen und verwalten. buch anzulegen. Folgen Sie dazu dieser Anleitung:
Einen neuen Kontakt anlegen 1. Öffnen Sie die Kontakte-App, und tippen Sie oben a
Beginnen wir damit, einen Kontakt auf dem iPhone anzulegen. Damit aber rechts auf das Plussymbol 1.
Ihre Kontakte entsprechend gut sortiert angezeigt werden, müssen Sie im
2. Daraufhin öffnet sich das leere Kontaktfenster, in
Vorfeld festlegen, wie.
dem Sie Ihre Eingaben machen können.
170 171Kapitel 7 – Kalender, Erinnerungen und Kontakte Kontakte verwalten
Beginnen Sie mit Nachname, Vorname und bei Bedarf mit Firma 2. 6. Im nächsten Schritt können Sie einen Klingelton 8 für Anrufe und
Wenn Sie auf Telefonnummer hinzufügen 3 tippen, können Sie ver- einen Nachrichtenton 9 für eingehende SMS dieses Kontakts fest-
schiedene Telefonnummern eingeben, z. B. die Handynummer oder legen. Tippen Sie dazu auf die entsprechende Rubrik, und wählen Sie
auch die Festnetznummer Ihres Kontakts. Sobald Sie eine Nummer an- Ihren Lieblingston aus der Liste aus.
gelegt haben, tippen Sie wieder auf das grüne Plus, dann öffnet sich ein
7. Falls Ihr Kontakt eine eigene Website hat, die Sie hin und wieder be-
weiteres Feld für die Eingabe.
suchen, können Sie dem Eintrag auch die URL Ihres Kontakts im Feld
3. Das jeweilige Etikett, also die Bezeichnung des Eingabefeldes, ändern Homepage j hinzufügen.
l
Sie, indem Sie auf den blauen Begriff vor dem Wort Telefon tippen (in
diesem Fall also auf Privat 4). Es öffnet sich eine Liste, aus der Sie das
passende Etikett auswählen. Wenn Sie darauf getippt haben, wird es mit h j
einem Häkchen 5 versehen.
4. Sie können diese Etiketten auch Ihren eigenen
Wünschen anpassen, indem Sie ganz unten in i
der Liste auf Eigenes Etikett hinzufügen 6 tippen
b und einen neuen Namen eingeben. Bestätigen
k
Sie Ihre Änderung mit Fertig. 8. Zu einem vollständigen Datensatz gehört immer auch die postalische
Anschrift, die Sie in der Rubrik Adresse hinzufügen k einfügen kön-
c d
nen. Tippen Sie auf das grüne Plus vor der Rubrik, und tragen Sie die
entsprechenden Daten ein. Auch hier können Sie mehrere Adressen
eingeben, wenn Sie z. B. sowohl eine private als auch eine geschäft-
liche Postadresse Ihres Kontakts haben. Ändern Sie das Etikett ent-
sprechend von Privat l in Geschäftlich.
f
9. Falls Sie ein Foto Ihres Kontakts haben, können Sie es oben links neben
der Adresse einfügen. Tippen Sie auf die Plakette Foto hinzufügen m,
und entscheiden Sie, ob Sie ein neues Foto knipsen
oder ein vorhandenes aus Ihrem Fotoalbum verwen-
g den möchten n. m
10. Wenn Sie ein Foto aufnehmen möchten, wird die in
Ihrem iPhone integrierte Kamera gestartet. Gefällt es
e
Ihnen, können Sie es auf dem Bildschirm bewegen,
um einen guten Ausschnitt zu wählen, und es skalie-
5. Als Nächstes geben Sie die E-Mail-Adresse des Kontakts – oder auch ren (indem Sie das Foto mit den Fingern größer oder
mehrere – ein 7. Auch hier können Sie, wie schon bei den Telefonnum-
kleiner zoomen). Ist alles nach Ihren Wünschen, tip-
mern, die Etiketten entsprechend anpassen.
pen Sie auf Foto benutzen (o auf Seite 174).
n
172 173Kapitel 7 – Kalender, Erinnerungen und Kontakte Kontakte verwalten
11. Ist das erledigt, können Sie dem Kontakt noch ein Geburtsdatum hin-
zufügen. Auf diese Weise lassen Sie sich von Ihrem iPhone an den
Geburtstag erinnern (siehe dazu die Abschnitte »Einen Geburtstags-
kalender anlegen« und »Wiederkehrende Ereignisse anlegen« ab Seite
162). Um den Geburtstag anzulegen, tippen Sie zuerst auf Geburtstag
hinzufügen. Dann geben Sie mithilfe der »Trommel« die genauen Daten
an p. Sie müssen nicht zwingend ein Jahr eingeben, sollten Sie das
Geburtsjahr des anzulegenden Kontakts nicht kennen. Tag und Monat
sind ausreichend. q
r
Öffnen Sie die Kontakte-App, wählen Sie einen Kontakt aus, und tippen
Sie oben rechts auf Bearbeiten. Dann gehen Sie genauso vor wie soeben
für das Anlegen eines neuen Kontakts beschrieben.
Kontakte in Gruppen verwalten
p
Um etwas mehr Ordnung in Ihre Kontakte zu bringen, können Sie mit Grup-
o pen arbeiten. Das bedeutet, dass Sie bestimmte Personen einer bestimmten
Gruppe zuordnen, z. B. »Familie«, »Büro« etc. Diese Zuordnung müssen Sie
jedoch an Ihrem PC in Outlook oder in der Kontakte-App am Mac vorneh-
12. Immer wichtiger werden die Beziehungen über soziale Netzwerke, men, da Sie am iPhone selbst keine Gruppen erstellen können. Wenn Sie
daher können Sie über den Menüpunkt Soziales Profil hinzufügen q Ihr iPhone dann mit dem Computer synchronisieren, werden auch die von
die Kontaktdaten verschiedener sozialer Netzwerke eingeben. Dann Ihnen erstellten Gruppen synchronisiert, und Sie können von Ihrem iPhone
nehmen Sie auf diesem Weg schnell Kontakt auf, wenn Sie es wün- darauf zugreifen (siehe dazu auch den Abschnitt »Das iPhone aktivieren«
schen. Sollte das soziale Netzwerk, über das Sie Ihren Kontakt errei- ab Seite 17).
chen möchten, nicht bei der Auswahl dabei sein, tippen Sie auf Eigenen
1. Um die Gruppen angezeigt zu bekommen, die Sie auf dem Rechner an-
Dienst hinzufügen r und fügen die Daten manuell ein.
gelegt und mit Ihrem iPhone synchronisiert haben, öffnen Sie die Kon-
13. Wenn Sie zum Abschluss auf Fertig tippen, haben Sie es geschafft: Sie takte-App und tippen anschließend links
haben einen neuen Kontakt angelegt. Natürlich können Sie vorhande- a oben auf Gruppen 1.
ne Kontakte in Ihrem Telefonbuch auch nachträglich verändern.
174 175Kapitel 7 – Kalender, Erinnerungen und Kontakte Kontakte verwalten
2. Daraufhin werden alle Gruppen Ihrer Wenn sich die Daten eines Kontakts verändert haben, müssen Sie den ent-
Accounts angezeigt. Auch Ihre Facebook- sprechenden Eintrag nicht gleich löschen, sondern können ihn auch einfach
b
Kontakte werden hier aufgeführt. Wenn bearbeiten. Auch dazu klicken Sie auf Bearbeiten und gehen dann nach dem
Sie auf eine Gruppe tippen, z. B. Familie, gleichen Prinzip vor, wie ich es im Abschnitt »Einen neuen Kontakt anle-
werden nur die Kontakte eingeblendet, gen« ab Seite 170 beschrieben habe.
die zu dieser Gruppe gehören.
Gezielt nach Kontakten suchen
3. Wenn Sie erneut auf Gruppen tippen,
Erfahrungsgemäß füllt sich eine Kontaktliste sehr schnell, und mit der Zeit
kehren Sie zurück in die Übersicht über
wird sie unübersichtlich. Damit Sie sich nicht immer manuell durch Hun-
alle Ihre Gruppen und können ggf. eine
derte von Kontakten wühlen müssen, verwenden Sie die integrierte Suche,
andere Gruppe auswählen. Um wieder
die Sie schnell zum gewünschten Kontakt führt.
alle Kontakte einsehen zu können, tip-
pen Sie auf die Schaltfläche Alle Kontakte 1. Öffnen Sie die Kontakte-App, und tippen Sie in das Suchfeld 5 am obe-
einblenden 2. ren Rand.
2. Geben Sie einen Begriff in das Suchfeld
Sie sehen, mit dieser Gruppenübersicht ge- e
ein, der Sie voraussichtlich zu Ihrem
langen Sie relativ schnell zum Ziel, weil Sie
Kontakt führt. Passende Einträge werden
nicht Ihr ganzes Telefonbuch nach einem bestimmten Kontakt durchforsten
sofort als Vorschläge unter dem Suchfeld
müssen, sondern Ihre Kontakte filtern können.
angezeigt.
Kontakte löschen 3. Wenn das Gesuchte dabei ist, tippen Sie
Wenn Sie einen Kontakt nicht mehr benötigen, können Sie ihn selbstver- darauf, um zu den Kontaktdaten zu ge-
ständlich problemlos wieder von Ihrem iPhone löschen. langen.
1. Öffnen Sie dazu die Kontakte-App, und 4. Sie können aber auch direkt aus dem
wählen Sie den Kontakt aus, den Sie Home-Bildschirm nach einem Kontakt
löschen wollen. Dann tippen Sie oben suchen, indem Sie das Suchfeld durch eine Wischgeste von oben nach
rechts auf Bearbeiten. c unten auf dem Home-Bildschirm öffnen und den Namen des Kontakts
eingeben (6 auf Seite 178). Sofort werden Ihnen die Ergebnisse ange-
2. Scrollen Sie nach unten bis zum Ende
zeigt. Wenn Sie z. B., wie hier gezeigt, nach Restaurants suchen, dann
des Kontakts. Dort tippen Sie auf die rote
bekommen Sie zuerst einige Restaurants in Ihrer Nähe aus der Karten-
Schaltfläche Kontakt löschen 3.
App angezeigt, inklusive Entfernung und Telefonnummer, danach die
3. Bestätigen Sie den Löschvorgang noch Einträge aus Ihrem Adressbuch, gefolgt von Terminen und Nachrichten
einmal 4, und der Kontakt wird von d zu diesem Thema.
Ihrem iPhone entfernt.
176 177Kapitel 7 – Kalender, Erinnerungen und Kontakte
f
Bis hierher haben Sie in diesem Buch schon einige praktische Apps kennen-
gelernt; die meisten davon sind standardmäßig auf Ihrem iPhone instal-
liert. Im nächsten Kapitel stelle ich Ihnen weitere interessante Apps vor, die
Sie zum Teil auch schon auf Ihrem iPhone finden und zum Teil aus dem App
Store herunterladen und installieren müssen.
178Sie können auch lesen