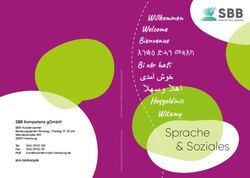DICOM VIEWER Version 3.0 - Software-Benutzerhandbuch Auflage 1.0 - Brainlab
←
→
Transkription von Seiteninhalten
Wenn Ihr Browser die Seite nicht korrekt rendert, bitte, lesen Sie den Inhalt der Seite unten
DICOM VIEWER Version 3.0 Software-Benutzerhandbuch Auflage 1.0 Copyright 2015, Brainlab AG Deutschland. Alle Rechte vorbehalten.
INHALTSVERZEICHNIS INHALTSVERZEICHNIS ALLGEMEINES ...............................................................................................................................5 Kontaktdaten ...............................................................................................................................................5 Rechtsinformationen .................................................................................................................................6 Symbole .......................................................................................................................................................7 Bestimmungsgemäßer Gebrauch ..........................................................................................................8 Kompatibilität mit medizinischen Geräten ...........................................................................................9 Brainlab-Software ........................................................................................................................................9 Software anderer Hersteller .......................................................................................................................10 Schulung und Dokumentation ..............................................................................................................11 DICOM VIEWER ...........................................................................................................................13 Die Software im Überblick ......................................................................................................................13 Anzeigen von Daten ................................................................................................................................15 Rekonstruktionsansichten ..........................................................................................................................20 Messfunktionen ........................................................................................................................................21 Abstandsmessungen..................................................................................................................................22 Messen von Durchmessern........................................................................................................................23 Messen von Winkeln ..................................................................................................................................24 Zusätzliche Messfunktionen .......................................................................................................................25 3D-Optionen ..............................................................................................................................................26 Bearbeiten von 3D-Darstellungen ..............................................................................................................28 INDEX ....................................................................................................................................................29 Software-Benutzerhandbuch Aufl. 1.0 DICOM Viewer Version 3.0 3
ALLGEMEINES
1 ALLGEMEINES
1.1 Kontaktdaten
Kundendienst
Bei Fragen oder Problemen wenden Sie sich bitte an den Brainlab-Kundendienst:
Region Telefon und Fax E-Mail
Tel.: (800) 597-5911
USA, Kanada, Mittel- und Südamerika
Fax: +1 708 409 1619 us.support@brainlab.com
Brasilien Tel.: (0800) 892-1217
Vereinigtes Königreich Tel.: +44 1223 755 333
Spanien Tel.: +34 900 649 115
Frankreich und französischsprachige
Tel.: +33 800 676 030
Regionen
support@brainlab.com
Tel.: +49 89 991568-44
Afrika, Asien, Australien, Europa
Fax: +49 89 991568 811
Tel.: +81 3 3769 6900
Japan
Fax: +81 3 3769 6901
Erwartete Betriebsdauer
Brainlab bietet für Software fünf Jahre Kundendienst. Während dieser Zeit werden Software-
Updates sowie Kundendienst vor Ort angeboten.
Ihre Meinung ist uns wichtig
Trotz sorgfältigen Lektorats können Fehler auftreten.
Unter der E-Mail-Adresse igs.manuals@brainlab.com freuen wir uns auf Ihre Kommentare und
Anregungen.
Hersteller
Brainlab AG
Kapellenstr. 12
85622 Feldkirchen
Deutschland
Software-Benutzerhandbuch Aufl. 1.0 DICOM Viewer Version 3.0 5Rechtsinformationen
1.2 Rechtsinformationen
Urheberrecht
Der Inhalt dieses Handbuchs ist urheberrechtlich geschützt. Das Weiterverwenden der Texte und
Bilder in diesem Handbuch, auch auszugsweise, ist ohne die ausdrückliche schriftliche
Zustimmung von Brainlab unzulässig und strafbar.
Brainlab-Marken
Brainlab® ist eine eingetragene Marke der Brainlab AG in Deutschland und/oder den USA.
Marken von Drittherstellern
Microsoft® und Windows® sind eingetragene Marken der Microsoft Corporation.
Integrierte Software von Drittherstellern
• Diese Software basiert teilweise auf Arbeiten der Independent JPEG Group.
• Diese Software enthält die Open-Source-JPEG-Bibliothek, die mit libjpeg-turbo importiert und
optimiert wurde. Eine vollständige Beschreibung des Copyrights, Haftungsausschlusses und
der Lizenz erhalten Sie unter http://www.openjpeg.org und http://www.libjpeg-turbo.org.
CE-Zeichen
Das CE-Zeichen gibt an, dass dieses Brainlab-Produkt die grundlegenden Anfor-
derungen der Richtlinie 93/42/EWG des Rates über Medizinprodukte (Medical
Device Directive; MDD) erfüllt.
Gemäß MDD ist DICOM Viewer 3.0 ein Produkt der Klasse Im.
HINWEIS: Die Gültigkeit des CE-Zeichens kann nur für von Brainlab hergestellte Produkte
bestätigt werden.
Entsorgungsvorschriften
Elektrische und elektronische Geräte müssen gemäß den geltenden gesetzlichen
Verordnungen entsorgt werden. Weiterführende Informationen zur WEEE-Richtlinie
(Waste Electrical and Electronic Equipment) finden Sie unter:
http://www.brainlab.com/weee
Verkauf in den USA
Laut US-Bundesgesetz darf dieses Produkt nur durch einen Arzt oder im Auftrag eines Arztes
verkauft werden.
6 Software-Benutzerhandbuch Aufl. 1.0 DICOM Viewer Version 3.0ALLGEMEINES
1.3 Symbole
Warnhinweise
Warnhinweise sind durch ein dreieckiges Warnsymbol gekennzeichnet. Warnhinweise
enthalten sicherheitsrelevante Informationen, die auf Gefahren oder gar tödliche
Verletzungsrisiken hinweisen, die bei unsachgemäßer Verwendung des Systems entstehen
können.
Vorsichtshinweise
Vorsichtshinweise sind durch ein rundes Vorsichtssymbol gekennzeichnet.
Vorsichtshinweise enthalten sicherheitsrelevante Informationen zu möglichen Problemen
mit dem System. Hierzu zählen Funktionsstörungen sowie Beschädigung und Versagen
des Systems oder des Zubehörs.
Hinweise
HINWEIS: Hinweise sind kursiv formatiert und geben weitere nützliche Tipps.
Software-Benutzerhandbuch Aufl. 1.0 DICOM Viewer Version 3.0 7Bestimmungsgemäßer Gebrauch
1.4 Bestimmungsgemäßer Gebrauch
Bestimmungsgemäßer Gebrauch des DICOM Viewer
DICOM Viewer 3.0 ist eine Software für das Anzeigen medizinischer Bilder und anderer Daten
des Gesundheitswesens. Sie enthält Funktionen zur Überprüfung und Bearbeitung von Bildern, zu
einfachen Messungen sowie zur 3D-Darstellung (Rekonstruktionen und Volume Rendering). Die
Software ist nicht zur Primärbilddiagnose oder zur Analyse von Mammographiebildern bestimmt.
Vorgesehene Anwender
Die vorgesehenen Anwender sind medizinische Fachangestellte, wie z. B. Ärzte und deren
Mitarbeiter.
Einsatzort
Der Einsatzort ist im Innenbereich, normalerweise in einem Krankenhaus oder einem klinischen
Umfeld.
Plausibilitätsprüfung
Überprüfen Sie vor der Behandlung des Patienten alle Informationen, die in das System
eingegeben und vom System ausgegeben wurden, auf ihre Richtigkeit.
Haftung
Die Software dient ausschließlich zur Unterstützung des Chirurgen oder Benutzers, ersetzt
aber während des Einsatzes keinesfalls dessen Erfahrung und übernimmt nicht dessen
Verantwortung.
8 Software-Benutzerhandbuch Aufl. 1.0 DICOM Viewer Version 3.0ALLGEMEINES
1.5 Kompatibilität mit medizinischen Geräten
1.5.1 Brainlab-Software
Kompatible medizinische Brainlab-Software
DICOM Viewer 3.0 ist kompatibel mit:
• Application Platform 1.0
• Patient Selection 5.0
• DICOM Proxy 3.3
Andere Brainlab-Software
Es gibt möglicherweise noch andere kompatible Brainlab-Software, die nach Veröffentlichung
dieses Benutzerhandbuchs erhältlich wird. Bei Fragen zur Software-Kompatibilität mit DICOM
Viewer 3.0 wenden Sie sich bitte an den Brainlab-Kundendienst.
Wenn Sie eine andere Softwareversion als eine der oben aufgeführten verwenden, wenden Sie
sich an den Brainlab-Kundendienst, um deren Kompatibilität abzuklären.
Software-Benutzerhandbuch Aufl. 1.0 DICOM Viewer Version 3.0 9Kompatibilität mit medizinischen Geräten
1.5.2 Software anderer Hersteller
Autorisierung
DICOM Viewer beinhaltet medizinische Software. Die Installationseigenschaften und
Konfigurationseinstellungen dürfen ausschließlich durch von Brainlab geschultes/autorisiertes
Personal verändert werden (ausgenommen sind lokale Account-Einstellungen zur
Systemsicherheit).
Kompatible Software von Drittherstellern
DICOM Viewer ist kompatibel mit Microsoft Windows Server 2012 R2 64 Bit.
HINWEIS: Weitere Informationen zu anderen kompatiblen Software-Applikationen von
Drittherstellern erhalten Sie beim Brainlab-Kundendienst.
DICOM-Konformität
DICOM-Konformitätserklärungen erhalten Sie auf der Brainlab-Website unter: www.brainlab.com/
dicom
Medizinische elektrische Systeme
Informationen zur Konfiguration medizinischer elektrischer Systeme finden Sie im jeweiligen
System-Benutzerhandbuch und Technischen Benutzerhandbuch.
10 Software-Benutzerhandbuch Aufl. 1.0 DICOM Viewer Version 3.0ALLGEMEINES
1.6 Schulung und Dokumentation
Zielgruppe
Dieses Benutzerhandbuch richtet sich an medizinische Fachangestellte, wie z. B. Ärzte und deren
Mitarbeiter.
Brainlab-Schulung
Um eine sichere und ordnungsgemäße Nutzung des Systems zu gewährleisten, sollten alle
Benutzer vor Gebrauch des Systems an einer Schulung durch einen Brainlab-Vertreter
teilnehmen.
Dokumentation
Dieses Handbuch beschreibt komplexe medizinische Software, die mit Vorsicht behandelt werden
muss.
Daher ist es wichtig, dass alle Benutzer des Systems:
• dieses Handbuch vor Benutzung des Systems sorgfältig lesen und
• jederzeit Zugriff auf dieses Handbuch haben.
Verfügbare Benutzerhandbücher
Benutzerhandbuch Inhalt
• Übersicht über die Behandlungsplanung und die bildgestützte
Software-Benutzerhandbü- Navigation
cher • Beschreibung des Systemaufbaus im OP
• Detaillierte Software-Anweisungen
Instrumenten-Benutzerhand-
Detaillierte Anweisungen zur Handhabung der Instrumente
bücher
Handbuch zur Reinigung, Detaillierte Informationen zur Reinigung, Desinfektion und Sterili-
Desinfektion & Sterilisation sation der Instrumente
System-Benutzerhandbü-
Umfassende Informationen zum System-Aufbau
cher
Technische Benutzerhand- Detaillierte technische Informationen zum System sowie Spezifi-
bücher kationen und Vorschriften
Software-Benutzerhandbuch Aufl. 1.0 DICOM Viewer Version 3.0 11Schulung und Dokumentation 12 Software-Benutzerhandbuch Aufl. 1.0 DICOM Viewer Version 3.0
DICOM VIEWER
2 DICOM VIEWER
2.1 Die Software im Überblick
Allgemeines
Der DICOM Viewer kann beispielsweise verwendet werden, um:
• medizinische Bilder und Brainlab-Behandlungspläne anzuzeigen
• Bilddatensätze aus verschiedenen Studien zu vergleichen
• Windowing- und Messfunktionen durchzuführen
Öffnen des DICOM Viewer
Der DICOM Viewer muss über Application Platform geöffnet werden. Anschließend erhalten Sie
Zugriff auf Patientendateien und die Brainlab-Software.
Wählen Sie den Patienten und die gewünschten Daten mithilfe der Patient Selection-Software
aus.
Weitere Informationen erhalten Sie in den Software-Benutzerhandbüchern für Application
Platform und Patient Selection.
Bildschirmaufteilung
①
②
Abbildung 1
Nr. Bereich Bedeutung
Menü der verfügbaren Funktionen.
① Hauptmenü HINWEIS: Die verfügbaren Funktionen können je nach Ihrer Lizenz
variieren.
Software-Benutzerhandbuch Aufl. 1.0 DICOM Viewer Version 3.0 13Die Software im Überblick
Nr. Bereich Bedeutung
Der Dateiname und die Icons werden auf den ausgewählten Bildern
② Ausgewähltes Bild
hervorgehoben.
Hauptschaltflächen
Drücken Sie zum Aktivieren die jeweilige Schaltfläche.
Durch Drücken auf Done können je nach Navigationssoftware Änderungen an Bildausrichtungen,
Grauwerteverteilungen und Punkten durchgeführt werden. Beachten Sie, dass Änderungen in der
Navigationssoftware eventuell erst nach Schließen der Navigationssoftware in den DICOM
Viewer importiert und dort angezeigt werden können.
Schaltfläche Funktion Siehe
Führt Sie zur Startseite zurück. Alle Änderungen (z. B.
ausgewählte Datensätze, Grauwerteverteilung, Trajek-
torien, Punktmessungen, Zuschneidefenster, 3D-
Schwellwerte) werden automatisch anderen Applikatio- Software-
nen zur Verfügung gestellt. Benutzer-
HINWEIS: Nicht verfügbar, wenn es einen Hardware- handbuch
Knopf gibt (siehe entsprechendes System-Benutzer-
handbuch für Ihre Plattform, z. B. Curve, Buzz oder
Kick).
Öffnen des Menüs für das Ein- bzw. Ausblenden von
Seite 16
Daten.
Patientenname, ID und ausgewählter Plan: Zurückkeh-
ren zur Patientenauswahl, um Änderungen am ausge- Seite 13
wählten Patienten oder an Daten vorzunehmen.
View: Bildanzeige-Optionen. Seite 15
Measure: Optionen zur Bildmessung (Winkel, Abstände
Seite 21
etc.) und Annotationen.
3D Options: Erstellen von 3D-Visualisierungen, Zu-
schneiden von Bildern und Auswählen eines relevanten Seite 26
Bereichs.
Done: Speichern der Änderungen und Fortfahren mit dem nächsten
Schritt.
Back: Sie werden dazu aufgefordert, Ihre Änderungen zu speichern,
bevor Sie zum vorherigen Bildschirm zurückkehren.
• Wählen Sie Save, um die Daten für andere Applikationen zur Verfü-
gung zu stellen.
• Wählen Sie Discard, um die Daten zu verwerfen.
• Wählen Sie Cancel, um auf der Seite DICOM Viewer zu bleiben.
14 Software-Benutzerhandbuch Aufl. 1.0 DICOM Viewer Version 3.0DICOM VIEWER
2.2 Anzeigen von Daten
Allgemeines
Über die Ansichtsfunktionen (View) stehen Ihnen einfache Bildbearbeitungsoptionen zur
Verfügung. Die Änderungen werden am aktuellen Bilddatensatz sowie an seinen
Rekonstruktionen vorgenommen.
Die Pixelgröße der DICOM-Bilder muss quadratisch sein. Es gibt keine Einschränkung
bezüglich der Matrixgröße.
Ausrichtung
Unten links in jeder Ansicht wird eine menschliche Figur abgebildet, um die Bildaus-
richtung anzuzeigen.
Andere relevante Indikatoren für die Ausrichtung werden in jeder Ansicht angezeigt,
wie z. B.: H (Kopf), F (Fuß), L (links), R (rechts), A (anterior) und P (posterior).
Grundlegende Ansichtsschaltflächen
Die grundlegenden Ansichtsschaltflächen sind im DICOM Viewer stets verfügbar.
Schaltflä- Funktion
che
Scroll:
• nach rechts oder unten ziehen, um vorwärts durch den Datensatz zu blättern.
• nach links oder oben ziehen, um rückwärts durch den Datensatz zu blättern.
HINWEIS: Verwenden Sie alternativ die Pfeile im Bild zum Blättern.
Zoom:
• nach oben ziehen, um zu verkleinern.
• nach unten ziehen, um zu vergrößern.
Pan: Verschieben Sie das Bild an die gewünschte Stelle, oder drücken Sie auf das
Bild, um es an dieser Stelle zu zentrieren.
Reconstructions (Seite 20): Zum Öffnen der Rekonstruktionsauswahl.
Maximize/Minimize (Seite 19): Zum Vergrößern/Verkleinern des ausgewählten
Bilds.
Close Image (Seite 18): Zum Schließen der ausgewählten Ansicht.
Software-Benutzerhandbuch Aufl. 1.0 DICOM Viewer Version 3.0 15Anzeigen von Daten
Schaltflä- Funktion
che
Scroll Arrows: Pfeile innerhalb der Ansicht zum Blättern durch die Bildschichten.
Ansichtsfunktionen
Schaltflä- Funktion
che
Add View (Seite 20): Zum Öffnen der Rekonstruktionsauswahl.
Slices (Seite 17): Zum Anpassen der Anzahl angezeigter Schichten.
Window: Zum Anpassen der Helligkeit (nach oben und unten) und des Kontrastes
(links und rechts).
Align (Seite 18): Zum Anpassen der Ausrichtung von Scandaten.
Flip: Ziehen Sie wie folgt mit dem Finger über das zu spiegelnde Bild:
• in vertikaler Richtung, um das Bild an einer horizontalen Achse (oben/unten) zu
spiegeln.
• in horizontaler Richtung, um das Bild an einer vertikalen Achse (rechts/links) zu
spiegeln.
Reset: Zum Wiederherstellen der ursprünglichen Ansichtseinstellungen aller
Schichten.
Linked View (Seite 18): Zum Verknüpfen mehrerer Bilder oder Bilddatensätze auf
dem Bildschirm.
HINWEIS: Wenn Sie nach dem Verwenden der Ansichtsfunktionen Done auswählen, werden die
Änderungen für diesen Datensatz gespeichert. Wenn Sie den Datensatz das nächste Mal öffnen,
wird er mit demselben Layout angezeigt.
Menü „Data“
Über das Menü Data können Sie ausgewählte Daten ein- bzw. ausblenden.
16 Software-Benutzerhandbuch Aufl. 1.0 DICOM Viewer Version 3.0DICOM VIEWER
③④⑤ ⑥
①
②
Nr. Bedeutung
① Icon zum Öffnen des Menüs Data.
② Verfügbare Daten zur Ansicht, z. B. Bilder, Objekte, Abmessungen.
③ Zum Anzeigen der Daten.
④ Zum Ausblenden der Daten.
⑤ Zum Vergrößern/Verkleinern der Listen mit verfügbaren Daten.
⑥ Zum Schließen des Menüs Data.
Dateneigenschaften
①
Abbildung 2
Dateneigenschaften werden im Menü Data angezeigt, wie z. B. das Objektvolumen ① in
geplanten Objekten.
Die Volumenkalkulation basiert auf Faktoren, wie der Bildqualität, Bildauflösung und
Schichtdicke und kann vom tatsächlichen Volumen des hervorgehobenen Objekts
abweichen.
Funktion „Slices“
Mit der Funktion Slices können Sie unter Verwendung eines Gitters definieren, wie viele
Schichten angezeigt werden sollen.
Software-Benutzerhandbuch Aufl. 1.0 DICOM Viewer Version 3.0 17Anzeigen von Daten
① ②
Abbildung 3
Funktion „Align“
Mit der Funktion Align können Sie die Patientenausrichtung im Datensatz erneut definieren.
Wenn der Patient beispielsweise in axialer Position (in Bauch- oder Rückenlage) gescannt wurde,
den Kopf dabei jedoch schräg hielt, stimmt die Kennzeichnung der Scandaten nicht mit der
Ausrichtung überein. Sie können dies korrigieren, indem Sie die Daten so ausrichten, dass diese
der Kennzeichnung in der jeweiligen Ansicht entsprechen.
HINWEIS: Wenn die Funktion Align verwendet wird, sollten Rekonstruktionen anstelle der
ursprünglichen Datensatzschichten verwendet werden.
Voraussetzungen für Linked View
Linked View verknüpft mehrere Bilder oder Bilddatensätze miteinander. Jeder Vorgang an einem
Datensatz (z. B. Drehen) wird auch an den verknüpften Ansichten vorgenommen.
Um die Funktion Linked View zu verwenden, müssen die Bilder/Datensätze entweder:
• Teil des gleichen Bilddatensatzes oder der gleichen Rekonstruktion sein oder
• miteinander fusioniert sein (durch Brainlab-Software oder Scanner)
Vertauschen von Ansichten
Schritt
Ziehen Sie eine Ansicht nach unten und lassen Sie sie an der gewünschten Stelle los, um zwei
Ansichten zu vertauschen.
18 Software-Benutzerhandbuch Aufl. 1.0 DICOM Viewer Version 3.0DICOM VIEWER
Vergrößern/Verkleinern von Bildern
②
①
Abbildung 4
Nr. Komponente
① Bildliste
Vergrößerte Ansicht
② HINWEIS: Das vergrößerte Bild bleibt in der Bildliste.
Vergrößerungs-/Verkleinerungsoptionen
Optionen
Um ein Bild zu vergrößern, drücken Sie auf den Vergrößerungspfeil.
Um ein Bild zu verkleinern, drücken Sie auf den Verkleinerungspfeil.
Wählen Sie ein Bild in der Bildliste ① aus oder ziehen Sie ein Bild in die vergrößerte Ansicht ②,
um das aktuelle Bild gegen ein anderes auszutauschen.
Software-Benutzerhandbuch Aufl. 1.0 DICOM Viewer Version 3.0 19Anzeigen von Daten
2.2.1 Rekonstruktionsansichten
Allgemeines
DICOM Viewer ermöglicht es Ihnen, zusätzlich zu den bereits ausgewählten Bildern
Rekonstruktionen anzuzeigen. Rekonstruktionsansichten sind mit dem ursprünglichen
Bilddatensatz verknüpft, d. h., in einer Ansicht vorgenommene Änderungen werden auch auf die
anderen Ansichten angewendet.
Sie können den ursprünglichen Bilddatensatz gleichzeitig mit bis zu drei Rekonstruktionstypen
visualisieren. Durch Drücken einer der Rekonstruktions-Icons wird die jeweilige Rekonstruktion
angezeigt.
Weitere Informationen zu Rekonstruktionsansichten finden Sie auf Seite 27.
Rekonstruktionsauswahl
Drücken Sie die Schaltfläche Reconstructions ① oder Add View②, um einen Auswahldialog ③
zu öffnen. Von hier können Sie Rekonstruktionen öffnen und eine Vorschau anzeigen.
HINWEIS: Die verfügbaren Rekonstruktionen können je nach dem gewählten Datenformat und
Ihrer Lizenz variieren.
HINWEIS: Slice ist der ursprüngliche Datensatz, keine Rekonstruktion.
③
②
①
Abbildung 5
20 Software-Benutzerhandbuch Aufl. 1.0 DICOM Viewer Version 3.0DICOM VIEWER
2.3 Messfunktionen
Allgemeines
Im Menü Measure stehen erweiterte Messoptionen zur Verfügung. Messungen werden auf die
aktuelle Schicht sowie auf die Schicht davor und danach angewendet.
Abstands-, Kreis- und Winkelmessungen können ausschließlich im DICOM Viewer angezeigt
werden. Abstands- und Kreismessfunktionen stehen ausschließlich für kalibrierte Bilder zur
Verfügung.
HINWEIS: Die Qualität der Abstandsmessung hängt von der Auflösung des Datensatzes ab.
Schaltflächen für Messfunktionen
Schaltflä- Funktion Siehe
che
Distance: Zum Messen von Abständen zwischen zwei beliebigen
Seite 22
Punkten.
Circle: Zum Messen des Durchmessers eines Kreises, der das Bild
Seite 23
überlagert.
Angle: Zum Messen des Winkels zwischen drei beliebigen Punkten
Seite 24
auf der gleichen Ebene.
Point: Zum Erstellen von Textfeldern im Bild.
HINWEIS: Punkte können auch in anderen Software-Applikationen Seite 25
angezeigt werden.
See next: Zum Springen zur Schicht mit der nächsten Messung,
Seite 25
wenn es mehrere Messungen in einem ausgewählten Datensatz gibt.
Delete: Löschen von Messobjekten. Seite 25
HINWEIS: Messungen und Punkte können nur geändert werden, wenn das Menü Measure
geöffnet ist.
Software-Benutzerhandbuch Aufl. 1.0 DICOM Viewer Version 3.0 21Messfunktionen
2.3.1 Abstandsmessungen
Allgemeines
Mit der Funktion Distance können Sie den Abstand zwischen zwei beliebigen Punkten im Bild
messen.
Messen von Abständen
Abbildung 6
Schritte
1. Drücken Sie Distance.
Drücken Sie auf eine beliebige Stelle im Bild.
2.
Am Bildschirm wird eine Linie angezeigt.
Positionieren Sie die Linie wie gewünscht, indem Sie auf die Endpunkte drücken und die-
se verschieben.
3.
Der Abstand wird berechnet und in Millimetern zwischen den ausgewählten Punkten an-
gezeigt.
22 Software-Benutzerhandbuch Aufl. 1.0 DICOM Viewer Version 3.0DICOM VIEWER
2.3.2 Messen von Durchmessern
Allgemeines
Mit der Funktion Circle können Sie den Durchmesser eines Kreises messen, der über ein Bild
gelagert ist. Durchmesser-Messungen werden auf die aktuelle Schicht sowie auf die Schicht
davor und danach angewendet.
Messen von Durchmessern
Abbildung 7
Schritte
1. Drücken Sie Circle.
Drücken Sie auf einen Punkt am Bild, um einen Kreis zu erstellen.
2.
Der Durchmesser des Kreises wird berechnet und angezeigt.
• Positionieren Sie den Kreis wie gewünscht um, indem Sie ihn in seinem Mittelpunkt ver-
3. schieben.
• Stellen Sie die Größe des Kreises durch Drücken und Verschieben der Ränder ein.
Software-Benutzerhandbuch Aufl. 1.0 DICOM Viewer Version 3.0 23Messfunktionen
2.3.3 Messen von Winkeln
Allgemeines
Mit der Funktion Angle können Sie den Winkel zwischen drei beliebigen Punkten auf der gleichen
Ebene messen.
HINWEIS: Der angezeigte Winkel ist eine 2D-Messung. Der Wert steht stets im Verhältnis zur
angezeigten Ebene.
Messen von Winkeln
Abbildung 8
Schritte
1. Drücken Sie Angle.
Drücken Sie auf einen Punkt am Bild.
2.
Am Bildschirm wird ein Winkel angezeigt.
Positionieren Sie die Punkte, indem Sie sie gedrückt halten und verschieben.
3.
Der Winkel zwischen den ausgewählten Punkten wird berechnet und angezeigt.
24 Software-Benutzerhandbuch Aufl. 1.0 DICOM Viewer Version 3.0DICOM VIEWER
2.3.4 Zusätzliche Messfunktionen
Point-Schaltfläche
① ②
Um in einem Bild Textfelder zu erstellen, drücken Sie Point und anschließend an
der gewünschten Stelle auf das Bild.
Wählen Sie Annotation ①, um einen Kommentar im angezeigten Dialogfeld zu er-
stellen bzw. zu bearbeiten ②.
Schaltfläche „Delete“
Um Messungen zu löschen, drücken Sie zunächst Delete und anschließend auf die
zu löschende Messung.
Software-Benutzerhandbuch Aufl. 1.0 DICOM Viewer Version 3.0 253D-Optionen
2.4 3D-Optionen
Allgemeines
Über die Symbolleiste 3D Options können Sie anhand folgender Funktionen 3D-Bilder erstellen
und anpassen:
• Anpassung der Schwellwerte
• Zuschneiden von Bildern
• Auswahl des relevanten Bereichs (ROI)
Abbildung 9
3D-Darstellungen
Beim Blättern durch einen 2D-Bilddatensatz wird mit einer gelben Linie bzw. einem Schatten
innerhalb der 3D-Darstellung die Position der aktuellen Schicht dargestellt. In anderen 2D-Bildern
werden die Schnittebenen durch ein Fadenkreuz angezeigt. Diese werden bei Beenden der
Bildlauffunktion ausgeblendet.
Trajektorien und Objekte können in 3D-Darstellungen angezeigt werden.
Die Farben der 3D-Darstellung spiegeln möglicherweise nicht die Farben des tatsächlichen
Gewebes wider. Beachten Sie, dass die Erstellung von 3D-Darstellungen auf Grauwerten
basiert. Daher können Ungenauigkeiten oder Artefakte in der Oberfläche zu
Ungenauigkeiten in der 3D-Darstellung führen.
Digital rekonstruiertes Röntgenbild (DRR)
Bei der DRR-Voreinstellung werden CT-Daten für die Erstellung eines röntgenähnlichen Bilds
verwendet. Dieses wird anhand des ausgewählten Winkels berechnet.
Maximumintensitätsprojektion (MIP)
MIP ist eine Methode zur Volumenvisualisierung für 3D-Daten, bei der die Voxeldaten mit
maximaler Intensität in Ansichtsrichtung auf die Visualisierungsebene projiziert werden.
26 Software-Benutzerhandbuch Aufl. 1.0 DICOM Viewer Version 3.0DICOM VIEWER
Voreinstellungen
Die verfügbaren Voreinstellungen können je nach Bildtyp variieren:
Bildtyp Verfügbare Voreinstellungen
CT ohne Kontrast Skin Bone DRR
CT Contrast (Knochen
CT mit Kontrast Skin MIP
und Gefäße)
MR Skin Vessels MIP
Rotationsangiografie Bone Vessels MIP
PET/SPECT MIP
Software-Benutzerhandbuch Aufl. 1.0 DICOM Viewer Version 3.0 273D-Optionen
2.4.1 Bearbeiten von 3D-Darstellungen
Anpassen von Schwellwerten
Schritte
1. Drücken Sie Threshold.
So können Sie den Schwellenwert anpassen:
2. • nach oben oder links ziehen, um den Wert zu vergrößern.
• nach unten oder rechts ziehen, um den Wert zu verkleinern.
Zuschneiden eines Bilds
Schritte
Drücken Sie Crop.
1.
Der Zuschneiderahmen wird im Bilddatensatz angezeigt.
Passen Sie den Zuschneiderahmen so an, dass er den Bildbereich umfasst, den Sie be-
halten möchten.
• Um die Rahmengröße anzupassen, ziehen Sie an den Rahmenenden oder den runden
Markern innerhalb des Rahmens.
2. • Um den Rahmen zu drehen, drücken Sie auf den Rand und verschieben Sie den Rah-
men. Lassen Sie den Rand los und drücken Sie anschließend erneut darauf, um den
Rahmen in eine andere Richtung zu drehen.
HINWEIS: Der Bereich außerhalb des Zuschneiderahmens ist nicht mehr sichtbar.
Auswählen eines relevanten Bereichs (ROI)
Schritte
1. Drücken Sie Select ROI.
Ziehen Sie diagonal über den ausgewählten Bereich.
2.
Basierend auf der Diagonale wird ein Auswahlrahmen erstellt.
3. Der relevante Bereich wird ausgewählt und fokussiert.
Reset
Anhand von Reset werden alle Änderungen zurückgesetzt, die mit der ausgewähl-
ten Funktion vorgenommen wurden.
Wenn keine Funktion ausgewählt ist, können Sie über die Schaltfläche Reset die
3D-Ansicht auf die ursprüngliche Berechnung zurücksetzen.
28 Software-Benutzerhandbuch Aufl. 1.0 DICOM Viewer Version 3.0INDEX
INDEX
Ziffern Löschen.................................................................................. 25
Winkel.....................................................................................24
3D Volume Rendering................................................................ 26 MIP............................................................................................. 26
3D-Darstellungen....................................................................... 26
ROI (Relevanter Bereich)....................................................... 28
Schwellwert............................................................................ 28
P
Zuschneiden........................................................................... 28 Pan (Verschieben)......................................................................15
Point-Schaltfläche...................................................................... 25
A
Abstandsmessung......................................................................22
R
Align (Ausrichten)....................................................................... 16 Rekonstruktionsauswahl............................................................ 20
Ansichtsoptionen........................................................................ 16 ROI (Relevanter Bereich)
3D-Darstellung........................................................................28
B
Benutzerhandbücher.................................................................. 11
S
Bildanordnung............................................................................ 19 Schichten....................................................................................16
Bildanzeige-Optionen................................................................. 16 Schulung.....................................................................................11
Bildausrichtung...........................................................................15 Schwellwert
Brainlab-Kundendienst................................................................. 5 Voreinstellungen..................................................................... 28
Scroll (Blättern)...........................................................................15
C Software
Brainlab.................................................................................... 9
CE-Zeichen.................................................................................. 6 Dritthersteller.......................................................................... 10
Spiegeln..................................................................................... 16
Symbole....................................................................................... 7
D
Dokumentation........................................................................... 11 T
Dreidimensionales Volume Rendering....................................... 26
DRR............................................................................................26 Textfelder....................................................................................25
F V
Feedback......................................................................................5 Vergrößern von Bildern.............................................................. 19
Verkleinern von Bilder................................................................ 19
Vertauschen von Ansichten........................................................19
H Voreinstellungen
Handbücher................................................................................ 11 3D-Darstellungen....................................................................27
Helligkeit.....................................................................................16 Anpassung der Schwellwerte................................................. 28
Hersteller...................................................................................... 5
Hinweise für den Gebrauch..........................................................8 W
WEEE...........................................................................................6
K
Kompatible Software.................................................................... 9 Z
Kontaktdaten................................................................................ 5
Kontrast...................................................................................... 16 Zoom.......................................................................................... 15
Kundendienst............................................................................... 5 Zuschneiden...............................................................................28
L
Label...........................................................................................25
Layout-Optionen.........................................................................16
M
Messungen
Abstände................................................................................ 22
Durchmesser.......................................................................... 23
Label.......................................................................................25
Software-Benutzerhandbuch Aufl. 1.0 DICOM Viewer Version 3.0 29brainlab.com Art.-Nr.: 60914-98DE *60914-98DE*
Sie können auch lesen