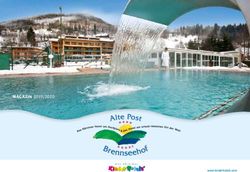Die besten Tipps und Tricks für die FritzBox
←
→
Transkription von Seiteninhalten
Wenn Ihr Browser die Seite nicht korrekt rendert, bitte, lesen Sie den Inhalt der Seite unten
Die besten Tipps und Tricks für die FritzBox Bild 1 von 63 Bild vergrößern FritzBox-Menü aufrufen Starten Sie einen Browser Ihrer Wahl, tippen Sie fritz.box in die Adresszeile ein und drücken Sie Enter. Standardmäßig müssen Sie auf der FritzBox-Oberfläche das voreingestellte Gerätepasswort eingeben. Dieses finden Sie auf der Unterseite Ihrer FritzBox. Bild 2 von 63 Bild vergrößern
Notfall-IP für die FritzBox Das FritzBox-Konfigurationsmenü lässt sich nicht mehr durch die Eingabe von fritz.box im Browser aufrufen? Durch die Hintertür können Sie in die Einstellungen gelangen, und zwar über die „Notfall-IP“ 169.254.1.1. Öffnen Sie zunächst einen Browser, etwa den Internet Explorer, und tippen Sie 169.254.1.1 in die Adresszeile. Drücken Sie dann Enter. Bild 3 von 63 Bild vergrößern Erweiterte Ansicht Viele Einstellungen lassen sich nur in der erweiterten Ansicht vornehmen. Klicken Sie im FritzBox-Menü auf die Punkte rechts oben und verschieben Sie den Regler für die erweiterte Ansicht (grün = aktiv). Bild 4 von 63 Bild vergrößern
FritzBox an DSL anschließen Stecken Sie das graue DSL-Kabel in die Buchse DSL/TEL der FritzBox, das andere Ende kommt in die mit F gekennzeichnete Buchse der TAE-Dose. Liegt ein Y-förmiges grauschwarzes Kabel bei, kommt das lange graue Ende in die Buchse DSL/TEL der FritzBox, das andere in die F-Buchse der TAE-Dose. Bild 5 von 63 Bild vergrößern DSL einrichten Startet der Einrichtungsassistent für den DSL-Zugang nicht automatisch, klicken Sie auf Assistenten und Internetzugang einrichten. Spätestens jetzt benötigen Sie Ihre Internetzugangsdaten (Nutzername, Kennwort), die Sie von Ihrem Internetanbieter bekommen haben. Folgen Sie nun den Anweisungen. Die Interneteinrichtung läuft bei allen Anbietern ähnlich ab: Wenn Sie die FritzBox direkt vom Anbieter erhalten haben, müssen Sie bei der Einrichtung meist nur einen mitgelieferten kurzen Startcode eintippen. Danach werden Ihr Internetanschluss und der Telefonanschluss mit allen Rufnummern automatisch eingerichtet. Sie können dann gleich loslegen. Ansonsten wählen Sie aus einer Liste Ihren Internetanbieter aus. Ist er nicht dabei? Kein Problem, in diesem Fall klicken Sie einfach auf weitere Internetanbieter. Im nächsten Schritt tippen Sie Ihre Anmeldedaten ein. Abhängig vom Anbieter sind das verschiedene Infos. Haben Sie etwa einen Zugang der Telekom, tragen Sie beispielsweise die Anschlusskennung, die Zugangsnummer, das vierstellige Mitbenutzersuffix (meist „0001“) und das persönliche Kennwort ein. Bild 6 von 63
Bild vergrößern FritzBox am bestehenden Modem / an einer Provider-Box Alle FritzBoxen haben ein Modem eingebaut, das die Verbindung zum Internet aufbaut. Doch in einigen Fällen müssen Sie diese Funktion abschalten. Typische Fälle sind etwa vorgeschaltete Modems vom Internetanbieter oder eine DSL-FritzBox als Router an einem TV-Kabelanschluss. Stecken Sie das der FritzBox beigelegte Netzwerkkabel in die LAN-1-Buchse der FritzBox. Das andere Ende stecken Sie in die LAN-Buchse des DSL-Modems/-Routers. In der FritzBox-Benutzeroberfläche klicken Sie auf Internet und Zugangsdaten. Beim Anschluss am Modem: Wählen Sie unter Verbindungseinstellungen ändern den Punkt Über ein externes Modem und tippen Sie unter Zugangsdaten den Benutzernamen und das Kennwort ein (mitgeteilt vom Internetanbieter). Nach einem Klick auf Übernehmen prüft die FritzBox die Einstellungen. Beim Anschluss am bestehenden Router: Wählen Sie unter Internetanbieter den Punkt vorhandener Zugang über LAN und klicken Sie auf Übernehmen. Hat alles geklappt, arbeitet die FritzBox als reiner WLAN-Router, das DSL-Modem ist abgeschaltet. Alternativ können Sie die Einstellungen unter Assistenten und Internetzugang einrichten vornehmen. Bild 7 von 63 Bild vergrößern
Endgeräte per LAN verbinden Verbinden Sie das Netzwerkkabel mit dem Netzwerkanschluss Ihres Geräts. Bei Notebooks befindet der sich in der Regel an der Seite, bei Desktop-PCs an der Rückseite. Anschließend stecken Sie das Netzwerkkabel in einen der LAN-Anschlüsse der FritzBox ein. Die Verbindung wird nun automatisch hergestellt. Bild 8 von 63 Bild vergrößern Endgeräte per WLAN verbinden Stellen Sie sicher, dass bei Ihrem Gerät WLAN aktiviert ist. Gehen Sie in die WLAN-Einstellungen und rufen Sie die Liste mit den verfügbaren Funknetzwerken auf. Klicken oder tippen Sie auf den Namen (SSID) Ihres Funknetzwerks und auf gegebenenfalls auf Verbinden. Falls mehrere Funknetzwerke vorhanden sind, erkennen Sie das richtige am Namen Ihrer FritzBox. Dann tippen Sie den auf der Unterseite des Routers aufgedruckten Sicherheitsschlüssel ein und wählen OK. Kurze Zeit später ist das Gerät mit der FritzBox verbunden. Bild 9 von 63
Bild vergrößern WLAN-Namen (SSID) ändern Um die SSID zu ändern, öffnen Sie per Klick auf WLAN die Einstellungen fürs Funknetz. Geben Sie im Feld Name des WLAN-Funknetzes (SSID) am besten eine Kombination aus Zeichen und Buchstaben an und klicken Sie auf Übernehmen. Bild 10 von 63 Bild vergrößern Tasten sperren Wenn Sie einen unerlaubten oder versehentlichen Zugriff verhindern wollen, können Sie die Tasten am Gehäuse der FritzBox sperren. Klicken Sie dazu auf System, Tasten und LEDs, Tastensperre und Tastensperre aktiv. Bild 11 von 63
Bild vergrößern FritzBox zurücksetzen Beim Aufspielen einer neuen Firmware ist etwas schiefgegangen? Die FritzBox will nicht mehr starten und alle Leuchten blinken? Selbst die kurzzeitige Trennung vom Stromnetz bringt keine Besserung? Dann können Sie die FritzBox zurücksetzen. Klicken Sie hierzu auf Sicherung, Werkseinstellungen und Werkseinstellungen laden. Bild 12 von 63 Bild vergrößern DSL-Speedtest von COMPUTER BILD Sie haben DSL 50.000, surfen aber nur mit 25.000 Kilobit pro Sekunde? Das ist leider eher die Regel als die Ausnahme. Verkauft auch Ihr Internetanbieter Ihnen eine Schnecke als Rennpferd? Der DSL-Speedtest von COMPUTER BILD schafft Klarheit. Er misst das zum Zeitpunkt der Prüfung mögliche Maximaltempo Ihres Anschlusses. Bild 13 von 63 Bild vergrößern
DSL-Speedtest über die FritzBox Ist Ihr Internet lahm, obwohl Sie einen schnellen DSL-Anschluss gebucht haben? Mit diesem Test können Sie schnell feststellen, ob Ihr Internetanbieter Ihnen den richtigen Anschluss überhaupt geschaltet hat. Klicken Sie im FritzBox-Menü auf Internet, DSL-Informationen und DSL. In diesem Menü steht in der Zeile „DSLAM-Datenrate Max.” unter „Empfangsrichtung” der Wert für das maximale Download-Tempo. Vergleichen Sie den Wert mit der Geschwindigkeit, die Sie im Anschlussvertrag mit Ihrem DSL-Anbieter vereinbart haben. Unterscheiden sich die beiden Werte deutlich? Dann wenden Sie sich an Ihren Internet- Provider und reklamieren das niedrige Tempo. Bild 14 von 63 Bild vergrößern Verbindungsabbrüche verhindern Bricht Ihre DSL-Verbindung zum Beispiel beim Ansehen von Internetvideos oft ab? Wenn Ihr WLAN ausreichend schnell ist und die Probleme auch bei direkter LAN-Kabelverbindung auftreten, könnte der DSL- Schluckauf auch an Leitungsstörungen liegen. Mit der FritzBox können Sie die Störsicherheit der DSL- Verbindung erhöhen. Klicken Sie auf Internet, DSL-Informationen und die Registerkarte DSL. Zeigt die FritzBox in diesem Menü unter dem Eintrag „Nicht behebbare Fehler” mehr als 15 Fehler pro Viertelstunde an, sollten Sie die Störsicherheit erhöhen. Wechseln Sie dazu in den Reiter Störsicherheit. Setzen Sie die Einstellung Angestrebte Störabstandsmarge schrittweise in Richtung maximale Stabilität und überwachen Sie eine Zeit lang, ob die Verbindungsabbrüche verschwinden. Nachteil: Das Maximaltempo der Internetverbindung sinkt durch solche Einstellungen, da zweifelhafte Datenpakete öfter wiederholt werden. Bild 15 von 63
Bild vergrößern DSL und LTE bündeln Ab FritzOS 7 bündelt die FritzBox 6890 Mobilfunk und DSL, um ein höheres Tempo zu erreichen. Reicht die Geschwindigkeit über DSL nicht, schaltet der Router LTE hinzu, damit der Nutzer einen Tempo-Boost bekommt. Bislang? war der Telekom Speedport Hybrid der einzige in Deutschland gängige Router, der das beherrschte. Mit der FritzBox wählen Nutzer die Anbieter von DSL und LTE frei aus. Wermutstropfen: Für den Hybrid-Tarif „Telekom MagentaZuhause Hybrid“, bei dem sowohl DSL als auch LTE inklusive sind, eignet sich die Fritz Box 6890 nicht. Um die Bündelung zu aktivieren, wählen Sie im FritzBox-Menü Internet, Zugangsdaten, Allgemein und bei Auswahl des Internetzugangs sowohl Mobilfunk als auch DSL/WAN. Bild 16 von 63 Bild vergrößern
Router für IPTV einstellen Falls Sie Probleme beim Fernsehen mit einem IPTV-Angebot wie Telekom Entertain haben, sollten Sie im Menü der FritzBox nachschauen, ob die Übertragung von IPTV eingerichtet ist. Sie finden die Einstellung unter WLAN, Funkkanal, Funkkanal-Einstellungen anpassen, Weitere Einstellungen und WLAN-Übertragung für Live TV optimieren. Bild 17 von 63 Bild vergrößern Fernzugriff einrichten Mit einem Fernzugriff können Sie von unterwegs auf die FritzBox und verbundene Speichermedien zugreifen. Dazu melden Sie sich bei MyFritz an. Klicken Sie im Menü der FritzBox auf die Schaltflächen Internet und MyFRITZ!-Konto. Falls noch nicht geschehen, markieren Sie den Eintrag Neues MyFRITZ!-Konto erstellen. Tippen Sie dann in die entsprechenden Felder Ihre E-Mail-Adresse und ein beliebiges Kennwort ein. Klicken Sie auf Weiter und Beenden. Das Kennwort benötigen Sie später zur Anmeldung bei der MyFritz-Internetplattform, merken Sie es sich also gut. Sie erhalten eine E-Mail mit einem Bestätigungslink. Klicken Sie auf den Link und Sie landen im FritzBox- Menü. Dort sehen Sie den Status „MyFRITZ! für diese FRITZ!Box aktiv”. Setzen Sie bei allen Berechtigungen darunter die Häkchen, können Sie von unterwegs komplett auf die FritzBox zugreifen. Melden Sie sich dazu auf www.myfritz.net an. Bild 18 von 63
Bild vergrößern MyFritz-App Noch einfacher gelingt der Zugriff über die App MyFritz. Die gibt es für Android- und Apple-Smartphones. Hier tragen Sie einmalig Ihre Anmeldedaten ein, um beim Start der App unmittelbar im Speicher Ihrer FritzBox zu landen. Bild 19 von 63 Bild vergrößern Funkkanal manuell wählen Downloads laufen nur im Schneckentempo und Videos ruckeln? Stress mit dem WLAN kann schon mal vorkommen, in vielen Fällen sind andere WLAN-Router oder funkende Geräte in der Nachbarschaft die Ursache. In diesem Fall kann es helfen, einen anderen WLAN-Kanal zu wählen. Klicken Sie im FritzBox-Menü auf WLAN und auf Funkkanal. Weiter unten auf der Seite zeigt die FritzBox eine Grafik mit Funksignalen in der Umgebung an. So können Sie überprüfen, wie viele Router auf Ihrem Kanal funken. Wollen Sie einen anderen als den automatisch gewählten Kanal verwenden, können Sie oben auf der Seite unter Funkkanal-Einstellungen anpassen manuell einen Kanal wählen. Bild 20 von 63
Bild vergrößern Band Steering aktivieren FritzBoxen, die mit dem Betriebssystem FritzOS 6.80 oder höher laufen, beherrschen Band Steering. Damit entscheidet der Router, welche Endgeräte wann mit dem welchem Frequenzband verbunden sind. So soll sich die Datenübertragungsrate im Netzwerk erhöhen. Um Band Steering zu aktivieren, müssen die SSIDs des 2,4- und des 5-Gigahertz-Frequenzbands identisch sein. Sie können die Namen unter WLAN und Funknetz ändern. Bild 21 von 63 Bild vergrößern Höhere Kanalbandbreite und Zero Wait DFS FritzOS 7 beschleunigt das WLAN in allen FritzBoxen mit 4x4-Antennenkonfiguration wie der FritzBox 7590, denn: Mit der frischen Version nutzen die Boxen erhöhte Kanalbandbreiten von bis zu 160 Megahertz. Dann stören zwar benachbarte Router und Radare möglicherweise leichter, aber das WLAN funkt schneller. Allerdings nutzen derzeit nur Desktop-PCs mit teuren Netzwerkkarten das hohe Tempo. Von der schnelleren
Radarerkennung mit FritzOS 7 profitieren hingegen viele Endgeräte. Auf den höheren 5-Gigahertz-Kanälen ab Kanal 48 funken etwa Wetterradare, die Vorrang vor privaten Nutzern haben. Daher stellt die FritzBox zunächst sicher, dass Nutzer den Funkverkehr nicht stören – und das dauerte früher bis zu zehn Minuten. Dank „Zero Wait DFS“ überprüfen FritzBoxen ab FritzOS 7 laufend im Hinter- grund, ob Sie dort funken dürfen. Unter FritzOS 7 ist „Zero Wait DFS“ automatisch aktiv. Die höhere Kanalbreite wählen Sie im Menü unter WLAN, Funkkanal und Weitere Einstellungen. Sie deaktiviert aber „Zero Wait DFS“. Bild 22 von 63 Bild vergrößern FritzApp-WLAN Mit der FritzApp-WLAN behält der Android-Nutzer ein Funknetz stets im Blick, denn sie verrät die aktuelle Signalstärke. Mit diesen Informationen kann er viel leichter einen optimalen Standort für den Router finden. Darüber hinaus zeigt die App an, ob sich WLAN-Router in der Nachbarschaft auf einem Kanal ins Gehege kommen und sich dadurch gegenseitig stören. Bild 23 von 63 Bild vergrößern
Gastnetzwerk einrichten Heutzutage kommen viele Besucher mit Smartphone, Tablet oder Notebook ins Haus. Mit wenigen Klicks öffnen Sie Ihren Gästen ein sicheres und verschlüsseltes WLAN-Gastnetzwerk, sodass Freunde und Verwandte mal kurz ihre E-Mails abrufen oder was anderes im Internet erledigen können. Das Gast-WLAN ist vom restlichen Funknetzwerk des Hauses getrennt und hat einen eigenen Netzwerkschlüssel. Auf Wunsch schaltet sich das Gastnetzwerk sogar automatisch wieder aus. Das geschieht nach einer einstellbaren Zeit oder nachdem der letzte Gast seine Verbindung zum Netzwerk gekappt hat. Sie können das Gastnetzwerk im FritzBox-Menü unter WLAN und Gastzugang aktivieren und konfigurieren. Bild 24 von 63 Bild vergrößern Öffentlicher WLAN-Hotspot Wer eine Veranstaltung organisiert oder Kunden in seinem Restaurant, seiner Arztpraxis oder Kneipe freien WLAN-Zugang gewähren will, richtet das mit FritzOS 7 einfacher ein. Der öffentliche WLAN-Hotspot ermöglicht ein öffentliches Netzwerk entsprechend den aktuellen rechtlichen Vorgaben in Deutschland. Wie beim normalen Gastnetz ist dieses Netzwerk vom regulären WLAN getrennt. Die Funktion öffentlicher WLAN-Hotspot finden Sie im Menü unter WLAN, Gastzugang und Zugang zum Internet für Ihre Gäste. Unter Weitere Einstellungen und Vorschaltseite anzeigen erstellen Sie eine Einwahlseite mit Nutzungsbedingungen für den Hotspot. Möchten Sie den Gastzugang möglichst unkompliziert anbieten, lässt sich ein QR-Code ausdrucken (QR-Code anzeigen unter Schnell verbinden) und aushängen. Scannt ein Gast den Code mit einer QR-App fürs Smartphone ein, wird er mit dem Netzwerk verbunden. Bild 25 von 63
Bild vergrößern USB-Gerät als Netzwerkspeicher An FritzBoxen mit USB-Anschluss lassen sich USB-Festplatten und -Sticks anstecken und so als Netzwerk- Laufwerk verwenden. Sind die Speicher einmal eingerichtet, kann jedes Gerät im heimischen Netzwerk auf die dort gespeicherten Daten zugreifen. Zum Andocken des Laufwerks stecken Sie Ihren Datenträger in einen USB-Anschluss an der FritzBox. Falls die Festplatte eine eigene Stromversorgung benötigt, schließen Sie diese an. Um die Festplatte als Netzwerkspeicher einzurichten, klicken Sie im Einstellungsmenü der FritzBox auf Heimnetz und dann auf Speicher (NAS). Aktivieren Sie den Eintrag Speicher (NAS) aktiv und klicken Sie auf Übernehmen. Ab jetzt können Sie den Festplatteninhalt von allen Geräten im Netzwerk abrufen, indem Sie im Browser fritz.nas eingeben. Bild 26 von 63 Bild vergrößern
Drucker für Netzwerk freigeben Sie haben mehrere PCs, aber nur einen Drucker? Kein Problem: Dank Netzwerkfunktion teilen sich die Computer den Drucker. Sie brauchen dazu nur einen handelsüblichen Drucker mit USB-Anschluss. Im Tipp- Center von COMPUTER BILD (siehe Link) finden Sie eine Anleitung für Windows. Unter macOS tragen Sie im Reiter IP in den Druckereinstellungen die IP-Adresse ein. In der Ausklappliste Protokoll wählen Sie „HP Jet Direct - Socket” und in der Liste Verwenden beziehungsweise Drucken mit den verbundenen Drucker. Tipp: Als IP-Adresse können Sie auch „fritz.box” eintragen. » So können Sie Ihren Drucker an die Fritzbox anschließen Bild 27 von 63 Bild vergrößern Multifunktionsgerät über USB im Netzwerk freigeben Um ein Multifunktionsgerät im Netzwerk freizugeben, das sich nur über USB verbinden lässt, klicken Sie auf Heimnetz, USB-Geräte, USB-Fernanschluss und USB-Fernanschluss aktivieren und setzen den Haken bei Drucker (inkl. Multifunktionsdrucker). Anschließend klicken Sie auf Übernehmen. Nun laden Sie „das Programm für den USB-Fernanschluss” (Windows 10 / 8 / 7) über den Link im Menü herunter, installieren es und öffnen es. Folgen Sie anschließend den Anweisungen, um die Freigabe abzuschließen. Bild 28 von 63
Bild vergrößern Musik über DLNA im ganzen Haus wiedergeben Mit der FritzBox genießen Sie Ihre digitale Musiksammlung im ganzen Haus. Allerdings brauchen Sie dazu ein Gerät, das Musik über den Standard DLNA wiedergibt. Das können neue AV-Receiver, Smart-TVs oder Funk- Lautsprecher, wie etwa von Sonos. Zunächst verbinden Sie das DLNA-Gerät mit Ihrem WLAN. Bei den meisten neuen Geräten klappt das automatisch über eine WPS-Taste (länger gedrückt halten) oder ein WPS-Symbol im Menü. Drücken Sie anschließend an der Oberseite der FritzBox sechs Sekunden lang die WLAN- oder WPS-Taste. Die beiden Geräte werden automatisch verschlüsselt miteinander verbunden. Der USB-Stick oder die USB-Festplatte muss an Ihre FritzBox angeschlossen sein. Nun übertragen Sie Musik, die darauf gespeichert ist, per WLAN zu den Lautsprechern. Als Fernbedienung für die Musikwiedergabe dient eine App wie „FritzApp-Media“. Bild 29 von 63 Bild vergrößern Fritz-Steckdose einrichten Mit der intelligenten Steckdose FritzDECT schalten Sie Elektrogeräte zu programmierten Zeitpunkten an und aus. So stellen Sie etwa ein, dass morgens die Kaffeemaschine startklar ist. Oder Sie nutzen die Technik als Einbruchsschutz, indem Sie bei Sonnenauf- und -untergang („Astrofunktion“) oder per Zufallsschaltung Lichter im Haus an- oder ausschalten. Nicht zuletzt erfasst die Steckdose den Stromverbrauch angeschlossener Geräte und verschickt die Infos auf Wunsch an Ihre E-Mail-Adresse. Per Smartphone-App schalten Sie die Steckdose. Zum ersten Start müssen Sie das Gerät in die Steckdose stecken und die DECT-Taste der FritzBox drücken. Anschließend verbinden sich beide Geräte automatisch miteinander. Die Einstellungen nehmen Sie im FritzBox-Menü über Heimnetz und Smart Home vor. Bild 30 von 63
Bild vergrößern Smarthome-Erweiterung Besitzer einer FritzDECT-Steckdose oder eines AVM-Heizungsreglers nutzen ab FritzOS 7 auf Wunsch bislang schmerzlich vermisstes Zubehör wie Fenstersensoren und Wandschalter. Denn nun funktionieren an der FritzBox auch Smarthome-Gera?te anderer Hersteller, die das Protokoll HAN FUN unterstützen – wie die Wandtaster, Tür-/Fensterkontakte sowie Bewegungsmelder der Deutschen Telekom („Magenta SmartHome“). In Verbindung mit AVM-Steckdosen lassen sich Szenarien programmieren, damit etwa eine angeschlossene Stehlampe angeht, wenn der Bewegungssensor Aktivität registriert. Mit den neuen Vorlagen ändert eine Geräte-Gruppe auf Wunsch an gewählten Tagen ihr Verhalten – zum Beispiel am Sonntag, wenn Sie länger schlafen möchten. Die HAN-FUN-Geräte lassen sich im FritzBox-Menü unter Heimnetz, Smart Home und Smart-Home-Geräte einrichten. Die Vorlagen finden Sie unter Heimnetz, Smart Home und Vorlagen. Bild 31 von 63 Bild vergrößern
FritzBox-Festplatte für Windows-Datensicherung Apple-Nutzer haben ihre „Time Machine“, Windows-Nutzer den „Dateiversionsverlauf“. Diese Rettungsfunktion sichert Dateien und Zwischenversionen automatisch auf extern angeschlossenen Datenträgern wie USB-Sticks oder Netzwerk-Festplatten. Die Wiederherstellung ist im Notfall mit wenigen Klicks erledigt. Damit der Dateiversionsverlauf arbeitet, braucht Windows eine zweite Festplatte. Dabei kann es sich auch um eine an die FritzBox angeschlossene USB-Festplatte handeln. Hier finden Sie eine detaillierte Anleitung für Windows 10: » Windows: So aktivieren Sie die geniale Datensicherung Bild 32 von 63 Bild vergrößern Updates für Heimnetz-Geräte am Router steuern Alle FritzBoxen mit FritzOS 6.90 oder höher zeigen unter Heimnetz die neue Heimnetzübersicht (ab FritzOS 7: Mesh) an. Dort bekommt der Nutzer einen Überblick über alle verbundenen Geräte im Netzwerk. Gut: Firmware-Updates für sämtliche AVM-Geräte im Heimnetz lassen sich in der Übersicht starten. Bild 33 von 63 Bild vergrößern FritzApp-Media Diese App vereinfacht den Abruf von Musik, Filmen und Fotos, die auf an der FritzBox angedockten Festplatten und USB-Sticks gespeichert sind. Zudem macht die App das Android-Smartphone zur
Fernbedienung fürs Heimnetz, denn über sie lässt sich Musik mit DLNA-tauglichen Geräte wie Smart-TVs oder Stereoanlagen abspielen. Sind diese Geräte ins Heimnetz eingebunden, lassen sie sich über die App einfach als Wiedergabegerät auswählen. Bild 34 von 63 Bild vergrößern FritzBox als LTE-Router Sie wollen im Ferienhaus genauso bequem per LTE ins Internet wie zu Hause per DSL? Oder die DSL-Leitung fällt aus, etwa bei einem Anbieterwechsel? In beiden Fällen hilft die FritzBox. Denn was viele nicht wissen: Jede FritzBox mit USB-Buchse lässt sich per Stick in einen LTE-Router verwandeln. Im Vergleich zum Anschluss eines LTE-Sticks direkt am Notebook hat die Fritz-Lösung sogar Vorteile: Mehrere Geräte können gleichzeitig ins Internet und untereinander Daten austauschen. Nachdem Sie den LTE-Stick per USB angeschlossen haben, rufen Sie im FritzBox-Menü Internet und Mobilfunk auf. Dort entscheiden Sie zunächst, ob sich die FritzBox dauerhaft per Mobilfunk verbinden soll oder nur bei einem Ausfall von DSL. Anschließend geben Sie Ihre Zugangsdaten ein und klicken auf Übernehmen. Bild 35 von 63 Bild vergrößern
Geräte und Anwendungen priorisieren Sie übertragen gerade ein Video von der FritzBox zum Fernseher und immer wieder stockt der Film? Oder Sie spielen im Internet und auf einmal lahmt die Verbindung? Das kann passieren, wenn sich mehrere Personen im Haushalt die Internetleitung teilen. Abhilfe verschaffen Sie sich folgendermaßen: Räumen Sie bestimmten Diensten oder Geräten einfach Vorfahrt auf Ihrer privaten Datenautobahn ein. Die Priorisierungs-Funktion macht es möglich. Klicken Sie auf Internet und Filter. Danach öffnen Sie den Reiter Priorisierung und klicken unter Echtzeitanwendungen auf Neue Regel. Klicken Sie auf Alle Geräte und wählen Sie in der aufklappenden Liste das Gerät aus, das freie Fahrt haben soll. Sie können stattdessen oder zusätzlich auch einer Anwendung den Vorrang geben. Klicken Sie dann auf OK. Bild 36 von 63 Bild vergrößern Hintergrundanwendungen Möchten Sie einer Anwendung oder einem Gerät nicht den Vorrang geben, sondern im Tempo drosseln, können Sie das in der FritzBox einstellen. Wählen Sie Internet, Filter und Priorisierung, dann klicken Sie unter Hintergrundanwendungen auf Neue Regel. Nun können Sie auswählen, welche Anwendungen und Geräte sich nicht nach vorn drängeln dürfen. Bild 37 von 63
Bild vergrößern Ältere FritzBox als Repeater nutzen Manchmal genügen schon zwei Mauern zwischen Router und Computer und die Internet-Geschwindigkeit geht in den Keller. Eine gängige Problemlösung für mehr Reichweite und Tempo ist ein Repeater. Mit dem lässt sich das WLAN-Signal empfangen und verstärkt wieder aussenden. Das verbessert den Empfang in entfernteren Räumen. Es muss aber nicht immer gleich ein neues Gerät her, denn eine ausgediente FritzBox lässt sich in einen vollwertigen FritzRepeater umwandeln. Das klappt mit fast jeder FritzBox, ausgenommen sind nur Kabel- Modelle der 6000er-Modellreihe. Klicken Sie im Menü auf WLAN und (Mesh) Repeater. Wählen Sie als Betriebsart (Mesh) Repeater aus und klicken Sie in der Liste auf das WLAN-Gerät, das als Basisstation dienen soll. Für die Verbindung zur Basisstation benötigen Sie das Passwort des entsprechenden Netzwerks. Toll: Ab FritzOS 7 nutzen alle an der Repeater-Box angemeldeten Telefone automatisch die Telefoniefunktionen der ersten FritzBox. So lassen sich weitere Telefone an der Repeater-Box betreiben. Bild 38 von 63
Bild vergrößern WPA2-Verschlüsselung aktivieren Das Türschloss schützt die Wohnung, ein Verschlüsselungssystem das heimische Funknetzwerk. Lange Zeit galt: Wer sein WLAN per WPA statt mit dem veralteten WEP-Verfahren sichert, braucht nicht zu fürchten, dass die Datendiebe sich in sein Netz einloggen. Doch inzwischen gilt auch das nicht mehr als sicher. Nutzen Sie daher unbedingt das neuere WPA2-Verfahren, um ungebetene Gäste wirklich auszusperren. WPA2 funktioniert mit allen aktuellen PCs, Notebooks, Smartphones und Tablets. In der FritzBox-Oberfläche klicken Sie auf WLAN und Sicherheit. Falls noch nicht geschehen, markieren Sie WPA-Verschlüsselung, sodass der Eintrag blau markiert ist. Wählen Sie dann als WPA-Modus WPA2 (CCMP). Klicken Sie abschließend auf Übernehmen. Bild 39 von 63 Bild vergrößern Protected Management Frames Wie AVM bekannt gab, berät der Hersteller derzeit darüber, wie er WPA3 frühzeitig in sein Betriebssystem integrieren kann – möglicherweise folgt WPA3 in einem späteren Update. Doch bis es so weit ist, erhöht FritzOS 7 schon jetzt die WLAN-Sicherheit mit einer Funktion, die unter WPA3 Pflicht ist. PMF (Protected Management Frames) erweitert den Schutz der WLAN-Verbindung, wenn Endgerät und Router sich in der Verbindungsaufbauphase befinden. Wollen Sie die sichere Verbindung ausprobieren, aktivieren Sie PMF im FritzBox-Menü unter WLAN, Sicherheit und Verschlüsselung. Testen Sie danach unbedingt, ob alle Geräte im Heimnetz noch WLAN-Zugriff haben – nicht alle sind kompatibel. Gibt es Probleme, schalten Sie PMF wieder aus. Bild 40 von 63
Bild vergrößern Sichere Passwörter Wenn Sie sich sowieso gerade im Menü WLAN und Sicherheit befinden: Wie ist es eigentlich um die Sicherheit Ihres WLAN-Passworts bestellt? Schützen Sie Ihr WLAN nur mit komplizierten, langen und damit sichereren Passwörtern. Wie Sie sich die merken sollen? Versuchen Sie es mal so: Kreieren Sie Merksätze. Aus „Jeden Morgen um 8 verlässt meine Frau das Haus und will Geld“ wird so etwa das Passwort JMu8vmFd-Huw$. Genauso wichtig wie das Verschlüsselungspasswort fürs WLAN sind die Kennwörter für den Fernzugriff per MyFritz und für die Anmeldung an der FritzBox. COMPUTER BILD rät, die Sicherheit dieser Passwörter ebenfalls zu überprüfen. Bild 41 von 63 Bild vergrößern
Kindersicherung einrichten Soll Ihr Nachwuchs nicht zu lange vor dem PC sitzen? Und beim Surfen im Internet möglichst keine Seiten mit jugendgefährdenden Inhalten öffnen? Mit der FritzBox kein Problem: Mit wenigen Klicks legen Sie fest, zu welchen Zeiten und wie lange Ihr Kind surfen darf und welche Seiten tabu sind. Möchten Sie Internetseiten sperren, klicken Sie zunächst auf Internet, Filter und die Registerkarte Listen. Hier können Sie den Aufruf bestimmter Seiten sperren (Blacklist) beziehungsweise die Erlaubnis auf bestimmte Seiten begrenzen (Whitelist). Zudem können Sie zu sperrende Netzwerkanwendungen einrichten. Nun erstellen Sie für Ihre Kinder eines oder mehrere Zugangsprofile unter der gleichnamigen Registerkarte. Klicken Sie dazu auf Neues Zugangsprofil. Sie können die Internetnutzung auf einen bestimmten Zeitraum begrenzen und/oder ein Zeitbudget festlegen, falls Ihre Kinder sich die Zeit im Netz frei einteilen sollen. Zudem lassen sich die Sperren für Internetseiten und Netzwerkanwendungen aktivieren. Sperren Sie sinnvollerweise auch die Nutzung des Gastzugangs für das Profil. Zuletzt ordnen Sie den Geräten, für die die Kindersicherung gelten soll, in der Registerkarte Kindersicherung unter Zugangsprofil das Profil zu. Bild 42 von 63 Bild vergrößern Sicherung erstellen Sie wollen mit den Einstellungen Ihrer FritzBox experimentieren? Dann legen Sie vorher eine Sicherung einer funktionierenden Konfiguration an. Die lässt sich dann im Fall der Fälle wieder zurückspielen. Auch wer auf eine neue FritzBox umsteigt, kann so ausgewählte Einstellungen auf den neuen Router übertragen. Klicken Sie auf System und Sicherung. Geben Sie ein Kennwort für die Sicherungsdatei ein und wählen Sie Sichern. Bild 43 von 63
Bild vergrößern WPS deaktivieren Die Verbindung von Smartphones und anderen Geräten mit Ihrem Router ist per WPS-Verfahren kinderleicht: einfach am Router einen Knopf drücken und das Ganze mit dem Smartphone quittieren. Da reicht einem Unbefugten ein kurzer Besuch, um sich in Ihr WLAN und damit in Ihr Heimnetz einzuklinken. Falls Sie Ihren Router nicht ganz unbefugten Zugriffen entziehen können, sollten Sie die WPS-Anmeldung einfach abschalten. Klicken Sie auf WLAN und Sicherheit. Im Reiter WPS-Schnellverbindung entfernen Sie das Häkchen für WPS aktiv. Bild 44 von 63 Bild vergrößern
WLAN-Router bei Google löschen Wussten Sie schon, dass Google WLAN-Router ungefragt ortet und in einer Datenbank verzeichnet? Auf diese Weise können Smartphones zum Beispiel ihren aktuellen Standort genauer bestimmen. Falls Sie nicht möchten, dass Google Ihre FritzBox dazu verwendet, gehen Sie folgendermaßen vor. Wählen Sie WLAN und Funknetz. Ergänzen Sie danach den Funknetzwerk-Namen (SSID) Ihrer FritzBox mit dem Zusatz _nomap. Klicken Sie abschließend auf Übernehmen. Sobald das nächste Mal ein Android-Smartphone in der Reichweite Ihres WLANs eine Positionsortung vornimmt und dabei Ihren neuen WLAN-Namen per Internet an die Google-Server übermittelt, wird der Eintrag Ihrer FritzBox automatisch aus der Google-Liste entfernt. Bild 45 von 63 Bild vergrößern WLAN-Zeitschaltung aktivieren Es klingt simpel, ist aber enorm effektiv: Schalten Sie das Funknetzwerk bei Nichtgebrauch stets ab. Denn ein Funknetzwerk ist nur angreifbar, wenn es funkt. Außerdem sparen Sie Strom, wenn Sie das WLAN abschalten. In der FritzBox lässt sich das ganz einfach über die Zeitschaltung realisieren. So lässt sich etwa einstellen, dass das WLAN auch zu bestimmten Tageszeiten abgeschaltet ist. Klicken Sie auf WLAN und Zeitschaltung. Aktivieren Sie die Zeitschaltung und geben Sie einen Zeitraum ein, in dem die FritzBox das WLAN abschalten soll. Klicken Sie abschließend auf Übernehmen. Bild 46 von 63
Bild vergrößern Analoges Telefon einrichten Außer als zentrale Schnittstelle für das heimische Netzwerk leisten viele FritzBox-Modelle auch erstklassige Dienste als Telefonzentrale mit Anschlüssen für analoge und ISDN-Telefone, Mobilteile, Telefonanlagen und Faxgeräte. Das hat im Vergleich zu herkömmlichen Lösungen mehrere Vorteile: So erstellen und verwalten Sie über die FritzBox ein zentrales Telefonbuch. Übersichtliche Anruflisten informieren dabei über sämtliche ein- und ausgehenden Gespräche und Extras wie Anrufbeantworter, Rufsperren und Rufumleitungen sorgen für Komfort. Dabei ist es egal, ob die Telefonverbindung via Festnetz (analog/ISDN) oder Internettelefonie erfolgt. Analoge Telefone oder Faxgeräte schließen Sie an den Buchsen FON 1 und FON 2 an. Je nach Telefon nutzen Sie eine TAE-Buchse oder eine RJ11-Buchse („Westernstecker“). Wichtig: Ein FON-1- und ein FON-2- Anschluss müssen unbelegt bleiben, da sich TAE und RJ11 jeweils ein Telefonmodul auf beiden Anschlüssen teilen. Bild 47 von 63 Bild vergrößern FritzFon anmelden Schalten Sie Ihr FritzFon ein und drücken Sie entweder die Taste Anmelden oder (falls nicht vorhanden) navigieren Sie im Menü zu Einstellungen > Anmeldung > Anmelden > OK. Drücken Sie die DECT-Taste an der FritzBox für mindestens sechs Sekunden, sobald die Aufforderung auf dem Display erscheint. Geben Sie anschließend die vierstellige Telefon-PIN der FritzBox ein und bestätigen Sie mit OK. Bei Auslieferung lautet die PIN „0000”.
Bild 48 von 63 Bild vergrößern FritzFon: Grundfunktionen im Überblick Zwar lassen sich an jeder FritzBox mit DECT-Modul beliebige Schnurlostelefone anschließen, doch erst mit dem FritzFon gibt es den ultimativen Telefonkomfort. Das AVM-Schnurlostelefon FritzFon verwandelt sich in eine universelle Fernbedienung fürs FritzBox-Heim. Durchsagen „Das Essen kommt gerade auf den Tisch“. Mit der neuen Durchsage-Funktion lassen sich die Familienmitglieder über das freudige Ereignis informieren, ohne dass Sie durchs ganze Haus rufen müssen: schnell am FritzFon die „Int“-Taste drücken, ein FritzFon für den Empfang wählen und dann den Eintrag Durchsage. Der Clou: Das angerufene Telefon nimmt den Ruf nun automatisch mit eingeschaltetem Lautsprecher entgegen, die Ansage ist nicht zu überhören. Fernbedienung für Smart Home Wer die intelligente Steckdose FritzDECT hat, kann sein FritzFon zur Steuerung nutzen, etwa zum Ein- und Ausschalten von Geräten. Man kann sich sogar den aktuellen Stromverbrauch anzeigen lassen. Die Einstellungen finden Sie im FritzBox-Menü unter Heimnetz und Smart Home. Medienabspieler Das FritzFon gibt Musik wieder, die auf einer an der FritzBox angedockten USB-Festplatte gespeichert ist. Darüber hinaus ist die Musik-Steuerung über WLAN-Lautsprecher möglich. Dazu navigieren Sie im FritzFon ins Menü Heimnetz und wählen Mediaplayer. Hier wählen Sie den AVM FritzMediaserver als Quelle aus. Nun starten Sie die Musikwiedergabe wahlweise auf dem FritzFon selbst oder einem vorhandenen WLAN- Lautsprecher. Favoriten Häufig genutzte Funktionen und Telefonnummern lassen sich als Favoriten für schnellen Zugriff einrichten. Bild 49 von 63 Bild vergrößern
DECT-Telefone anderer Hersteller verwenden FritzBoxen mit DECT-Funktion dienen nicht nur als Basisstation für Schnurlostelefone von AVM – auch Mobilteile anderer Hersteller wie Gigaset lassen sich nutzen. Klicken Sie im FritzBox-Menü auf DECT und Basisstation. Nachdem Sie sich vergewissert haben, dass hier DECT-Basisstation aktiv markiert ist, können Sie an dieser Stelle auch die PIN für die Anmeldung ändern. Ab Werk ist der Code „0000” gesetzt. Falls Sie die PIN ändern, klicken Sie auf Übernehmen. Klicken Sie nun auf Telefonie, Telefoniegeräte und Neues Gerät einrichten. Wählen Sie Telefon (mit und ohne Anrufbeantworter) und Weiter. Nun klicken Sie auf DECT (Schnurlostelefon) und erneut auf Weiter. Jetzt starten Sie den Anmeldevorgang auf dem Telefon. Bei den meisten Gigaset-Schnurlostelefonen kommen Sie folgendermaßen ins Anmeldemenü: Navigieren Sie zu Menü, dann Einstellungen, Anmeldung und Mobilteil anmelden. Dann geben Sie die PIN ein. Bild 50 von 63 Bild vergrößern ISDN-Telefon einrichten Ein großer Vorteil von vielen FritzBoxen ist die verbaute S0-Buchse: So lassen sich ISDN-Telefone oder ISDN-Anlagen anschließen und verwalten. Das klappt selbst dann, wenn Sie mit Ihrem DSL-Anschluss statt ISDN-Technik Internettelefonie verwenden. ISDN-Geräte verbinden Sie mit dem FON-S0-Anschluss auf der Rückseite der FritzBox. Mit den an die ISDN- Anlage angeschlossenen Telefonen telefonieren Sie wie gewohnt. Voraussetzung: Ihre Telefonanlage unterstützt den Betrieb mehrere Geräte (Mehrgeräteanschluss). Bild 51 von 63
Bild vergrößern Anrufbeantworter einrichten Um den integrierten Anrufbeantworter der FritzBox einzurichten, klicken Sie auf Telefonie und Anrufbeantworter. Hier können Sie auswählen, wann und für welche Anrufe der AB anspringen soll. Zudem können Sie unter anderem die Ansage ändern. Bild 52 von 63 Bild vergrößern Anrufbeantworter-Nachrichten per E-Mail erhalten Der Anrufbeantworter kann aufgezeichnete Nachrichten per E-Mail an Sie versenden. Aktivieren Sie unter Telefonie, Anrufbeantworter, Einstellungen und Weitere Einstellungen die Option Nachrichten per E-Mail versenden und tragen Sie Ihre Adresse ein. Klicken Sie dann auf OK. Bild 53 von 63
Bild vergrößern Faxe empfangen und versenden Im Arbeitszimmer gibt es meist wenig Platz. Wozu also wertvolle Stellfläche mit einem Faxgerät vergeuden? Faxe lassen sich ebenso mithilfe der FritzBox auch direkt über den PC senden und empfangen. Für den Empfang muss nicht einmal der PC laufen: Die FritzBox kann die Sendungen speichern und an E-Mail- Adressen weiterleiten. Um die Faxfunktion der FritzBox einzurichten, klicken Sie auf Telefonie, Fax und Faxfunktion einrichten. Nun geben Sie die Fax-Kennung ein, die dem Empfänger angezeigt werden soll. Zudem können Sie Faxe an eine E- Mail-Adresse weiterleiten und den Speicherort für Faxe festlegen. Klicken Sie auf Weiter und wählen Sie die Rufnummer aus, auf denen Faxe gesendet und empfangen werden sollen. Achtung: Über die gewählte Rufnummer können Sie nicht mehr telefonieren. Klicken Sie dann auf Weiter, überprüfen Sie Ihre Eingaben und wählen Sie Übernehmen. Zum Versenden einer Fax-Nachricht wählen Sie den Reiter Fax senden unter Telefonie und Fax. Bild 54 von 63
Bild vergrößern Rufsperren einrichten Die Callcenter kennen keine Gnade. Ist die eigene Telefonnummer einmal in falsche Hände geraten, bimmelt das Telefon im schlimmsten Fall Tag und Nacht. Denn trotz verschärfter Gesetze nimmt die Flut unerlaubter Werbeanrufe nicht ab. Möchten Sie Telefonate mit einem bestimmten Anrufer vermeiden? Dann richten Sie eine Rufsperre ein. Anrufer blockieren Klicken Sie auf Telefonie, dann auf Rufbehandlung. Es folgt ein Klick auf Neue Regel. Klicken Sie auf ankommende Rufe und tippen Sie unter Rufnummer die Nummer des Störers ein. Die Rufsperre greift nur, wenn der Anrufer seine Rufnummer übermittelt. Sperr-Vorwahlen auswählen Klicken Sie hier auf Neue Regel. Belassen Sie die Markierung bei ausgehende Rufe. Um etwa Sonderrufnummern zu sperren, klicken Sie im Kontextmenü Bereich auf Sonderrufnummern. Damit blocken Sie Rufnummern, die mit 0900, 0190 und 0180 beginnen. Wählen Sie Ausland, sind keine Anrufe mehr möglich, wenn die Nummer mit 00 anfängt. Bei Mobilfunk blockiert die FritzBox Anrufe zu Rufnummern mit den ersten drei Ziffern 017, 016 oder 015. Sperren Sie bestimmte Nummern per Klick auf Rufnummer. Hat die gesperrte Person dann eine neue SIM-Karte mit anderer Nummer, greift die Sperre nicht mehr. Haben Sie Ihre Auswahl getroffen, klicken Sie auf OK. Sie haben die Möglichkeit, auf die gleiche Weise mehrere Rufsperren einrichten. Ausnahmen einrichten Sie möchten für eine bestimmte Telefonnummer eine Ausnahme einrichten, etwa fürs Handy Ihrer Frau? Dann klicken Sie auf den Reiter Wahlregeln und Neue Wahlregel. Im Feld Bereich wählen Sie Rufnummer aus und tippen die vollständige Telefonnummer der Ausnahme ein. Falls nötig, wählen Sie noch bei verbinden über aus, über welche Rufnummer (etwa Festnetz) der Gesprächsaufbau erfolgen soll. Klicken Sie auf OK. Bild 55 von 63 Bild vergrößern Rufumleitung einrichten Um die interne Rufumleitung scharf zu schalten, klicken Sie auf Telefonie, dann auf Rufbehandlung nebst Rufumleitung und Neue Rufumleitung. Um zum Beispiel anonyme Anrufe auf den Anrufbeantworter umzuleiten, markieren Sie Alle Anrufe ohne Rufnummer an und wählen Sie im Kontextmenü alle Rufnummern
aus. Markieren Sie zudem Anrufe umleiten auf internen Anrufbeantworter und wählen Sie im Kontextmenü den erstellten Anrufbeantworter aus. Nach einem Klick auf OK werden Sie anonyme Anrufer nicht mehr stören. Bild 56 von 63 Bild vergrößern Telefonbuch auf FritzBox übertragen Sie verwenden ein Smartphone und verwalten über Google Ihre Kontakte? Dann überspielen Sie Ihr Google- Telefonbuch auch auf die FritzBox. Das klappt zum Beispiel auch mit Telefonbüchern bei 1&1, GMX und Web.de. Nehmen Sie künftig Änderungen am Handy-Telefonbuch vor, werden die automatisch mit der FritzBox abgeglichen und umgekehrt. Es lassen sich sogar nur ausgewählte Gruppen mit dem Telefonbuch der FritzBox abgleichen, etwa nur die privaten Kontakte. Die Einstellungen treffen Sie mit Klicks auf Telefonie, Telefonbuch und Neues Telefonbuch. Hier wählen Sie Telefonbuch eines E-Mail-Kontos nutzen. Hinweis: Das FritzBox-Telefonbuch lässt sich nicht nur mit FritzFon-Telefonen synchronisieren, sondern auch mit einem Gigaset-Mobilteil, das Sie direkt an die FritzBox gekoppelt und mit der Gigaset-Basis verbunden haben. Das Telefonbuch lässt sich per Druck auf die Nachrichten-Taste aufrufen. Bild 57 von 63
Bild vergrößern DECT-Eco-Modus Ob Funkwellen wirklich schädlich sind? Fundierte Erkenntnisse gibt es bislang nicht – aber auch keine Entwarnung. Wer auf Nummer sicher gehen will, nutzt deshalb ein strahlungsarmes Gerät. Auch die Funkleistung des DECT-Moduls der FritzBox lässt sich reduzieren. Wenn sich alle Schnurlos-Telefone im Stand-by-Modus befinden, wird der DECT-Funk sogar abgeschaltet. Verpasste Anrufe müssen Sie nicht befürchten: Ruft jemand an, fängt es wie gewohnt an zu klingeln – allerdings erst etwas später. In der Benutzeroberfläche der FritzBox klicken Sie auf DECT und Basisstation. Unter dem Punkt Funkleistung markieren Sie hier DECT Eco, und klicken Sie auf Übernehmen. Fertig! Bild 58 von 63 Bild vergrößern
Telefon als Wecker Nie wieder verschlafen oder einen wichtigen Termin verpassen – die FritzBox verwandelt angeschlossene Telefone in Wecker. Wie Sie die Funktion einrichten, erfahren Sie hier. Im FritzBox-Menü klicken Sie auf Telefonie, Weckruf und Weckruf aktivieren. Tippen Sie die gewünschte Uhrzeit ein. Damit nicht alle Telefone im Haus klingeln, wählen Sie in der Liste ein Telefon aus, das den Weckruf auslösen soll. Stellen Sie optional ein, ob der Weckruf nur einmalig, täglich oder an bestimmten Tagen erfolgen soll. Haben Sie alles eingestellt, klicken Sie auf Übernehmen. Der Wecker ist aktiviert. Den Weckruf schalten Sie ab, indem Sie die Auflegen-Taste am Mobilteil drücken. Der Weckruf lässt sich auch direkt über das Telefon einschalten. Den Wecker schalten Sie mit dem Code #881** ein und mit #91** aus. Den Weckruf richten Sie mit diesem Code ein: #881*(Zeit)*(interne Rufnummer)*#91**. Ein Beispiel: Sie wollen um 6.30 Uhr vom Mobilteil mit der internen Nummer 610 geweckt werden. Dann geben Sie ein: #881*0630*610*#91**. Wenn Sie ein FritzFon einsetzen, lässt sich der Wecker auch ohne Codes bequem übers Menü einrichten. Drücken Sie dazu Menü, Komfortdienste und Weckruf. Bild 59 von 63 Bild vergrößern FritzBox per Telefon steuern Die FritzBox lässt sich auch per Telefon bedienen: Tippen Sie einfach statt einer Rufnummer diese Codes ein und drücken Sie die Anruftaste. Die wichtigsten Befehle im Überblick: • WLAN einschalten: #96*1* • WLAN ausschalten: #96*0* • AB-Abfrage: **600 • FritzBox-Liste „Entgangene Anrufe“: 1# • FritzBox-Telefonbuch: 3# • Interner Rundruf: **9 • Interne Nummer anrufen: **(Nummer) • Rufnummer einmal unterdrücken: *31# • Gespräch von AB übernehmen: *09
Bild 60 von 63 Bild vergrößern FritzBox als Babyfon Wenn Sie die FritzBox mit einem FritzFon verbinden, verwandelt sie sich auf Wunsch in ein Babyphone, das die Geräusche im Raum überwacht. Ist ein bestimmter Pegel erreicht, ruft das Fon automatisch ein anderes an der FritzBox angeschlossenes Telefon oder einen externen Telefonanschluss an (etwa in der Nachbarwohnung). Drücken Sie am Telefon auf die Taste Menü. Navigieren Sie zum Menüpunkt Komfortdienste und drücken Sie dann OK. Weiter geht es mit Babyfon und Zielrufnummer. Tippen Sie die Rufnummer ein, die klingeln soll, falls das Baby zu schreien anfängt – entweder eine externe Rufnummer oder alle an der FritzBox angeschlossenen Telefone. In letzterem Fall geben Sie **9 ein, im ersten drücken Sie Optionen und wählen einen Telefonbucheintrag oder eine interne Rufnummer aus. Drücken Sie OK. Tippen Sie danach auf Aktivieren und legen Sie fest, bei welchem Geräuschpegel der Anruf starten soll. Um auf Nummer sicher zu gehen, wählen Sie Optionen und danach den Punkt Niedrig. Nach einem Druck auf OK ist das Babyfon aktiviert. Legen Sie es ins Kinderzimmer, am besten in die unmittelbare Nähe des Kinderbetts. Wenn Ihr Baby zu schreien anfängt oder unruhig ist, ruft das FritzFon automatisch die in Schritt 2 festgelegte Rufnummer an – und Sie hören sofort, was vor sich geht. Zum Beenden der Babyfon-Funktion drücken Sie viermal auf das Feld Zurück. Bild 61 von 63 Bild vergrößern FritzApp-Fon Diese App verwandelt Android-Handys, iPhone und iPod touch in Festnetztelefone. Voraussetzungen: eine WLAN-Verbindung zu einer FritzBox, die für Telefonie (Festnetz- oder Internettelefonie) eingerichtet ist. Damit das Mobilgerät eingehende Anrufe empfangen kann, muss die App im Hintergrund laufen. Sobald sich das Smartphone mit dem heimischen WLAN verbindet, ist es bereit für Telefonate. Mit der App lassen sich nicht nur Anrufe starten und entgegennehmen, sie zeigt auch die Anrufliste und das Telefonbuch der FritzBox an.
Bild 62 von 63 Bild vergrößern Einfaches Einrichten von VPN unter Android Um eine VPN-Verbindung für Android-Geräte einzurichten, benötigen Sie die MyFritz-App. Verbinden Sie sich per WLAN mit Ihrer FritzBox, laden Sie sich die Anwendung aus dem Google Play Store herunter und öffnen Sie sie. Geben Sie zum Einloggen das Gerätepasswort ein. Wählen Sie nun Heimnetz, Heimnetzverbindung und Einrichten. Einen kleinen Moment später haben Sie die VPN-Verbindung bereits konfiguriert. Befinden Sie sich nun außerhalb Ihres WLANs, sehen Sie auf der Startseite der App einen Schieberegler, der Inaktiv anzeigt. Legen Sie den Regler auf Aktiv um, stellen Sie die VPN-Verbindung zu Ihrer FritzBox her. AVM bietet weitere Anleitungen für andere Betriebssysteme auf der Homepage an: » VPN-Verbindung zur FRITZ!Box unter Windows einrichten » VPN-Verbindung zur FRITZ!Box unter Apple macOS einrichten » VPN-Verbindung zur FRITZ!Box unter Apple iOS einrichten Bild 63 von 63 Bild vergrößern Tool: Ekahau HeatMapper Mit dem richtigen Standort für Ihren Router legen Sie den Grundstein für eine gute WLAN-Abdeckung. Wer ein drahtloses Netzwerk eingerichtet hat, möchte überall in seiner Wohnung guten Empfang haben. Oft stören Hindernisse oder andere Funknetze Ihre WLAN-Verbindung. Mit dem PC-Programm Ekahau HeatMapper (nur in englischer Sprache) können Sie herausfinden, wo Sie in Ihrer Wohnung den besten Empfang haben und wie sich der Standort Ihrer FritzBox auf den Empfang auswirkt.
Sie können auch lesen