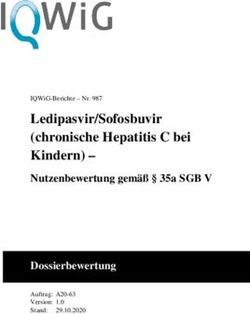E-POSTBUSINESS BOX Anwenderhandbuch - Version 1.0 zu Release 3.1 - Deutsche Post
←
→
Transkription von Seiteninhalten
Wenn Ihr Browser die Seite nicht korrekt rendert, bitte, lesen Sie den Inhalt der Seite unten
2 Impressum Handbücher und Software sind urheberrechtlich geschützt und dürfen nicht ohne schriftliche Genehmigung der Deutschen Post AG kopiert, vervielfältigt, gespeichert, übersetzt oder anderweitig reproduziert werden. Dies gilt sinngemäß auch für Auszüge. Alle Rechte bleiben vorbehalten. Die Deutsche Post AG ist berechtigt, ohne vorherige Ankündigungen Änderungen vorzu- nehmen oder die Dokumente/Software im Sinne des technischen Fortschritts weiterzuentwickeln. Warennamen werden ohne Gewährleistung der freien Verwendbarkeit benutzt. Alle Waren- und Produktnamen sind Warenzeichen oder eingetragene Warenzeichen der jeweiligen Eigentümer. © 2021 Deutsche Post AG Version 3.1, Stand 10/2021
3
Inhaltsverzeichnis
Zu diesem Dokument.......................................................................................................... 6
Release-Information 3.1 ....................................................................................................................... 6
Systemvoraussetzungen....................................................................................................................... 7
Kurzanleitung zum Schnellstart......................................................................................... 8
E-POST Briefe senden ........................................................................................................ 9
Dokumentvorlage herunterladen ...................................................................................................... 9
E-POST Brief erstellen und anzeigen ................................................................................................9
3.2.1 Fehler beim Erstellen von E-POST Briefen automatisch oder manuell beheben.. 12
3.2.2 Automatische Fehlerkorrektur – worauf muss ich achten? .......................................... 16
3.2.2.1 Fehlerkorrektur durch Weißen ...................................................................................... 16
3.2.2.2 Fehlerkorrektur durch Verkleinern .............................................................................. 19
Anhänge anfügen ................................................................................................................................. 20
Rechnungen senden ............................................................................................................................ 21
E-POST Brief prüfen, Zustelloptionen anpassen und versenden ......................................... 24
E-POST Briefe zusammenführen .................................................................................................... 27
Massensendungen senden............................................................................................... 33
Serienbriefe mit der Client-Anwendung Connect senden...................................................... 33
Massensendungen im PDF-Format generieren und schneller versenden ....................... 37
Postfach verwalten .......................................................................................................... 40
Postfach öffnen und bedienen ......................................................................................................... 40
E-POST Briefe freigeben .................................................................................................................... 40
E-POST Briefe überarbeiten, die ein Freigeber abgelehnt hat .............................................. 42
E-POST Briefe stornieren ................................................................................................................... 42
E-POST Briefe archivieren ................................................................................................................. 43
Versendete E-POST Briefe prüfen .................................................................................................. 44
Posteingang sichern ............................................................................................................................ 45
Allgemeine Bedienung ..................................................................................................... 47
Passwort ändern ................................................................................................................................... 47
Neues Passwort anfordern................................................................................................................ 47
Abmelden von einer Client-Anwendung ...................................................................................... 48
Troubleshooting ............................................................................................................... 49
Client-Anwendung startet nicht ...................................................................................................... 49
7.1.1 „While executing securitray ...“ ............................................................................................... 49
7.1.2 „Couldn't connect to host“ ........................................................................................................ 49
Version 3.1, Stand 10/20214
7.1.3 Lokalen Cache löschen .............................................................................................................. 50
Die Client-Anwendungen haben keine Verbindung zur E-POSTBUSINESS BOX ........... 50
Anhang: Datei- und Formatanforderungen ..................................................................... 51
Papierformat und Seitenränder korrekt einstellen ................................................................... 54
Sperrflächen im Adressfeld einhalten ........................................................................................... 54
Empfängeradresse formal korrekt erfassen ............................................................................... 55
Anhang: Support & Weitere Informationen ..................................................................... 57
Support .................................................................................................................................................... 57
Briefformate und Papierqualität beim Drucken von E‑POSTBRIEFEN im
Rechenzentrum................................................................................................................................................... 57
9.2.1 Briefprodukte................................................................................................................................ 57
9.2.2 Briefpapier ..................................................................................................................................... 58
9.2.3 Umschläge ..................................................................................................................................... 58
Abbildungen
Abbildung 1: Anschreiben versandfertig machen ....................................................................................... 11
Abbildung 2: Dialogfenster Adressposition korrigieren .......................................................................... 13
Abbildung 3: Automatisch korrigierte Fehler ................................................................................................ 17
Abbildung 4: Nicht automatisch korrigierbarer Fehler .............................................................................. 18
Abbildung 5: Fehlerkorrektur: Meldung bei Verkleinern .......................................................................... 19
Abbildung 6: Verkleinern von Seiteninhalten................................................................................................ 19
Abbildung 7: Beispiel: Rechnung mit Rechnungsdaten ............................................................................. 22
Abbildung 8: Rechnungsdaten mit Heuristik erkennen............................................................................. 23
Abbildung 9: E-POST Brief versenden ............................................................................................................ 25
Abbildung 10: Zusammenzuführende E-POST Briefe sortieren............................................................. 29
Abbildung 11: E-POST Briefe zusammenführen.......................................................................................... 30
Abbildung 12: Kopfdokument wählen............................................................................................................. 31
Abbildung 13: Zusammengeführte E-POST Briefe freigeben ................................................................. 32
Abbildung 14: Serienbrief versenden .............................................................................................................. 36
Abbildung 15: Freigabefunktion nutzen ......................................................................................................... 41
Abbildung 16: Maße für Sperrflächen und Adressposition ...................................................................... 51
Abbildung 17: Sperrflächen Seite 1.................................................................................................................. 52
Abbildung 18: Sperrflächen Blatt 2 und folgende (oder Rückseite) ..................................................... 53
Version 3.1, Stand 10/20215 Abbildung 19: E-POST Umschlag vorne ......................................................................................................... 58 Abbildung 20: E-POST Umschlag hinten ........................................................................................................ 59 Version 3.1, Stand 10/2021
6
Zu diesem Dokument
Die E-POSTBUSINESS BOX ist die Komplettlösung für den effizienten und kostengünstigen
Geschäftspostversand. Versenden Sie Einzel- oder Serienbriefe mit der EPBB einfach und
bequem – mit der Sicherheit und dem Komfort, die Ihnen der E-POST Brief bietet.
Nutzen Sie das E‑POSTBUSINESS BOX Anwenderhandbuch als Referenz bei allen Fragen rund
um die Erstellung und Verwaltung von E-POST Briefen.
Zielgruppe dieses Dokuments sind Mitarbeiter Ihres Unternehmens, die z. B. als
Sachbearbeiter mit Geschäftspartnern korrespondieren.
Typischerweise erstellen Sie E-POST Briefe mit Dokumentvorlagen. Das Anwenderhandbuch
richtet sich deshalb auch an Personen, die in Ihrem Unternehmen Dokumentvorlagen für
Geschäftsbriefe erstellen.
Release-Information 3.1
Sicherheitsaktualisierung
Die Software der E-POSTBUSINESS BOX enthält Komponenten, welche regelmäßige Updates
und Patches erfahren. Mit der Version 3.1 wurden Erneuerungen der Systemkomponenten
durchgeführt. Insbesondere sicherheitsrelevante Updates lagen im Fokus.
Paketupdates
Die Firmware der E-POSTBUSINESS BOX wurde mit Hersteller-Aktualisierungen der genutzten
Komponenten ausgestattet. An dieser Stelle hervorgehoben werden jene Pakete, welche CVE
(„Common Vulnerabilities and Exposures“) behandeln:
Die Pakete libssh und openssh dienen dem Wartungsfernzugriff.
openssl ist notwendig für die Umsetzung von TLS Verschlüsselungsprotokollen.
Samba wird in der E-Post Businessbox als Schnittstelle zur Anbindung von
Sammelkörben genutzt.
Openvpn wird genutzt, um VPN-Verbindungen herzustellen, und findet zum Beispiel für
den Herstellerzugang zur E-Post Businessbox Anwendung.
Ghostscript-Aktualisierung
Die in der E-POSTBUSINESS BOX eingesetzte Komponente Ghostscript, welche der
Normalisierung von Briefen dient, wurde von Version 9.26 auf die aktuelle Version 9.54
aktualisiert. Es wird nicht erwartet, dass es hierdurch zu Problemen in der Verarbeitung von
Dokumenten kommt. In Einzelfällen lässt sich dies aber nicht ausschließen. In diesen Fällen
wenden Sie sich bitte an den Kundenservice.
Version 3.1, Stand 10/20217
Systemvoraussetzungen
Für die Installation und Nutzung der Client-Anwendungen müssen die Arbeitsplatzrechner
folgende Systemvoraussetzungen erfüllen:
Prozessor x86/x64 kompatibler Prozessor, mindestens 1,6 GHz
Hauptspeicher Mindestens 1 GB RAM
Betriebssysteme Alle gängigen Microsoft Windows Versionen in den Versionen
32 oder 64 Bit. Insbesondere getestet wurden:
Windows 10, Microsoft Windows 8.1, Microsoft Windows Server
2012 R2, 2016, 2019, 2022
Apple macOS in der jeweils aktuellen Version Hinweis: Die
Client-Installation per Software-Verteilung und USB-Stick ist
unter Apple macOS nicht möglich.
Festplatte Mindestens 20 MB freier Festplattenplatz im Cacheverzeichnis
Tabelle 1: Systemvoraussetzungen
Version 3.1, Stand 10/20218
Kurzanleitung zum Schnellstart
Senden Sie Ihren ersten E-POST Brief.
Voraussetzungen:
Ihr zuständige fachliche oder technische Betreuer hat Sie als Benutzer auf der E-
POSTBUSINESS BOX angelegt.
Sie oder Ihr fachlicher oder technischer Betreuer haben die Client-Anwendungen
Connect und Mailbox auf Ihrem Arbeitsplatzrechner installiert.
Auf Ihrem Arbeitsplatzrechner ist ein Textverarbeitungsprogramm installiert (siehe
auch: Systemvoraussetzungen).
Vorgehen:
1. Erstellen Sie ein Anschreiben mit Ihrem Textverarbeitungsprogramm.
Empfohlen: Um eine Dokumentvorlage herunterzuladen, wählen Sie (unter Microsoft
Windows) Start > Programme > E-POSTBUSINESS BOX > Connect und wählen den
Menü-punkt Datei > Vorlagen (siehe auch Dokumentvorlage herunterladen).
2. Starten Sie einen Druckauftrag mit dem E-POSTBUSINESS BOX Printer (siehe auch E-
POST Brief erstellen und anzeigen).
Ihre E-POSTBUSINESS BOX startet und prüft Ihr Anschreiben.
3. Korrigieren Sie ggf. das Layout Ihres Anschreibens, bis es den Anforderungen des
Systems entspricht, und wiederholen Sie Schritt 1, bis die Schaltfläche Senden aktiv ist
(siehe E-POST Brief erstellen und anzeigen). Hintergrund: Das Programm stellt
automatisch sicher, dass Sie nur Anschreiben versenden können, die korrekt verarbeitet
werden können.
4. Legen Sie die gewünschten Versandoptionen fest und wählen Sie die Schaltfläche
Senden. Ihr E-POST Brief wird auf den E-POSTBUSINESS BOX-Server übertragen (siehe
E-POST Brief prüfen, Zustelloptionen anpassen und versenden).
5. Optional: Um Ihr Postausgangsfach auf dem E-POSTBUSINESS BOX-Server zu prüfen,
wählen sie Start > Programme > E-POSTBUSINESS BOX > Mailbox (siehe Versendete
E-POST Briefe prüfen).
Ergebnis:
Ihr E-POST Brief wird in Ihrem Postausgang angezeigt.
Mehrmals täglich werden die auf dem E‑POSTBUSINESS BOX-Server gesammelten
E‑POSTBRIEFE auf den Server der Deutschen Post DHL übertragen und an die Empfänger
gesendet.
Ein E-POST Brief kommt also nicht sofort beim Empfänger an, Sie müssen Zeit für die
Abholintervalle und die Verarbeitung im Rechenzentrum der Deutschen Post AG einkalkulieren.
Die Abholintervalle legt Ihr fachlicher Betreuer fest.
Version 3.1, Stand 10/20219
E-POST Briefe senden
Finden Sie alle Informationen zum Versenden von E-POST Briefen mit der Client-Anwendung
Connect.
Grundsätzlich haben Sie folgende Möglichkeiten beim Erstellen von E-POST Briefen:
Einzel- oder Serienbriefe versenden.
E-POST Briefe optional einem sogenannten Freigeber zuordnen, der sie vorher prüft. Je
nach Konfiguration kann es sein, dass aus Gründen der Qualitätssicherung automatisch
ein Freigeber zugeordnet ist.
Wenn Sie Rechnungsversand nutzen: Rechnungen mit vorausgefüllten
Überweisungsträgern versenden.
Dokumentvorlage herunterladen
Laden Sie eine Dokumentvorlage herunter, die Ihrem Corporate Design entspricht und mit der
E‑POSTBUSINESS BOX kompatibel ist. Eine Dokumentvorlage brauchen Sie aus 2 Gründen:
um sicherzustellen, dass Ihre E-POST Briefe formal korrekt sind und die E-
POSTBUSINESS BOX sie ohne manuelles Nachbearbeiten senden kann.
damit Ihre E-POST Briefe die Designvorgaben Ihres Unternehmens erfüllen.
Voraussetzung:
Sie oder Ihr fachlicher Betreuer haben mindestens eine unternehmensspezifische
Dokumentvorlage erstellt und als fachlicher Betreuer zentral bereitgestellt.
Weitere Informationen finden Sie im E-POSTBUSINESS BOX Administratorhandbuch.
Vorgehen:
1. Wählen Sie (unter Microsoft Windows) den Menüpunkt Start > Programme >
E‑POSTBUSINESS BOX > Connect.
2. Wählen Sie den Menüpunkt Datei > Vorlagen.
Ein Dialogfenster erscheint.
3. Öffnen Sie eine der angezeigten Dokumentvorlagen und speichern Sie sie im Vorlagen-
verzeichnis Ihres Textverarbeitungsprogramms. Fragen Sie im Zweifelsfall Ihren
fachlichen Betreuer.
E-POST Brief erstellen und anzeigen
Erstellen Sie einen E-POST Brief, und stellen Sie technisch und inhaltlich sicher, dass er
versendet werden kann.
Version 3.1, Stand 10/202110
Voraussetzungen:
Sie haben mit Ihrem Textverarbeitungsprogramm (z. B. MS Word, OpenOffice) ein An-
schreiben im Format DIN A4 Hochformat erstellt und sichergestellt, dass Schriften
(Fonts) eingebettet sind.
ACHTUNG: Wie Sie E-POST Briefe im Format PDF versenden
Wenn Sie Ihre E-POST Briefe im Format PDF erzeugen (z. B. um sie in diesem Format
auch zu archivieren), müssen Sie sie mit der Funktion Verzeichnis einlesen versenden.
Würden Sie sie wie im Folgenden beschrieben mit dem Drucker E-POSTBUSINESS BOX
Printer versenden, wäre die Druckqualität beeinträchtigt. Weitere Informationen über
die Funktion Verzeichnis einlesen finden Sie unter Massensendungen im PDF-Format
generieren und schneller versenden.
Optional: Um die Anschreiben als Rechnungen zu versenden, die Rechnungsversand
unterstützen, haben Sie die nötigen Steuerungszeichen und Rechnungsdaten eingefügt.
Weitere Informationen finden Sie im E-POSTBUSINESS BOX Administratorhandbuch
oder im E-POSTBUSINESS BOX Einrichtungsleitfaden Rechnungsversand unter
Rechnungsversand einrichten.
Sie haben sichergestellt, dass Ihr physischer Brief einschließlich Anhang den Umfang
eines 10-94 Blatt-Briefs nicht überschreitet:
o maximal 94 Blätter bei einseitigem Druck (Simplex-Druck)
o maximal 188 Seiten bei beidseitigem Druck (Duplex-Druck)
Wenn Sie unter Apple macOS eine Textverarbeitungsanwendung wie LibreOffice oder
OpenOffice benutzen, haben Sie sichergestellt, dass die Anwendung den systemweiten
Druckdialog nutzt. Dazu haben Sie den anwendungseigenen Druckdialog ausgeschaltet.
Vorgehen:
1. Wählen Sie Datei > Drucken.
2. Wählen Sie den Drucker:
Unter Microsoft Windows (z. B. im Fall von Microsoft Word) mit
E‑POSTBUSINESS BOX Printer. Das Dialogfenster Drucker einrichten erscheint.
Unter Apple OS X mit An E-POSTBUSINESS BOX Connect senden.
3. Starten Sie den Druckauftrag.
Ein Anmelde-Dialogfenster erscheint.
4. Melden Sie sich mit Ihrem E-POSTBUSINESS BOX-Benutzernamen und Passwort an, die
Sie per E-Mail oder von Ihrem technischen Betreuer persönlich erhalten haben
(voreingestellt ist aus technischen Gründen Ihre Windows-Kennung).
Die Client-Anwendung Connect prüft im Hintergrund Ihren E-POST Brief und erscheint
nach einigen Sekunden am Bildschirm. Ihr E-POST Brief wird in der Vorschau angezeigt
(Abbildung 1: Anschreiben versandfertig machen).
Wenn ein Brief den Layout-Anforderungen nicht entspricht, gibt es zwei Möglichkeiten:
Version 3.1, Stand 10/202111
Korrigieren Sie den Fehler mit einem sogenannten Korrekturprofil automatisch.
Beheben Sie diejenigen Fehler manuell.
Weitere Informationen finden Sie unter Fehler beim Erstellen von E-POST Briefen
automatisch oder manuell beheben.
Abbildung 1: Anschreiben versandfertig machen
5. Prüfen Sie Ihr Anschreiben in der Vorschau.
ACHTUNG: Möglicher Informationsverlust am linken Seitenrand
Während des Druckprozesses werden am linken Seitenrand jedes Blatts Informationen
aufgedruckt, die für die automatische Verarbeitung nötig sind. Damit das möglich ist,
überdeckt die Client-Anwendung Connect die Sperrflächen am linken Seitenrand
automatisch mit weißer Farbe. Typischerweise betrifft das nur Falzmarken. Es kann
aber beispielsweise auch vorkommen, dass Grafik- oder Text-Elemente in Ihrem
Anschreiben die Sperrfläche am linken Seitenrand berühren. In Einzelfällen können also
Informationen verloren gehen.
Weitere Informationen über die automatische Fehlerkorrektur finden Sie unter
Automatische Fehlerkorrektur – worauf muss ich achten?.
Version 3.1, Stand 10/202112
6. Wenn die Vorschau Fehlermeldungen anzeigt oder wenn die automatische
Fehlerkorrektur zu unerwünschten Ergebnissen führt, wählen Sie Abbrechen und
passen das Layout Ihres Anschreibens an.
7. Wenn das Anschreiben technisch fehlerfrei ist, ist die Schaltfläche Senden aktiv.
Weiteres Vorgehen
Wenn das Anschreiben fehlerfrei ist, können Sie die Versandoptionen festlegen und den E-
POST BRIEF versenden. Weitere Informationen finden Sie unter E-POST Brief prüfen,
Zustelloptionen anpassen und versenden.
3.2.1 Fehler beim Erstellen von E-POST Briefen automatisch oder manuell beheben
Beheben Sie Fehler automatisch mit einem Korrekturprofil oder manuell.
Wenn ein Brief den Layout-Anforderungen nicht entspricht, gibt es zwei Möglichkeiten:
Korrigieren Sie den Fehler mit einem sogenannten Korrekturprofil automatisch. Wenn
ein passendes Korrekturprofil zur Verfügung steht, öffnet sich ein entsprechendes
Dialogfenster. Sie wählen entweder das standardmäßig ausgelieferte Kompatibilitäts-
Profil oder ein Korrekturprofil, das ihr technischer oder fachlicher Betreuer für
bestehende Dokument-vorlagen angelegt hat. Das System korrigiert den Fehler dann
automatisch.
TIPP: Korrekturprofile bei Serienbriefen automatisch anwenden
In der Standardeinstellung wendet das System ein Korrekturprofil bei Serienbriefen auf
jeden Einzelbrief gesondert an. Das kann bei Serienbriefen mit vielen Einzelbriefen lang
dauern.
Bitten Sie Ihren fachlichen Betreuer, ein Korrekturprofil für Serienbriefe anzulegen und
es so einzustellen, dass es in der Client-Anwendung Connect automatisch angewendet
wird.
Das System prüft dann beim Laden eines Briefs, ob ein Fehler im Adressfeld vorliegt
und korrigiert ihn automatisch. Sie müssen das Anwenden des Korrekturprofils nicht
manuell anstoßen. Dadurch wird vor allem die Verarbeitung von Serienbriefen enorm
beschleunigt.
Beheben Sie diejenigen Fehler manuell, die sich mit einem Korrekturprofil nicht
automatisch beheben lassen.
Wenn ein Brief nicht den Layout-Anforderungen entspricht, öffnet sich automatisch das
Dialogfenster Adressposition korrigieren (Abbildung 2: Dialogfenster Adressposition
korrigieren).
Es zeigt nur Korrekturprofile an, mit denen Sie Fehler automatisch beheben können.
Ihre Organisation kann entweder das von uns standardmäßig ausgelieferte Kompatibilitäts-
Profil nutzen oder eigene Korrekturprofile anlegen, wenn nötig. Weitere Informationen finden
Sie im E‑POSTBUSINESS BOX Administratorhandbuch.
Version 3.1, Stand 10/202113
Abbildung 2: Dialogfenster Adressposition korrigieren
Die folgende Tabelle zeigt mögliche Fehlermeldungen, deren Ursachen Sie selbst beheben
müssen.
Mit Korrekturprofilen lassen sich nur falsch positionierte Adressen verschieben.
Tabelle 2: Fehlermeldungen E-POSTBUSINESS BOX
Fehlermeldung Bedeutung Lösung
Die Adresse hat Die Mindestanzahl erforderlicher Adresse prüfen und
weniger als zwei Zeilen! Adresszeilen (z. B. bei Mindestanzahl an Zeilen
Großkunden: Empfänger und angeben.
PLZ/Ort) ist unterschritten.
Prüfen, ob die Empfänger-
Adresse vollständig im Adress-
fenster positioniert ist.
Siehe Empfängeradresse formal
korrekt erfassen
Version 3.1, Stand 10/202114
Fehlermeldung Bedeutung Lösung
Die Adresse hat mehr Die maximal erlaubte Anzahl an Adresse neu anordnen, um
als sechs Zeilen! Adresszeilen ist überschritten. Zeilen einzusparen.
Siehe Empfängeradresse formal
korrekt erfassen
Die letzte Zeile der Die Adressüberprüfung findet Adresse auf korrekte Postleitzahl
Adresse enthält keine keine 5stellige Postleitzahl oder und eventuell vorhandene
gültige Postleitzahl gültige Länderkennung. Länder-kennung (z. B. SCHWEIZ)
oder Länder- prüfen.
Ursachen:
bezeichnung!
Position der Adresse prüfen.
Ungültiges Adressformat
Falsche Position der Verwendete Schriftart im Bereich
Adressangaben der Adresse prüfen:
Nicht-auswertbare
Verwenden Sie
Schriftart im Adressbereich
beispielsweise Standard-
Schriftarten wie Arial
oder Times New Roman.
Vermeiden Sie
Formatierungen wie
unterstrichen, kursiv oder
Fonts in „Schreibschrift“
Vermeiden Sie Farben,
Hintergrundfarben,
Raster und sonstige
Verzierungen
Verwenden Sie
ganzzahlige
Schriftgrößen.
Vermeiden Sie Bilder.
Siehe Empfängeradresse formal
korrekt erfassen, Grafiken
korrekt formatieren und aus
Sperrflächen heraushalten
In den Adresszeilen Eine ungültige Schriftart Verwendete Schriftart prüfen.
wird ein nicht verhindert die Auswertung der Verwenden Sie beispielsweise
unterstützter Font Adressangaben. Standard-Schriftarten wie Arial
verwendet! oder Times New Roman.
Kein Adressbereich für Für den angegebenen Falztyp Fehler in der Konfiguration der
diese Falz definiert! wird keine Adresse gefunden. Adressüberprüfung.
Technischen Betreuer
benachrichtigen.
Version 3.1, Stand 10/202115
Fehlermeldung Bedeutung Lösung
Ein Bild befindet sich im Ein Bildelement oder eine zum Bild Alle grafischen Elemente aus
Adressbereich! umgesetzte Schrift befindet sich dem Bereich des Adressfelds
im Adressbereich. entfernen.
Siehe Grafiken korrekt
formatieren und aus
Sperrflächen heraushalten
Linker Seitenrand auf Der Seitenrand der Vorlagen Linken Seitenrand anpassen.
Seite x überschritten überschreitet die vom System
Siehe Übersicht: Wo genau liegen
vorgegebenen Abstände zum
die Sperrflächen, die ich
Seitenrand.
beachten muss?
Seitenverhältnis nicht Das Dokument oder eine Seite des Seitenformate auf DIN A4
DIN A4 auf Seite x Dokuments ist nicht im Format anpassen.
DIN A4.
Siehe Papierformat und Seiten-
ränder korrekt einstellen
Leerräume für Im Adressbereich wird die Adresse an die vorgegebene
Datamatrix verletzt Sperrfläche für die DV- Sperr-fläche anpassen.
Freimachung verletzt. Die
Siehe Übersicht: Wo genau liegen
Sperrfläche ist für das Aufdrucken
die Sperrflächen, die ich
einer sogenannten Data-matrix.
beachten muss?
Die Datamatrix wird beim Drucken
des E-POST Briefs im Rechen-
zentrum benötigt.
Unbekannte Prüfen Sie folgende mögliche Versuchen Sie je nach Fehlerur-
Länderkennung '' Ursachen: sache Folgendes:
Wenn die Länderkennung Bitten Sie den
an sich korrekt ist, enthält technischen Betreuer,
die Auslandsadresse unter E-POST >
möglicherweise eine Konfiguration >
inkompatible Schriftart. Korrektur
Sie haben versucht, eine sicherzustellen, dass das
PDF-Datei mit Connect zu Kontrollkästchen
senden, indem Sie Connect Leerzeichen erkennen
über den Druckdialog star- nicht markiert ist.
ten. Starten Sie Connect, und
importieren Sie die PDF-
Datei dann unter Datei >
Öffnen.
Version 3.1, Stand 10/202116
3.2.2 Automatische Fehlerkorrektur – worauf muss ich achten?
Aus technischen Gründen ist es nötig, dass bestimmte Sperrflächen im Adressfeld und am
linken Rand nicht bedruckt sind. Das macht das System automatisch.
Die Client-Anwendung Connect korrigiert Layout-Fehler in Ihren Anschreiben
automatisch, wenn die Sperrflächen am linken Seitenrand berührt sind.
Den Inhalt von Anhängen, die Sie hinzufügen, verkleinert das System nötigenfalls im
erforderlichen Maß.
Außerdem zeigt es Layout-Fehler im Adressfeld an, die es nicht automatisch korrigieren kann.
Dieses Kapitel beschreibt die Wirkungsweise der automatischen Fehlerkorrektur und zeigt,
worauf Sie achten müssen.
Die automatische Korrektur von Layout-Fehlern ist hilfreich, wenn Sie auf das Layout von
Briefen keinen Einfluss haben. Das ist beispielsweise der Fall, wenn Sie
Briefe versenden, die Sie als PDF-Dateien von einem Dienstleister erhalten (z. B.
Gehaltsabrechnungen)
Briefe mit einem Dokumenten-Management-System erzeugen, das sich nur unter
großem Aufwand anpassen ließe
Die automatische Fehlerkorrektur wirkt auf zweierlei Weise: Wenn das System feststellt, dass
Text- oder Grafikelemente die Sperrflächen
im Anschreiben überdecken (am linken Seitenrand aller Seiten), dann werden die
betreffenden Stellen geweißt. Hier können also Informationen verloren gehen.
in nachträglich zugefügten Anhängen überdecken (am linken Seitenrand), dann werden
die betreffenden Seiten verkleinert und nach rechts verschoben. Hier können
Informationen nicht verloren gehen.
3.2.2.1 Fehlerkorrektur durch Weißen
In seltenen Fällen können durch das Weißen inhaltliche Informationen verloren gehen. Damit
Sie das prüfen und vermeiden können, zeigt das System an, wo Stellen geweißt werden.
Die folgenden Beispiele illustrieren, worauf Sie achten müssen.
Version 3.1, Stand 10/202117
Beispiel 1
Ein Logo ragt in die Sperrfläche am linken Seitenrand hinein (Abbildung 3: Automatisch
korrigierte Fehler, Position 1).
Das System zeigt die Ursache der Fehler in grüner Schrift an Abbildung 3: Automatisch
korrigierte Fehler(, Position 2).
Abbildung 3: Automatisch korrigierte Fehler
2 1
Version 3.1, Stand 10/202118
Beispiel 2
Die Adresse ist zu weit unten, das System findet keine Postleitzahl (Abbildung 4: Nicht
automatisch korrigierbarer Fehler, Position 1).
Es ist in diesem Fall technisch nicht möglich, den Brief zu versenden.
Eine rote Fehlermeldung beschreibt die Ursache des Fehlers (Abbildung 4: Nicht automatisch
korrigierbarer Fehler, Position 2).
Abbildung 4: Nicht automatisch korrigierbarer Fehler
2 1
Version 3.1, Stand 10/202119
3.2.2.2 Fehlerkorrektur durch Verkleinern
Beim Verkleinern von Anhängen erscheint eine Meldung (Abbildung 5: Fehlerkorrektur:
Meldung bei Verkleinern, Position 1).
Abbildung 5: Fehlerkorrektur: Meldung bei Verkleinern
1
Wenn Sie den Anhang in der Vorschau prüfen, stellen Sie in unserem Beispiel Folgendes fest
(Abbildung 6: Verkleinern von Seiteninhalten):
Die erste Seite des Anhangs wird verkleinert und nach rechts verschoben, weil der Text
in die Sperrfläche am unteren Teil des linken Seitenrands hineinragt (roter Pfeil)
Die zweite Seite des Anhangs bleibt unverändert (gelber Pfeil), weil der Text aufhört,
bevor die Sperrfläche am unteren linken Seitenrand beginnt (sie erstreckt sich ungefähr
über die beiden unteren Drittel der Seite).
Abbildung 6: Verkleinern von Seiteninhalten
Version 3.1, Stand 10/202120
Anhänge anfügen
Fügen Sie Anschreiben (Briefen) Anhänge hinzu. Sie können
einem oder mehreren Anschreiben (Briefen) identische Anhänge (weitere Seiten)
hinzu-fügen (z.B. AGB).
einem einzelnen schon bestehenden Anschreiben (Brief) weitere individuelle Anhänge
(z. B. eine Rechnung) hinzufügen.
Für Ihren Anhang geltend folgende Voraussetzungen:
Der Anhang muss als PDF-Datei vorliegen. Die PDF-Datei hat das Format PDF/A-1b.
Schriften sind dann eingebettet.
Die PDF-Datei hat Hochformat DIN A4.
Um eine optimale Druckqualität zu erreichen, hat die PDF-Datei die von uns empfohlene
Druckauflösung von 300 dpi.
Die maximale Dateigröße ist 1 MB.
Um optimale Farbtreue sicherzustellen, verwenden Sie zum Erstellen der PDF-Datei ein
geeignetes Programm und legen als Farbraum CMYK (ISO Coated v2) fest.
Vorgehen:
1. Wählen Sie Anhang hinzufügen. Das Dialogfenster Empfang weiterer Seiten aktiv
erscheint.
2. Optional: Wenn der Anhang nicht auf einem neuen Blatt beginnen soll, sondern auf der
nächsten freien Seite Ihres Anschreibens, deaktivieren Sie das Kontrollkästchen Auf
neuem Blatt beginnen.
3. Wählen Sie eine der folgenden Optionen:
Wenn Sie eine PDF-Datei als Anhang hinzuzufügen wollen, wählen Sie Datei
auswählen, und selektieren Sie die PDF-Datei.
Um den Anhang allen Briefen eines Serienbriefs hinzuzufügen wollen, markieren
Sie das Kontrollkästchen Zu allen Briefen hinzufügen. Andernfalls wird der Anhang
nur dem aktuellen Brief hinzugefügt.
Wenn Sie den Anhang (z. B. eine Rechnung) aus einem anderen System zum
Generieren von Dokumenten (z. B. MS Word) heraus anhängen wollen, tun Sie
Folgendes:
a. Stellen Sie sicher, dass Schriften (Fonts) eingebettet sind (z. B. bei Word
2010 unter Datei > Optionen > Speichern > Schriftarten in der Datei
einbetten).
b. Drucken Sie die Datei aus Ihrem System mit dem E-POST Brief-Drucker. Das
Dialogfenster Anhang wurde angenommen erscheint.
c. Bestätigen Sie mit OK.
d. Optional: Um zu prüfen, ob der Anhang korrekt hinzugefügt wurde, wählen
Sie Anzeigen.
Version 3.1, Stand 10/202121
Rechnungen senden
Senden Sie Rechnungen mit Rechnungsversand. Die Rechnungen haben dann einen
vorausgefüllten Überweisungsträger.
Damit das System Rechnungsdaten automatisch verarbeiten kann, muss es die
Rechnungsdaten (Verwendungszweck, Betrag) erkennen können.
Die E-POSTBUSINESS BOX lässt verschiedene Methoden zu, einer Rechnung die
Rechnungsdaten mitzugeben. Der fachliche Administrator konfiguriert die gewünschte
Methode.
Wir beschreiben in diesem Kapitel nur die sogenannte heuristische Methode: Das System
erkennt damit Rechnungsdaten automatisch, Sie prüfen das Ergebnis und passen es an. Das
System behält Ihre Einstellungen für den nächsten Brief.
Die heuristische Methode ist für einzelne Rechnungen gut geeignet. Um Rechnungen per
Massenversand zu versenden, sind andere Methoden besser geeignet. Der fachliche
Administrator konfiguriert eine davon.
Weitere Informationen finden Sie im E-POSTBUSINESS BOX Administratorhandbuch.
Bei Bedarf passen Sie den Belegschlüssel an. Beispiel: Als Kassenwart einer gemeinnützigen
Organisation erinnern Sie Ihre Mitglieder an den Jahresbeitrag: Auf den Überweisungsträgern
soll der Belegschlüssel 06 für Spenden erscheinen.
Voraussetzung:
Der fachliche oder technische Betreuer hat Rechnungsversand aktiviert und die
heuristische Methode konfiguriert. Weitere Informationen finden Sie im E-
POSTBUSINESS BOX Administratorhandbuch.
Vorgehen:
1. Erstellen Sie eine Rechnung. Damit die automatische Rechnungserkennung (Heuristik)
die Rechnungsdaten ermitteln kann, stellen Sie darin Folgendes sicher:
Der Rechnungsbetrag erfüllt folgende Anforderungen:
o Der Rechnungsbetrag hat zwei Dezimalstellen, z. B. „1200,00“.
o Sie dürfen die Cent-Beträge nicht durch ein Minuszeichen („-“) ersetzen.
In unserem Beispiel wäre also „1200,-“ ungültig.
o Der Rechnungsbetrag hat keine vorangestellten Nullen. Nicht zulässig
ist z. B.„01,00“.
o Tausendertrennzeichen sind nicht zulässig. „1.200,00“ wäre also
ungültig.
Der E‑POSTBRIEF enthält genau 2 Verwendungszwecke: z. B. Kundennummer
und Rechnungsnummer.
Die Zeichenfolgen für die Verwendungszwecke folgen dem SEPA-Standard, z. B.
„Rechnungsnummer 12345“ und „Kundenummer 54321“.
HINWEIS: Zulässige Zeichen
o Der Verwendungszweck darf maximal 35 Zeichen haben.
Version 3.1, Stand 10/202122
o Folgende Zeichen sind nach dem EBICS-Standard (Anlage 3 der
Schnittstellenspezifikation für die Datenfernübertragung zwischen
Kunde und Kreditinstitut gemäß DFÜ-Abkommen) für SEPA-
Überweisungen zulässig:
a b c d e f g h i j k l m n o p q r s t u v w x y z
A B C D E F G H I J K L M N O P Q R S T U V W X Y Z
0 1 2 3 4 5 6 7 8 9 ' : ? , - ( + . ) / Leerzeichen
(Space)
Die Zahlen für Rechnungsnummer und Kundennummer haben mindesten 5
Stellen. Fügen Sie gegebenenfalls führende Nullen hinzu, z. B.
„Rechnungsnummer 02345“ und „Kundenummer 04321“ (Abbildung 7:
Beispiel: Rechnung mit Rechnungsdaten, Position 1).
Abbildung 7: Beispiel: Rechnung mit Rechnungsdaten
2. Drucken Sie die Rechnung, um sie in der Client-Anwendung Connect in der Vorschau
anzuzeigen. Weitere Informationen finden Sie unter E-POST Brief erstellen und
anzeigen.
3. Markieren Sie auf der Registerkarte ZahlungsPlus (Abbildung 8: Rechnungsdaten mit
Heuristik erkennen, Position 1) das Kontrollkästchen Automatische Ermittlung
verwenden (Position 2).
Version 3.1, Stand 10/202123
Abbildung 8: Rechnungsdaten mit Heuristik erkennen
Das System zeigt Rechnungsdaten an, die es automatisch ermittelt.
In unserem Beispiel schlägt das System für Verwendundungszweck2
(„Kundennummer“) korrekt 04321 als Kundennummer vor (Position 3).
Die Heuristik schlägt aber auch mehrere Kandidaten vor, die ebenfalls als
Kundennummern in Frage kommen:
12345: in unserem Beispiel die Postleitzahl des Absenders
54321: die Postleitzahl des Empfängers
01234: die Rechnungsnummer
4. Wählen Sie in den Listen Rechnungsbetrag (EUR) und Verwendungszweck die
Einträge, die den tatsächlichen Rechnungsdaten entsprechen.
Ergebnis: Das System lernt. Es speichert das Muster, mit dem es die Rechnungsdaten
erfolgreich identifiziert hat. Bei der nächsten Rechnung sind die Listen
Rechnungsbetrag (EUR) und Verwendungszweck mit den entsprechenden Werten
vorbelegt.
In unserem Beispiel schreiben Sie „Kunden-Nummer“ (mit Bindestrich).
Die Heuristik schlägt aber „Kundennummer“ vor: Das ist die Einstellung aus einem
vorigen Brief, die das System sich gemerkt hat.
Prüfen Sie also Schreibweise und Wert der vorgeschlagenen Verwendungszwecke.
Version 3.1, Stand 10/202124
Beispiel: Im nächsten Brief versenden Sie eine Mitgliedsbeitrags-Rechnung. „Kunden-
nummer“ korrigieren Sie in „Mitgliedsnummer“. Die „Rechnungsnummer“ korrigieren
Sie in „Jahresbeitrag“, das Jahr „2015“ erfassen Sie manuell (weil das System nur
mindestens 5-stellige Zeichenfolgen automatisch erkennen kann).
ACHTUNG: Keine Gewähr für richtig erkannte Rechnungsdaten
Die Heuristik der Mustererkennung erleichtert das Erstellen von Rechnungen. Wir
können jedoch keine Gewähr geben, dass das Ergebnis der Mustererkennung korrekt
ist.
Prüfen Sie jede Rechnung einzeln.
5. Optional: Wählen Sie den Belegschlüssel an, der auf dem gedruckten
Überweisungsträger erscheinen soll.
6. Um den vorausgefüllten SEPA-Überweisungsträger zu prüfen, der der Rechnung
beigelegt wird, wählen Sie Anzeigen.
7. Damit das System automatisch eine Leerseite einfügt, um das Drucken des Formulars
auf der Briefrückseite zu verhindern, tun Sie Folgendes:
Wählen Sie auf der Registerkarte Ihr E-POST Brief unter Druckeinstellungen die
Produktionsart beidseitig.
Wenn Sie mehrere Briefe versenden: Wählen Sie die Schaltfläche Auf alle Briefe
anwenden.
8. Um die Rechnungsdaten für mehrere Rechnungen automatisch zu ermitteln (z. B. bei
Serienbriefen oder einem Verzeichnis mit Rechnungen im Format PDF, das Sie
einlesen), tun Sie Folgendes:
Wählen Sie auf der Registerkarte Ihr E-POST Brief unter Druckeinstellungen die
Produktionsart beidseitig.
Wenn Sie mehrere Briefe versenden: Wählen Sie die Schaltfläche Auf alle Briefe
anwenden.
Prüfen Sie, ob das System die Rechnungsdaten korrekt ermittelt hat.
E-POST Brief prüfen, Zustelloptionen anpassen und versenden
Nachdem Sie Ihren Einzel- oder Serienbrief als E-POST Brief erstellt und eventuell Anhänge
hinzugefügt haben, prüfen Sie den E-POST Brief und legen Zustelloptionen fest.
Sie haben folgende Möglichkeiten:
Mithilfe der Freigabe-Funktion können Sie E-POST Briefe einem weiteren Anwender
zuordnen, der sie nach dem Vier-Augen-Prinzip prüft und freigibt. Weitere
Informationen zur Freigabe-Funktion finden Sie unter E-POST Briefe freigeben.
Um Portokosten zu sparen, können Sie mehrere E-POST Briefe zu einem einzigen
zusammenführen. Weitere Informationen finden Sie unter E-POST Briefe
zusammenführen.
Version 3.1, Stand 10/202125
Sie können die Druckoptionen (Farbe/Schwarz-Weiß, Einseitiger Druck/Duplex)
festlegen.
Sie können am Ende wählen, welchen der Einstellungen das System für alle geladenen Briefe
(z. B. eines Serienbriefs) anwenden soll.
Voraussetzung:
Die Schaltfläche Senden ist aktiv.
Vorgehen:
1. Um den gesamten E-POST anzuzeigen und inhaltlich zu prüfen, wählen Sie Anzeigen
(Abbildung 9: E-POST Brief versenden, Position 1). Der E-POST Brief wird als PDF-
Dokument angezeigt. Weitere Informationen zu Behebung möglicher Fehler finden Sie
unter Fehler beim Erstellen von E-POST Briefen automatisch oder manuell beheben.
2
3
4
Abbildung 9: E-POST Brief versenden 5
1 6
2. Optional: Versenden Sie Ihren E-POST Brief im Namen einer Gruppe, deren Mitglied Sie
sind. Wählen Sie unter Von im Feld Absender die Gruppe aus (Position 2).
Version 3.1, Stand 10/202126
3. Optional: Passen Sie unter Druckeinstellungen die vom fachlichen Betreuer
festgelegten Standardeinstellungen an. Legen Sie z. B. fest, ob der E-POST beidseitig
und/oder in Farbe gedruckt werden soll (Position 3).
4. Wählen Sie ein elektronisches Briefpapier (Position 3)
Wenn Sie Ihre Briefe mit einer Dokumentvorlage erstellen, die bereits alle
Layout-Elemente (z. B. Logo, Kopfzeile etc.) enthält, dann müssen Sie
sicherstellen, dass das System nicht zusätzlich ein eventuell hinterlegtes
elektronisches Briefpapier verwendet. Das kann der fachliche Betreuer z. B. für
das automatische Versenden von Massensendungen so konfiguriert haben.
Wählen Sie Kein Briefpapier.
Wenn Ihre Organisation verschiedene Briefpapiere benutzt, wählen Sie das zum
Anlass passende Briefpapier. Wenn Ihre Organisation z. B. mehrere eigene
Marken umfasst, können Sie jeweils ein elektronisches Briefpapier mit jeweils
einem spezifischen Logo verwenden. So können Sie jeder Einzel- oder
Massensendung ein passendes Briefpapier zuordnen. Weitere Informationen
finden Sie unter Elektronisches Briefpapier einrichten.
5. Legen Sie den Mitarbeiter fest, der nach dem Vier-Augen-Prinzip Ihren E-POST Brief
prüfen und freigeben soll (Position 4):
a) Markieren Sie das Kontrollkästchen Zur Prüfung vorlegen.
b) Wählen Sie in der Auswahlliste Freigabe durch den Benutzernamen des
Mitarbeiters, der Ihren E-POST Brief prüfen soll.
Die freigebende Person sieht Ihren E-POST Brief in ihrem Postfach. Sie gibt den
E-POST Brief frei oder lehnt das Versenden ab und beschreibt, was Sie
verbessern müssen. Bis zur Freigabe sehen Sie den E-POST Brief mit dem Status
Warten auf Freigabe in Ihrem Postausgang. Briefe, die Sie überarbeiten müssen,
finden Sie in Ihrem Postfach im Ordner Abgelehnt.
Weitere Informationen finden Sie unter E-POST Briefe freigeben.
6. Optional: Übernehmen Sie Ihre Einstellungen für alle Anschreiben z. B. eines
Serienbriefs:
a) Wählen Sie Auf alle Briefe anwenden (Position 5). Das Dialogfenster
Einstellungen übernehmen öffnet sich.
b) Markieren Sie die Daten, die für alle Briefe gelten sollen, und bestätigen Sie mit
Auf alle Briefe anwenden.
7. Um den E-POST Brief zur weiteren Verarbeitung und Zustellung auf die E-
POSTBUSINESS BOX zu übertragen, klicken Sie auf Senden (Position 6).
Es erscheint eine Meldung, dass Ihr E-POST Brief für den Versand bereitgestellt wurde.
Ergebnis:
Ihr Schreiben wird auf der E-POSTBUSINESS BOX gespeichert, ist aber noch nicht dem
Empfänger zugestellt worden.
Version 3.1, Stand 10/202127
Um die Durchlaufzeiten Ihrer E-POST Briefe bis zur Zustellung beim Empfänger möglichst kurz
zu halten, übermittelt die E-POSTBUSINESS BOX Ihre E-POST Briefe mehrfach täglich an das E-
POST System der Deutschen Post AG. Erst das E‑POST System der Deutschen Post DHL stellt
Ihre E-POST Briefe den Empfängern zu.
Ein E-POST Brief kommt also nicht sofort beim Empfänger an, Sie müssen Zeit für die
Abholintervalle und die Verarbeitung im Rechenzentrum der Deutschen Post AG einkalkulieren.
Die Abholintervalle legt Ihr technischer Betreuer fest.
Weitere Informationen finden Sie unter Versendete E-POST Briefe prüfen.
E-POST Briefe zusammenführen
Sparen Sie Porto und erleichtern Sie den Datenaustausch mit den Empfängern Ihrer E-POST
Briefe. Führen Sie mehrere E-POST Briefe zusammen, die Sie z. B. an denselben Empfänger
senden. Die zusammengeführten Briefe werden dann in einem einzigen Kuvert zugestellt.
Die folgenden Beispiel-Szenarien verdeutlichen die Vorteile des Zusammenführens von E-
POST Briefen:
Sendungsanlässe zusammenführen
Sie sind Immobilienverwalter. In den Wochen vor der jährlichen
Wohneigentümerversammlung informieren Sie die verschiedenen Mitglieder einer
Eigentümergemeinschaft über neue gesetzliche Regelungen, verteilen die Pläne zur
Abstimmung über ein Bauvorhaben, verschicken das Ergebnis einer Ausschreibung für
die Erneuerung der Heizungsanlage, erstellen die Nebenkostenabrechnung und laden
schließlich zur Versammlung ein. Für die verschiedenen Sendungsanlässe sind jeweils
andere Sachbearbeiter zuständig: Mitarbeiter z. B. aus der Rechtsabteilung, Technik,
Buchhaltung usw. Jeder Sachbearbeiter schreibt an alle Mitglieder der
Eigentümergemeinschaft jeweils einen Brief.
Das Zusammenführen der Briefe übernimmt der Kollege, der am Ende die Einladung zur
Eigentümerversammlung versendet. Diese Person wird vorher von den anderen
Mitarbeitern als Freigeber ihrer Briefe angegeben. Der Freigeber erhält deshalb alle
Briefe in seinem Postfach.
Er sortiert die Briefe nach Empfänger, wählt die Einladung als Kopfdokument der
Sendung, führt die – in unserem Beispiel fünf – verschiedenen Briefe für jeden
Empfänger zusammen, gibt sie frei und sendet sie damit in Form jeweils eines einzigen
10-94 Blatt-Briefs.
Vorteil: Die Eigentümer erhalten alle Dokumente zu dem Objekt in einem einzigen
Paket, das sie nur einmal abheften müssen. Ihr Unternehmen spart Porto für 4 E-POST
Briefe.
Datenaustausch vereinfachen
Version 3.1, Stand 10/202128
Sie sind Zulieferer eines Großabnehmers. Im Laufe des Tages wickeln Ihre drei
Abteilungen für Klebstoffe, Schleifmittel und Schmierstoffe unabhängig voneinander
Bestellungen dieses Großabnehmers ab. Jede Ihrer drei Abteilungen sendet eine
Rechnung. Als Freigeber fungiert ein Gruppenpostfach namens „Rechnungsversand“.
Um den Verwaltungsaufwand Ihres Kunden zu minimieren, führt Ihre Buchhaltung
jeden Abend die Rechnungen des Tages zusammen. Denn Sie erleichtern Ihrem Kunden
damit Erfassen der Daten bei Ihrem Kunden, wenn die Rechnungen bereits nach
Absendern sortiert dort in der Buchhaltung ankommen. Der Sachbearbeiter Ihrer
Buchhaltung erstellt dazu ein Deckblatt, in dem er auf die Rechnungen im Anhang
verweist.
Empfänger zusammenführen
Ihre Zahnarztpraxis behandelt verschiedene Mitglieder derselben Familie am selben
Tag. Am Abend führen Sie die Rechnung über Zusatzleistungen zusammen, die Sie bei
der Routineuntersuchung erbracht haben, sowie den Kostenvoranschlag für die
Zahnspange des Kindes in einem einzigen Brief.
HINWEIS: Verantwortung beim Zusammenführen
Wenn ein Freigeber Briefe zusammenführt, ist allein diese Person für die Briefe verantwortlich.
Der Ersteller erhält dann keine Nachricht darüber, ob ein Brief freigegeben oder abgelehnt
wurde.
Nur wenn der Freigeber die zusammengeführten Briefe wieder in einzelne Briefe aufgetrennt,
gehen die Briefe nach einer Ablehnung oder Freigabe zurück in den Postausgang des Erstellers.
Vorgehen:
1. Klären Sie mit Ihrem fachlichen Betreuer, wie das Zusammenführen von Briefen in
Ihrem Unternehmen umgesetzt ist.
Tägliches Zusammenführen mit Spätabholung
Briefe werden nicht in kurzen Intervallen tagsüber versendet, sondern z. B. nur
ein-mal täglich nach Büroschluss. Planen Sie einen Termin kurz vor Büroschluss
ein, an dem Sie in Ihren Postausgang prüfen, welche Briefe sich
zusammenführen lassen.
Zeitversetztes Zusammenführen mit Freigeber-Funktion
Ein Mitarbeiter fungiert als „Freigeber“. Der Freigeber prüft die Qualität der
Briefe, führt Briefe, die an denselben Empfänger adressiert sind, zusammen und
versendet sie. Je nach Szenario in Ihrer Organisation ist es möglich, dass es
verschiedene Freigeber gibt.
2. Einigen Sie sich mit Ihren Kollegen auf eine Konvention für aussagekräftige
Dateinamen. Dies ist für den Freigeber wichtig. Er kann dann beispielsweise leicht
prüfen, ob die zusammengeführte Sendung komplett ist. Alternativ können Sie
Version 3.1, Stand 10/202129
organisatorisch sicherstellen, dass jeder Briefautor in der Client-Anwendung Connect
manuell einen aussagekräftigen Betreff eingibt.
3. Um zu prüfen, ob E-POST Briefe zum Zusammenführen da sind, wählen Sie Start > Pro-
gramme > E-POSTBUSINESS BOX > Mailbox.
Wenn Sie Spätabholung eingestellt haben und täglich nur Ihre eigenen E-POST Briefe
zusammenführen, prüfen Sie die E-POST Briefe unter Postausgang. Im Folgenden
beschreiben wir den eher typischen Fall, dass Sie einen Freigeber zuordnen (evtl. sich
selbst) und die E-POST Briefe zeitversetzt zusammenführen. Mit eigenen Briefen geht
es analog.
4. Wählen Sie Freizugeben (Abbildung 10: Zusammenzuführende E-POST Briefe
sortieren, Position 1). E-POST Briefe im Zustand Wartet auf Freigabe sind Kandidaten
für das Zusammenführen.
1 2 3 4 5
Abbildung 10: Zusammenzuführende E-POST Briefe sortieren
5. Klicken Sie nacheinander auf die Spalten Empfänger und Zeitstempel, um die E-POST
Briefe zu sortieren.
Die E-POST Briefe sind nach Empfänger und Erstellungsdatum sortiert (Position 3).
6. Optional: Um den Inhalt eines E-POST Briefs zu prüfen, markieren Sie ihn (Position 2)
und wählen Anzeigen (Position 4).
7. Markieren Sie die E-POST Briefe, die Sie zusammenführen wollen (Abbildung 11: E-
POST Briefe zusammenführen, Position 1).
Version 3.1, Stand 10/202130
1 2
Abbildung 11: E-POST Briefe zusammenführen
8. Wählen Sie Zusammenführen (Position 2).
HINWEIS: Keine unterschiedlichen Farbtypen möglich
Wenn Sie Ihre E-POST Briefe immer in Schwarz-Weiß drucken, Ihre Sendung jedoch
eine Rechnung enthält, dann erscheint eine Meldung, dass die E-POST Briefe einen
unterschiedlichen Farbtyp haben. Grund: Der Überweisungsträger muss in Farbe
gedruckt werden, um der SEPA-Norm zu entsprechen. Alle E-POST Briefe der Sendung
werden deshalb farbig gedruckt, wenn die Rechnung enthalten sein soll. Abhilfe:
Brechen Sie mit Nein das Zusammenführen ab und versenden Sie die Rechnung
separat.
Sie werden aufgefordert, ein Kopfdokument festzulegen (Abbildung 12: Kopfdokument
wählen).
Die Briefe sind nach Datum sortiert. Der jüngste Brief (mit dem neuesten Zeitstempel)
steht als erster in der Liste und ist standardmäßig das Kopfdokument.
Version 3.1, Stand 10/202131
Abbildung 12: Kopfdokument wählen
1
9. Markieren Sie bei Bedarf denjenigen E-POST Brief, der statt des jüngsten Briefs als
Kopfdokument dienen soll, und wählen Sie Ausführen (Abbildung 12: Kopfdokument
wählen, Position 1).
Eine Meldung bestätigt das Zusammenführen der E-POST Briefe.
10. Bestätigen Sie mit OK.
Version 3.1, Stand 10/202132
11. Markieren Sie den zusammengeführten E-POST Briefe (, Position 1). Der Dateiname des
Kopfdokuments wird angezeigt (Abbildung 13: Zusammengeführte E-POST Briefe
freigeben, Position 3).
1 2 3
Abbildung 13: Zusammengeführte E-POST Briefe freigeben
12. Wählen Sie Freigeben (Abbildung 13: Zusammengeführte E-POST Briefe freigeben,
Position 2). Ein Dialogfenster erscheint.
13. Bestätigen Sie mit OK.
Der freigegebene E-POST Brief erscheint im Postausgang. Er wird bei der nächsten Abholung
versendet.
HINWEIS: Auftrennen von Briefen
Wenn ein Freigeber zusammengeführte Briefe, die freigegeben oder abgelehnt sind, auftrennt,
dann landen diese Briefe im Posteingang der jeweiligen Ersteller.
Version 3.1, Stand 10/202133
Massensendungen senden
Wählen Sie das oder die Szenarien, die zu Ihnen passen.
Sie generieren Massensendungen in Form eines Serienbriefs mit einer
Textverarbeitungsanwendung wie z. B. MS Word. Die Briefe sind dann in einer einzigen
Datei. In diesem Fall müssen Sie dafür sorgen, dass das System die einzelnen Briefe
voneinander unterscheiden kann. Serienbriefe mit der Client-Anwendung Connect
senden
Hinweis: Brieftrenner bei Serienbriefen
Beachten Sie die korrekte Verwendung des Brieftrenners bei Serienbriefen.
Sie benutzen eine Anwendung, die einzelne Briefe druckt. Sie exportieren Sie im Format
PDF/A-1b und laden das Verzeichnis in die E-POSTBUSINESS BOX hoch. Die weitere
Verarbeitung passiert automatisch. Massensendungen im PDF-Format generieren und
schneller versenden
HINWEIS: Alternative Möglichkeiten des Massenversands
Weitere Möglichkeiten des halb- oder vollautomatisierten Massenversands finden Sie im E-
POSTBUSINESS BOX Administratorhandbuch
Serienbriefe mit der Client-Anwendung Connect senden
Senden Sie einen Serienbrief als E-POST Brief.
Ein Serienbrief ist ein Dokument, das Sie an viele Empfänger gleichzeitig senden.
Variablen wie Name, Anschrift, Anrede, oder Kundennummer fügen Sie automatisch aus einer
Datenbank oder ähnlichen Quelle ein.
Ein Serienbrief besteht aus einer einzigen Datei. Damit die Client-Anwendung Connect einen
Serienbrief in einzelne Briefe aufteilen kann, muss auf der ersten Seite jedes Anschreibens eine
Steuerungsinformation platziert sein.
Sie haben folgende Möglichkeiten, die Steuerungsinformation einzufügen:
Empfohlen: Benutzen Sie eine vom fachlichen Betreuer zentral gepflegte und
bereitgestellte Dokumentvorlage, die entsprechende Steuerungsinformation enthält.
Weitere Informationen finden Sie im E-POSTBUSINESS BOX Administratorhandbuch.
Legen Sie einen wiederkehrenden Ausdruck als Steuerungsinformation fest (z. B. den
Ausdruck „geehrte" aus der Anrede oder einen Teil der Datumszeile, etwa „Bonn,“).
Version 3.1, Stand 10/2021Sie können auch lesen