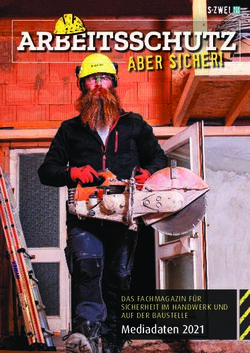Edupool I Edu-ID HANDBUCH - ANTARES PROJECT GmbH 05/2018
←
→
Transkription von Seiteninhalten
Wenn Ihr Browser die Seite nicht korrekt rendert, bitte, lesen Sie den Inhalt der Seite unten
Edupool / Edu-ID Handbuch
Inhalt
Einführung ............................................................................................................................................................ 3
Anmelden und Einloggen als Lehrkraft................................................................................................................. 5
Auswahl von Medien ............................................................................................................................................ 6
Erstellen einer Medienliste ................................................................................................................................... 7
Die Edu-ID ............................................................................................................................................................. 9
Erweiterte Mediensuche in Edupool .................................................................................................................. 12
Neue Inhalte ................................................................................................................................................... 12
Voreinstellungen............................................................................................................................................. 12
Eigene Inhalte von Lehrkräften .......................................................................................................................... 14
Schlusswort ......................................................................................................................................................... 15
Support ............................................................................................................................................................... 16
Handbuch Edupool I Edu-ID 2Einführung
Edupool ist das Medienportal von Ländern und Medienzentren
für Lehrende und Lernende, welches sämtliche digitalen Inhalte
aller angeschlossenen Systeme unter Berücksichtigung des
Datenschutzes nutzbar macht. Es erleichtert die
Medienrecherchen für Lehrende und stellt sehr komfortabel
Bildungsinhalte und Werkzeuge für den Unterricht zum Abruf
bereit.
Edupool erleichtert Recherchen und ermöglicht über Single-Sign-On die bruchfreie Nutzung von Medien und
interaktiven Werkzeugen wie H5P, Tutory, Brockhaus, etc. für Schule, Unterricht und Lehre in nur einer
Oberfläche. Damit ist Edupool auch eine ideale Lösung für die Distribution digitaler Schulbücher.
Durch die Bereitstellung aller verfügbaren lizenzierten Medien
durch regionale Medienzentren, Produzenten oder Verlage
entfällt für Lehrende die Prüfung, ob sie diese nutzen oder
weitergeben können.
Selbstverständlich können über Edupool aber auch
physikalische Medien (DVDs, Software, etc.) ausgeliehen
werden, sofern es von dem zuständigen Medienzentrum oder
Landesinstitut angeboten wird.
Die responsive Anpassung von Edupool an alle digitalen Endgeräte erleichtert Lehrenden und Lernenden die
Verbreitung und Nutzung von digitalen Inhalten. Zusätzliche Mobile-Apps gehören damit der Vergangenheit
an.
Durch Edupool sind nach der Freigabe von Medienzentren oder Landesinstituten neu eingestellte Online-
Medien sofort kostenfrei nutzbar. Lehrkräfte können unterschiedliche Medienlisten zusammenstellen und
dank des integrierten Edu-ID-Managements für ihre verschiedenen Lerngruppen zielgerichtete
Berechtigungen erteilen.
Die informationelle Selbstbestimmung ist ein hohes Gut und eine große Herausforderung für Schulen und
Lehrende, aber die Nutzung digitaler Lehrmedien und Plattformen ist ohne ID-Management nicht denkbar.
Mit der Edu-ID haben wir für den Bildungsbereich eine Lösung entwickelt, die größte Datensparsamkeit und
absolute Transparenz durch flexibel begrenzbare Gültigkeitsdauer und Pseudonymisierung garantiert. Somit
wird portalübergreifendes Arbeiten ohne Tracking der Nutzer möglich, und sie erfüllt alle Anforderungen der
neuen EU-Datenschutz-Grundverordnung (DS-VO).
Lernende, Lehrende und Verwaltungskräfte sind mit der Integrationsplattform Edupool datenschutzmäßig
stets auf der sicheren Seite. Alle vorhandenen Inhalte können unbedenklich genutzt werden. Die zertifizierte
und zentral gewartete Hardware steht ausschließlich in Deutschland, und alle Daten werden verschlüsselt
übertragen.
Wir haben in unserem Unternehmen mit erfahrenen Technikern und Pädagogen im langjährigen
Zusammenspiel mit renommierten Einrichtungen des Bundes, der Länder und Kommunen mit Edupool ein
Produkt zur Verfügung gestellt, welches allen Lehrenden mit den einfach zu generierenden Edu-IDs
ermöglicht, den Unterricht interaktiver und damit lebendiger und vielseitiger zu gestalten.
Handbuch Edupool I Edu-ID 3Schülerinnen und Schüler können durch die Edu-ID lizenzrechtlich abgesichert und kostenfrei ganz einfach
auf Tausende von wertvollen Online-Bildungsmedien und interaktiven Angeboten zugreifen, die ihre
Lehrkräfte für die schulische Nutzung freigeben.
Edupool ist zudem direkt an Antares CS (CS=“cloud service“) gekoppelt, die moderne zentrale
Verwaltungssoftware der regionalen Medienzentren, Landesmedienzentren oder Landesinstitute, die je nach
Standort zentral Lizenzen für ihre Region bzw. Bundesland erwerben.
Durch Edupool sind dort neu eingestellte Online-Medien nach der Freigabe je nach Lizenzlage sofort
kostenfrei nutzbar. Was, Sie haben noch nie etwas von Edupool gehört?
Das ist kein Wunder, denn berechtigte Nutzer kommen in der Regel mit Edupool nur mit individuell
angepassten Portalen wie Mediatheken von Medienzentren, Produzenten und anderen Betreibern in
Berührung.
Ansonsten soll diese kleine Anleitung allen Lehrenden den Einstieg in Edupool und die einfache Nutzung der
Edu-ID erleichtern. Weil Sie lediglich Ihren Browser nutzen (und keinerlei Software installieren müssen) sollte
aus Sicherheitsgründen die „Rückgängig machen“-Taste im Browser nicht genutzt werden. Sie kennen das
sicherlich bereits vom Online-Banking. Bei jedem Arbeitsschritt in Edupool finden Sie aber (meistens rechts
oben) eine Möglichkeit, zur Übersicht zurückzukehren.
Praxistipp: Wenn Sie anfänglich Schwierigkeiten damit haben sollten, dann empfiehlt sich die Vollbildansicht
des Browsers (Taste F11 bei Chrome zum ein- und abschalten).
Wir denken, dass Sie mit Edupool und der Edu-ID viele Möglichkeiten haben, Ihren Unterricht aktueller,
lebendiger und interaktiver zu gestalten.
Wir wünschen Ihnen einen erfolgreichen Einstieg in Edupool und der Edu-ID. Bitte beziehen Sie sich bei
Rückmeldungen an uns stets auf die neueste Version dieses Handbuchs, das Sie ständig aktualisiert auf
unserer Website www.antares.net abrufen können.
Handbuch Edupool I Edu-ID 4Anmelden und Einloggen als Lehrkraft
Vorausgeschickt werden muss, dass zwar jeder Bildungsinteressierte Edupool als Suchportal der Medien-
zentren nutzen kann, aber Onlinemedien nur angesehen oder heruntergeladen werden können, wenn Sie
sich beim Portal anmelden und eine entsprechende Berechtigung vorliegt. Lehrkräfte erhalten diese in der
Regel von dem Medienzentrum Ihres Kreises oder Ihrer kreisfreien Stadt, bisweilen auch durch ein Landes-
medienzentrum oder einem entsprechenden Bereich im Lehrerinstitut. Das ist bundesweit unterschiedlich
geregelt wegen der Kulturhoheit der Bundesländer.
Die Internetadresse ist [Bundeslandkürzel] oder [Landkreis/Stadt].edupool.de (also beispielweise
sh.edupool.de für Schleswig-Holstein). Auf der Startseite von Edupool kann auch ohne Berechtigung sofort
eine Mediensuche gestartet werden, allerdings können keine Online-Medien abgespielt werden.
Zunächst sollte man sich als Lehrkraft also beim jeweilig zuständigen regionalen Medienzentrum anmelden,
damit die lizenzrechtliche Berechtigung überprüft werden kann und man seine Zugangsdaten erhält. In jedem
Bundesland gibt es je nach Signatursystem unterschiedliche Verfahren, um sich bei Edupool einzuloggen.
Praxistipp: Wenn Sie Ihr Konto nach Anmeldung mit den Zugangsdaten von
Ihrem zuständigen Medienzentrum personalisieren, können Sie sich in Zukunft
mit Ihrer E-Mailadresse und einem selbst gewählten Passwort anmelden, um
ohne Umwege direkt zum Angebot des für Sie lizenzrechtlich zuständigen
Medienzentrums zu gelangen.
Melden Sie sich also bitte im Menü auf der linken Seite an. Jetzt klappt ein
Fenster mit der Aufforderung zur Identifikation auf. Geben Sie Ihre Anmelde-
daten ein, damit Ihre Berechtigung erkannt wird und Sie Ihrem persönlichen
Bereich zugeordnet werden können. Wenig später landen Sie in der Mediathek
des für Sie zuständigen Medienzentrums oder Landesinstituts, in der Sie ab
jetzt über Edupool 24 Stunden am Tag Zugang zu Tausenden von Bildungs-
medien und Werkzeugen haben. Viele von denen können Sie sofort ansehen
oder anderweitig nutzen.
Onlinemedien können Sie sogar herunterladen, um sie später offline im
Unterricht einzusetzen. Physikalische Medien können Sie zudem direkt online
bestellen. Edupool können Sie darüber hinaus auch unterwegs von allen
mobilen Endgeräten nutzen.
Handbuch Edupool I Edu-ID 5Auswahl von Medien
Als nächstes wollen wir als Lehrkraft nach einem bestimmten Medium suchen. Da für unsere Lerngruppe das
Thema „Der katalanische Winkel Frankreichs“ ansteht, geben wir die ersten drei Wörter in das Suchfeld ein
und klicken rechts davon die Lupe an. Als Ergebnis wird ein Video angezeigt, das wir sofort durch einfaches
Anklicken ansehen können.
Das Video startet dann in dem in
Edupool eingebetteten Player, und Sie
haben wie von anderen Internet-
Plattformen gewohnt die üblichen
Möglichkeiten der Steuerung.
1 Pause
2 schnelles Vor-/Rückspulen
3 Lautstärkeregler
4 Vollbildansicht (‘Esc‘ zurück)
5 Download
6 Verlassen der Videoschau
Sie landen nach dem Anklicken von dem roten x rechts oben wieder bei Ihrem Suchergebnis.
Handbuch Edupool I Edu-ID 6Erstellen einer Medienliste
Medienlisten sind ein hervorragendes Werkzeug, um für Ihre Schülerinnen und
Schüler themenspezifische Mediensammlungen zu erstellen. Durch die individuelle
Edu-ID können Sie Lerngruppen in dem Maße zur Nutzung der lizensierten Inhalte
berechtigen, wie es pädagogisch erforderlich ist.
Deshalb wollen wir jetzt gemeinsam eine Medienliste erstellen. Fügen Sie dazu das
Video einfach mit Klick auf das Sternensymbol Ihrer Medienablage hinzu. Diese
wird automatisch gespeichert, steht also auch bei der nächsten Session wieder
Verfügung. In der Medienablage wird Ihnen mit der „1“ angezeigt, dass sich dort jetzt genau ein Video
befindet. Die „0“ weiter unten zeigt an, dass Sie noch keine Medienliste erstellt haben, um das Video an Ihre
Lerngruppe weitergeben zu können.
Aus der Medienablage können Sie nun durch das Anklicken von der Schaltfläche „Speichern“ Medienlisten
erzeugen oder auch Medien aus der Medienablage in bereits angelegte Listen kopieren.
Praxistipp: Wenn Sie Listen für Ihre Lerngruppe zusammenstellen, sollten Sie darauf achten, hier nur Online-
Medien hinzuzufügen und keine Verleihmedien. Natürlich können Sie aber auch Medienlisten für Ihre
persönliche Unterrichtsvorbereitung zusammenstellen und dann an dieser Stelle auch physikalische Medien
ablegen.
Ein Fenster klappt auf, und jetzt können Sie Titel und Freigaben einrichten. Wenn Sie keine allgemeine
Freigabe erteilen möchten, weil Sie die Liste nur für sich nutzen möchten, dann ist das ganz links möglich.
Ansonsten legen Sie entweder die Jahrgangsstufe(n) oder eine bestimmte Klasse oder Lerngruppe fest. In
dem darunterliegenden Feld können Sie Ihre Liste kommentieren.
Im untersten Freitextfeld legen Sie den Titel für die Medienliste fest: „Frankreichs Regionen“. Am unteren
Bildrand wird bereits der Link für die Jahrgangsstufe angezeigt, über den diese Medienliste abrufbar ist. Dann
„Speichern“ Sie bitte die Liste ab durch das Anklicken der blauen Schaltfläche auf der rechten Seite.
Handbuch Edupool I Edu-ID 7Sie sehen, hinter „Gespeicherte Medienlisten“ steht jetzt eine „1“ im grauen Kreis, und darunter wird die
neue Liste angezeigt. Die dahinterstehende weiße „1“ im grauen Kreis bedeutet hier, dass sich jetzt genau ein
Medium in dieser Liste befindet.
Die rechts neben der Medienliste „Frankreichs Regionen“ stehenden drei kleinen Kästchen eröffnen Ihnen
verschiedene Möglichkeiten.
1 Medienliste bearbeiten
2 Medienliste drucken
3 Gesamte Medienliste löschen
Weiter unten rechts befinden sich noch mehr Kästchen. Die beziehen sich allerdings nicht auf die Medien-
liste, sondern lediglich auf das Video.
1 Video in andere Medienlisten kopieren
2 Video abspielen (wenn es kein Online-Medium ist, kommt man hier zur Ausleihe im Medienzentrum)
3 Videoclip editieren (ein Overlay fürs Video erstellen, mehr dazu unter „Eigene Inhalte“ weiter hinten)
4 Video herunterladen (auf Rechner abspeichern)
5 Datenblatt öffnen (die Daten kann man nach dem Öffnen ebenfalls abspeichern)
6 Medium aus dieser Medienliste entfernen
So, damit ist Ihre Medienliste nun fertiggestellt. Natürlich kann es passieren, dass im Laufe der Zeit be-
stimmte Medien nicht mehr zur Verfügung stehen, weil deren Lizenz abgelaufen ist oder weil die aus
fremden Quellen mit Ablaufdatum stammen (z.B. ARD und ZDF). Die fallen dann aus urheberrechtlichen
Gründen aus der Mediathek heraus.
Medienlisten sind für alle sichtbar, sonst könnten sie nicht geteilt werden. Die Nutzung der Medien ist aus
lizenzrechtlichen Gründen aber nur den berechtigten Personen möglich: Lehrkräfte nach Anmeldung und
Schülerinnen sowie Schüler durch die Edu-ID.
Damit der Datenschutz gewährleistet ist nutzt Edupool mittels der Edu-ID ein verschlüsseltes Identifizierungs-
verfahren ohne die Übertragung von personenbezogenen Daten.
Handbuch Edupool I Edu-ID 8Die Edu-ID
In Edupool können Lehrende mit Edu-ID komfortabel Mediensammlungen zielgenau und zeitlich begrenzt für
Lerngruppen zur Verfügung stellen. Nachdem Sie jetzt wissen, wie eine Medienliste erstellt wird, sollen Sie
erfahren, wie kinderleicht es ist, aus Edupool heraus Edu-IDs zu erstellen, damit Ihre Lerngruppen oder
Klassen auf Ihre Medienlisten zugreifen können.
Dazu gehen Sie auf die Startseite von Edupool, klicken links in der Menüleiste auf „Einstellungen“ und wählen
Edu-IDs. Der rechts danebenstehende Schlüssel ist das Symbol für diesen Bereich.
Dann klicken Sie bitte links unten auf die blaue Schaltfläche, damit Sie bequem die Berechtigungen an Ihre
Lerngruppen vergeben können.
Daraufhin können Sie den Namen Ihrer Lerngruppe eintragen, die Anzahl der Schülerinnen und Schüler
eingeben, den Gültigkeitszeitraum festlegen und die Jahrgangsstufe wählen. Mit dem Anklicken der blauen
Schaltfläche „IDs erzeugen“ unten rechts wird nun eine ID-Liste erzeugt.
Praxistipp: Wenn Sie die „Freie Recherche erlauben“ anklicken, dann kann die Klasse 6a das gesamte
Streamingangebot nutzen und nicht nur Ihre Medienlisten. Diese Funktion sollte also mit Vorsicht gewählt
Handbuch Edupool I Edu-ID 9werden und findet in der Regel meistens nur Anwendung bei höheren Klassen. Anschließend können Sie
unten rechts mit dem Anklicken einer der vier kleinen Schaltflächen wählen, wie Sie mit der ID-Liste der
„Klasse 6b“ umgehen möchten.
1 Diese Medienliste bearbeiten
2 Diese Medienliste als PDF ausgeben
3 Diese Medienliste drucken
4 Diese Medienliste löschen
Wir wollen die Medienliste nicht weiterbearbeiten (1), sondern sie zunächst lediglich als PDF ausgeben.
Vergessen Sie bitte nicht, auf der linken Seite die entsprechende Liste auszuwählen (auch wenn es bisher nur
eine gibt). Dann klicken Sie bitte auf das Symbol unterhalb von (2).
Verkehrt machen können Sie eigentlich nichts, denn es wird zunächst nur eine Vorschau angezeigt. Sie
können einzelne Edu-IDs noch löschen, falls Sie sich bei der Schülerzahl verkalkuliert hatten. Dafür klicken Sie
die kleinen Kästen bei den nicht benötigten Edu-IDs an. Mit dem Klicken auf die blaue Schaltfläche
„Markierte löschen“ rechts unten werden eventuell nicht benötigte Edu-ID-Zugänge gelöscht.
Wenn aber alles in Ordnung ist, dann sollten Sie oben rechts
(roter Kreis) noch einmal das PDF-Symbol anklicken, um eine
druckfähige Ausgabe der Edu-IDs zu erzeugen, wobei es
verschiedene Varianten gibt.
Anschließend können sich die Schülerinnen und Schüler der
Klasse 6a ab sofort mit ihrem Link auf jeder Edu-ID in Edupool
einloggen und die für sie freigegebenen Medien ansehen.
Schülerinnen und Schüler höherer Klassen, die in der Regel ein
Smartphone besitzen, können den QR-Code einfach scannen.
Damit entfällt auch die händische Eingabe der Edu-ID. Danach
kann die blaue Lupe angeklickt werden und die Medienliste
„Frankreichs Regionen“ angewählt werden.
Anschließend können alle Schülerinnen
und Schüler sämtliche Medien in dieser
Liste ansehen, in diesem Fall das Video
„Der katalanische Winkel Frankreichs – das Roussillon“.
Handbuch Edupool I Edu-ID 10Sie als Lehrkraft sollten sich für jede Medienliste eine Edu-ID-Liste ausdrucken durch Anklicken des
Druckersymbols (3), um den Überblick zu behalten, welche der Schülerinnen oder Schüler Ihrer Lerngruppe
eine Zugangsberechtigung hat.
Hinter den laufenden Nummern trägt die Lehrkraft einfach die Vor- und Nachnamen der Schülerinnen und
Schüler seiner Klasse ein.
Wenn eine Lehrkraft nicht mehr für eine Lerngruppe zuständig ist, dann kann sie mit dem Anklicken des
Mülleimersymbols (4) die jeweilige Medienliste ganz einfach löschen. Dann steht diese Liste aber natürlich
nicht mehr zur Verfügung.
Handbuch Edupool I Edu-ID 11Erweiterte Mediensuche in Edupool
Normalerweise steht ein Kapitel mit einem solchen Titel eher am Anfang einer Handreichung. Bei Edupool
steht aber die bequeme Erstellung von Medienlisten und die einfache Erstellung von Edu-IDs im Vorder-
grund, damit die Nutzung der Neuen Medien (die ja gar nicht mehr so neu sind) in Schule und Lehre trotz
möglicher technischer und rechtlicher Beschränkungen durchgängig Einzug findet.
Mit der Berechtigung für Schülerinnen und Schüler, auf bestimmte Medien jederzeit zugreifen zu können,
wird das Lernen in andere Dimensionen gehoben. Die Beschränkung auf die von der Schule oder anderen
Institutionen gekauften Medien entfällt, und jedes Endgerät kann die Videostreams abspielen (aber auch
Bilder, Texte und interaktive Inhalte).
Im Prinzip kann jeder in Edupool auch ohne Anmeldung suchen, nur nutzen oder physikalische Medien
bestellen können Sie dann nicht. Richtig, das hatten Sie zu Anfang der Handreichung schon einmal gelesen.
Besser ist es also, wenn Sie sich als Lehrkraft anmelden.
Abmelden können Sie sich nach dem Einloggen auf der linken Seite im Menü mit „Abmelden“. Das muss ich
aber sicherlich nicht näher erläutern.
Neue Inhalte
Der zweite Menüpunkt ist da schon
interessanter: „Neue Inhalte“. Hier
werden Ihnen stets die allerneuesten
der vielen tausend Medien angezeigt,
für die Lizenzen erworben wurden
(durch wen auch immer), die
öffentlich-rechtlicher Natur oder frei
zugänglich sind. Sortierung und
Sichten können Sie jederzeit ändern,
wenn Sie oben rechts eines der vier
kleinen Kästchen anwählen, die
folgende Funktionen haben:
1 Absteigend sortieren nach …
2 Aufsteigend sortieren nach …
3 Listenansicht
4 Galerieansicht
Voreinstellungen
An dieser Stelle bei den „Einstellungen“ haben wir vorher unsere
Edu-IDs erstellt. Jetzt können wir unter „Suchoptionen“ zusätzliche
Anbieter als die aus den Voreinstellungen auswählen. Diese können
jedoch von Medienzentrum zu Medienzentrum variieren.
Beachten Sie aber bitte, dass die weiteren Quellen stets externe
Angebote sind, die bestimmten Nutzungsbedingungen unterliegen
könnten.
Ansonsten können Sie natürlich oben in der Suchleiste jederzeit einen Freitext eingeben. Wenn Sie nach dem
Wort „der“ suchen, werden Sie vermutlich die meisten Ergebnisse angezeigt bekommen, in diesem Fall 2096.
Handbuch Edupool I Edu-ID 12Um die Suche zu verfeinern, kann man das „Ergebnis filtern“. Sie können frei Bereiche zu- oder abwählen.
Allerdings müssen Sie zunächst die oder den Haken bei „Alle Online-Medien“ und/oder „Alle Fächer“ und
„Alle Zielgruppen“ entfernen. Sind alle Haken entfernt, können Sie jetzt in diesen drei Kategorien die
Bereiche wählen, für welche die Suche gelten soll.
Praxistipp: In jedem der drei Bereiche muss mindestens ein Haken gesetzt sein, sonst kann die Filterung nicht
funktionieren.
In diesem Beispiel haben wir nach allen Online-Medien für das Fach Deutsch in der Sekundarstufe II gesucht.
Vergessen Sie aber bitte nicht, mit der blauen Schaltfläche „Übernehmen“ oben rechts die Filtereinstellungen
zu aktualisieren.
Handbuch Edupool I Edu-ID 13Eigene Inhalte von Lehrkräften
Ganz links auf der Menüleiste von Edupool gibt es den Menüpunkt
„Eigene Inhalte“. In diesem Bereich gibt es je nach Lizenzlage des
regionalen Medienzentrums für Lehrkräfte vielfältige Werkzeuge (z.B.
H5P oder Tutory).
Klicken sie „Interaktion erstellen“ an, um relativ einfach innerhalb von
Edupool Online-Medien didaktisch und methodisch zu bearbeiten (z.B.
ein Overlay für einen Videoclip erstellen).
Zudem finden Sie hier eine große Bandbreite verschiedener Module, mit denen Sie interaktives Unterrichts-
material erstellen können. Die Anzahl der Module ist aber abhängig von den erworbenen Lizenzen der
Medienzentren.
Wenn Sie mit einem dieser Werkzeuge interaktives Material für den Unterricht erstellt haben, dann finden
Sie dieses zukünftig unter „Alle anzeigen“ schnell wieder.
Das ähnelt ein wenig den Pappordnern von früher, in denen Arbeitsblätter (noch in Plastikfolie gehüllt)
abgeheftet wurden. Das geht jetzt allerdings in Edupool in Echtzeit, in Farbe und mit fast unendlich vielen
didaktisch und methodisch sinnvollen interaktiven Möglichkeiten.
Zudem können Sie mit Ihrem Zugang zu Edupool jetzt von nahezu jedem Ort der Welt und fast jedem
digitalen Endgerät 24 Stunden am Tag auf Ihre Unterrichtsmaterialien zugreifen, um sie weiter zu bearbeiten
oder an andere Lerngruppen via Edu-ID weiterzugeben.
Handbuch Edupool I Edu-ID 14Schlusswort
Wir von der Firma Antares Project hoffen, dass Sie mit Edupool und der Edu-ID zufrieden sind und dadurch
die tägliche Arbeit für Lehrkräfte erheblich erleichtert wird. Das System erspart Ihnen umständliche
Installationen und Updates. Es steht weltweit personalisiert für Sie jederzeit zur Verfügung.
Mit Edupool und der Edu-ID sind Sie zudem datenschutzmäßig stets auf der sicheren Seite. Ihre Schülerinnen
und Schüler werden es lieben und Ihnen danken, weil der Unterricht auf einfache Art und Weise lebendiger
und interessanter gestaltet werden kann. Zudem können Lerngruppen die von Ihnen freigegebenen Medien
auch von zu Hause aus oder unterwegs nutzen.
Vielen Dank von uns an dieser Stelle, dass Sie dieses kleine Handbuch bis zum Ende durchgelesen haben. Wir
sind überzeugt, dass auch bei Ihnen Edupool und die Edu-ID zukünftig fester Bestandteil von Schule und
Unterricht sein wird.
Handbuch Edupool I Edu-ID 15Support
Wir wünschen Ihnen einen erfolgreichen Einstieg in Edupool und der Edu-ID. Bitte beziehen Sie sich bei
Rückmeldungen an uns stets auf die neueste Version dieses Handbuchs, das Sie ständig aktualisiert auf
unserer Website www.antares.net abrufen können.
Über darüberhinausgehende Fragen oder Änderungswünsche bitten wir Sie um eine kurze Mail an
edupool@antares.net.
ANTARES PROJECT GmbH
Knooper Weg 107
24116 Kiel
Telefon :(+49) 0431-61643
Telefax: (+49) 0431-61649
E-Mail: antares@antares.net
Vertretungsberechtigte Geschäftsführer: Jan Joswig, Ingo List
Registergericht: Handelsregister Kiel
Registernummer: HRB 5029
Umsatzsteuer-Identifikationsnummer gemäß § 27a Umsatzsteuergesetz: DE 199064695
Handbuch Edupool I Edu-ID 16Sie können auch lesen