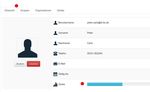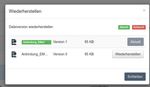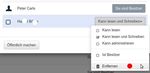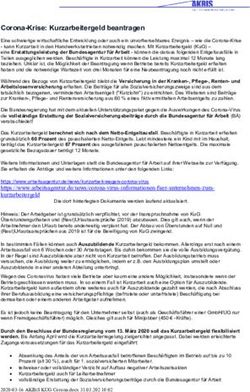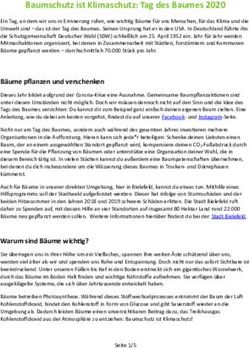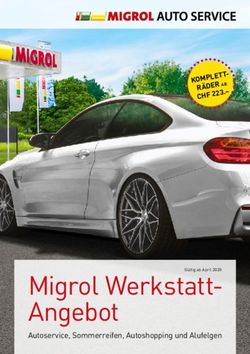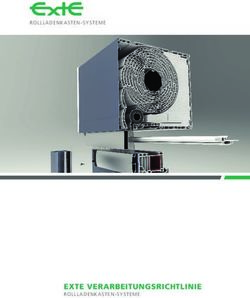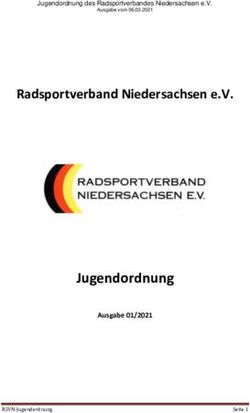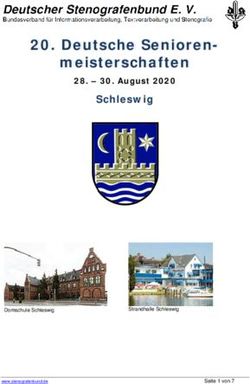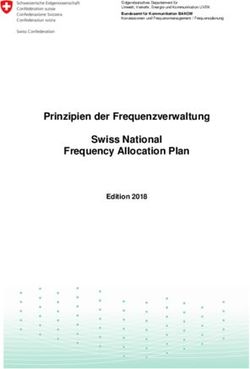Ein datenschutzkonformer Cloud-Dienst - Propstei Vorsfelde
←
→
Transkription von Seiteninhalten
Wenn Ihr Browser die Seite nicht korrekt rendert, bitte, lesen Sie den Inhalt der Seite unten
Ein datenschutzkonformer Cloud-Dienst Die Fachhochschule Ostfalia stellt für das Intranet der Landeskirche in Braunschweig einen sogenannten Cloud-Dienst zur Verfügung. Dieser wird auf Servern in Deutschland betrieben, die den europäischen Datenschutzgesetzen unterliegend und damit mit den kirchlichen Datenschutzbestimmungen konform sind. Die Datenschutzerklärung der Ostfalia findet sich unter dem angegebenen Link. I. Einführung PowerFolder Cloud PowerFolder vernetzt über einen Webserver Daten mit mehreren Computern. So kann man auf seine Dateien von unterschiedlichen Standorten aus und mit unterschiedlichen Endgeräten zugreifen. Die PowerFolder Web-Oberfläche bedarf keiner Installation; sie läuft im Browser, sodass ein angemeldeter Benutzer auch von fremden Computern aus auf seine Dateien zugreifen kann. Die PowerFolder Web-Oberfläche kann auch eingesetzt werden, um Dritten Zugriff auf Daten zu geben (wie bei dropbox). Clients für PowerFolder bieten eine weitere Möglichkeit des Zugriffs. Der Client wird auf dem lokalen Computer installiert und synchronisiert Dateien zwischen der PowerFolder-Cloud und dem PC. So funktionieren auch die Apps für Smartphones und Tablets. Mittels Client können auch Dateien zwischen den Computern verschiedener Benutzer synchronisiert werden, wenn die nötigen Berechtigungen erteilt worden sind. So können etwa Dateien für mehrere Bürostandorte in einer gemeinsamen Dateiablage synchron gehalten werden. Anwender in der Landeskirche Braunschweig können PowerFolder sowohl mit ihrer persönlichen Benutzerkennung bzw. E-Mailadresse als auch mit einer institutionellen E-Mailadresse nutzen. Letzteres empfiehlt sich, wenn etwa eine Ablage im Web für ein Pfarramt eingerichtet werden soll, damit mehrere Personen von mehreren Standorten aus auf dieselben Dateien zugreifen können. Die Nutzung einer institutionellen E-Mailadresse erleichtert es, die Zugriffsberechtigungen zu ändern. Wenn es nämlich Veränderungen bei den zugriffsberechtigten Personen gibt, können die Nutzer schnell ein- bzw. ausgetragen werden. Die Inhalte einer Cloud einem anderen Besitzer zuzuweisen, ist dagegen schwieriger! PowerFolder-Cloud - Weboberfläche Seite 1 von 7 Stand: 2. März 2020
II: Nutzung per Weboberfläche
Melden Sie sich an der Weboberfläche der PowerFolder-Cloud aus dem Intranet (Anwendungen /
Cloud) oder von Extern über die Adresse https://powerfolder.sonia.de/ mit Ihrer Intranet-E-Mail-
Adresse (nicht allein dem Benutzernamen!) und Ihrem Intranet-Kennwort an.
1. Verzeichnisse anlegen und Dateien hochladen
Nach dem Anmelden wird die Ordnerliste
geladen. Dort können Sie neue Ordner
anlegen, durch Ihre Ordner navigieren oder
neue Dateien hochladen.
Klicken Sie auf das Symbol „+“ neben der
Spaltenüberschrift „Name“, um einen neuen
Ordner anzulegen.
Da nur der Ordner auf der obersten Ebene für anderen Nutzern freigegeben werden können,
sollten dort so viele Verzeichnisse angelegt werden, wie
Sie Benutzergruppen benötigen. Wenn Sie etwa Dateien
für Mitglieder im Redaktionsteam des Gemeindebriefes
verwalten wollen, legen Sie ein Hauptverzeichnis
„Gemeindebrief“ an und Unterverzeichnisse für jeden
Jahrgang „GBrief2020“ „Gbrief 2021“ usw. Dann können
Sie später die Unterverzeichnisse wieder entfernen, die
nicht mehr benötigt werden, ohne die Rechte neu zu
setzen.
Geben Sie einen Namen für das neue Verzeichnis an. Klicken Sie auf ok. Vermeiden Sie in
Verzeichnisnamen Umlaute, Sonderzeichen, Punkte oder Leerzeichen! Solche Zeichen haben zu
Problemen bei der Synchronisation mit mobilen Endgeräten geführt. In das neue Verzeichnis
können Sie Dateien hochladen oder darin Unterverzeichnisse anlegen. Auf der Basis-Ebene
können Sie nur Ordner anlegen. Dateien können hier nicht hochgeladen werden – dies ist nur in
Ordnern möglich.
PowerFolder-Cloud - Weboberfläche Seite 2 von 7 Stand: 2. März 2020Klickt man auf das Ordner-Symbol links, verwandelt es sich in eine Checkbox; sobald der Haken gesetzt ist, erscheinen oben rechts weitere Schaltflächen. Um ein Verzeichnis umzubenennen, klickt man auf das entsprechende Symbol. Will man ein Verzeichnis löschen, klickt man auf die entsprechende Schaltfläche. Solange PowerFolder allein mit der Weboberfläche genutzt wird, wirkt sich ein Löschen nicht auf Verzeichnisse auf dem eigenen Rechner aus. Wenn dagegen PowerFolder mit einem Client angebunden ist, werden die Dateien synchronisiert: Wenn eine Datei auf einem Rechner gelöscht wird, dann geschieht dies auch auf allen Rechnern, die Zugriff auf das Verzeichnis haben. Ein Klick auf „Download“ löst ein Herunterladen des ganzen Ordners aus: Eine Kopie des Ordnerinhalts wird in eine zip-Datei gepackt, die auf Ihrem PC gespeichert wird, wo man sie entpacken kann. Um ein Unterverzeichnis anzulegen, klickt man zunächst auf den Namen des Verzeichnisses in der Hauptebene, dann auf das Symbol + neben dem Namen. Um innerhalb eines Verzeichnisses Dateien hochzuladen, klickt man auf das Symbol Plus, dann in der Auswahl auf „Datei hochladen“. Dabei können sowohl einzelne Dateien als auch ganze Verzeichnisse hochgeladen werden. Dateien können auch mit dem Datei-Explorer des Betriebssystems per Drag n' Drop in den Browser gezogen werden. Wenn man auf das Symbol vor dem Dateinamen klickt, verwandelt sich dieser in eine Checkbox, sobald man den Haken setzt, kann man die Datei bearbeiten: löschen, umbenennen, sie in ein anderes Verzeichnis verschieben oder kopieren. Für Verzeichnisse bestehen drei Sichten: Liste, Raster, Galerie. In der Listenansicht können Elemente durch Klick auf die Spaltenüberschrift sortiert werden. Der Pfeil neben dem Namen zeigt die Sortierfolge an. PowerFolder-Cloud - Weboberfläche Seite 3 von 7 Stand: 2. März 2020
Dateiarten, die zu Büroanwendungen gehören: doc, xls, ppt, können im Browser mit der webbasierten Büroanwendung „OnlyOffice“, die in PowerFolder integriert ist, bearbeitet und angelegt werden. PowerFolder hält Änderungen an Dateien als Versionen vor. Eine Datei, die überschrieben wird, wird als neue Version abgelegt. Dadurch kann man Dateien auf frühere Versionen zurückzusetzen, falls sich eine Änderung als falsch erweisen sollte. Klicken Sie die fragliche Datei an. Wenn es unterschiedliche Stände gibt, werden diese als „Versionen“ geführt. Um die Versionen zu sehen, klicken Sie auf das Icon „Wiederherstellen“. In der folgenden Maske können Sie die Vorversionen wiederherstellen. Informationen über Ihr Benutzerkonto können Sie einsehen, indem Sie auf das Symbol oben rechts (Avatar) und dann auf "Mein Benutzerkonto" klicken. Die angezeigten persönlichen Daten könen nicht geändert werden. Dort können Sie einsehen, in welche Maße der Ihnen zur Verfügung gestellte Speicherplatz von 25 GB ausgenutzt ist. Hinweis: Bitte klicken Sie stets auf Ausloggen, wenn sie die Weboberfläche der PowerFolder- Cloud wieder verlassen. PowerFolder-Cloud - Weboberfläche Seite 4 von 7 Stand: 2. März 2020
Arbeiten mit Gruppen
Unter den persönlichen Einstellungen kann man auch Gruppen anlegen. Diese Funktion steht
derzeit nicht zur Verfügung!
2. Verzeichnisse und Dateien teilen und freigeben
Es bestehen drei Möglichkeiten, anderen Personen Dateien und Ordner zur Verfügung zu stellen:
1. Dateien oder Verzeichnisse kann man einzelnen Personen verfügbar machen, denen man
einen Link sendet. Dadurch wird eine passive oder auch eine aktive Nutzung möglich: Entweder
können die Empfänger des Links Dateien oder Verzeichnisse insgesamt herunterladen oder Sie
können in das fragliche Verzeichnis Dateien hochladen.
2. Verzeichnisse oder Dateien kann man jedermann mittels eines Links so aufrufbar zu machen,
daß er daraus Dateien herunterladen kann.
3. Verzeichnisse kann man dauerhaft anderen Powerfolder-Nutzern mit Lese- oder Schreibrechten
verfügbar machen, und zwar sowohl Teilnehmern am Intranet als auch Gästen.
Variante 1: Datei oder Verzeichnis als Download verfügbar machen.
Klicken Sie auf das Symbol „teilen“ rechts beim Verzeichnis oder bei der Datei
Die Grundeinstellungen Nutzer des
Links“ kann lesen“ oder „hochladen“
können kombiniert werden. Klicken
Sie auf das Symbol „in
Zwischenablage kopieren“, und
versenden Sie den Link etwa mit
einer E-Mail-Nachricht. Um einen
solchen Download-Link wieder zu
entfernen, klicken Sie auf das
Symbol „entfernen“ (Mülleimer)
Ein Klick auf „Einstellungen“ ruft
weitere Möglichkeiten auf: Eine Beschränkung der Zahl der Downloads, eine zeitliche Begrenzung
oder ein Kennwortschutz.
Die Zeichen des Kennwortes werden beim
Eintippen als Punkte dargestellt; schreiben Sie das
Kennwort ggf. in einem Editor und kopieren Sie es
in das Feld, um Vertipper zu vermeiden.
PowerFolder-Cloud - Weboberfläche Seite 5 von 7 Stand: 2. März 2020Variante 2: Verzeichnisse oder Dateien jedermann per Links aufrufbar machen Klicken Sie in der Spalte „Mitglieder“ auf den Namen des Mitglieds; dies wird in der Regel „nur Sie“ sein. Wenn Sie auf die Schaltfläche „öffentlich machen“ klicken, erscheint eine Maske mit dem Titel „jeder mit diesem Link“. Kopieren Sie die URL in die Zwischenablage kopieren, diese enthält den Teil „public“: https://powerfolder.sonia.de/public?folderID=MkM1ZG1HRWdINnVCalpxM0ZWNWNE Durch Klick auf „Entfernen“ können Sie eine Freigabe für jedermann zurückziehen. Variante 3: Dauerhafte Freigabe von Verzeichnisse für anderen Powerfolder-Nutzern Nur Ordner auf der obersten Ebene können für anderen Nutzern freigegeben werden, keine Unterverzeichnisse! Klicken Sie beim Verzeichnis, das sie freigeben wollen, in der Spalte „Mitglieder“ auf den Namen des Mitglieds; wenn Sie ein Verzeichnis erstmals freigeben, wird die Angabe „nur Sie“ lauten, wenn schon Berechtigungen hinterlegt sind, dagegen (x Mitglieder). PowerFolder-Cloud - Weboberfläche Seite 6 von 7 Stand: 2. März 2020
Geben Sie die E-Mailadresse der Person ein,
welche Sie berechtigen wollen. Wenn es sich
um einen Intranetbenutzer handelt, verfügt er
über eine Adresse @lk-bs.de. Bestätigen
Sie die Einladung mit einem Klick auf das
Symbol „+“!
Wählen Sie eine Berechtigung:
• „kann lesen“ (nichts
hochladen oder
verändern);
• kann lesen und schreiben
(auch löschen, Dateien
hochladen und Ordner
anlegen);
• kann administrieren
(lesen, schreiben,
löschen, selbst
Berechtigungen
innerhalb des
freigegebenen Ordners vergeben.
Wenn die zu berechtigende Person kein Intranetbenutzer ist bzw. über keine Intranet-E-Mail
Adresse verfügt, geben Sie seine bei einem anderen Anbieter bestehende E-Mail-Adresse ein.
Solcherart eingeladene Personen erhalten eine E-Mail, womit sie sich ein Gastbenutzerkonto
anlegen. Die E-Mail-Adresse dient dabei als Benutzername, das Kennwort kann der Gast selbst
anlegen und ändern. Es ist sinnvoll, einzuladende Personen vorab zu informieren, damit sie ggf.
auch ihren Spamordner auf eine E-Mail aus PowerFolder prüfen.
PowerFolder-Cloud - Weboberfläche Seite 7 von 7 Stand: 2. März 2020Sie können auch lesen