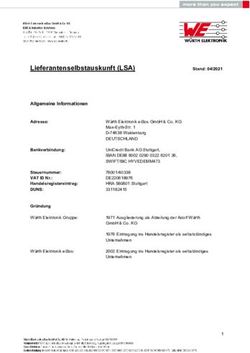EINBINDUNG VON D-TRUST IN NOSPAMPROXY ENCRYPTION - VERSION 13.2
←
→
Transkription von Seiteninhalten
Wenn Ihr Browser die Seite nicht korrekt rendert, bitte, lesen Sie den Inhalt der Seite unten
Rechtliche Hinweise
Alle Rechte vorbehalten. Dieses Dokument und die darin beschriebenen Programme
sind urheberrechtlich geschützte Erzeugnisse der Net at Work GmbH, Paderborn,
Bundesrepublik Deutschland. Änderungen vorbehalten. Die in diesem Dokument
enthaltenen Informationen begründen keine Gewährleistungs- und
Haftungsübernahme seitens der Net at Work GmbH. Die teilweise oder vollständige
Vervielfältigung ist nur mit schriftlicher Genehmigung der Net at Work GmbH zulässig.
Copyright © 2020 Net at Work GmbH
Net at Work GmbH
Am Hoppenhof 32a
D-33104 Paderborn
Deutschland
Microsoft®, Windows®, Microsoft Exchange®, SQL Server®, SQL Server Express®,
Windows Server 2008®, Windows Server 2012®, Windows Server 2012 R2®, Windows
Server 2016®, Microsoft .NET Framework®, Microsoft Report Viewer®, Microsoft
Office®, Microsoft 365®, Office 365® , Microsoft Outlook®, Microsoft Visual Studio®
und Azure® sind eingetragene Handelsmarken der Microsoft Corporation.
NoSpamProxy® ist eine eingetragene Handelsmarke der Net at Work GmbH. Alle
anderen verwendeten Handelsmarken gehören den jeweiligen Herstellern
beziehungsweise Inhabern.
Dieses Dokument wurde zuletzt am 20. August 2020 überarbeitet.
IIInhalt
Hinweise und Voraussetzungen 1
Browser-Einstellungen (Firefox) 2
Systemzertifikat erstellen 3
Systemzertifikat an D-Trust senden 5
Erstellen des Schlüsselmaterials 8
D-Trust in NoSpamProxy einbinden 9
Hilfe und Unterstützung 10
IIIHinweise und Voraussetzungen
Die folgende Hardware und Software ist für die Nutzung von D-Trust-Zertifikaten in
NoSpamProxy Encryption erforderlich:
n Smartcard
n Kartenlesegerät
n PIN
n neXus Personal Desktop
n OpenSSL
HINWEIS: Das Zertifikat, das auf der Smartcard hinterlegt ist, kann
nicht exportiert oder direkt in NoSpamProxy benutzt werden. Es dient
lediglich der Authentifizierung als Operator an der Weboberfläche.
Mit Hilfe des Zertifikats erzeugen Sie dann ein Systemzertifikat, das
in NoSpamProxy zur Nutzung des Konnektors hinterlegt wird.
HINWEIS: OpenSSL ist standardmäßig in Linux-Betriebssystemen
enthalten. Eine Installer-Datei zur kostenfreien Installation von
OpenSSL unter Windows finden Sie unter
http://slproweb.com/products/Win32OpenSSL.html.
1Browser-Einstellungen (Firefox)
Um die Kommunikation Ihres Kartenlesegeräts durch nexXus Personal mit der
SmartCard zu ermöglichen, müssen Sie die folgenden Einstellungen in Ihrem Firefox-
Browser vornehmen:
1. Starten Sie Firefox und gehen Sie zu Firefox-Einstellungen.
2. Gehen Sie zu Datenschutz & Sicherheit und scrollen Sie zu Zertifikate.
3. Klicken Sie Kryptographie-Module... und dann Laden.
4. Vergeben Sie einen beliebigen Modulnamen und klicken Sie Durchsuchen....
5. Navigieren Sie in das Nexus-Programmverzeichnis:
n 32-Bit OS: C:\Program Files\Personal\bin
n 64-Bit OS: C:\Program Files (x86)\Personal\bin
n 64-Bit OS und Firefox 64-Bit: C:\Program Files (x86)\Personal\bin64
6. Wählen Sie die Programmbibliothek personal.dll (Firefox 64-Bit: personal64.dll).
7. Klicken Sie Öffnen.
Folgende Ansicht sehen Sie nach dem Anlegen in der Übersicht des
Firefox-Browsers:
2Systemzertifikat erstellen
1. Melden Sie sich am Certificate Service Manager an (CSM).
n Testzugang zum CSM: https://staging.d-trust.net/csm
n Reguläres CSM: https://my.d-trust.net/csm/
2. Klicken Sie Login mit Operatorkarte.
Es öffnet sich ein Fenster der Software neXus Personal.
3. Geben Sie Ihre PIN ein.
4. Erstellen Sie über OpenSSL einen Schlüssel, indem Sie folgendes in die
Kommandozeile eingeben:
openssl genrsa -out private.key 2048
5. Erstellen Sie über OpenSSL mit Hilfe des Schlüssels einen Certificate Signing
Request (CSR):
openssl req -new -key private.key -out request.csr
36. Öffnen Sie die Datei request.csr und kopieren Sie den Inhalt in die
Zwischenablage.
4Systemzertifikat an D-Trust senden
1. Öffnen Sie den Certificate Service Manager.
2. Gehen Sie zu Startseite > Kontoverwaltung > Benutzer > Systeme.
3. Klicken Sie Neu.
4. Scrollen Sie an das Ende der Seite.
55. Geben Sie einen internen Namen für das System ein.
6. Führen Sie einen der beiden folgenden Schritte durch:
n Klicken Sie Datei auswählen und laden Sie die Datei request.csr hoch.
n Kopieren Sie den Inhalt der Datei request.csr aus der Zwischenablage in
das grüne Eingabefeld.
7. Klicken Sie Anlegen.
HINWEIS: Das Zertifikat wird nun verarbeitet. Der zugehörige PIN
wird Ihnen über den Postweg zugestellt.
6TIPP: Den Status Ihres Zugangstokens können Sie unter Startseite >
Einstellungen > Meine Zugangstoken überprüfen.
7Erstellen des Schlüsselmaterials
Nach Durchführung der vorangegangenen Schritte bekommen Sie von D-Trust eine E-
Mail, die den öffentlichen Schlüssel als Anhang beinhaltet. Mit Hilfe dieses
öffentlichen Schlüssels sowie des privaten Schlüssels erstellen Sie nun das benötigte
Schlüsselmaterial/Schlüsselpaar.
1. Geben Sie Folgendes in die Kommandozeile ein:
openssl pkcs12 -export -inkey Pfad/des/privaten/Schlüssels.key
-in Pfad/des/öffentlichen/Schlüssels.pem -name mail -out
NameDesSchlüsselpaars.pfx
HINWEIS: Geben Sie hierbei die entsprechenden Pfade der
Schlüssel und den Namen für das Schlüsselpaar an.
2. Gehen Sie in der NoSpamProxy-Konsole zu Menschen und Identitäten >
Zertifikate > Zertifikatsverwaltung.
3. Klicken Sie Importieren und dann Zertifikate wählen.
4. Wählen Sie das erstellte Zertifikat und klicken Sie Weiter.
5. Klicken Sie Fertigstellen.
8D-Trust in NoSpamProxy einbinden
1. Gehen Sie in der NoSpamProxy-Konsole zu Menschen und Identitäten >
Anforderung kryptographischer Schlüssel > Anbieter für die Anforderung von
kryptographischen Schlüsseln.
2. Klicken Sie Hinzufügen.
3. Wählen Sie als Typ D-Trust aus und klicken Sie Weiter.
4. Geben Sie einen Anbieternamen an und wählen Sie das Operator-Zertifikat aus.
5. Geben Sie den Namen der Zertifikatsvorlage und die Operator-Adresse an.
HINWEIS: Den Namen der Zertifikatsvorlage finden Sie im
Certificate Service Manager von D-Trust unter Kontoverwaltung
> Produkte > Produktdetails.
6. Klicken Sie Weiter und dann Fertigstellen.
9Hilfe und Unterstützung
KNOWLEDGE BASE
Die Knowledge Base enthält weiterführende technische Informationen zu
unterschiedlichen Problemstellungen.
WEBSITE
Auf der NoSpamProxy-Website finden Sie Handbücher, Whitepaper, Broschüren und
weitere Informationen zu NoSpamProxy.
NOSPAMPROXY-FORUM
Das NoSpamProxy-Forum gibt Ihnen die Gelegenheit, sich mit anderen NoSpamProxy-
Anwendern auszutauschen, sich zu informieren sowie Tipps und Tricks zu erhalten
und diese mit anderen zu teilen.
BLOG
Das Blog bietet technische Unterstützung, Hinweise auf neue Produktversionen,
Änderungsvorschläge für Ihre Konfiguration, Warnungen vor
Kompatibilitätsproblemen und vieles mehr. Die neuesten Nachrichten aus dem Blog
werden auch auf der Startseite der NoSpamProxy-Managementkonsole angezeigt.
YOUTUBE
In unserem YouTube-Kanal finden Sie Tutorials, How-Tos und andere
Produktinformationen, die Ihnen das Arbeiten mit NoSpamProxy erleichtern.
NOSPAMPROXY-SUPPORT
Unser Support-Team erreichen Sie
n per Telefon unter +49 5251304-636
n per E-Mail unter support@nospamproxy.de.
10Sie können auch lesen