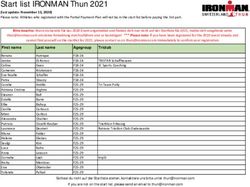Einführung in den Linux-Pool - An- und Abmeldung
←
→
Transkription von Seiteninhalten
Wenn Ihr Browser die Seite nicht korrekt rendert, bitte, lesen Sie den Inhalt der Seite unten
Einführung in den Linux-Pool
1. An- und Abmeldung
Auf den Linux-Rechnern ist zu Beginn einer Sitzung eine Authentifizierung und an
ihrem Ende eine Abmeldung notwendig. Aufgrund des Mehrbenutzerbetriebs dürfen
die Rechner nicht ausgeschaltet werden! Zu beachten ist:
• Als Benutzername wird die Login-ID eingegeben (Bsp.: zxmxo40).
• Das Eingeben des Passworts ist nicht auf dem Bildschirm zu sehen.
• Bei Eingabe des Passworts bitte auf Gross-/Kleinschreibung und auf mögliche
Verwechslungsgefahr achten (z.B. kleiner Buchstabe L und der Nummer 1).
• Um einen Missbrauch ihrer Daten zu vermeiden, ist eine Abmeldung erforderlich!
• Die Abmeldung erfolgt mit einem Klick (linke Maustaste) auf das SuSE-Symbol in
der Kontrolleiste und Auswahl des Menüpunkts Abmelden.
2. Die grafische Oberfläche
Sofern keine persönlichen Änderungen vorgenommen wurden, erscheint nach der
Login-Prozedur die folgende grafische Oberfläche.
Auf der KDE-Oberfläche genügt ein einzelner Klick auf die Icons, um Programme zu
starten.Bedeutung der Desktop-Symbole:
• Firefox startet den Webbrowser von mozilla.org
• Thunderbird startet den Email-Client von mozilla.org
• Office startet das OpenOffice.org 2.0 Pre System (Dokumente, Tabellenkalkulation,
Präsentation, etc.)
• Gimp startet ein Grafik-Bearbeitungsprogramm
• Windows User Share stellt die gespeicherten Daten des Windows-Dateisystems der
Benutzer per Samba bereit. In dem sich öffnenden Fenster müssen Sie zuerst Ihr
Windows-Passwort eingeben.
Kurze Befehlsreferenz für das Samba-System:
Kommando Beschreibung
? Befehlsübersicht
Dir Zeigt den Inhalt ihres Windows-Dateisystems
exit Beendet die Samba-Sitzung, das Fenster wird geschlossen
q
mput Name1 Name2 Kopiert Dateien Name1, Name2 von ihrem lokalem Linux-
Homeverzeichnis auf ihr Windows-Dateisystem
mget Name1 Name2 Kopiert Dateien Name1, Name2 von ihrem Windows-
Dateisystem auf ihr lokales Linux-Homeverzeichnis
Bedeutung der Symbole der KDE-Kontrollleiste:
• SuSE-Symbol:
Beim Klick auf das Symbol, erscheint ein Menü, aus dem man alle verfügbaren
Applikationen starten kann. Wir empfehlen, sich etwas Zeit zu nehmen, um die
vielfältigen Programme kennen zu lernen.
• Home-Symbol (Eigene Dateien):
Das Klicken auf dieses Symbol startet den Browser Konqueror, der die Navigation
im Dateisystem ermöglicht.
• Shell-Symbol (Terminal-Programm):
Durch Klicken auf dieses Symbol wird ein Eingabefenster für die Befehlseingabe
gestartet.
• Hilfe-Symbol (SuSE-Hilfe – das SuSE Hilfesystem):
Das Klicken auf dieses Symbol startet die Hilfe-Dokumentation zu KDE.
• Web-Browser-Symbol:
Das Klicken auf dieses Symbol startet den Web-Browser Konqueror, der die
Navigation im Internet ermöglicht.• Persönlicher-Informationsmanager-Symbol:
Das Klicken auf dieses Symbol startet den persönlichen Informationsmanager, der
den Email-Client Kmail bereitstellt (Mit dem Account bei dem ZDV sind Sie auch im
Besitz einer Email-Adresse, welche mit dem Email-Client verknüpft ist. Die aktuellen
Nachrichten werden beim Start des Programms per IMAP-Protokoll von ihrem
Serverpostfach abgeholt und stehen ihnen nun lokal zur Verfügung). Zusätzlich
bietet der Informationsmanager ein Adressbuch, einen Kalender und Organizer.
• Vier Schaltflächen-Symbole (Arbeitsfläche):
Die KDE-Oberfläche stellt vier virtuelle Arbeitsflächen , zwischen denen
umgeschaltet werden kann, zur Verfügung.
3. Dateien und Verzeichnisse
Für die Arbeit mit Dateien und Verzeichnissen empfehlen wir den Konqueror. Mit
diesem Programm können Objekte u.a. angezeigt, erstellt, verschoben, gelöscht,
kopiert und umbenannt werden. Bitte markieren Sie das gewünschte Objekt, klicken
Sie die rechte Maustaste und wählen Sie die gewünschte Option.
4. Speicherkapazität
Ihr persönliches Verzeichnis ist auf 50 MB begrenzt. Um die aktuelle Belegung
anzuzeigen, starten Sie ein Eingabefenster (Shell-Symbol) und geben Sie den Befehl
fs listquota ein.
5. Passwörter
Wenn Sie Ihren Account im ZDV erworben haben, bekommen Sie ein Datenblatt, auf
dem ihre Login-ID, Ihr Passwort und die für Sie verfügbaren Dienste aufgeführt sind.
Um Ihr Linux-Passwort zu ändern, starten Sie ein Eingabefenster (Shell-Symbol) und
geben Sie den Befehl passwd ein (Folgen Sie den Anweisungen).
Hinweis: Wenn Sie Ihr Passwort unter Linux ändern, betrifft dies nicht Ihren Windows
oder E-Mail-Zugang. Eine Änderung dieser Passwörter muss gesondert erfolgen. Die
Änderung Ihres Passworts für den E-Mail-Account kann über unseren Webmailer
erfolgen:
https://webmail.uni-tuebingen.de
6. Druckermanagement
Um die Druckdienste verwenden zu können, muss ein Druckkonto vom Benutzer
angelegt werden.
Es bestehen zwei Möglichkeiten, Geld auf dieses Konto einzuzahlen:
1. Bankeinzugsermächtigung (Formulare können an den Rechnern im Erdgeschoss
der Wilhelm- und Wächterstr. ausgefüllt werden).
2. Direkteinzahlung – nur Mittwochs - beim Benutzersekretariat in der Wächterstr. 76.
Ihr Druckkonto können Sie nur auf Linux-Rechnern einsehen. Bitte verwenden Siedazu ein Eingabefenster und geben Sie den Befehl konto oder konto – für eine
detaillierte Ausgabe ein.
Zum Drucken gibt es unter Linux den Befehl lpr. Zusätzlich muss noch der Name des
Druckers und der zu druckenden Datei angegeben werden. Öffnen Sie ein
Eingabefenster und beachten Sie bitte nachfolgende Beispiele.
Beispiel für einen Dateiausdruck:
lpr -Pps007 test.ps - druckt die Datei test.ps auf dem Drucker ps007 aus
Wenn Probleme beim Drucken auftreten, kann man mit dem Befehl lpq die
Warteschlange eines Druckers überwachen und evtl. Druckjobs mit dem Befehl lprm
löschen.
Beispiel für die Statusabfrage einer Warteschlange:
Rank Owner Pr Job Host Files % Size Time
active zrscu01 x 13 linux33 http://www.allgr.de/test.html 0 20,5K 16:55
1st zrsve11 x 231 134 Microsoft Word - 4,1M 16:58
Beispiel für die Löschung eines Druckauftrags:
lprm -Pps007 231 – löscht den Auftrag mit der Nummer 231 auf dem Drucker ps007.
7. Weitere Fragen
Eine Liste häufig gestellter Fragen finden Sie unter:
http://www.uni-tuebingen.de/zdv/faq
8. Befehlsreferenz
Eine Befehls-Liste zur Verwendung in Eingabefenstern:
Kommando Beschreibung
ls Anzeige der Dateien im aktuellen Verzeichnis.
zusätzliche Angabe der Zugriffsrechte, des Besitzers, der Grösse und
ls -la
des Erstellungsdatums. Die mit einem Punkt beginnenden
Konfigurationsdateien werden ebenfalls angezeigt.
mkdir Name Erstellung eines Verzeichnisses Name
rmdir Name Löschung des leeren Verzeichnisses Name
rm Name Löschung der Datei Name
cd Name Wechselt in das Verzeichnis NameKommando Beschreibung
cp Quelle Ziel Kopiert Quelle nach ZielKopiert Quelle nach Zielvv
mv Quelle Ziel Verschiebt Quelle nach Ziel
mdir Anzeige des Inhaltsverzeichnisses einer Diskette
mcopy Quelle a: Kopiert die Quelle auf Diskette
mcopy a: Quelle
Kopiert die Diskettendatei Quelle in das aktuelle Verzeichnis (.)
mcd Name Wechselt in das Diskettenverzeichnis Name
mmd Name Erstellung eines Verzeichnisses Name auf Diskette
mformat a: Schnellformatierung der Diskette
mdel a: Name Löschung der Datei Name auf der Diskette
man Name Hilfe zum Befehl
fs listquota Anzeige der aktuellen Festplattenbelegung
passwd Passwortänderung für die Anmeldung an Linux-Rechnern
Stand: 22.08.2005Sie können auch lesen