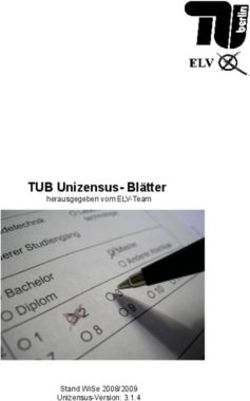Einführung in Stud.IP für Lehrende - Version 4.3 Stand: 20.11.2019 - HAWK
←
→
Transkription von Seiteninhalten
Wenn Ihr Browser die Seite nicht korrekt rendert, bitte, lesen Sie den Inhalt der Seite unten
Inhalt
1 Was ist neu in der 4.3? ..................................................................................................... 3
2 Anmeldung ........................................................................................................................ 5
3 Allgemeines zum Ablauf der Veranstaltungseingabe ....................................................... 7
4 Und nun geht‘s los: Erste Schritte mit Stud.IP .................................................................. 8
4.1 Die Startseite mit Widgets! Widgets? .................................................................................... 8
4.2 Menü, Navigation und Links ................................................................................................. 10
4.2.1 Kopfbalken........................................................................................................................ 10
4.2.2 Die Symbolleiste ............................................................................................................... 10
4.2.3 Die Navigationsleiste ........................................................................................................ 12
4.3 Widget „Schnellzugriff“: Ausgewählte Menüpunkte ........................................................... 12
4.4 „Meine Veranstaltungen“..................................................................................................... 14
5 Wie können Änderungen in der Veranstaltung vorgenommen werden? ...................... 15
5.1 Einfügen der Beschreibung................................................................................................... 15
5.2 Änderung weiterer Grunddaten wie Titel, Lehrende, Zuordnung, Zeit und Raum .............. 16
5.3 Erstellen eines thematischen Ablaufplans ........................................................................... 16
5.4 Dateien ................................................................................................................................. 18
5.4.1 Hochladen in der Veranstaltung ....................................................................................... 18
5.4.2 Ordnertypen ..................................................................................................................... 19
5.4.3 Verwendung des persönlichen „Meine Dateien“-Bereichs – s. Symbolleiste .................. 21
5.4.4 Lesen einer Datei .............................................................................................................. 21
5.4.5 Löschen einer Datei .......................................................................................................... 22
5.5 Einfügen von Informationen auf einen eigenen Karteireiter ............................................... 22
5.6 „Mehr …“ – Blended Learning, Interaktion und mehr.......................................................... 23
5.7 Erstellen von Ankündigungen für Lehrveranstaltungen oder Einrichtungen ....................... 25
5.8 Einteilen der Teilnehmenden in Gruppen ............................................................................ 26
5.9 Erstellen von Rundmails an die Teilnehmenden einer Lehrveranstaltung........................... 27
ZIMT eLearning und Projekte, elearning@hawk.de 2Stud.IP - Studienbegleitender Internetsupport von Präsenzlehre
ist ein Lehr- und Lernmanagementsystem. Es unterstützt Lehr- und Lernprozesse mit digitalen Tools
und wird zur Ergänzung der Präsenzlehre als E-Learning-Werkzeug und als Kommunikationsplattform
eingesetzt.
1 Was ist neu in der 4.3?
Neues Design
• Heller, weißer
• Schlichteres Reitersystem
Dunkelblauer Kopfbalken
• Direktlinks zum Webmail-System der HAWK (Outlook), zu den Speisekarten der Mensen, zur Su-
che im Vorlesungsverzeichnis und zum Profilmenü
• Globale Suche (Suchfeld): Suche nach konkreten Veranstaltungen, Personen, Raumbelegungen
usw. Falls Sie nach einem speziellen Raum suchen, z.B. "HIA_E01" kommen Sie mit Klick auf die
Ergebnisanzeige direkt zum Belegungsplan dieses Raums.
• „Suche im Vorlesungsverzeichnis“: Direktlink über „Vorl.Verz.“
Alternativ – der Weg ist etwas länger – finden Sie die Suche im Vorlesungsverzeichnis etwas ver-
steckt auf der Suche-Seite (Lupen-Symbol) im Reitersystem unter "Veranstaltungen" und dort im
Navigationsmenü unter "Suche im Vorlesungsverzeichnis". Hier werden Ihnen auch die Beschrei-
bungen der Veranstaltungen angezeigt.
• Avatar- oder Profilmenü am rechten Rand.
o Direkter Link zur Einrichtung der „Sprechstundenterminen“, um dort die Sprechstunden
für Studierende online buchbar zu hinterlegen.
o Direkter Link zu den „Einrichtungsdaten“, um z.B. die dort hinterlegten (einzeiligen)
Sprechstunden oder Telefonnummer einzugeben oder zu ändern.
Die Symbolleiste mit neuem Funktionsbereich „Meine Dateien“
• Symbol zu einem neuen Funktionsbereich: „Meine Dateien“: Ein persönlicher Dateibereich bietet
u. a. die Möglichkeit zum Verlinken „öffentlicher“ Ordner in Veranstaltungen. Damit können Sie
z.B. Dateien einmalig hochladen und sie in mehreren Veranstaltungen zur Verfügung stellen,
ohne die Dateien mehrfach hochladen zu müssen. Öffentlich bedeutet hier übrigens Stud.IP-öf-
fentlich.
• Sobald nach unten gescrollt wird, erscheint links auf dem Kopfbalken ein Menü, in dem alle Sym-
bolleisten-Punkte zu finden sind.
Sprechstundentermine online buchen
• Neu programmiert
• Sprechstundentermine jetzt auch für bestimmte Veranstaltungen. Studierende buchen diese auf
der Übersichtsseite der Veranstaltung oder wie gewohnt.
ZIMT eLearning und Projekte, elearning@hawk.de 3Dateibereich in der Veranstaltung
• Hochladen von Dateien per Drag & Drop (auch von mehreren Dateien in einem Schritt)
• Dateistruktur ähnelt der von Next-Cloud oder Dropbox – bitte beachten Sie oberhalb des Datei-
bereichs die Breadcrumb-Navigation (Pfad), die eine Verlinkung zur höheren Ebene innerhalb der
Struktur anbietet.
• Wahl spezieller Ordnertypen beim Anlegen neuer Ordner
• Galerieansicht in Ordnern mit Bilddateien
Gruppen von Teilnehmenden
• Weitere Erleichterungen bei der Gruppengestaltung (mehrere Gruppen in einem Schritt)
• Neu: Spezielle Gruppen, die mit bestehenden Präsentations-Terminen gekoppelt werden können,
um so auf einfacherem Weg z. B. Gruppen für Hausarbeiten/Referate bilden zu können.
eDidaktik und online-basiertes Lehren und Lernen
• "Clocked": Terminierbare Aufgabenstellungen - Nachfolgetool für ElMo und DoIt! Aktivierbar
über die „Mehr“-Seite der Veranstaltung.
• „Courseware“: Viele neue, kleinere und größere, interaktive Tools, z.B. "Leinwand" - gemeinsam
auf ein frei zu wählendes Bild malen oder schreiben (ähnlich H5P-Module). Aktivierbar über die
„Mehr“-Seite der Veranstaltung.
• „Lernmodule“: Anbindung von H5P-Modulen (kleinere und größere interaktive Tools). Aktivierbar
über die „Mehr“-Seite der Veranstaltung.
PlagScan – in Kürze
Die Software zur Überprüfung für Plagiate wurde gewechselt. Statt Ephorus gibt es jetzt PlagScan.
Das Verfahren in Stud.IP hat sich geringfügig verändert. Es sieht weiterhin vor, dass Sie über die
„Mehr“-Seite einer Veranstaltung die Funktion aktivieren. Anschließend jedoch finden Sie im Gegen-
satz zum bisherigen Verfahren keinen neuen Reiter, sondern finden die Funktion im Dateibereich: Sie
legen über den Dateibereich einen neuen Ordner an und wählen dort den speziellen „PlagScan“-Ord-
ner. Dieser Ordnertyp legt Ihnen einen Hausaufgabenordner an, über den Dateien direkt auf den
PlagScan-Server geladen und geprüft werden. Das Ergebnis sehen Sie ebenfalls hier im Ordner. Neu
im Verfahren ist u.a., dass Sie den Ergebnisbericht auch für Studierende sichtbar schalten können.
Der Bericht selbst ist etwas anders aufgebaut und aussagekräftiger.
Entfallen sind die Funktionen
Lizenzstatus, Elmo, DoIT!, Ephorus.
ZIMT eLearning und Projekte, elearning@hawk.de 42 Anmeldung
• Rufen Sie den Link https://studip.hawk.de auf.
Bitte beachten Sie, dass Interessierte schon auf der Anmeldeseite Einblick in das Veranstaltungs-
angebot der HAWK erhalten können, ohne sich anmelden zu müssen:
Vorlesungsverzeichnis
Durch Klick auf die Lupe erhalten Sie ein frei zugängliches Vorlesungsverzeich-
nis der HAWK. Hier können sich alle Interessierte über alle Veranstaltungen
an der HAWK informieren.
Veranstaltungsliste
Die Veranstaltungsliste gibt Ihnen einen Überblick über alle HAWK-Veranstal-
tungen, die an einem bestimmten Tag stattfinden.
• Geben Sie nun Ihre HAWK-Benutzerkennung ein
Wie auch bei allen anderen Online-Angeboten der HAWK verwenden Sie in Stud.IP zur Anmel-
dung ihre HAWK-weit gültige Benutzerkennung. Als hauptberuflich Lehrende/r müsste Ihnen Ihre
Kennung bereits vorliegen. Sollte das nicht der Fall sein, wenden Sie sich an das zuständige Deka-
nat.
ZIMT eLearning und Projekte, elearning@hawk.de 5Hinweise
• Falls Sie Ihr Kennwort vergessen haben sollten, wenden Sie sich bitte direkt an den
ZIMT-IT Servicepoint (it-service.it@hawk.de). Eine Kennwortänderung können Sie auf einem
der Hochschulrechner selbst durchführen:
Melden Sie sich an einem Hochschulrechner an und geben Sie + + ein.
Dann erscheint unter anderem „Kennwort ändern“. Folgen Sie den nachfolgenden Schritten.
• Die Kennwortänderung können Sie auch über die Outlook Web App durchführen
(https://mail.hawk.de). Klicken Sie oben rechts auf die Zahnräder (Einstellungen) und wählen
Sie die Option „Kennwort ändern“.
• Benötigen Sie weiterführende Hilfe bzgl. Stud.IP? Dann wenden Sie sich bitte an die lokalen
Stud.IP-Administratorinnen und -Administratoren:
o FK Bauen und Erhalten, Studiengänge Bauen, Hi:
Wladimir Berkowski (wladimir.berkowski@hawk.de),
o FK Bauen und Erhalten, Studiengänge Erhalten, Hi:
Thomas Meyer (thomas.meyer@hawk.de)
o FK Gestaltung, Hi: Martina Peschel (martina.peschel@hawk.de)
oder Franziska Ebner (franziska.ebner@hawk.de)
o FK Naturwissenschaften und Technik, Gö: Ingo Simon (ingo.simon@hawk.de)
o FK Management, Soziale Arbeit, Bauen, Ho: Martina Brühl
(martina.bruehl@hawk.de)
o FK Ressourcenmanagement, Gö: Alexander Frangesch
(alexander.frangesch@hawk.de)
o FK Soziale Arbeit und Gesundheit, Hi: Nicole Weege (nicole.weege@hawk.de)
oder
an das Team ZIMT-eLearning und Projekte und dort
o Cornelia Roser (cornelia.roser@hawk.de) oder
o Birgit Wittenberg (birgit.wittenberg@hawk.de)
Auf Anfrage führen wir auch gerne Einführungen und weiterführende Workshops an den Fa-
kultäten durch.
Hat Ihre Anmeldung geklappt? BRAVO! Dann können Sie nun in die Arbeit mit Stud.IP einsteigen.
ZIMT eLearning und Projekte, elearning@hawk.de 63 Allgemeines zum Ablauf der Veranstaltungseingabe Bitte geben Sie Lehrveranstaltungen nicht selbst ein. Das Dekanat legt alle Veranstaltungen mit den wichtigsten Grunddaten (Titel, Lehrende, Zuordnung zum Studienabschnitt, Zeit, Raum) an und stellt diese auf „nicht sichtbar“. Damit können die Studie- renden die Veranstaltungen noch nicht sehen. Die jeweiligen Lehrende können jedoch die eigene/n Veranstaltung/en unter „Meine Veranstaltungen“ einsehen, kontrollieren und eingeschränkt (ledig- lich Beschreibung und Ablaufplan) anpassen. Stimmt alles? Falls Sie als Lehrende/-r bei der Kontrolle der Grunddaten feststellen, dass etwas nicht richtig sei sollte, dann teilen Sie dies bitte möglichst umgehend dem/der Studiendekan/-in, der/die für den Studiengang zuständig ist, per Email mit. Die/Der Studiendekan/-in prüft Ihr Anliegen und lei- tet es gegebenenfalls an das Dekanat zur Änderung weiter. Zu einem bestimmten Stichtag, der pro Studiengang oder Studienabschnitt unterschiedlich sein kann (dieser wurde vorher mit dem Dekanat vereinbart), werden die Veranstaltungen auf sichtbar gestellt. Ab diesem Stichtag können sich Studierende bei den Veranstaltungen anmelden. Eine Übersicht der angemeldeten Studierenden finden Sie im Bereich „Teilnehmende“. Bitte teilen Sie dennoch in der ersten Präsenzsitzung den anwesenden TeilnehmerInnen mit, dass sie sich bitte in Stud.IP der Veranstaltung zuordnen mögen, soweit noch nicht geschehen. Im Laufe des Semesters können dann von Ihnen, aber auch von den Studierenden, Dateien in die Veranstaltung hochgeladen werden. Am besten vereinbaren Sie zu Beginn der Veranstaltung mit den Studierenden, wie Sie mit Stud.IP arbeiten möchten. Wenn Sie Stud.IP noch nicht so genau kennen sollten, können Sie das im Laufe des Semesters nachholen. Teilen Sei Ihren Studierenden mit, dass Sie sich in Stud.IP noch nicht auskennen. Vielleicht können Sie gemeinsam mit den Studierenden Stud.IP erkunden? Falls Sie eine Einführungsschulung oder eine weiterführende Schulung wünschen, fragen Sie entweder Ihre/-n Ansprechpartner/-in vor Ort oder bei Cornelia Roser oder Birgit Wittenberg (eLearning und Projekte, hildesheim@studip.de) nach. Stud.IP bietet Ihnen jede Menge Tools zur Unterstützung Ihrer Lehre. ZIMT eLearning und Projekte, elearning@hawk.de 7
4 Und nun geht‘s los: Erste Schritte mit Stud.IP
4.1 Die Startseite mit Widgets! Widgets?
Die nach der Anmeldung erscheinende „Startseite“ setzt sich aus sogenannten Widgets zusammen.
Widgets erkennt man daran, dass sie oben rechts in der Ecke ein Kreuz zum Schließen des Fensters
haben. Es sind Fensterelemente, in denen Sie Informationen finden, Links bereitgestellt werden oder
Sie Inhalte nach Ihrem Bedarf einstellen können.
Avatar- oder
Profilmenü
Kopfbalken
Symbolleiste
Sidebar
Widgets
Sie können Ihre Startseite frei gestalten, indem Sie die Widgets in eine für Sie ideale Reihenfolge ver-
schieben. Die Widgets können innerhalb von zwei Spalten verschoben werden: von links nach rechts,
von rechts nach links oder von oben nach unten sowie andersherum. Sie können von der Startseite
entfernt, wieder hinzugefügt und es können weitere Widgets hinzugefügt werden. Probieren Sie es
doch einfach mal aus! Notfalls klicken Sie einfach in der Sidebar unter Aktionen auf „Standard wie-
derherstellen“.
Bitte beachten Sie, dass über das Widget „Ankündigungen“ (oben rechts) wichtige Informationen
zum Stud.IP-System mitgeteilt werden. Beispielsweise geben wir darüber kund, wann ein Update an-
steht, wann der Server nicht erreichbar ist und dergleichen. Deshalb empfehlen wir, dieses Widget
dort zu belassen.
ZIMT eLearning und Projekte, elearning@hawk.de 8In einigen Widgets erhalten Sie wichtige Informationen von
HAWK-Einrichtungen. Zu diesen Widgets gehören u.a.:
• Unter „Ankündigungen“ finden Sie zentrale Ankündigungen
der Stud.IP-Administration. Hier wie auch im Widget
• „Zentrale Infobox“ macht Sie das Team eLearning auf beson-
dere Dinge aufmerksam, die z. B. Stud.IP betreffen.
• Im Widget „Planer“ finden Sie Ihre Veranstaltungen: sowohl
die, in denen Sie als Lehrende/r eingetragen sind als auch die,
in denen Sie Teilnehmende/r sind.
• Unter „Ankündigungen“ finden Sie zentrale Ankündigungen
der Stud.IP-Administration.
• Unter „Fragebögen“ finden Sie die Umfragen, an denen Sie
teilnehmen können.
• Im „Schnellzugriff“ ist das Startmenü enthalten. Die Einträge im Widget „Schnellzugriff“ entspre-
chen weitestgehend den Symbolen aus der Symbolleiste. Oben rechts im Widget befindet sich ein
Konfigurations-Icon, mit dem Sie die Menüeinträge je nach Bedarf ein- oder ausschalten können.
Die meisten Menüeinträge sind nämlich auch in der Symbolleiste zu finden. Im Abschnitt zur Sym-
bolleiste werden die einzelnen Punkte genauer erläutert.
Eine Ausnahme bilden die Menüeinträge „Hilfe“ und „Veranstaltungsliste“:
Hilfe
Hier rufen Sie die Hauptseite der Hilfe auf. Die Hilfe ist kontextbezogen aufgebaut. Der Hilfetext
richtet sich also nach dem Ort bzw. nach der Seite, auf der sie sich gerade befinden. Auf anderen
Stud.IP-Seiten rufen Sie die Hilfe durch einen Klick auf die „Hilfe“-Schaltfläche? rechts oben in der
Kopfleiste unter dem Stud.IP-Logo auf.
Veranstaltungsliste
Über diesen Menüpunkt gelangen Sie zu einer Auflistung von sämtlichen Veranstaltungen, die an
diesem Tag stattfinden. Sie können sich so einen Überblick verschaffen, was, wann und wo ge-
lehrt wird.
Darüber hinaus stehen Ihnen folgende Widgets zur Verfügung, die Sie bei Bedarf unter Widgets hin-
zufügen aktivieren können:
• Individuelle Gestaltungsmöglichkeiten bieten „IFrame“ und „Freier Inhalt“:
o In „iFrame“ können Sie eine beliebige Webseite benennen (Achtung: immer mit „https://“
vorweg, z. B. „https://www.tagesschau.de“), auf die Sie aus Stud.IP heraus direkt sehen kön-
nen.
o In „Freier Inhalt“ können Sie Text etc. einfügen, z.B. eine To-do-Liste, damit nichts Wichtiges
vergessen wird.
ZIMT eLearning und Projekte, elearning@hawk.de 94.2 Menü, Navigation und Links
4.2.1 Kopfbalken
Links zu verschiedenen Orten
Möchten Sie wissen, was die Mensen Ihnen zu bieten haben? Dann können Sie die Links zu den Spei-
seplänen der „Mensen“ in Hildesheim („Hi“), Holzminden („Ho“) und Göttingen („Gö“) aufrufen. Au-
ßerdem finden Sie dort den Link zu Ihrem E-Mail-Postfach der HAWK („Webmail“) ebenso wie ein
Link zur Suche im Vorlesungsverzeichnis („Vorl.Verz.“) innerhalb von Stud.IP.
Suche
Im Suchfenster können Sie nach Dateien, Veranstal-
tungen, Personen etc. suchen. Sobald Sie in das Feld
klicken erhalten Sie Tipps zur neu gestalteten Suche.
Avatar- oder Profilmenü
Die neben dem Profilbild angegebene Zahl informiert
Sie über die Anzahl der an Sie gerichteten ungelese-
nen Benachrichtigungen.
Durch Klicken auf den Pfeil nach unten öffnet sich
das Menü zu Ihrem persönlichen Profil, zu den Ein-
richtungsdaten, Einstellungen und persönliche Anga-
ben.
Sie können „Sprechstundentermine“ einfügen, die
von Studierenden online gebucht werden können.
Das Logout-Symbol verwenden Sie, um sich von
Stud.IP abzumelden.
4.2.2 Die Symbolleiste
Wenn Sie die Maus über die einzelnen Symbole ziehen, werden Ihnen zunächst der Titel und dann
weitere Informationen zu den Symbolen angezeigt.
ZIMT eLearning und Projekte, elearning@hawk.de 10Über das „Häuschen“ kommen sie immer wieder zur Startseite zurück.
Hier sind Ihre gesamten eingetragenen Veranstaltungen aufgelistet. Die Funktion
entspricht dem Menüpunkt „Meine Veranstaltungen“ im Widget „Schnellzugriff“
Über den Briefumschlag gelangen Sie in das Stud.IP-interne Nachrichtensystem. Hier
können Sie Nachrichten an Kolleg/-innen und Studierende schreiben, also an alle
Personen, die in Stud.IP registriert sind.
Dieses Symbol führt Sie zum „Blubber“-Stream, über den kommuniziert werden
kann und zu einer Übersicht, welche und wie viele Personen gerade online (ange-
meldet) sind. Sie können diese nun zu Ihren privaten Kontakten hinzufügen, ihnen
eine Nachricht schreiben oder zum „Blubbern“ einladen. Die Rangliste sollten Sie
besser nicht zu ernst nehmen. Sie ist nicht wirklich wichtig. ;-)
Auf Ihrer Profilseite können Sie Informationen zu Ihrer Person eintragen: Was möch-
ten Sie von sich berichten? Wie möchten Sie sich Ihren Studierenden gegenüber vor-
stellen?
Sie können auf dem Karteireiter „Profil“ ein digitales Foto von sich hochladen und
damit Ihrem Profil eine individuelle Note geben. Unter „Persönliche Angaben“ kön-
nen Sie persönliche Daten angeben und dort unter „Einrichtungsdaten“ Ihre Telefon-
nummer, Ihr Büro und Sprechstunden kundtun.
Hinter dem Planer verbirgt sich der Wochen- und Terminplan. Alle Veranstaltungen,
denen Sie zugeordnet sind, erscheinen hier automatisch. Sie können dort bei Bedarf
auch weitere Termine ergänzen.
In der Suche finden Sie das Vorlesungsverzeichnis. Hier können Lehrende und Stu-
dierende nach Veranstaltungen suchen. Außerdem finden Sie dort auch Personen,
Literatur, Ressourcen etc.
Über Tools können Sie Ihre eigenen Ankündigungen, Fragebögen (Umfragen und
Tests), Literaturlisten und Evaluationen verfassen und innerhalb von Stud.IP veröf-
fentlichen.
Die Funktion „Meine Dateien“ ermöglicht es Ihnen, einen besseren Überblick über
Ihre Dateien in Stud.IP zu erhalten. Sie können z.B. dort hochgeladene Dateien in
eine Veranstaltung kopieren. Außerdem können Sie abrufen, welche Dateien Sie in
Stud.IP verschickt bzw. erhalten haben.
ZIMT eLearning und Projekte, elearning@hawk.de 11Mit Hilfe des Schwarzen Bretts können Sie z. B. Kleinanzeigen schalten oder weitere
Informationen aus Ihrer Fakultät erhalten oder einstellen.
Sollte eines der obengenannten Symbole mit einem roten Kreis versehen sein, dann
hat sich dort etwas Neues getan. Dazu gehört z.B. der Eingang einer neuen Ankündi-
gung oder Nachricht.
4.2.3 Die Navigationsleiste
Direkt unter der Symbolleiste wird eine weitere Navigationsleiste angezeigt, die die Funktionen des
gewählten Menüpunkts in Tabs (Reiter) darstellt.
4.3 Widget „Schnellzugriff“: Ausgewählte Menüpunkte
Die Einträge im Schnellzugriff entsprechen weitestgehend den Symbolen aus der Symbolleiste. Der
Punkt „Meine Veranstaltungen“ wird im nachfolgenden Abschnitt noch ausführlicher vorgestellt.
Hier rufen Sie die Übersichtsseite über all Ihre Veranstaltun-
gen auf. Sie können in einzelne Veranstaltungen gehen und
diese bearbeiten (Dateien hochladen, Grunddaten ändern
etc.)
„Neue Veranstaltungen anlegen“ beachten Sie am besten
gar nicht. Um Ihre Lehrveranstaltungen kümmert sich das
Dekanat für Sie.
Jeder registrierten Person wird in Stud.IP eine eigene Profil-
seite zur Verfügung gestellt. Hier können Sie auf dem Kartei-
reiter „Bild“ ein Foto von sich veröffentlichen und unter
„Nutzerdaten“ Ihre persönlichen Daten ändern. Sie können
hier Sprechstunden eingeben und Studierende können diese
dort buchen. Neu ist, dass Sie hier auch Einstellungen für Ihr
Stud.IP vornehmen können.
Im Planer verbergen sich Terminkalender und Stundenplan.
Ihre Veranstaltungen werden automatisch in beide eingetra-
gen, darum müssen Sie sich nicht kümmern.
ZIMT eLearning und Projekte, elearning@hawk.de 12Suchen Sie eine Veranstaltung? Hier sind Sie genau richtig.
Bestimmte Veranstaltungen können Sie am Schnellsten über
die oben genannte Suche innerhalb des Kopfbalkens finden.
Über das Vorlesungsverzeichnis können Sie sich die Modul-
struktur und dazugehörige Veranstaltungen anzeigen lassen.
Über die Personensuche finden Sie alle MitarbeiterInnen der
HAWK. Wichtig ist die Schaltfläche „zurücksetzen“, die sie
immer wieder an den Ausgangspunkt der Suche zurück
bringt.
Über Tools können Sie Ihre eigenen Ankündigungen, Frage-
bögen (Umfragen und Tests), Literaturlisten und Evaluatio-
nen verfassen und innerhalb von Stud.IP veröffentlichen.
Die Funktion Dateien ermöglicht Ihnen, einen besseren
Überblick über Ihre Dateien in Stud.IP zu erhalten. Sie kön-
nen z.B. dort hochgeladene Dateien in eine Veranstaltung
kopieren. Außerdem können Sie einsehen, welche Dateien
Sie in Stud.IP verschickt bzw. erhalten haben.
Hier rufen Sie die Hauptseite der Hilfe auf. Auf den einzel-
nen Stud.IP-Seiten rufen Sie die Hilfe durch einen Klick auf
das „Hilfe“-Symbol mit dem „?“ rechts oben in der Kopf-
leiste unter dem Stud.IP-Logo auf. Die Hilfe ist kontextbezo-
gen aufgebaut. Der Hilfetext richtet sich also nach dem Ort
bzw. nach der Seite, auf der sie sich gerade befinden.
Über diesen Menüpunkt gelangen Sie zu einer Auflistung
von sämtlichen Veranstaltungen, die an diesem Tag statt-
finden. Sie können sich so einen Überblick verschaffen, was,
wann und wo gelehrt wird.
ZIMT eLearning und Projekte, elearning@hawk.de 134.4 „Meine Veranstaltungen“
In diesem Menüpunkt werden Sie sich voraussichtlich am häufigsten aufhalten. Von hier aus können
Sie durch einen Klick auf den Titel in eine einzelne Veranstaltung gehen und dort deren Grunddaten
einsehen - z. B. die Beschreibung - und diese ggf. ändern. Oder möchten Sie Ihre Skripte für die Stu-
dierenden hochladen? Dies geht innerhalb einer Veranstaltung unter „Dateien“. Doch davon etwas
später.
Ihre Einrichtun-
Studien- gen, denen
gruppen Sie zugeord-
net sind.
Veranstaltun-
gen, an denen
Sie teilnehmen
oder in denen
Sidebar Sie
Lehrende/-r
sind.
In der Sidebar an der linken Bildschirmseite stehen mehrere Aktionen zur Verfügung. Sie können z. B.
über „Farbgruppierung ändern“ die Anzeige an Ihre Anforderungen anpassen oder über „Benachrich-
tigungen anpassen“ definieren, in welcher Veranstaltung Sie über welche Änderungen informiert
werden möchten.
Die Farben können Sie nutzen, um innerhalb einer Kategorie die Reihen-
folge der Veranstaltungen festzulegen. Klicken Sie dazu auf „Farbgruppie-
rung ändern“. Wenn Sie eine Farbe nach links hin wählen, wird die Veran-
staltung weiter oben angezeigt. Wählen Sie eine Farbe weiter rechts,
rutscht die Veranstaltung nach unten.
Ist eines der Symbole in der Veranstaltungsleiste
rot, so hat sich dort etwas getan: Leuchtet z. B. das
Wiki-Symbol (Wikingerhelm) rot auf, dann wurde eine der Wiki-Seiten geändert. Die Symbole dienen
auch als Shortcut. Wenn Sie eins anklicken, landen Sie direkt in dieser Veranstaltungsrubrik.
ZIMT eLearning und Projekte, elearning@hawk.de 14Semesterfilter:
Sie vermissen in der Ansicht einige Veranstaltungen?
Dann prüfen Sie bitte die Einstellung im Semesterfilter. Wel-
che/s Semester ist auf der linken Seite in der Sidebar unter „Se-
mesterfilter“ eingetragen? Bitte passen Sie die Einstellung an
Ihre Bedürfnisse an.
5 Wie können Änderungen in der Veranstaltung vorgenommen
werden?
5.1 Einfügen der Beschreibung
Zu den Daten, die Sie nach der Anlage der Veranstaltung durch das Dekanat ändern sollten, gehört
die „Beschreibung“. Nutzen Sie dieses Feld, um den Studierenden einen besseren Überblick über die
Inhalte Ihrer Veranstaltung zu geben und ihnen Orientierung in der Vielfalt der angebotenen Veran-
staltungen zu geben.
ZIMT eLearning und Projekte, elearning@hawk.de 15Der Text wird im Vorlesungsverzeichnis angegeben bzw. ist für Studierende in der Veranstaltung auf
der Seite „Details“ einsehbar.
Erforderliche Schritte:
• Öffnen Sie „Meine Veranstaltungen“
• Wählen Sie den Titel der gewünschten Veranstaltung und klicken Sie ihn an. Sie sind nun in der
„Übersicht“ der Veranstaltung.
• Klicken Sie auf den Karteireiter „Verwaltung“. Sie sind nun in den Grunddaten der Veranstaltung.
• Bitte verändern Sie dort nur das Feld „Beschreibung“, indem Sie die Beschreibung eingeben und
anschließend auf „Übernehmen“ klicken.
5.2 Änderung weiterer Grunddaten wie Titel, Lehrende, Zuordnung, Zeit und
Raum
Solange eine Veranstaltung für die Studierenden nicht sichtbar ist, können die Grunddaten geändert
werden. Kontrollieren Sie bitte alles genau und teilen Sie Änderungswünsche der/dem jeweiligen
Studiendekan/-in mit.
Führen Sie die Änderung bitte nicht selber durch!
(Außer es handelt sich lediglich um einen Rechtschreibfehler im Titel). Das Dekanat stellt die Ände-
rungen nach Erhalt durch die Studiendekanin/den Studiendekan zügig ein.
5.3 Erstellen eines thematischen Ablaufplans
Der Ablaufplan listet alle regelmäßigen und unregelmäßigen Termine inkl. der Raumbuchung auf. Ha-
ben Sie alle kontrolliert? Ist der Raum gebucht? Falls nicht, dann bitte umgehend melden (s. Kap. 3
und 5.2) und auf die Berichtigung warten.
Wenn alle Termine stimmen (Zeit und Raum), können Sie bei Bedarf Themen erstellen und diese den
Terminen zuordnen. Ziel ist es, den Studierenden durch die Ergänzung von qualitativen Angaben ei-
nen inhaltlichen, thematischen Ablaufplan zur Orientierung mitzugeben.
In der Navigation in der Sidebar finden Sie zwei Ansichten: Termine und Themen, zwischen denen Sie
sich bewegen können, je nach individueller Herangehensweise. Beide Ansichten sind zunächst unab-
hängig voneinander. Eine lehrende Person möchte zuerst die Themen eingeben und diese dann den
Terminen zuordnen, eine andere nimmt sich die Termine vor und fügt dort ein Thema ein.
Sie können auch Themen aus anderen Veranstaltungen in die aufgerufene Veranstaltung kopieren,
um sie anschließend mit den neuen konkreten Terminen zu koppeln.
ZIMT eLearning und Projekte, elearning@hawk.de 16Themen-Ansicht: Unter „Aktionen“ können Sie ein neues Thema hinzufügen. Um einem Termin ein Thema zuzuordnen, gehen Sie in die Termin-Ansicht: In der Spalte Aktionen können Sie nun durch Klicken auf die drei Punkte neue Themen hinzufügen. Um bereits zugeordnete Themen zu löschen, klicken Sie auf den Papierkorb. Termine-Ansicht: ZIMT eLearning und Projekte, elearning@hawk.de 17
Sie können die Themen über Drag & Drop auch in andere Termine verschieben. Klicken Sie dazu auf
das Symbol vor einem Thema und ziehen Sie es in eine andere Zeile.
5.4 Dateien
In der neuen Version wurde der Dateibereich durch „Meine Dateien“ erweitert. Sie haben nun zwei
Möglichkeiten, Dateien in einer Veranstaltung bereitzustellen.
5.4.1 Hochladen in der Veranstaltung
Eine Datei können Sie Lehrenden und Teilnehmer/-innen folgendermaßen zur Verfügung stellen:
• Öffnen Sie die Veranstaltung und gehen Sie auf den Karteireiter „Dateien“
• Erstellen Sie ggf. einen neuen Ordner und öffnen Sie ihn.
• Ziehen Sie über Drag & Drop die Datei auf das Feld „Dateien hochladen“
• oder öffnen Sie den Dialog „Dateien hinzufügen“ und folgen Sie dem Dialog.
• Wählen Sie den Ursprungsort der Datei aus.
Über „Webadresse“ können Sie einen Link einfügen.
Mit „Meine Dateien“ wählen Sie den neuen persönlichen Dateibereich innerhalb von Stud.IP.
ZIMT eLearning und Projekte, elearning@hawk.de 18• Wählen Sie nun die richtige Lizenz aus und klicken Sie auf Speichern.
Die Datei steht nun zur Verfügung.
5.4.2 Ordnertypen
Mit der neuen Version gibt Ordnertypen. Ordner-Berechtigungen (rwx) müssen Sie damit nicht mehr
selbst steuern, sondern wählen einfach den für Sie passenden Ordnertyp:
Über das kleine „i“ erhalten Sie pro Ordner eine Information zu den Eigenschaften des jeweiligen
Typs angezeigt, der für die Teilnehmenden (TN) unterschiedliches bedeuten kann:
Standard-Ordner: TN sehen den inhalt und dürfen hoch- und
herunterladen
Ordner
ZIMT eLearning und Projekte, elearning@hawk.de 19Dieser Ordner ist einem Veranstaltungstermin zugeordnet. TN sehen den
Inhalt und dürfen hoch- und herunterladen
Sitzungs-Ordner
In Kürze:
Wurde über den „Mehr“-Reiter „PlagScan“ aktiviert, dann kann hier der
PlagScan-Ordner Ordnertyp „PlagScan-Ordner“ gewählt werden. Dateien, die hier hochge-
laden werden, werden auf Plagiate hin geprüft.
Hausaufgabenordner: TN können nur Dateien hochladen. Sie sehen nur
ihre eigenen Dateien.
Ordner für
Hausarbeiten
Ein Ordner für Materialien, die zum Download zu Verfügung gestellt
werden sollen. Den Inhalt des Ordners können nur Lehrende und
Materialordner Tutor/inn/en verändern. TN können Inhalte sehen und herunterladen.
TN sehen den Ordner in einem von der lehrenden Person bestimmten
Zeitraum. Ob sie dort Inhalte sehen, herunter- oder hochladen können,
Zeitgesteuerter kann ebenso eingestellt werden.
Ordner
Ein unsichtbarer Ordner, der nur von Lehrenden und Tutor/inn/en gese-
hen werden kann.
Unsichtbarer Ordner
„Öffentlich zugänglich“ heißt in Stud.IP sicht-und aufrufbar, wenn der
Link zur Datei bekannt ist. Dateien aus diesem Ordner werden automa-
Ordner für öffentlich tisch auf der Detailseite der Veranstaltung zum Download angeboten,
zugängliche Dateien sind also auch schon vor der Anmeldung zur Veranstaltung aufrufbar.
ZIMT eLearning und Projekte, elearning@hawk.de 20Wird solch ein Link z. B. in einer Ankündigung eingefügt, die außerhalb
der Veranstaltung steht, ist die Datei ebenso von Nicht-TN der Veranstal-
tung aufrufbar.
5.4.3 Verwendung des persönlichen „Meine Dateien“-Bereichs – s. Symbolleiste
Sie können den persönlichen Dateibereich z.B. als Stud.IP-internen, persönlichen und zentralen Da-
teispeicherort verwenden, um Dokumente in einer Veranstaltung zur Verfügung zu stellen.
1. Wählen Sie das Symbol „Meine Dateien“ in der Menüleiste
2. Im Tab „Meine Dateien“ können Sie, wenn notwendig, einen neuen Ordner einrichten.
3. Fügen Sie entweder über das Drag & Drop Feld oder über die Funktion „Datei hinzufügen“ die
Datei hinzu.
4. Markieren Sie die Datei in der Checkbox.
5. Klicken Sie auf Kopieren.
6. Wählen Sie in „Meine Veranstaltungen“ die richtige Veranstaltung und den gewünschten Ordner
aus. Sie können immer nur eine Veranstaltung wählen, nicht mehrere gleichzeitig.
7. Klicken Sie auf „Hierhin kopieren“
Bestimmte Ordner werden erst dann sichtbar, wenn Sie außerhalb des Dateibereichs Dateien hoch-
geladen oder erhalten haben. Z.B.:
• Courseware-Upload: Dateien, die Sie innerhalb von Courseware hochgeladen haben
• Ordner „Inbox“: Dateien, die Sie innerhalb Ihres Nachrichtenfaches per Nachricht bekommen
haben.
• Ordner „Outbox“: Dateien, die Sie innerhalb Ihres Nachrichtenfaches per Nachrichten-An-
hang selbst versandt haben.
• Öffentliche Dateien: Dateien, die Sie innerhalb von Einrichtungen oder innerhalb von Stud.IP-
öffentlichen Ordnern hochgeladen haben.
• Wysiwyg-Uploads: Dateien, die Sie innerhalb eines Texteditors, z.B. bei den Ankündigungen,
hochgeladen haben.
5.4.4 Lesen einer Datei
Um eine Datei zu lesen, gehen Sie folgendermaßen vor:
• Öffnen Sie den Reiter „Dateien“ in der gewünschten Veranstaltung.
• Öffnen Sie den Ordner, dessen Inhalt Sie sich anschauen möchten.
• Um die Dateien zu öffnen, klicken Sie auf das Symbol vor dem Dateinamen. Die Datei öffnet sich,
ohne vorher heruntergeladen zu sein, in einem neuen Fenster.
ZIMT eLearning und Projekte, elearning@hawk.de 215.4.5 Löschen einer Datei • Öffnen Sie den Reiter „Dateien“ in der gewünschten Veranstaltung. • Öffnen Sie den Ordner, dessen Inhalt Sie sich anschauen möchten. • Markieren Sie die Datei über die Checkbox und klicken Sie auf Löschen. 5.5 Einfügen von Informationen auf einen eigenen Karteireiter Klicken Sie in Ihrer Veranstaltung auf den Reiter „Informationen“. Diese Funktion ist sehr variabel: Sie können aus vier vordefinierten Titeln wählen oder einen eigenen Titel eingeben, der als Über- schrift des Reiters erscheint. Sie können sich z.B. eine Linkliste anlegen. Am einfachsten ist es, wenn Sie dazu diese Liste bereits in einem anderen Programm erstellt und abgespeichert haben und dann hier hineinkopieren können. Es besteht auch die Möglichkeit, weitere Unterpunkte mit frei definier- baren Titeln und Informationen anzulegen. Für das Einfügen von Literaturlisten gibt es eine gesonderte Funktion „Literatur“, die Sie über die Mehr-Seite aktivieren können. Aus dieser Funktion heraus haben Sie z.B. Zugriff auf das Bibliotheks- system OPAC. Die Nutzung dieser Funktion ist zwar sehr hilfreich, ist aber auch ein wenig komplexer im Umgang. Daher soll sie an dieser Stelle nicht beschrieben werden (siehe Kapitel 5.6). Um Informationen zu hinterlegen, klicken Sie in das Bearbeitungsfeld und geben Sie ihren Text ein. Weitere Seiten oder Einträge können Sie über „Neuen Eintrag anlegen“ einfügen. ZIMT eLearning und Projekte, elearning@hawk.de 22
5.6 „Mehr …“ – Blended Learning, Interaktion und mehr Möchten Sie weitere interaktive Funktionen bzw. Tools in Stud.IP kennen lernen und nutzen? Dann öffnen Sie doch in einer Veranstaltung einfach mal den Reiter „Mehr …“ und sehen Sie sich um, was es noch gibt. Möchten Sie Kommunikation und Zusammenarbeit auf digitalem Wege fördern, könnten sie zum Bei- spiel mal „Meetings“ ausprobieren. Mit dieser Funktion können Sie Videokonferenzen mit den Teil- nehmenden durchführen oder ein Webinar anbieten. Mit „Aladdin“ können Sie z.B. von den Studierenden Zusammenfassungen über das Erlernte anony- misiert einfordern, die anschließend anonym gerankt werden. Mit „Cliqr“ können Sie den aktuellen Wissenstand Ihrer Studierenden per Single- oder Multiple- Choice oder per Skalenbewertung abfragen. Die Antworten könnten beispielsweise im Partnerge- spräch ermittelt und anschließend über das Smartphone der Studierenden eingegeben werden. Den Link zur Umfrage geben Sie als Lehrende/r den Studierenden über einen QR-Code, den Sie per Bea- mer an die Wand projetzieren, heraus. Blended learning mit Clocked oder Courseware „Courseware“ – laden Sie dort einen Lehrfilm hoch und versuchen Sie doch einmal die Methode „Flipped Classroom“ aus. In „Clocked“ stellen Sie terminierte Aufgaben ein. Falls Sie sich unsicher sein sollten, welches Tool für welche Lernsituation geeignet wäre, oder wie es angewendet wird, sprechen Sie uns bitte an. ZIMT eLearning und Projekte, elearning@hawk.de 23
In der Standardansicht sind die Beschreibungen der Tools eingeblendet. Um eine bessere Übersicht zu bekommen, klicken Sie auf „Alles zuklappen“. Dann erhalten Sie eine übersichtlichere Darstellung: ZIMT eLearning und Projekte, elearning@hawk.de 24
5.7 Erstellen von Ankündigungen für Lehrveranstaltungen oder
Einrichtungen
Öffnen Sie eine Veranstaltung und gehen Sie auf die Übersicht (erster Reiter).
c
Klicken auf das Plus im Ankündigungs-Bereich. Geben Sie dann ihren Ankündigungstext und den
Veröffentlichungszeitraum ein. Sie können ferner bestimmen, in welchen Bereichen Sie die
Ankündigung platzieren möchten. Klicken Sie dazu auf „In weiteren Bereichen anzeigen“ und öffnen
Sie die Suchvorlagen durch klicken auf das Drop-Down-Feld (Pfeil nach unten):
Tipp
Wird eine Ankündigung einer Einrichtung, z.B. der Fakultät, zugeordnet, so erscheint diese bei Studie-
renden, die sich in diese Einrichtung eingetragen haben, auf der Stud.IP-Startseite im Widget „Ankün-
digungen der Einrichtungen“.
ZIMT eLearning und Projekte, elearning@hawk.de 255.8 Einteilen der Teilnehmenden in Gruppen In der Teilnehmendenübersicht haben Sie die Möglichkeit, die Teilnehmenden in Gruppen einzutei- len. Sie können entweder eine einzelne Gruppe oder mehrere Gruppen gleichzeitig erstellen. Sie können dabei den Namen, die Gruppengröße, die Möglichkeit des Selbsteintrags und einen Datei- ordner definieren. Außerdem können Sie festlegen, wie groß eine Gruppe sein darf. Sie können die Gruppen auch für bestimmte Objekte anlegen. Sie können dabei wählen, ob die Grup- pen nach den von Ihnen im Ablaufplan eingetragenen Themen, den dort eingetragenen Terminen oder im Fall, dass es mehrere Lehrende in der Veranstaltung gibt, pro Lehrenden erstellt werden sol- len. ZIMT eLearning und Projekte, elearning@hawk.de 26
5.9 Erstellen von Rundmails an die Teilnehmenden einer Lehrveranstaltung Verschiebt sich spontan ein Termin, ändert sich ein Treffpunkt bei einer Exkursion oder möchten Sie den Studierenden noch eine Hausaufgabe mitgeben, dann schreiben Sie den Teilnehmenden Ihrer Veranstaltung eine Rundmail. Erforderliche Schritte: Startseite Veranstaltungen Veranstaltung wählen Teilnehmende klicken Sie links in der Sidebar un- ter Aktionen auf „Nachricht an Teilnehmende (Rund- mail)“ oder für eine einzelne Art von Teilnehmenden (z.B. Lehrende, Tutor/inn/en, Studierende etc.) auf das Rundmail-Symbol. Sie können auf der Sidebar unter Einstellungen auch er- lauben, dass Studierende Ihrer Veranstaltung ebenfalls Rundmails versenden dürfen. Fügen Sie die Nachricht ein und klicken Sie auf „abschicken“. Die Nachricht wird an alle Teilnehmen- den (Lehrende, Tutor/Inn/en, Studierende) dieser Veranstaltung sowohl an deren Stud.IP-Account als auch an deren in Stud.IP angegebenen Emailadresse versandt. ZIMT eLearning und Projekte, elearning@hawk.de 27
Das soll als Einstieg genügen. Schauen Sie sich bitte alles in Ruhe an.
Falls Sie Fragen oder Probleme bzgl. Stud.IP haben, rufen Sie uns oder die/den für Ihre Fakultät oder
Einrichtung zuständige/n Administrator/-in an oder schreiben Sie uns eine Mail. Wir können auch
gerne einen Termin für eine Schulung vereinbaren. Wir möchten Sie jedoch herzlich bitten, es vorher
einmal selbst zu versuchen.
Viel Erfolg mit Stud.IP!
Ihr ZIMT Team eLearning und Projekte
Cornelia Roser, HIA_E17, Telefon: 05121-881-520, E-Mail: cornelia.roser@hawk.de
Birgit Wittenberg, HIA_311, Telefon: 05121-881-570, E-Mail: birgit.wittenberg@hawk.de
Diese Handreichung wurde durch das Team eLearning und Projekte der Hochschule für angewandte
Wissenschaft und Kunst Hildesheim/Holzminden/Göttingen (HAWK) im Rahmen des Projekts eCULT+
erstellt und ist unter CC BY-SA 3.0 DE lizensiert.
ZIMT eLearning und Projekte, elearning@hawk.de 28Sie können auch lesen