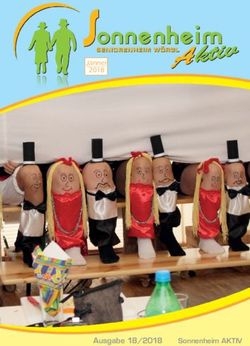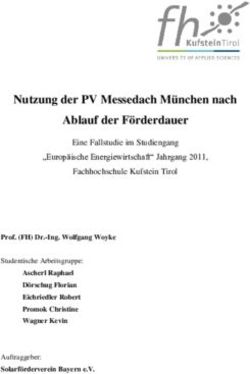EINSTIEG IN WISSENSCHAFTLICHES ARBEITEN MIT LATEX - SKRIPT LEITFADEN DER UNIVERSITÄTS- UND LANDESBIBLIOTHEK - TU ...
←
→
Transkription von Seiteninhalten
Wenn Ihr Browser die Seite nicht korrekt rendert, bitte, lesen Sie den Inhalt der Seite unten
Einstieg in wissenschaftliches Arbeiten mit LaTeX Skript Leitfaden der Universitäts- und Landesbibliothek Stand: 5. Oktober 2021
Inhaltsverzeichnis
1 Aufbau eines Dokumentes 2
1.1 Präambel . . . . . . . . . . . . . . . . . . . . . . . . . . . . . . . . . . . . . . . . . . . . . . . . . . . . . . . . . . 2
1.1.1 Die Dokumentenklasse . . . . . . . . . . . . . . . . . . . . . . . . . . . . . . . . . . . . . . . . . . . . . . . 2
1.1.2 Farbschema der Technischen Universität Darmstadt . . . . . . . . . . . . . . . . . . . . . . . . . . . . . . . 4
1.1.3 Pakete einbinden . . . . . . . . . . . . . . . . . . . . . . . . . . . . . . . . . . . . . . . . . . . . . . . . . . 5
1.1.4 Neue Befehle definieren . . . . . . . . . . . . . . . . . . . . . . . . . . . . . . . . . . . . . . . . . . . . . . . 5
1.1.5 Vorhandende Befehle anpassen . . . . . . . . . . . . . . . . . . . . . . . . . . . . . . . . . . . . . . . . . . . 6
1.1.6 Titelseite . . . . . . . . . . . . . . . . . . . . . . . . . . . . . . . . . . . . . . . . . . . . . . . . . . . . . . . 7
1.2 Textkörper . . . . . . . . . . . . . . . . . . . . . . . . . . . . . . . . . . . . . . . . . . . . . . . . . . . . . . . . . . 8
1.2.1 Umgebungen . . . . . . . . . . . . . . . . . . . . . . . . . . . . . . . . . . . . . . . . . . . . . . . . . . . . 8
1.2.2 Sonderzeichen . . . . . . . . . . . . . . . . . . . . . . . . . . . . . . . . . . . . . . . . . . . . . . . . . . . . 9
1.2.3 Grundbefehle . . . . . . . . . . . . . . . . . . . . . . . . . . . . . . . . . . . . . . . . . . . . . . . . . . . . 10
1.2.4 Seitenzahlen . . . . . . . . . . . . . . . . . . . . . . . . . . . . . . . . . . . . . . . . . . . . . . . . . . . . . 10
1.2.5 Kapitel, Sektionen, Unterpunkte . . . . . . . . . . . . . . . . . . . . . . . . . . . . . . . . . . . . . . . . . . 10
1.2.6 Verzeichnisse . . . . . . . . . . . . . . . . . . . . . . . . . . . . . . . . . . . . . . . . . . . . . . . . . . . . 10
2 Formatierung 12
2.1 Fett- und Kursivschrift . . . . . . . . . . . . . . . . . . . . . . . . . . . . . . . . . . . . . . . . . . . . . . . . . . . . 12
2.2 Zeilenabstand . . . . . . . . . . . . . . . . . . . . . . . . . . . . . . . . . . . . . . . . . . . . . . . . . . . . . . . . 12
2.3 Seitenränder . . . . . . . . . . . . . . . . . . . . . . . . . . . . . . . . . . . . . . . . . . . . . . . . . . . . . . . . . 12
2.4 Blocksatz, Flattersatz, Rauhsatz . . . . . . . . . . . . . . . . . . . . . . . . . . . . . . . . . . . . . . . . . . . . . . 13
2.5 Einrücken und Zitieren . . . . . . . . . . . . . . . . . . . . . . . . . . . . . . . . . . . . . . . . . . . . . . . . . . . 13
3 Grafiken 14
3.1 Die Abbildungsumgebung . . . . . . . . . . . . . . . . . . . . . . . . . . . . . . . . . . . . . . . . . . . . . . . . . . 14
3.1.1 Fehlerquellen . . . . . . . . . . . . . . . . . . . . . . . . . . . . . . . . . . . . . . . . . . . . . . . . . . . . 15
3.2 Grafik im Text integrieren . . . . . . . . . . . . . . . . . . . . . . . . . . . . . . . . . . . . . . . . . . . . . . . . . 16
3.2.1 Fehlerquellen . . . . . . . . . . . . . . . . . . . . . . . . . . . . . . . . . . . . . . . . . . . . . . . . . . . . 17
4 Tabellen 18
4.1 Fehlerquellen . . . . . . . . . . . . . . . . . . . . . . . . . . . . . . . . . . . . . . . . . . . . . . . . . . . . . . . . 20
5 Listen 21
5.1 Aufzählungen . . . . . . . . . . . . . . . . . . . . . . . . . . . . . . . . . . . . . . . . . . . . . . . . . . . . . . . . 21
5.2 Nummerierte Listen . . . . . . . . . . . . . . . . . . . . . . . . . . . . . . . . . . . . . . . . . . . . . . . . . . . . . 22
6 Mathematik 23
6.1 Gleichungen ausrichten . . . . . . . . . . . . . . . . . . . . . . . . . . . . . . . . . . . . . . . . . . . . . . . . . . . 24
6.1.1 Fehlerquellen . . . . . . . . . . . . . . . . . . . . . . . . . . . . . . . . . . . . . . . . . . . . . . . . . . . . 24
7 Chemie 24
7.1 Summenformeln und Reaktionsgleichungen . . . . . . . . . . . . . . . . . . . . . . . . . . . . . . . . . . . . . . . . 25
7.1.1 Einfache Reaktionen . . . . . . . . . . . . . . . . . . . . . . . . . . . . . . . . . . . . . . . . . . . . . . . . 25
7.1.2 Reaktionen mit Beschreibungen . . . . . . . . . . . . . . . . . . . . . . . . . . . . . . . . . . . . . . . . . . 26
7.2 Chemische Figuren . . . . . . . . . . . . . . . . . . . . . . . . . . . . . . . . . . . . . . . . . . . . . . . . . . . . . 27
7.2.1 Winkel von Verbindungen . . . . . . . . . . . . . . . . . . . . . . . . . . . . . . . . . . . . . . . . . . . . . 28
7.2.2 Moleküle . . . . . . . . . . . . . . . . . . . . . . . . . . . . . . . . . . . . . . . . . . . . . . . . . . . . . . . 29
7.2.3 Ringe . . . . . . . . . . . . . . . . . . . . . . . . . . . . . . . . . . . . . . . . . . . . . . . . . . . . . . . . 30
7.2.4 Polymere . . . . . . . . . . . . . . . . . . . . . . . . . . . . . . . . . . . . . . . . . . . . . . . . . . . . . . . 31
7.3 Theoreme und Schemata . . . . . . . . . . . . . . . . . . . . . . . . . . . . . . . . . . . . . . . . . . . . . . . . . . 33
7.3.1 Theoreme . . . . . . . . . . . . . . . . . . . . . . . . . . . . . . . . . . . . . . . . . . . . . . . . . . . . . . 33
7.3.2 Schemata . . . . . . . . . . . . . . . . . . . . . . . . . . . . . . . . . . . . . . . . . . . . . . . . . . . . . . 34
8 Literaturverzeichnis 35
8.1 BibTeX . . . . . . . . . . . . . . . . . . . . . . . . . . . . . . . . . . . . . . . . . . . . . . . . . . . . . . . . . . . . 35
8.2 Literatureinträge in BibTeX . . . . . . . . . . . . . . . . . . . . . . . . . . . . . . . . . . . . . . . . . . . . . . . . . 35
8.2.1 Fehlerquellen . . . . . . . . . . . . . . . . . . . . . . . . . . . . . . . . . . . . . . . . . . . . . . . . . . . . 36
8.3 BibTeX aus ISBN . . . . . . . . . . . . . . . . . . . . . . . . . . . . . . . . . . . . . . . . . . . . . . . . . . . . . . . 37
8.4 Citavi und EndNote . . . . . . . . . . . . . . . . . . . . . . . . . . . . . . . . . . . . . . . . . . . . . . . . . . . . . 378.5 Zitierstile . . . . . . . . . . . . . . . . . . . . . . . . . . . . . . . . . . . . . . . . . . . . . . . . . . . . . . . . . . 38
8.5.1 Zitieren im Alphabetic-Stil . . . . . . . . . . . . . . . . . . . . . . . . . . . . . . . . . . . . . . . . . . . . . 38
8.6 Zitieren im Text . . . . . . . . . . . . . . . . . . . . . . . . . . . . . . . . . . . . . . . . . . . . . . . . . . . . . . . 38
Abbildungsverzeichnis 39
Tabellenverzeichnis 39
Schemenverzeichnis 39
Literatur 40
11 Aufbau eines Dokumentes
1.1 Präambel
Jedes Dokument wird in zwei große Abschnitte geteilt. Die Präambel erfüllt die Funktion der Definition des Dokuments. Hier wird
bestimmt, welche Art von Dokument erzeugt werden soll, das Layout festgelegt, zusätzliche Funktionalitäten geladen, eigene Befehle
geschrieben, vorhandene Befehle angepasst und vieles mehr. Im Folgenden werden diese Elemente näher erläutert.
1.1.1 Die Dokumentenklasse
Zu Beginn jedes Dokuments muss die Art des Dokuments festgelegt werden. Das geschieht über die Dokumentenklasse.
Syntax:
\documentclass[]{}
Beispiel:
\documentclass[ color = 3b,
marginpar=false,
pdfa=false ]{tudapub}
Die gewählte Dokumentenklasse steht in den geschweiften Klammern und ist hier mit tudapub gewählt. Weitere Dokumentenklassen1
sind:
tudaposter Aushänge
tudabeamer Präsentationen
tudaexercise Aufgabenblätter
tudaletter Briefe
tudasciposter wissenschaftliches Poster
Im Rahmen dieses Dokuments konzentrieren wir uns auf die tudapub-Dokumentenklasse.
1
wir betrachten hier nur die verfügbaren Dokumentklassen des Corporate Design (LATEX selbst umfasst mehr Standardklassen, z.B. article, book oder report)
2Allgemeine Optionen werden in den eckigen Klammern eingetragen und mit Kommata getrennt. Zu den Wichtigsten zählen folgende
Optionen:
class= lädt die korrespondierende Basisdokumentenklasse und
erweitert die Funktionalität des Dokuments
color= Farbe der Balken und der Füllfarbe 2
der Technischen Universität Darmstadt
marginpar= Änderung der Randnotizspalte (false deaktiviert diese,
X repräsentiert eine beliebige Zahl)
custommargins=geometry aktiviert änderbare Seitenränder
twocolumn Dokument in zwei Spalten
pdfa= Möglichkeit der Erstellung von Metadaten
fontsize= Änderung der Schriftgröße (Schriftgrößen sind in LaTeX
sehr begrenzt)
landscape Dokument im Querformat
thesis={type=} Änderung des Dokumenttyps in den Stil für Abschluss-
arbeiten
2
den nötigen Farbcode finden Sie im Farbschema der Technischen Universität Darmstadt
31.1.2 Farbschema der Technischen Universität Darmstadt
https://www.webteam.tu-darmstadt.de/infos_red/hilfe/details_4992.de.jsp
Abbildung 1: Farbpalette
41.1.3 Pakete einbinden
LaTeX ist allgemein nur in der Lage einfache Texte zu erzeugen. Pakete sind Erweiterungen, die von Dritten erzeugt und veröffentlicht
wurden. Diese dienen dazu weitere Funktionen in LaTeX einzufügen. Ein Paket kann ganz einfach mit dem Befehl usepackage
innerhalb der Präambel eingefügt werden
Syntax:
\usepackage[]{}
Beispiel
\usepackage[ngerman]{babel}
Das angeführte Beispiel lädt das Paket babel, welches die deutsche Sprache im Dokument aktiviert. Die eckigen Klammern sind
oftmals nur optional und werden relativ selten verwendet. Üblicherweise werden Pakete in großen Blöcken innerhalb der Präambel
zusammengefasst3 , um eine gewisse Übersichtlichkeit zu gewährleisten.
Die Datenbank für LaTeX-Pakete „Comprehensive TeX Archive Network - CTAN“ umfasst ca. 4000 verschiedene Pakete, welche fast
alle kostenlos zur Verfügung stehen. Unter www.CTAN.org befinden sich ebenfalls Dokumentationen zu jedem Paket, in dem die
Funktionalitäten, wenn auch meist recht umständlich, beschrieben sind. Sollten für einen Anwendungsfall Befehle benötigt werden,
die noch nicht im Dokument eingebunden sind, genügt oftmals eine kurze Suche im Internet4 .
1.1.4 Neue Befehle definieren
Oftmals ergibt es Sinn Befehle zu definieren, um Wiederholungen zu vermeiden. Ein großer Vorteil von neu definierten Befehlen liegt
in der Änderung dieser. Als recht simples Beispiel stelle man sich vor, man schreibt viele einzelne Wörter im Text kursiv und möchte
diese Kursivschrift im Nachhinein zu Fettschrift ändern. Wenn ein Befehl dafür definiert wurde, kann die Änderung im gesamten
Dokument in einer einzigen Zeile vorgenommen werden.
Neue Befehle werden mit newcommand definiert.
Syntax:
\newcommand{\}[]{}
Aufruf:
\
bzw. falls der Befehl n Argumente enthält
\{}{}...{}
Beispiel für Kursivschrift (Siehe Kapitel 2.1):
\newcommand{\kursiv}[1]{\textit{ #1
|{z} }}
erstes Argument, dass übergeben wird
Der erstellte Befehl wird wie jeder Andere aufgerufen.
\kursiv{Dieser Text wird kursiv geschrieben.}
Ausgabe:
Dieser Text wird kursiv geschrieben.
3
siehe Template ULB-Workshop
4
wesentlich höhere Erfolgschancen, wenn die Suche auf Englisch durchgeführt wird.
5Es ist wichtig die Reihenfolge der Argumente zu beachten. Man beachte folgenden Befehl, der zwei Wörter in der Seitenmitte
zentriert, beide kursiv schreibt und einen Abstand von 5 cm zwischen Ihnen einfügt
\newcommand{\centeritalic}[2]{
\begin{center}
\textit{#1} \hspace{5cm} \textit{#2}
\end{center}
}
Aufruf des Befehls:
\centeritalic{arg1}{arg2}
Beispiel:
\centeritalic{erstes Wort}{zweites Wort}
Ausgabe:
erstes Wort zweites Wort
1.1.5 Vorhandende Befehle anpassen
Dieser Teil soll lediglich zur Vollständigkeit erwähnt werden, da er interne Kenntnisse zu LaTeX erfordert. Es erfordert in der Regel
sehr spezielle Anpassungen, die jeweils im Einzelnen betrachtet werden sollten. Als demonstratives Beispiel sei der Befehl \ar-
raystretch angegben. \arraystretch gibt den Faktor für den Zeilenabstand innerhalb von Tabellen an. Standardmäßig ist dieser auf
1.0 gesetzt. Möchte man diesen ändern, verwendet man
\renewcommand{\arraystretch}{1.5}
Dieser Befehl ändert den Zeilenabstand innerhalb von Tabellen im gesamten Dokument auf 1.5.
61.1.6 Titelseite
Die Titelseite des Corporate Design der Technischen Universität Darmstadt wird mit folgenden Zeilen in der Präambel definiert:
\title{}
\subtitle{}
\author{}
\addTitleBoxLogo{}
Thesis spezifische Befehle für die Titelseite:
\department{}
arch Architektur bauing Bauingenieur
bio Biologie chem Chemie
etit Elektrotechnik und Informatik gugw Gesellschafts- und Geschichtswissenschaften
humanw Humanwissenschaften inf Informatik
mb Maschinenbau matgeo Material- und Geowissenschaften
math Mathematik phys Physik
wi Rechts- und Wirtschaftswissenschaften ce Computational Engineering
Andere Zeichenfolgen werden eins zu eins übernommen und ausgegeben.
\institute{}
\reviewer{}
\studID{Matrikelnummer}
Um ein Bild für die Titelseite einzufügen, muss das Paket graphicx (vgl. Abschnitt 3) geladen und ein ungefähr passendes Bild auf
dem Computer vorhanden sein. Kleine Anpassungen kann der Compiler von sich aus druchführen, ohne die Auflösung zu verzerren.
\titleimage{\includegraphics[width=1]{../../Bilder/Beispielbild}}
Ähnlich wie bei cdm-Anweisungen von Windows steht „ ../“ für die Anweisung, einen Ordner zurück in die nächsthöhere Instanz zu
gehen.
Wichtig: LaTeX sucht nach dem Bild ausgehend vom Ordner, in dem sich die „.tex“ Datei befindet. Im angeführten Beispiel wird
also zweimal vom Arbeitsordner zurückgesprungen und anschließend im Ordner „Bilder“ das Bild mit dem Namen „Beispielbild“
eingebettet. Die Titelseite wird anschließend mit dem Befehl
\maketitle
innerhalb des Textkörpers eingefügt werden.
71.2 Textkörper
Der Textkörper bildet den zweiten großen Abschnitt des Dokuments. Nach der Präambel, in der das Dokument allgemein definiert
wurde, wird im Textkörper der Text selbst geschrieben, der vom Compiler formatiert und als PDF ausgedruckt wird. Der Textkörper
wird mit der Dokumenten-Umgebung eingeleitet, die im Folgendem näher beschrieben werden.
1.2.1 Umgebungen
Eine Umgebung ist ein abgetrennter Teil des Dokuments, in dem besondere Regeln herrschen. Eine Umgebung wird mit dem Befehl
\begin{} eingeleitet und müssen mit dem Befehl \end{} wieder beendet werden.
Syntax:
\begin{}
Bereich der Umgebung, indem besondere Regeln herrschen.
\end{}
Beispiel:
\begin{document}
Hier steht der eigentliche Text des Dokuments.
\end{document}
Wie in 1.2 eingeleitet, handelt es sich bei der Dokumenten-Umgebung um eine besondere Umgebung. Jedes TeX-Dokument muss
diese besitzen, da hier der eigentliche Text verfasst wird. \begin{document} wird direkt nach der Präambel eingeleitet.
Ende der Präambel
\begin{document}
Hier wird alles eingefügt, was am Ende im Dokument ausgegeben werden soll.
\end{document}
Allgemein wird jede Umgebung in dieser Art aufgebaut. Viele Umgebungen brauchen zusätzliche Informationen, die in Klammern
hinter dem Aufruf der Umgebung eingesetzt werden.
\begin{}[]
Inhalt...
\end{}
bzw. mit geschweiften Klammern
\begin{}{}
Inhalt...
\end{}
Welche Klammern benutzt werden müssen, lässt sich schnell anhand einer kurzen Recherche im Internet ermitteln, oder umfassender
auf www.CTAN.org nachlesen.
8Beispiel:
\begin{marginpar}{1cm}{3cm}
Hier wird für den Text innerhalb der marginpar-Umgebung mit einem um 1cm vergrößertem Abstand zum linken und
einem 3cm vergrößertem Abstand zum rechten Rand ausgegeben.
\end{marginpar}
\begin{figure}[h]
figure wird für das Einfügen von Grafiken verwendet. Das [h] zwingt das Bild an die entsprechende Textposition.(siehe
auch Abschnitt 3)
\end{figure}
Umgebungen können auch problemlos ineinander vernestet werden und dies ist bei vielen Applikationen auch erforderlich.
\begin{document}
\begin{center}
Zentrierter Text in der Dokumenten-Umgebung
\end{center}
\end{document}
1.2.2 Sonderzeichen
Da LaTeX ein Textsatzsystem ist, haben viele Sonderzeichen eine eigene Funktion und können deshalb nicht regulär in den Textkörper
geschrieben werden. Eine kurze Liste der üblichen Sonderzeichen demonstriert, wie diese im PDF-Dokument eingefügt werden
können:
Quelle:https://de.wikibooks.org/wiki/LaTeX-Kompendium:_Sonderzeichen
Abbildung 2: Sonderzeichen
Unter dem angeführten Link befinden sich noch weitere Tabellen für Akzente oder griechische Buchstaben.
91.2.3 Grundbefehle
Neue Zeile \newline oder \\
Neue Seite \newpage
Neue Seite mit Abständen \pagebreak
- der Text auf der Seite wird so auseinandergeschoben, dass dieser die Seite ausfüllt
Fußnoten \footnote{Beispieltext}1
horizontaler Abstand \hspace{2 }
vertikaler Abstand \vspace{}
- wird oft benutzt um Formatierungen anzupassen
Einzug erzeugen \indent
automatischen Einzug löschen \noindent
eine Seite ohne Formatierungen \pagestyle{empty}
1.2.4 Seitenzahlen
Seitenzahlen werden automatisch eingefügt. Diese können nach belieben, an beliebiger Stelle, angepasst werden.
Syntax:
\pagenumbering{}
Optionen können sein
Roman I, II, III, IV, ...
roman i, ii, iii, iv, ...
arabic 1, 2, 3, 4, ...
Alph A, B, C, D, ...
alph a, b, c, d, ...
gobble keine Nummerierung
Ein weiterer nützlicher Befehl lautet setcounter der die Nummer von aufeinanderfolgenden Zahlen ab einer beliebigen Zahl starten
lässt.
Syntax:
\setcounter{}{}
Beispiel:
\setcounter{page}{6}
(lässt die Seitenzahl mit 6 starten)
1.2.5 Kapitel, Sektionen, Unterpunkte
Je nach ausgewähltem thesis-Typ ändert sich die oberste Ebene von Strukturelementen. Für type=thesis gilt
1.2.6 Verzeichnisse
Verzeichnisse können an beliebiger Stelle eingefügt werden. Diese werden automatisch generiert und aktualisiert.
1
„Beispieltext“ wird hier automatisch angezeigt
2
Distanzen sind in der Form Xcm, mm, in, pt zulässig
10Eintrag Befehl Ausgabe
Kapitel \chapter{} 1
Sektion \section{} 1.1
Untersektion \section{} 1.1.1
Die Nummerierung kann mit * ausgelassen werden (auch kein Eintrag in Verzeichnissen)
Kapitel ohne Nummerierung \chapter*{}
Inhaltsverzeichnis \tableofcontents
Tabellenverzeichnis \listoftables
Abbildungsverzeichnis \listoffigures
Da das Inhaltsverzeichnis meist am Anfang des Dokuments steht, muss das Dokument für gewöhnlich zweimal geladen werden.
Bei dem ersten Mal müssen die Positionen der einzelnen Einträge ermittelt werden, beim zweiten Mal werden die Einträge in das
Inhaltsverzeichnis übernommen.
Ein neuer Eintrag kann mit dem Befehl addcontentsline definiert werden.
Syntax:
\addcontentsline{}{}{}
Beispiel für einen Eintrag im Inhaltsverzeichnis:
\addcontentsline{toc}{chapter}{Name des Eintrags}
toc = tableofcontents
lot = listoftables
lof = listoffigures
112 Formatierung
2.1 Fett- und Kursivschrift
Syntax:
\textbf{}
\textit{}
Beispiel:
\textbf{Dieser Text ist fett}\\
\textit{und dieser kursiv.}
Ausgabe
Dieser Text ist fett
und dieser kursiv.
Indem man die Befehle ineinenader plaziert ist auch eine Kombination ganz einfach umzusetzen.
2.2 Zeilenabstand
Benötigtes Paket: setspace
Syntax:
\setstretch{}
Beispiel:
\setstretch{1.5}
Ab der Zeile mit setstretch wird der Zeilenabstand auf 1.5 gesetzt. Wichtig ist der Punkt, ein Komma führt zu Fehlern.
2.3 Seitenränder
Benötigtes Paket: geometry (bei Klassen des Corporate Design nicht erforderlich)
Die Implementierung im Corporate Design erfordert das Einfügen der Option „custommargin=geometry“ in den Optionen der Do-
kumentenklasse (vgl. Abschnitt 1.1.1). Das Einfügen von geometry innerhalb der Präambel verändert setzt die Seitenränder ent-
sprechend den eingefügten Optionen.
Syntax:
\geometry{}
Optionen sind:
tmargin=Xcm oberer Seitenrand in X Zentimetern
bmargin=Xin unterer Seitenrand in X Zoll
lmargin=Xpt linker Seitenrand in X Bildpunkten
rmargin=Xmm rechter Seitenrand in X Millimetern
hmargin=Xcm horizontaler Seitenrand
vmargin=Xcm vertikaler Seitenrand
12Beispiel:
\documentclass [...,
custommargins=geometry,
...]{tudapub}
..
.
\newgeometry{lmargin=2,5cm, rmargin=2cm, vmargin=1cm}
Der Seitenrand hier wird oben und unten auf 1cm, links auf 2,5cm und rechts auf 2cm gesetzt.
2.4 Blocksatz, Flattersatz, Rauhsatz
Das Corporate-Design sieht ohne Eingriff den Blocksatz für das gesamte Dokument vor. Sollte es jedoch von Nöten sein, einzelne
Abschnitte oder die gesamte Ausarbeitung in anderen Setzformaten zu schreiben, bieten sich folgende Befehle an:
\begin{flushleft}
Dieser Textabschnitt wird im linksbündigen Flattersatz angezeigt.
\end{flushleft}
\begin{raggedright}
dieser im linksbündigen Rauhsatz.
\end{raggedright}
Der Blocksatz lässt sich alternativ mit \raggedright, \raggedleft und \centering an beliebiger Stelle umstellen.
2.5 Einrücken und Zitieren
\begin{addmargin}{5mm}
Dieser Text ist um 5mm eingerückt.
\end{addmargin}
\begin{quote}
Diesert Text wird zentriert von beiden Rändern eingerückt und kursiv zitiert. Gänsefüßchen, falls benötigt, müssen selbst eingefügt werden
\end{quote}
133 Grafiken
3.1 Die Abbildungsumgebung
Benötigtes Paket: graphicx
Eine Grafik wird innerhalb der figure Umgebung mit dem Befehl includegraphics eingefügt.
Syntax:
\includegraphics[]{}
Die Umgebung, in der das Bild eingefügt mit dem Befehl werden muss, wird wie folgt aufgerufen
Syntax:
\begin{figure}[h]
Ein eingefügtes [h] hinter \begin{figure} zwingt das Bild an die gewünschte Stelle.
\end{figure}
Beispiel:
\begin{figure}[h]
\centering % zentriert das Bild
\includegraphics[width=0.3\linewidth]{Beispielbild}
\caption{Titel der Grafik}
\label{fig:Grafik}
\end{figure}
Das Bild wird mit [width=0.3\linewidth] auf 30% der Zeilenbreite festgelegt.
Ausgabe:
Abbildung 3: Titel der Grafik
14LaTeX sucht, ausgehend von dem Ordner, in dem sich die .tex Datei befindet, nach dem Bild mit dem Titel „Beispielbild“. Befindet
sich das Bild in einem anderen Ordner muss der Pfad zu diesem angegeben werden. Wenn sich Grafiken generell in einem anderen
Ordner befinden ergibt es Sinn den Pfad lokal für das Dokument anzugeben mit
\graphicspath{}
Der Pfad wird im cmd-Stil eingegeben, d.h. {../../Bilder} würde ausgehend vom Ordner der .tex-Datei zwei Ordner zurückspringen
und dann den „Bilder“ Ordner als Verzeichnis auswählen.
Sollen mehrere Bilder nebeneinander platziert werden, ist dies in einer einzelnen figure Umgebung realisierbar. Hier darf die addierte
Breite der Bilder nicht die einfache Zeilenbreite überschreiten, ansonsten werden sie untereinander platziert.
Beispiel:
\begin{figure}
\centering
\includegraphics[width=0.3\linewidth]{Beispielbild}
\includegraphics[width=0.3\linewidth]{Beispielbild}
\caption{Zwei Grafiken} \label{fig:ZweiGrafiken}
\end{figure}
Ausgabe:
Abbildung 4: Zwei Grafiken
Falls die Bildbeschriftung über die Grafik geschrieben werden soll ist das einfach in der Reihenfolge der Befehle in der Umgebung
zu realisieren. Beispiel:
\begin{figure}
\centering
\caption{Beschriftung überhalt der Grafik}
\includegraphics[width=0.3\linewidth]{Beispielbild}
\end{figure}
3.1.1 Fehlerquellen
Oft werden Grafiken einfach an derjenigen Stelle eingefügt, die Platz hierfür bietet. Das liegt daran, dass gerne das „[h]“ hinter dem
Beginn der Umgebung vergessen wird. LaTeX sucht sich einen Ort, an dem das Bild Platz findet. Da wir allerdings unser Bild meist
an die Stelle der Implementierung setzen wollen, müssen wir dies mit „[h] “erzwingen.
153.2 Grafik im Text integrieren
Benötigtes Paket: wrapfig
wrapfig schaltet eine neue Umgebung frei, mit der sich leicht eine Grafik in den Fließtext integrieren lässt. Das funktioniert, indem
die neue wrapfigure-Umgebung eine unsichtbare Box generiert, um die der Text fließt. Inerhalb dieser unsichtbaren Box wird an-
schließend das Bild eingefügt. Deshalb braucht die Umgebung zwei Werte, die Position der Box (l=links, r=rechts, c=mittig), und
dann die Größe dieser.
Syntax:
\begin{wrapfigure}{}{}
..
.
\end{wrapfigure}
Beispiel:
\begin{wrapfigure}{r}{0.4\linewidth}
\centering (zentriert das Bild innerhalb der von wrapfigure erzeugten Box)
\includegraphics[width=0.7\linewidth]{Beispielbild}
\caption{Titel der eingebetteten Grafik}
\label{fig:Grafik}
\end{wrapfigure}
Hier wird die Grafik am rechten Textfeldrand erzeugt. Der Text orientiert
sich an der {0.4\linewidth} großen Box, die von der wrapfig erzeugt wird. Ausgabe:
Das Bild wird mit der 0,7-fachen Größe der Box eingefügt und zentriert. Die
nachfolgenden Spiegelstriche sollen zur Visualisierung des Umlaufs dienen.
---------------------------------------------------------
---------------------------------------------------------
---------------------------------------------------------
---------------------------------------------------------
---------------------------------------------------------
---------------------------------------------------------
---------------------------------------------------------
--------------------------------------------------------- Abbildung 5: Eingebettetes Bild
--------------------------------------------------------------------------------------------------
--------------------------------------------------------------------------------------------------
--------------------------------------------------------------------------------------------------
------------------------------------------------------------------------------------------------
163.2.1 Fehlerquellen
Oft, wenn mit wrapfig gearbeitet wird, stößt man oft auf Proble-
me, wie in Abbildung 6 zu sehen ist. Die wrapfigure Umgebung
hat Probleme in der Nähe von automatischen Seitenumbrüchen.
Neben der manuellen Vermeidung kann das Paket needspace
Abhilfe schaffen. Dieses erzeugt einen Zeilenumbruch, falls der
verfügbare Platz nicht ausreicht. Ein weiterer Lösungsansatz ist
die Verwendung eines weiteren Parameters, der die Höhe des
Box begrenzt.
\begin{wrapfigure}[]{}{}
..
.
Wobei die Anzahl der Zeilen darstellt, über die die gene-
rierte Box reichen soll. Es ist wichtig auf die richtige Formatie-
rung des Textes zu achten.
Abbildung 6: Wrapfig und Newpage5
5
Wrapfig doesn’t detect new page von raffaem - Version vom Januar 2016
174 Tabellen
Empfohlenes Paket: tabularx
Zur Erzeugung von Tabellen verwendet man die tabular Umgebung.
Syntax:
\begin{tabular}{}
(Bei n Spalten)
Inhalt & Inhalt & ... & Spalte n \\(Das Doppekbackslash startet die neue Zeile)
Inhalt & ... & Spalte n \\
.. .. ..
. . . \\
beliebige Zeile & ... ... (letze Zeile ohne Doppelbackslash)
\end{tabular}
Jedes & trennt zwei Zellen voneinander ab. Die Spaltenanzahl wird hier anhand der Anzahl der Positionen des Textes innerhalb der
Spalte festgelegt. Zum Beispiel
\begin{tabular}{l c r}
erzeugt eine Tabelle mit drei Spalten. Zu beachten ist, dass bei einer Tabelle mit n Spalten n − 1 mal & pro Zeile eingefügt werden
muss. Die Erste ist linksbündig, die Mittlere zentriert und die rechte Spalte ist rechtsbündig.
was dieses
Die tabular Umgebung wird, sowie jeder einzelne Buchstabe in diesem Text, als ein einziges Zeichen gesehen,
Beispiel demonstrieren
soll. Um ähnlich wie in der figure Umgebung (siehe 3) zusätzliche Funktionalitäten zu schaffen, verwendet man die table Umgebung.
Genauso wie in der figure Umgebung muss hier eine „[h]“ eingefügt werden, um die Position der Tabelle zu erwingen.
Beispiel: Ausgabe:
\begin{table}[h]
Inhalt Inhalt Inhalt
\centering
Inhalt Inhalt Inhalt
\begin{tabular}{c c c}
Inhalt Inhalt Inhalt
Inhalt & Inhalt & Inhalt \\
Inhalt & Inhalt & Inhalt \\ Tabelle 1: 3x3 Tabelle
Inhalt & Inhalt & Inhalt
\end{tabular}
\caption{3x3 Tabelle}
\label{tab:3x3 Tabelle}
\end{table}
18Es ist möglich an beliebiger Stelle Linien einzufügen. horizontale Linien werden mit \hline in den Zeilen eingefügt.
Beispiel: Ausgabe:
\begin{table}[h]
Inhalt Inhalt Inhalt
\centering
Inhalt Inhalt Inhalt
\begin{tabular}{c c c}
Inhalt Inhalt Inhalt
\hline
Inhalt & Inhalt & Inhalt \\ Tabelle 2: Tabelle mit horizontalen Linien
Inhalt & Inhalt & Inhalt \\
\hline \hline
Inhalt & Inhalt & Inhalt
\end{tabular}
\caption{Tabelle mit horizontalen Linien}
\end{table}
Ebenso wie horizontale, sind auch vertikale Linien möglich, in dem man bei der Deklarierung der Spalten, zwischen den Buchstaben
ein „|“ einfügt. 6
Beispiel: Ausgabe:
\begin{table}[h]
O O
\centering
X
\begin{tabular}{c | c | c}
X
O & & O \\
\hline Tabelle 3: Tik-Tak-Toe
& X & \\
\hline
X&&
\end{tabular}
\caption{Tik-Tak-Toe}
\end{table}
Dabei ist der Inhalt völlig irrelevant. Im Folgenden befindet sich eine Tabelle mit Bildern, Formeln und anderen Tabellen innerhalb
einer Tabelle.
6
Unter Windows und Linux Alt Gr +Beispiel: Ausgabe:
\begin{table}[h]
\centering
\begin{tabular}{| c | c | c |}
\hline
\includegra... & & \\\hline
\hline
& \includegra... & \\\hline
\hline
\begin{tabular}{| l |}
Tabelle in
\hline √
x
einer yit
Tabelle in \\\hline
Tabelle
einer \\\hline
Tabelle \\\hline Tabelle 4: Beispiel
\end{tabular}
& $\frac... & \includegra... \\\hline
\end{tabular}
\caption{Beispiel}
\end{table}
4.1 Fehlerquellen
Genauso wie bei figure wird das „[h]“ gerne vergessen, um die Tabelle an die gewünschte Position zu zwingen. Eine weitere Feh-
lerquelle stellt die unterste horizontale Linie dar. Hier muss in der letzten Zeile erneut ein Doppelbackslash stehen, damit die Linie
ausgegeben werden kann.
Beispiel: Ausgabe:
\begin{table}[h]
Inhalt Inhalt
\centering
Inhalt Inhalt
\begin{tabular}{| c | c | }
\hline
Inhalt & Inhalt \\ \hline
Inhalt & Inhalt \\ \hline
|{z}
wichtig für Linie
\end{tabular}
\end{table}
205 Listen
Benötigtes Paket: enumitem
Durch enumitem stehen zwei neue Umgebungen zur Verfügung, mit denen sich Listen erstellen lassen. Diese werden in Aufzählungen
und nummerierten Listen unterschieden.
5.1 Aufzählungen
Mit der itemitze Umgebung lassen sich Listen im Bullet-Point-Stil erstellen. Die Listeneinträge werden mit \item getrennt.
Beispiel: Ausgabe:
\begin{itemize}
• erster Eintrag
\item erster Eintrag
\item noch ein Eintrag • noch ein Eintrag
\item und noch einer
• und noch einer
\end{itemize}
Die Art des Bullet-Points lässt sich ebenfalls ändern, entweder global durch das Einfügen von
\renewcommand\labelitem{}
in der Präambel, lokal durch
\begin{itemize}[label={}]
oder durch die Verwendung von
\item[] (mit dieser Variante wird nur das Symbol des jeweiligen Eintrages geändert)
Beispiel:
\renewcommand\labelitem{-}
Eingabe: Ausgabe:
\begin{itemize}
- erster Eintrag
\item erster Eintrag
\item noch ein Eintrag - noch ein Eintrag
\item und noch einer
- und noch einer
\end{itemize}
Die Einträge lassen sich ebenfalls unterordnen, indem man mehrere itemize Umgebungen ineinander verwendet.
Beispiel: Ausgabe:
\begin{itemize}
• erster Eintrag
\item erster Eintrag
\item obere Ebene • obere Ebene
\begin{itemize} – Unterpunkt
\item Unterpunkt
• wieder obere Ebene
\end{itemize}
\item wieder obere Ebene
\end{itemize}
215.2 Nummerierte Listen
Für nummerierte Listen verwendet man die Umgebung enumerate. Dieser wird genau so verwendet wie itemize (siehe 5.1) mit der
Ausnahme, dass die Listeneinträge durchnummeriert werden. Die Änderung der Nummerierung lässt sich global im Dokument mit
\setenumerate{\}
realisieren, lokal mit
\begin{enumerate}{label=}
Beispiel: Ausgabe:
\begin{enumerate}{label=(\Roman*)}
(I) erster Eintrag
\item erster Eintrag
\item zweiter Eintrag (II) zweiter Eintrag
\begin{enumerate}{label= i)} i) erster Unterpunkt
\item erster Unterpunkt
ii) zweiter Unterpunkt
\item zweiter Unterpunkt
\end{enumerate} (III) dritter Eintrag
\item dritter Eintrag
\end{enumerate}
Unterpunkte lassen sich auch mit dem Befehl \subitem erstellen. In der folgenden Liste können verschiedene Befehle für Label
entnommen werden.
\Roman*) I), II), III), IV), ...
\roman*. i., ii., iii., iv., ...
-\arabic*- -1-, -2-, -3-, -4-, ...
$\rightarrow$\Alph* →A, →B, →C, →D, ...
(\alph*) (a), (b), (c), (d), ...
226 Mathematik
Benötigtes Paket: amsmath
Empfohlen: amssymb (erweiterte Bibliothek an Symbolen)
Mathematik lässt sich ganz einfach überall mitten im Text durch $ einzeilige Matheformel $ einfügen. Dadurch werden Variablen
√ sin(x)
(x, y ∈ R), Gleichungen ( 25 = 5), Brüche ( cos(x) ) uvm. automatisch in das richtige Format angepasst. Des Weiteren sind im
Mathematikmodus zahlreiche Befehle definiert, mit denen sich alle möglichen Symbole und Formeln darstellen lassen.
Beispiel:
$ \forall x (E(x \in W_s)) \to \exists y(R(x,y,m’)) $ wobei $ m’ \in M $
Ausgabe:
∀x(E(x ∈ Ws ) → ∃y(R(x, y, m0 ))) wobei m0 ∈ M
Eine komplette Liste aller mathematischen Symbole befindet sich unter
https://de.wikipedia.org/wiki/Liste_mathematischer_Symbole.
Abbildung 7: Auschnitt Wikipedia
Dieses Beispiel lässt sich auch unter Verwendung einer alleinigen Mathematikumgebung mit
\text{} realisieren,
$ \forall x (E(x \in W_s)) \to \exists y(R(x,y,m’)) \text{wobei} m’ \in M $
führt zum selben Ergebnis. \text{} ist besonders angebracht, wenn man größere Gleichungen in einer equation Umgebung kom-
mentieren möchte. equation startet automatisch eine Mathematikumgebung, weshalb $ . . . $ weggelassen werden muss.
Beispiel: Ausgabe:
1
\begin{equation} x = a0 + (1)
x = a_0 + \cfrac{1}{a_1 1
a1 +
+\cfrac{1}{a_2 1
a2 +
+ \cfrac{1}{a_3 1
a3 +
+ \cfrac{1}{a_4}}}} a4
\end{equation}
equation nummeriert Gleichungen automatisch. Dies lässt sich mit einem „*“ deaktivieren.
\begin{equation*}
236.1 Gleichungen ausrichten
Oft hilft die automatische Ausrichtung von equation nicht weiter. Eine manuelle Ausrichtung ermöglicht align, wobei, ähnlich wie
bei Tabellen, Gleichungen Zeilenweise am & ausgerichtet werden. Dabei wird auch hier automatisch eine Mathematikumgebung
erzeugt und Gleichungen Zeilenweise durchnummeriert (Deaktivierung wieder mit „*“).
Beispiel: Ausgabe:
\begin{align}
x2 + y 2 = 1 (2)
x^2 + y ^2 & = \\ p
y & = \pm \sqrt{1-x^2} y = ± 1 − x2 (3)
\end{align}
6.1.1 Fehlerquellen
Viele Gleichungen nebeneinander haben interessante Eigenschaften. Man beachte folgendes Beispiel
Beispiel: Ausgabe:
\begin{align*}
y = xy = xy = xy =x
y &= x y &= x y &= x y &= x \\
y &= x y &= x y &= x y &= x \\ y = xy = xy = xy =x
y &= x y &= x y &= x y &= x y = xy = xy = xy =x
\end{align*}
Der Grund ist, dass der Teil zwischen & (& =x &)versucht wird zusammenzuhalten. Dadurch kommt „= xy“ zustande. Die Lösung
ist ein weiterer Trenner zwischen den einzelnen Gleichungen.
Lösung: Ausgabe:
\begin{align*}
y=x y=x y=x y=x
y &= x & y &= x & y &= x & y &= x \\
y &= x & y &= x & y &= x & y &= x \\ y=x y=x y=x y=x
y &= x & y &= x & y &= x & y &= x y=x y=x y=x y=x
\end{align*}
7 Chemie
Benötigte Pakete: mchem7 (mit der Option „[version=4]“) Paket für Formeln
Für einen fehlerfreien Ablauf noch benötigt
expl3
calc
außerdem \RequirePackage{tikz}usetikzlibary{arrows.meta} Alternative Reaktionspfeile
7
Beispiele aus der Dokumentation mhchemDoku von Martin mhchemDoku.
247.1 Summenformeln und Reaktionsgleichungen
Reaktionsgleichungen und Summenformeln können mit dem Befehl \ce aufgestellt werden.
Syntax:
\ce{}
Dabei ist die genaue Postition der einzelnen Elemente des Inhalts wichtig.
Beispiel:
\ce{ A - > B }
Zeichenposition 1 2 3 4 5 6
Ausgabe:
A −−→ B
Weitere Beispiele:
\ce{CO2 + C -> 2 CO} CO2 + C −−→ 2 CO einfache Formel
+
\ce{H+} H Ladungen
II III
\ce{Fe^{II}Fe^{III}2O4} Fe Fe 2 O4 Oxidation
227 +
\ce{^{227}_{90}Th+} 90Th Isotope
\ce{OCO^{.-}} OCO• – Ungepaarte Elektronen
7.1.1 Einfache Reaktionen
Beim Paket mhchem ist es möglich, durch folgende Syntax, Reaktionspfeile abzubilden:
\ce{A -> B} A −−→ B
\ce{A B} A B
\mhchemoptions{arrows=pgf-filled}
ce{A -> B} A B
\mhchemoptions{arrows=font}
\ce{A -> B} A −−→ B
257.1.2 Reaktionen mit Beschreibungen
Wird hinter die Syntax für die Reaktion eine eckige Klammer angestellt
\ce{A ->[][]B}8
wird der Inhalt über den Reaktionspfeil gestellt. Werden zwei Paare eckiger Klammern hintereinander gereiht, wird der Inhalt der
zweiten Klammer unter den Reaktionspfeil gestellt.
Beispiele:
oben
\ce{A ->[oben] B} A −−→ B
oben
\ce{A [x_1]O2
\end{equation}
Für eine einfachere Handhabung empfiehlt es sich dabei die beiden Funktionen in eigenen Befehlen zusammenzufassen (vgl. Ab-
schnitt1.1.4).
\newcommand{\reaction}[1]{
\begin{equation}
\ce{#1}
\end{equation}
}
Beispiel: Ausgabe:
x
\reaction{H2O ->[$x_1$]O2} H2 O −−1→ O2 (5)
8
Wichtig: kein Leerzeichen lassen
267.2 Chemische Figuren
Benötigtes Paket: chemfig
Für die Darstellung von Figuren steht der Befehl
\chemfig{}
zur Verfügung. Für die Darstellung von Verbindungen sind folgende Optionen verfügbar
\chemfig{A-B} A B
\chemfig{A=B} A B
\chemfig{A∼B} A B
\chemfig{A>B} A B
\chemfig{A:B} A B
\chemfig{A|B} A B
\chemfig{A|D:F}
Ausgabe:
A B C D E F
277.2.1 Winkel von Verbindungen
Ganzzahlige Winkel Der Winkel, in dem die aufgezählten Verbindungen abgebildet werden, lässt sich verändern indem zwischen
dem Zeichen des Verbinders und dem Verbundenen in eckigen Klammern eine Zahl abgebildet wird.
Syntax:
\chemfig{A>[]B}
Beispiel:
\chemfig{A>[1]B}
Ausgabe:
B
A
Die Richtung, in welche die Verbindung bei ganzen Zahlen verläuft, lässt sich am folgenden Modell ablesen. Dabei geht die Verbin-
dung immer vom Zentrum aus.
2
3 1
4
5 7
6
Abbildung 8: Richtungen
Beim Verbinden mehrere Glieder einer Figur kann von jedem Glied aus eine Verbindung in eine neue Richtung geplant werden.
Beispiel: Ausgabe:
D
\chemfig{A-B-[1]C-[3]-D-[7]E-[6]F}
C E
A B
F
Winkel im Bogenmaß Alternativ kann die Richtung auch als ganzer Winkel angegeben werden. Dabei gibt es zwei Vorgehens-
weisen, entweder über den absoluten Winkel [:], oder den relativen Winkel [::] ausgehend von vorherigen
Drehungen.
Beispiel:
F
E
F D
E
D C
C
B B
A A
\chemfig{A-[:10]B-[:10]C-[:10]D-[:10]E-[:10]F} \chemfig{A-[::10]B-[::10]C-[::10]D-[::10]E-[::10]F}
287.2.2 Moleküle
Für die Darstellung von Molekülen wird der Aufbau von links nach rechts gestaltet.
H H
O
\chemfig{H-[7]O-[1]H}
Sollen von einem Atom mehrere Verbindungen gezogen werden, kann das durch eine Einfassung in runden Klammern erreicht
werden.
Syntax:
\chemfig{...-B()-...}
Beispiele:
9a: \chemfig{H-C(-[2]O-[1]H)(-[6]H)-H}
9b: \chemfig{H-C(-[2]O(-[1]H)(-[3]H))(-[6]H)-H}
9c: \chemfig{H-C(-[2]O-[1]H)(-[6]H)-C(-[6]O-[7]H)(-[2]H)-H}
H
H H H
O H
O O
H C C H
H C H H C H
H O
H H
(a) (b) H
(c)
Abbildung 9: Moleküle
Werden die Verbindungen bei komplexen Molekülen zu groß, können diese in den vorangestellten Klammern mit [atom sep=]kür-
zer gefasst werden. In Abbildung 10 und Abbildung 11 sind die beiden Figuren im Vergleich abgebildet.
Abbildung 10: \chemfig{H-C(-[2]H)(-[6]H)-C(-[2]H)(-[6]H)-H}
Abbildung 11: \chemfig[atom sep=2em]{H-C(-[2]H)(-[6]H)-C(-[2]H)(-[6]H)-H}
H H
H H
H C C H
H C C H
H H H H
Abbildung 10: Standard Abbildung 11: [atom sep=2em]
Wie in 7.2.1 erwähnt, können ganze Moleküle durch eine Drehung neu ausgerichtet werden. Das Molekül in Abbildung 12 wird
durch die Eingabe in eckigen Klammern vor dem ersten R um 75° nach links gedreht (in Abbildung 13).
29O
O
R C O
C
O
C
O
R
R C R
O \chemfig{[:75]R-C(=[::+60]O)-[::-60]O-[::-60]C(=[::+60]O)-[::-
\chemfig{R-C(=[::+60]O)-[::-60]O-[::-60]C(=[::+60]O)-[::-60]R} 60]R}
Abbildung 12: Standard Abbildung 13: Drehung um 75°
7.2.3 Ringe
Mithilfe eines * lässt sich ein Ring anweisen. Dieser wird ebenfalls, wie Verbindungen, von einem Bezugspunkt aus gebildet. In der
geschweiften Klammer wird dabei die Art der Verbindungen beschrieben.
A A
\chemfig{A*5(-=- -=)} \chemfig{A**5(-=- -=)}
Abbildung 14: Einfacher Ring Abbildung 15: Einfacher Ring mit Kreis
D D J
E E I
C C F
A A H
B B G
\chemfig{A*5(-B=C-D-E=)} \chemfig{A*5(-B=C(-F*5(-G=H-I-J=))-D-E=)}
Abbildung 16: Einfacher Ring mit Buchstaben Abbildung 17: Doppelring
Wie bei Abbildung 13 ist es möglich den Ring über den Anfangspunkt zu drehen.
30A
\chemfig{A*5(-=(-*5(-=–=))–=)}
A
(a) Standard \chemfig{[:25]A*5(-=(-*5(-=–=))–=)}
(b) Drehung um [:25]
A
A
\chemfig{[:50]A*5(-=(-*5(-=–=))–=)}
\chemfig{[:75]A*5(-=(-*5(-=–=))–=)}
(c) Drehung um [:50]
(d) Drehung um [:75]
Abbildung 18: Drehung eines Rings
7.2.4 Polymere
chemfig (siehe 7) bietet auch die Möglichkeit, vereinfacht Polymere darzustellen. Dafür braucht man zwei Teile. Zunächst muss
die Position der Klammern ermittelt werden, indem man die Klammerpositionen mit [@{,}] in die Verbindung
schreibt. Danach muss die Klammer selbst definiert werden.
Syntax:
\chemfig{A-[@{,}]B-[@{,}]}
\polydelim[]{}{}
Beispiel:
\chemfig{-[@{op,.75}]A-B-[@{cl,.75}]}
\polydelim[]{op}{cl}
Ausgabe:
!
A B
n
Optionen:
delimiters = {[]}
A
!
height = 20pt A
depth = 20pt
!
A
indice = n A
n
31Alle hier aufgeführten Beispiele sind aus der Dokumentation des Paketes entnommen.9
Polyethylen:
\chemfig{\vphantom{CH_2}-[@op,.75]CH_2-CH_2-[{cl,0.25}]}
\polymerdelim[height = 5pt, indice =n]{op}{cl}
CH2 CH2
n
Polyvinyl chloride:
\chemfig{\vphantom{CH_2}-[{op,1}]CH_2-CH(-[6]Cl)-[{cl,0}]}
\polymerdelim[height = 5pt, depth = 25pt, open xshift = -10pt, indice =n]{op}{cl}
CH2 CH
Cl n
Nylon 6:
\chemfig{\phantom{N}-[op,.75]{N}(-[2]H)-C(=[2]O)-{(}CH_2{)_5}-[{cl,0.25}]}
\polymerdelim[height = 30pt, depth = 5pt, indice = {}]{op}{cl}
H O
N C (CH2 )5
Polycaprolactame:
\chemfig[atom sep = 2em]{[:-30]-[@{left,.75}]N(-[6]H)-[:30](=[2]O)–[:30]–[:30]–[@{right,0.25}:30]}
\polymerdelim[height = 5pt, indice =n]{left}{right}
O
N
n
H
Polyphénylène sulfide:
\chemfig{\vphantom{S}-[@{op,.75}]S-(**6(—(-[@{cl,0.25}])—))}
\polymerdelim[delimiters = (), height = 15pt, indice = ]{op}{cl}
!
S
\chemfig{-CH_2-CH([6]-CO-NH-CH_2-NH-CO-CH([4]-CH_2-)([0]-[@{downleft,0.8},2]CH_2
-CH([2]-CO-NH_2)-[@{downright,0.3},2]CH_2-[,1.5]C?H-))-[@{upleft,0.8},2]CH_2
-CH([6]-CO-NH_2)-[@{upright,0.3},2]CH_2-[,1.5]CH([6]-CO-NH-CH_2-NH-C?O)-}
\polymerdelim[delimiters =[], height = 5pt, depth = 40pt, indice = n]{upleft}{upright}
9
chemfig von Tellechea - Version vom 2020
32\polymerdelim[delimiters ={[]}, height = 40pt, depth = 5pt, indice = n]{downleft}{downright}
CH2 CH CH2 CH CH2 CH
CO CO CO
n
NH NH2 NH
CH2 CH2
NH NH2 NH
CO
CO
CO
CH2 CH CH2 CH CH2 CH
n
7.3 Theoreme und Schemata
7.3.1 Theoreme
Benötigtes Paket: amsthm
Durch amsthm ist das Erstellen neuer Umgebungen möglich. Diese Umgebungen können der Struktur des Dokuments angepasst
werden.
Syntax:
\newtheorem{}{}
Beispiel:
\newtheorem{BeispielTheorem}{Theorem Beschreibung}
..
.
\begin{BeispielTheorem}
Inhalt...
\end{BeispielTheorem}
Ausgabe
Theorem Beschreibung 1 Inhalt...
Das neue Theorem hat eine fortlaufende Nummerierung, auf die mit label zugegriffen werden kann.
Weitere (bekannte) Beispiele:
\newtheorem{definition}{Definition}
\newtheorem{axiom}{Axiom}
\newtheorem{lemma}{Lemma}
\newtheorem{korollar}{Korollar}
337.3.2 Schemata
Benötigtes Paket: chemschem
\usepackage[floats=float]{chemschem}
Mit chemschem ist es möglich speziell angepasste Schemata für die Chemie zu erstellen.10 Die Spezifikation [floats=float] hilft die
Überschriften anzupassen.
Beispiel: Ausgabe:
\begin{scheme}[h]
\centering
\chemfig{A*5(-=(-*5(-=-=))-=)} A
\label{sch:Schema!}
Schema 1: Beschreibung des Schemas
\end{scheme}
Schemen verhalten sich dabei wie Abbildungen und können auch jeweils im Fließtext referiert werden (Bsp.: siehe Schema 1 Be-
schreibung des Schemas). Soll ein Schema eine neue Bezeichnung erhalten, so ist dies durch Eingabe von
\renewcommand*{\schemename}{Neue Beschreibung}
(der Standardwert für \schemename ist „Schema“)
\renewcommand*{\schemename}{Illustration}
..
.
\begin{scheme}[h]
\centering
\chemfig{A*5(-=(-*5(-=–=))–=}
\chemfig{[:25]A*5(-=(-*5(-=–=))–=)}
\chemfig{[:50]A*5(-=(-*5(-=–=))–=)}
\caption{Die drei Drehungen von A}
\label{sch:Drehung von A}
\end{scheme}
Ausgabe:
A A A
Illustration 2: Die drei Drehungen von A
10
Für genauere Informationen siehe Dokumentation von Wright The chemstyle bundle — Schemes and style for chemistry�.
348 Literaturverzeichnis
8.1 BibTeX
Benötigtes Paket: biblatex
\usepackage[]{biblatex}
Optionen:
Beispiel:
style= Auswahl eines Standardbibliografiestils authoryear, verbose (default: numeric)
dashed= Authoren (nicht) zusammenfassen (default: true)
citestyle= wählt den Zitierstil
BibTeX greift auf Literatur zu, die sich innerhalb einer „.bib“ Datei, auf die es zugreift, befindet. Dieses Dateiformat kann z.B. im
selben Editor erstellt werde, indem das Dokument geschrieben wird. Dafür muss ein neues Projekt angelegt werden, und die Datei
manuell mit der Endung „.bib“ gespeichert werden. Sobald eine solche Datei existiert muss BibTex der Pfad und der Dateiname
übergeben werden. Das passiert über \bibliographie
Syntax:
\bibliographie{}
Im Template zum LaTeX Workshop verwenden wird zum Beispiel eine Datei mit dem Namen „Literatur.bib“ im Unterordner „Litera-
tur“.
\bibliographie{Literatur/Literatur.bib}
8.2 Literatureinträge in BibTeX
Damit im Text vernünftig zitiert werden kann, muss ein Eintrag innerhalb der .bib-Datei richtig angelegt werden. Solche Einträge
haben verschiedene Typen, jedoch prinzipiell die selbe Form.
Syntax:
@{,
}
Beispiel:
@book{BspName,
author = {Maria Musterautorin},
title = {Beispieltitel},
subtitle={Beispieluntertitel},
publisher = {Musterverlag},
edition = {3. Auflage},
year = {2015},
ISBN = {9-876-54321-0}
}
35Hier wird ein Buch eingeplegt, zusammen mit allen Informationen zu dem Buch. Wird der Eintrag gespeichert, kann auf Ihn mit dem
angegebenen Namen (hier also „BspName“) im Text zugegriffen werden. Die nötigen Informationen werden automatisch eingefügt.
Es gibt folgende Typen
Referenzart Beschreibung erforderliche Felder optionale Ferlder
article Zeitungs- oder Zeitschrif- author, title, journal, year volume, number, pages,
tenartikel month, note
book Buch author oder editor, title, volume oder number, seri-
publisher, year es, address, edition, mon-
th, note, isbn
booklet Gebundenes Druckwerk title author, howpublished, ad-
dress, month, year, note
conference Wissenschaftliche Konfe- author, title, booktitle, ye- editor, volume oder num-
renz ar ber, series, pages, address,
month, organization, pu-
blisher, note
inbook Teil eines Buches author oder editor, title, volume oder number, seri-
chapter und/oder pages, es, type, address, edition,
publisher, year month, note
incolettion Teil eines Buches (z. B. author, title, booktitle, pu- editor, volume oder num-
Aufsatz in einem Sammel- blisher, year ber, series, type, chap-
band) mit einem eigenen ter, pages, address, editi-
Titel on, month, note
inproceedings Artikel in einem Konfe- author, title, booktitle, ye- editor, volume oder num-
renzbericht ar ber, series, pages, address,
month, organization, pu-
blisher, note
manual Technische Dokumentati- address, title, year author, organization, edi-
on tion, month, note
mastersthesis Diplom-, Magister- oder author, title, school, year type, address, month, note
andere Abschlussarbeit
(außer Promotion)
misc beliebiger Eintrag (wenn – author, title, howpublis-
nichts anderes passt) hed, month, year, note
phdthesis Doktor- oder andere Pro- author, title, school, year type, address, month, note
motionsarbeit
proceedings Konferenzbericht title, year editor, volume oder num-
ber, series, address, mon-
th, organization, publis-
her, note
tehnreport veröffentlichter Bericht ei- author, title, institution, type, note, number, ad-
ner Hochschule oder an- year dress, month
deren Institution
unpublished nicht formell veröffent- author, title, note month, year
lichtes Dokument
Tabelle 5: Quelle: https://de.wikipedia.org/wiki/BibTeX (besucht am 30.09.2020)
Aus dieser Tabelle wird deutlich, welche Felder für die jeweiligen Einträge zwingend erforderlich sind.
8.2.1 Fehlerquellen
Es ist darauf zu achten, dass das Format der Einträge stimmt. Oft vergisst man die Trennung durch das Komma, setzt einen Punkt
anstelle eines Kommas, vergisst den Namen des Eintrages, oder verwendet falsche Klammerungen. Jede Information muss in ge-
schweiften Klammern stehen, um als ein Objekt gesehen werden zu können.
368.3 BibTeX aus ISBN
Der manuelle Eintrag in eine BibTeX Datei ist sehr mühsehlig, vor allem, wenn es um etliche verschiedene Einträge geht. Deshalb ist
es hilfreich einen Konvertert zu verwenden. Dieser überträgt eine ISBN in einen passenden BibTeX Eintrag. Eine solche Seite ist z.B.
https://www.literatur-generator.de/
Abbildung 19: Auschnitt aus www.literatur-generator.de
8.4 Citavi und EndNote
Literaturverwaltungsprogramme dienen der systematischen Organisation von gedruckten und elektronischen Medien. Man kann da-
mit Zitate recherchieren, importieren, sammeln und aufbereiten. Hier bieten sich die Programme Citavi und EndNote an, welche mit
LaTeX kombiniert werden können. Citavi, ein besonders leistungsfähiges Literaturverwaltungsprogramm, ist an der Technischen Uni-
versität Darmstadt lizenziert und für Studenten frei zugänglich. Eine kostenlose, weniger umfangreiche Option, stellt das Programm
Zotero dar.
• Citavi
Hinweise zur Zusammenarbeit von Citavi und LaTeX finden Sie unter
www.citavi.com/shows6/43 (dt.)
• EndNote
Unter https://www.rhizobia.co.nz/latex/convert wird das Zusammenspiel von EndNote und LaTeX erläutert.
• Zotero
Die aktuelle Version von Zotero ist hier verfügbar
https://www.zotero.org/download/
378.5 Zitierstile
Wie in 8.1 erwähnt, kann mit biblatex der Zitierstil under Angabe von ausgewählt werden. Der Stil authoryear gibt zum
Beispiel die traditionelle Harvard Zitation an. Das Literaturverzeichnis und Zitieren im Text werden entsprechen angepasst.
Unter https://en.wikibooks.org/wiki/LaTeX/Bibliography_Management ist eine ausführliche Liste mit möglichen Stilen anzufinden.
8.5.1 Zitieren im Alphabetic-Stil
Beim Stil „alphabetic“ gibt es einige Besonderheiten zu beachten
\usepackage[style=alphabetic,maxnames=4,minnames=3,maxbibnames=99]{biblatex}
Damit die Einträge korrekt generiert werden, muss einerseits der Name jedes Autors (min. eines) korrekt in der Bibliographie ein-
getragen werden, zum anderen darf das Feld year= {Jahr} keine anderen Daten wie etwa den Monat enthalten. Diese müssen an
anderer Stelle etwa unter month eingetragen werden.
8.6 Zitieren im Text
Folgende Befehle ermöglichen das Zitieren im Text:
\citetitle{} kurzer Titel
\citetitle*{} kompletter Titel
\citeauthor{} Author
\citeyear{} Jahr
\citedate{} Datum
\citeurl{} URL
Je nach backend stehen noch viele weitere Befehle zur Verfügung. Hierfür ist die entsprechende Dokumentation11 zu überprüfen.
11
Die Dokumentation befindet sich auf CTAN.org unter https://ctan.org/pkg/biblatex
38Abbildungsverzeichnis
1 Farbpalette . . . . . . . . . . . . . . . . . . . . . . . . . . . . . . . . . . . . . . . . . . . . . . . . . . . . . . . . . . 4
2 Sonderzeichen . . . . . . . . . . . . . . . . . . . . . . . . . . . . . . . . . . . . . . . . . . . . . . . . . . . . . . . 9
3 Titel der Grafik . . . . . . . . . . . . . . . . . . . . . . . . . . . . . . . . . . . . . . . . . . . . . . . . . . . . . . . 14
4 Zwei Grafiken . . . . . . . . . . . . . . . . . . . . . . . . . . . . . . . . . . . . . . . . . . . . . . . . . . . . . . . . 15
5 Eingebettetes Bild . . . . . . . . . . . . . . . . . . . . . . . . . . . . . . . . . . . . . . . . . . . . . . . . . . . . . . 16
6 Wrapfig und Newpage . . . . . . . . . . . . . . . . . . . . . . . . . . . . . . . . . . . . . . . . . . . . . . . . . . . 17
7 Auschnitt Wikipedia . . . . . . . . . . . . . . . . . . . . . . . . . . . . . . . . . . . . . . . . . . . . . . . . . . . . . 23
8 Richtungen . . . . . . . . . . . . . . . . . . . . . . . . . . . . . . . . . . . . . . . . . . . . . . . . . . . . . . . . . 28
9 Moleküle . . . . . . . . . . . . . . . . . . . . . . . . . . . . . . . . . . . . . . . . . . . . . . . . . . . . . . . . . . . 29
10 Standard . . . . . . . . . . . . . . . . . . . . . . . . . . . . . . . . . . . . . . . . . . . . . . . . . . . . . . . . . . . 29
11 [atom sep=2em] . . . . . . . . . . . . . . . . . . . . . . . . . . . . . . . . . . . . . . . . . . . . . . . . . . . . . . 29
12 Standard . . . . . . . . . . . . . . . . . . . . . . . . . . . . . . . . . . . . . . . . . . . . . . . . . . . . . . . . . . . 30
13 Drehung um 75° . . . . . . . . . . . . . . . . . . . . . . . . . . . . . . . . . . . . . . . . . . . . . . . . . . . . . . . 30
14 Einfacher Ring . . . . . . . . . . . . . . . . . . . . . . . . . . . . . . . . . . . . . . . . . . . . . . . . . . . . . . . . 30
15 Einfacher Ring mit Kreis . . . . . . . . . . . . . . . . . . . . . . . . . . . . . . . . . . . . . . . . . . . . . . . . . . 30
16 Einfacher Ring mit Buchstaben . . . . . . . . . . . . . . . . . . . . . . . . . . . . . . . . . . . . . . . . . . . . . . . 30
17 Doppelring . . . . . . . . . . . . . . . . . . . . . . . . . . . . . . . . . . . . . . . . . . . . . . . . . . . . . . . . . . 30
18 Drehung eines Rings . . . . . . . . . . . . . . . . . . . . . . . . . . . . . . . . . . . . . . . . . . . . . . . . . . . . 31
19 Auschnitt aus www.literatur-generator.de . . . . . . . . . . . . . . . . . . . . . . . . . . . . . . . . . . . . . . . . . 37
Tabellenverzeichnis
1 3x3 Tabelle . . . . . . . . . . . . . . . . . . . . . . . . . . . . . . . . . . . . . . . . . . . . . . . . . . . . . . . . . 18
2 Tabelle mit horizontalen Linien . . . . . . . . . . . . . . . . . . . . . . . . . . . . . . . . . . . . . . . . . . . . . . . 19
3 Tik-Tak-Toe . . . . . . . . . . . . . . . . . . . . . . . . . . . . . . . . . . . . . . . . . . . . . . . . . . . . . . . . . 19
4 Beispiel . . . . . . . . . . . . . . . . . . . . . . . . . . . . . . . . . . . . . . . . . . . . . . . . . . . . . . . . . . . 20
5 Quelle: https://de.wikipedia.org/wiki/BibTeX (besucht am 30.09.2020) . . . . . . . . . . . . . . . . . . . . . . . . 36
Schemenverzeichnis
1 Beschreibung des Schemas . . . . . . . . . . . . . . . . . . . . . . . . . . . . . . . . . . . . . . . . . . . . . . . . . 34
2 Die drei Drehungen von A . . . . . . . . . . . . . . . . . . . . . . . . . . . . . . . . . . . . . . . . . . . . . . . . . 34
39Literatur
raffaem (Januar 2016). Wrapfig doesn’t detect new page.
https://tex.stackexchange.com/questions/287906/wrapfig-doesnt-detect-new-page. besucht 26.09.2020.
Tellechea, Christian (2020). chemfig. https://ftp.agdsn.de/pub/mirrors/latex/dante/macros/generic/chemfig/chemfig-en.pdf.
besucht 29.09.2020.
Wright, Joseph (2013). The chemstyle bundle — Schemes and style for chemistry�.
http://ctan.ebinger.cc/tex-archive/macros/latex/contrib/chemstyle/chemstyle.pdf. besucht 29.09.2020.
40Sie können auch lesen