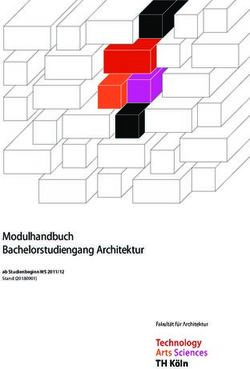Episerver Content Recom-mendations - Benutzerhandbuch - Optimizely User Guide
←
→
Transkription von Seiteninhalten
Wenn Ihr Browser die Seite nicht korrekt rendert, bitte, lesen Sie den Inhalt der Seite unten
Inhaltsverzeichnis | 3
Inhaltsverzeichnis
Content Recommendations 4
Terminologie 5
Strategien für Inhaltsempfehlungen 8
Analyse von Inhalten zur Optimierung von Inhalten 10
Content Dashboard 10
Sources 14
Content List 16
Sections 21
Flows 23
Properties 30
Insight Dashboard 35
Themen in der Content-Ansicht 37
Content-Ansicht 38
Sections-Ansicht 39
Sources-Ansicht 40
Referrer-Ansicht 40
Profile 41
Topic performance 45
Content Utilization 50
Goals 51
Engage Dashboard 54
Perioden vergleichen 55
Zustellungen einrichten 57
Content Recommendations filtern 60
Filtern nach mehreren Zielen 63
Filtern von Inhalten, die wenig bis gar keine Auswirkungen auf die Ziele haben 63
Nach bestimmten Inhalten filtern 63
Nach dem gesamten Inhalt einer Section filtern 63
Nach Pay-per-Click (PPC)-Kanal filtern 64
Content Recommendations Settings 64
Configuration 64
Shared views 66
Topic selections 67
© Episerver 20204 | Episerver Content Recommendations Benutzerhandbuch 2020-05-07
Content Recommendations
Content Recommendations verfolgt anonym die Besucheraktivitäten auf einer Web-
seite und erstellt für jeden Besucher ein Profil. Basierend auf der Aktivität des Besuchers
auf der Webseite zeigt die Themenwolke im Bild unten beispielsweise das Interesse des
Besuchers am Thema Pensionierung an. Diese Information können Sie verwenden, um
Artikel, Blog-Posts oder andere Inhalte mit Bezug zum Thema Ruhestandsplanung zu
empfehlen.
Content Recommendations verwendet Natural Language Processing (NLP), um Inhalte,
die dem Interessenprofils eines Benutzers am nächsten kommen, in Echtzeit abzu-
gleichen. Wenn sich mit zunehmendem Inhaltskonsum das Interessenprofil des Benut-
zers ändert, ändern sich die Empfehlungen entsprechend.
Content Recommendations verfügt über zahlreiche Evaluationswerkzeuge, die Ihnen
helfen, Ihre Inhalte zu verbessern. Zum Beispiel zeigt die Topic Performance Chart (The-
men-Performance-Diagramm), wie groß das Interesse an einem Thema ist. Siehe Topic
Performance.
© Episerver 2020Inhaltsverzeichnis | 5
Terminologie
Content Recommendations verwendet die folgenden Begriffe:
l Content Dashboard. Ermöglicht Ihnen eine Analyse der Zahl der Inhaltselemente, uni-
quer Themen, der durchschnittlichen Anzahl von Themen pro Inhaltselement, NLP
usw. Weitere Informationen zur Verwendung von Dashboard-Filtern finden Sie unter
Content Recommendations filtern . Mit dem Content Dashboard können Sie außer-
dem Folgendes analysieren:
o Sources (Quellen). Zeigt die URLs an, auf denen Inhaltselemente angesehen wur-
den und Besucher mit Inhaltselementen interagierten.
© Episerver 20206 | Episerver Content Recommendations Benutzerhandbuch 2020-05-07
o Contents (Inhalte). Zeigt alle Inhaltselemente an, die von Content Recom-
mendations verarbeitet wurden.
o Sections (Inhaltsgruppen). Zeigt Ihre Sections an, d. h. Gruppen von Inhalten, die
auf Grundlage von zugewiesenen Flow-Regeln gebildet wurden.
o Flows (Regeln). Zeigt Ihre Flows an, d. h. die Regeln für Ihre Sections. Sie können
auch eigene Regeln erstellen.
o Properties (Tracking-Gebiete). Zeigt die Internet- und E-Mail-Gebiete an, die Con-
tent Recommendations trackt.
l Insight Dashboard. Lässt Sie Interaktionen von Besuchern Ihrer Seite tracken und ana-
lysieren und stellt folgende Funktionen zur Verfügung:
o Topic Performance (Themen-Performance). Zeigt einen Graph Volumen versus Uni-
ques an und verortet die Themen blasenförmig in einem Diagramm.
o Content Utilization (Inhaltsnutzung). Zeigt an, wie gut Ihre Inhalte performen.
o Profiles (Profile). Zeigt die Details zu einem Besucherprofil an.
o Goals (Ziele). Zeigt Konversionen an.
l Engage Dashboard. Lässt Sie Empfehlungen analysieren und stellt folgende Funk-
tionen zur Verfügung:
o Deliveries (Zustellungen). Stellen Sie Deliveries ein, um personalisiertes Marketing
an Schlüsselkunden voranzutreiben.
l Settings (Einstellungen). Lässt sie das Content Dashboard konfigurieren.
o Configuration (Konfiguration). Stellen Sie Masterfilter oder IP-Addressenfilter ein.
o Shared Views (Gemeinsam genutzte Ansichten). Zeigt Ansichten an, die von Con-
tent-Recommendations-Benutzern geteilt werden.
o Topic Selections (Themensammlungen). Zeigt private oder gemeinsam genutzte
Themensammlungen an.
l Source (Quelle). Der Ursprung der Inhalte, die per Ingestion ins System auf-
genommen wurden.
l Content item (Inhaltselement). Eine Webseite mit einem zugewiesenen Identifikator.
Ein Inhaltselement kann viele Themen enthalten. Wenn Sie z. B. mit einem Filter nach
Versicherung suchen, findet Content Recommendations den Begriff Versicherung
und gibt die URLs zurück, wo sie gefunden wurden.
Content Recommendations analysiert und prüft den Inhalt, um für jedes Inhalts-
element Folgendes zu zeigen:
© Episerver 2020Inhaltsverzeichnis | 7
o Quelle
o URL
o Import- und Veröffentlichungsdaten
o Textinhalt
o Metadaten, die mit dem Inhalt verknüpft sind
o Bilder, die mit dem Inhalt verlinkt sind
l Topic (Thema). Ein indiziertes Thema, wie z.B. Finanzen, Versicherung, Hamburger,
Steine oder ein Markenname.
Ein Thema ist priorisiert (gewichtet) auf Grundlage der folgenden Kriterien:
o Häufigkeit in einem einzigen Inhaltsartikel (höherer Gewichtungswert)
o Häufigkeit über sämtliche Inhaltsartikel hinweg (geringerer Gewichtungswert).
Hinweis: Wenn ein Thema mehrfach in einem einzigen Arti-
kel, aber auch in vielen anderen Dokumenten auftaucht, ist
die Gewichtung der Durchschnitt aus höherer und nied-
rigerer Gewichtung.
o Position eines Themas in einem Inhaltsartikel
o Zeit (Aktualität) seit der letzten Interaktion mit dem Thema. Ein Thema wird gerin-
ger gewichtet, wenn ein Benutzer über einen längeren Zeitraum nicht mit Inhalts-
artikeln interagiert hat, die das entsprechende Thema beinhalten.
l Section . Gruppen mit Inhalten auf der Grundlage von Inhalts-/Assettypen, Geschäfts-
kategorien, Branchen, Sprachen oder einem Gruppierungskriterium Ihrer Wahl.
l Ingestion . Das Einverleiben von Themen zwecks Analyse. Wenn z. B. eine neue URL zu
Ihrer Webseite hinzugefügt wird, auf der Content Recommendations implementiert
ist, wird dieser Inhalt in das System aufgenommen. Wenn sich der Inhalt nach der
Ingestion ändert, können Sie den Inhalt neu verarbeiten lassen.
l Flow. Regeln für Bereiche, die auf Titeln, URLs oder Metadaten basieren, um Inhalte
zu gruppieren.
l Goal (Ziel). Eine Zusammenstellung von Verhaltensweisen, von der sie möchten, dass
sie ihre Besucher ausführen, wie z. B. das Ausfüllen eines Formulars, das Anfordern
einer Demo, das Herunterladen einer Ressource oder das Betrachten von drei Sei-
ten auf der Finanzen-Webseite. Dadurch lässt sich feststellen, wie interessiert ein
Besucher an den Inhalten ist. Die Idee dahinter ist, dass Personen, die drei Seiten auf
einer Finanzwebseite ansehen, z. B. an Ruhestandsplanung interessiert sein können.
l Session . Die Zeitspanne der Besucheraktivität.
© Episerver 20208 | Episerver Content Recommendations Benutzerhandbuch 2020-05-07
l Unique. Ein einzelner Besucher auf Ihrer Webseite für eine Session.
Hinweis: Wenn ein Besucher Ihre Webseite besucht, nachdem
eine vorangegangene Sitzung abgelaufen ist, wird eine neue
Sitzung durchgeführt und ein neuer, uniquer Besucher gezählt.
l Volume (Volumen). Die Anzahl der Ansichten eines uniquen Besuchers auf Ihrer Web-
seite während einer Session.
Strategien für Inhaltsempfehlungen
Jede Organisation muss sich auf digitale Inhalte verlassen können, um ihre Inter-
essenvertreter zu informieren, Mitarbeiter, Kunden und Partner einzubinden und schnell
auf sich ändernde Ereignisse reagieren zu können. Die Geschwindigkeit Ihrer Content-
Strategie muss mit der Geschwindigkeit des Wandels Schritt halten.
Bei so vielen Inhalten kann es eine Herausforderung sein, der richtigen Person über alle
Interaktionen hinweg die richtige Botschaft zu vermitteln. Mit KI-generierten Inter-
essensprofilen und vorausschauenden Empfehlungen können Sie Webseitenbesucher
besser an sich binden. Unabhängig davon, ob es sich um bekannte oder anonyme Besu-
cher handelt, helfen Ihnen Content Recommendations, den Weg zur Konversion zu ver-
kürzen.
l Automatisierte Personalisierung. Wählt, basierend auf dem Besucherprofil, den Inter-
essen oder der Rolle automatisch Inhalte für jeden Besucher aus.
l Sequenzierter Inhalt . Präsentiert personalisierte Inhalte, die darauf basieren, wo sich
der Besucher auf seiner Customer Journey befindet.
l Sofortige Personalisierung. Präsentiert relevante Inhalte auf Startseiten und Inhalts-
verzeichnissen unter Verwendung kontextbezogener Daten, wie z. B. Anzei-
genklicks, Geolokalisierung und Organisationszugehörigkeit.
Content Recommendations hilft Ihnen zu verstehen, ob die von Ihnen gelieferten
Inhalte den Echtzeit-Bedürfnissen Ihres Publikums entsprechen. Sie können schnell auf
alle Marktveränderungen reagieren und die Effektivität Ihrer digitalen Inhalte maxi-
mieren.
Dashboards liefern die folgenden Informationen:
l Inhaltsprüfung in Echtzeit . Verschaffen Sie sich einen Überblick über Ihre Content-
Landschaft, die automatisch mit Tags versehen ist und auf den Fähigkeiten von Natu-
ral Language Processing basiert. Sie bekommen Einblick in Daten zu persönlichen
Präferenzen und Kampagnenbeteiligung für jeden Besucher über mehrere Kanäle
hinweg.
© Episerver 2020Inhaltsverzeichnis | 9
l Einblicke in das Echtzeit Engagement . Betrachten Sie das Besucherverhalten und ent-
decken Sie neue Segmente durch Analysen. Erfahren Sie genau, welche Themen für
Ihre Besucher am interessantesten sind und beobachten Sie, wie sich die Interessen
im Laufe der Zeit ändern.
l Strategie für präskriptive Inhalte. Finden Sie heraus, worauf Sie Ihre wertvollen Res-
sourcen zur Inhaltsproduktion auf Themenebene konzentrieren sollten, um Inhalts-
lücken zu schließen. Personalisieren Sie Ihre Inhalte noch stärker, indem Sie Daten
von Drittanbietern aus CRM-, ERP- und Marketing-Automation-Systemen hinzufügen.
Da digitale Inhalte ein immer wichtigerer Teil der Art und Weise werden, wie Ihre Orga-
nisation mit Ihrem Publikum in Kontakt tritt, kann Episerver Ihnen helfen, das Beste aus
Ihren wertvollen Inhalten und Ressourcen zu machen.
© Episerver 202010 | Episerver Content Recommendations Benutzerhandbuch 2020-05-07
Analyse von Inhalten zur Optimierung von Inhalten
Informationen zur Einrichtung und Installation von Content Recom-
mendations finden Sie im Entwicklerhandbuch für Content Recommendations
auf Episerver World .
Die folgenden Szenarien beschreiben verschiedene Einsatzmöglichkeiten des Content
Dashboards.
l Ein Content-Redakteur möchte wissen, ob mit seinem Inhalt gearbeitet wird. Mit
dem Insight Dashboard können Sie feststellen, wie der Inhalt genutzt wird, indem es
die Performance von Themen anhand der Anzahl der Interaktionen (Ansichten auf
einer Seite), der Uniques (neue Besucher auf einer Seite) und der Anzahl der Inter-
aktionen pro uniquen Besucher anzeigt.
l Ein Webseitenbesitzer möchte wissen, über welche Themen über alle Inhalte hin-
weg am meisten gesprochen wird. Die Topic-Performance-Ansicht im Insight Das-
hboard zeigt Volumen im Vergleich zu Uniques und stellt Themen zur einfachen
Analyse dar.
l Ein Content-Redakteur möchte die Menge an Inhalten, die er oder sie erstellt, redu-
zieren und sie konzentrierter gestalten. Das Content Dashboard zeigt einen Überblick
über die Anzahl der von Content Recommendations bearbeiteten Inhaltselemente
(Seite), die Anzahl der eindeutigen Themen (die durch NLP generiert wurden) und
die durchschnittliche Anzahl der Themen pro Inhaltselement.
l Ein Marketer möchte wissen, welche Quellen oder Medien Traffic auf die Webseite
leiten. Das EngageDashboard zeigt die Leistung von Online- oder E-Mail-Zustellungen
an.
l Ein Content-Redakteur möchte Inhalte in einer klaren und übersichtlichen Weise
gruppieren. Die Ansicht Sections zeigt die Kategorien, in die der Inhalt passt, wie z. B.
Mosey Capital. Einzelheiten zu den Sections finden Sie unter Content > Sections .
l Ein Webseitenbesitzer möchte wissen, wo sich der Großteil seines Inhalts über meh-
rere Orte hinweg befindet. Ein Inhaltsersteller möchte sehen, welche Themen er in
neu erstellten Inhalten behandelt hat. Die Ansicht Content List des Content Das-
hboards zeigt jedes Inhaltselement, das zur Nachverfolgung verarbeitet wird.
In jedem Szenario müssen Sie wissen, welche Themen ein Engagement erfahren und ob
sich das Engagement im Laufe der Zeit ändert.
Content Dashboard
Das Content Dashboard gibt einen Überblick über:
© Episerver 2020Inhaltsverzeichnis | 11
l Die Zahl der Inhaltselemente (Content Items), die Content Recommendations ver-
arbeitet
l Die Zahl der uniquen Themen (Unique Topics, generiert durch NLP)
l Die durchschnittliche Zahl der Themen pro Inhaltselement (Avg. Topics per Content
Item).
Der Graph zeigt, wann Inhalte importiert und per Ingestion aufgenommen wurden.
Hinweis: Datumsangaben sind im Format tt/mm.
Klicken Sie auf Compare (Vergleichen), um die Daten mit der vorherigen Periode zu ver-
gleichen, für die Daten gesammelt wurden. Die aktuellen Daten werden durch eine
gepunktete Linie überlagert, sodass Sie sehen können, ob Aktivitäten zu- oder abge-
nommen haben.
© Episerver 202012 | Episerver Content Recommendations Benutzerhandbuch 2020-05-07
Mithilfe von Filtern können Sie Ihr Content-Repository auf verschiedene Weise ana-
lysieren, um festzustellen, ob der Inhalt Konversionen fördert und Interessenten im Ver-
lauf des Verkaufsprozesses ermutigt. Filterbeispiele finden Sie unter Content
Recommendations filtern .
Die folgenden Szenarien beschreiben verschiedene Anwendungsmöglichkeiten für das
Content Dashboard.
l Ein Content-Redakteur möchte wissen, welche anderen Themen zusammen mit
einem bestimmten Interessengebiet erwähnt werden.
l Ein Content-Redakteur möchte die Menge der zu erstellenden Inhalte reduzieren
und sie zielgerichteter gestalten.
l Ein Content-Redakteur möchte Inhalte in einer klaren und übersichtlichen Weise
gruppieren.
l Ein Inhaltsersteller möchte sehen, welche Themen aus einem Inhaltselement extra-
hiert wurden.
l Ein Webseitenbesitzer möchte wissen, über welche Themen im gesamten Inhalt am
meisten gesprochen wird.
l Der Webseitenbesitzer möchte wissen, wo sich der Großteil seines Inhalts über meh-
rere Orte hinweg befindet. Ein Inhaltsersteller möchte sehen, welche Themen er in
neu erstellten Inhalten behandelt hat.
© Episerver 2020Inhaltsverzeichnis | 13
In jedem Szenario müssen Sie wissen, welche Themen häufiger veröffentlicht werden
und wie sich das Inhaltsvolumen zu jedem Thema im Laufe der Zeit ändert.
l Die Ansicht Topics (Themen) zeigt, wie oft ein Thema im verarbeiteten Inhalt auf-
taucht. Im nachfolgenden Beispiel taucht Investment vier Mal im Inhalt auf.
l Die Ansicht Sources (Quellen) zeigt, wie viele Inhalte von jeder Quelle auftauchen.
Das Beispiel zeigt, dass sechs Inhaltselemente von moseycapital.epi-uk.net stam-
men. Weitere Informationen zum Thema Quellen finden Sie unter Content > Sources .
Siehe auch Sources.
l Die Ansicht Sections zeigt die Kategorien, zu denen der Inhalt passt, wie z. B. Mosey
Capital. Weitere Informationen zum Thema Sections finden Sie unter Content
© Episerver 202014 | Episerver Content Recommendations Benutzerhandbuch 2020-05-07
> Sections . Siehe auch Sections.
Sources
Die Ansicht Sources (Quellen) zeigt den Quellen (URL)-Ursprung von Inhaltselementen, z.
B. baring.epi-us.net/. Wenn eine neue Quelle hinzugefügt wird, wird sein Inhalt per Inge-
stion aufgenommen und verarbeitet. Sie können Quellen filtern , die Ansicht abspei-
chern für eine häufigere Verwendung und eine Ansicht teilen mittels einer verlinkten URL.
Gespeicherte Filter werden im Menü All Sources (Alle Quellen) angezeigt.
Einen RSS-Feed hinzufügen
Ein RSS-Feed (wie beispielsweise http://www.episerver.com/releases?feed=RSS) verfügt
über einen Active/ Paused (Aktiv/Pausiert)-Schalter, um die Quelle zu aktivieren.
© Episerver 2020Inhaltsverzeichnis | 15
l Title (Titel). Geben Sie den Namen der Quelle ein, von der Sie Inhalte extrahieren
möchten.
l Approval (Freigabe). Aktivieren Sie das Kontrollkästchen, um Inhalte von der gewähl-
ten Quelle automatisch freizugeben.
Hinweis: Interaktionen mit Inhalten ohne Approval-Status wer-
den trotzdem getrackt und tragen zur Profiloptimierung bei. Sie
können jedoch nicht als Empfehlung an einen Benutzer in
einem Widget erscheinen.
© Episerver 202016 | Episerver Content Recommendations Benutzerhandbuch 2020-05-07
l Output Display (Ausgabeanzeige). Wählen Sie den Ausgabetyp, den Sie aus der
Quelle extrahieren möchten.
o Make the full content available – Den gesamten Inhalt verfügbar machen
o Only include the abstract – Nur die Zusammenfassung einbeziehen
o Only include a link to the original content – Nur einen Link zum Originalinhalt ein-
fügen
l Override Existing Content (Existierenden Inhalt überschreiben). Wenn ein Teil des
Inhalts aus einer anderen Quelle per Ingestion aufgenommen wird, aktivieren Sie
diese Option, um vorhandenen Inhalt mit potenziell neuen Daten aus der neuen
Quelle zu überschreiben. Dies spart Platz, Sie verlieren jedoch den Zugriff auf ältere
Inhalte.
Wenn Sie auf Save (Speichern) klicken, wird die Quelle zur Liste hinzugefügt.
Content List
Die Ansicht Content List (Inhaltsliste) zeigt jedes Inhaltselement an, das erfolgreich für
das Tracking verarbeitet wurde. In der Inhaltsliste werden neben den Inhaltselementen
auch die zugehörigen Sections angezeigt, was Ihnen dabei hilft, Filter zur Verfeinerung
von Sections zu erstellen.
Sie können Inhaltsansichten für eine häufigere Verwendung filtern und speichern.
Gespeicherte Filter werden im Menü All Content (Alle Inhalte) angezeigt. Sie können
auch Inhalte neu verarbeiten lassen.
© Episerver 2020Inhaltsverzeichnis | 17
Klicken Sie auf ein Inhaltselement in der Ansicht, um weitere Details zu erhalten.
Anhand der Details können Sie feststellen, ob der Inhalt wie beabsichtigt per Ingestion
aufgenommen wurde. Die Details umfassen:
l Themen und ihre Relevanz (angezeigt nach Größe)
l URL
l Quelle
l Veröffentlichungs- und Importdatum
l Textinhalt
l Metadaten, die mit dem Inhalt verknüpft sind
l Bilder, die mit dem Inhalt verlinkt sind
© Episerver 202018 | Episerver Content Recommendations Benutzerhandbuch 2020-05-07
© Episerver 2020Inhaltsverzeichnis | 19
Inhalte neu verarbeiten
Sie können in folgenden Situationen Inhalte neu verarbeiten lassen:
l Sie möchten die aufgegriffenen Themen neu bewerten (wegen NLP-Änderungen).
l Sie möchten den Content-Body neu bewerten, nachdem Korrekturen vor-
genommen wurden (wenn z. B. mehrfach verwendete Inhaltselemente auf einer
Seite entfernt wurden, wie z. B. ein Haftungsausschluss).
l Der Inhalt wurde verschoben und Sie möchten, dass Content Recommendations
die URL aktualisiert.
l Der Redakteur hat den Artikel verändert.
l Der Redakteur hat Metadaten hinzugefügt oder geändert, und Sie möchten diese
abholen (und in eine Section aufnehmen, siehe Fall unten).
Warnung: Bei der Neuverarbeitung des Inhalts werden Änderungen,
die möglicherweise manuell am Inhalt vorgenommen wurden,
überschrieben, und es erfolgt keine Neubewertung von Flows.
Wenn der Inhalt nicht mehr existiert, z. B. weil er vor kurzem
gelöscht wurde, wird er durch die erneute Verarbeitung auto-
matisch entfernt.
Um Inhalte, die sich im System befinden (d. h. Inhalte, die bereits per Ingestion auf-
genommen wurden), von Neuem zu analysieren, gehen Sie wie folgt vor:
1. Um den Inhalt erneut zu verarbeiten, wählen Sie All Content > Select all (Alle
Inhalte > Alles auswählen).
© Episerver 202020 | Episerver Content Recommendations Benutzerhandbuch 2020-05-07
2. Wählen Sie Actions > Reimport (Aktionen > Reimportieren) und klicken Sie dann auf
Apply to All Content (Auf alle Inhalte anwenden).
© Episerver 2020Inhaltsverzeichnis | 21
Sections
Die Ansicht Sections zeigt Inhaltsgruppen auf Grundlage von Flow-Regeln an. Sie können
mehrere Flows einer Section zuweisen. Ein Inhaltsteil kann sich in mehr als einer Section
befinden, insofern sich nicht die Flow-Regeln der Sections gegenseitig ausschließen.
Das ist beispielsweise der Fall, wenn Sie einen Flow mit Veröffentlicht vor Datum X und
einen weiteren mit Veröffentlicht nach Datum X erstellen.
Sections werden bei der Einrichtung von Content Recommendations von Ihnen defi-
niert. Sie können Section-Ansichten filtern und speichern für eine häufigere Verwendung
und eine Ansicht teilen mittels einer verlinkten URL. Gespeicherte Filter werden im Menü
All Sections (Alle Sections) angezeigt.
Klicken Sie auf einen Section-Namen in der Liste, um ihre Attribute zu bearbeiten.
© Episerver 202022 | Episerver Content Recommendations Benutzerhandbuch 2020-05-07
Eine Section löschen
Hinweis: Bevor Sie eine Section in den Papierkorb verschieben, soll-
ten Sie die zugewiesenen Flows entfernen. Der Grund dafür ist, dass
ansonsten ein Inhaltselement, das zu einer gelöschten Section
gehört, die Bezeichnung dieser Section beibehält. Beispiel: Inhalt1
befindet sich in Section1. Wenn Sie Section1 entfernen, ist Inhalt1
trotzdem noch Teil von Section1.
Um einen zugeordneten Flow von einer Section zu entfernen, klicken Sie auf Bin (das
Mülleimer-Symbol). Um einen entfernten Flow wiederherzustellen, klicken Sie auf Restore
(Pfeilsymbol zurück).
Klicken Sie auf Move To Bin (In den Papierkorb verschieben), um die Section zu löschen.
Klicken Sie auf View Content (Inhalt ansehen) in der Bearbeiten-Ansicht, um die Inhalte
anzuzeigen, die die Section zu einer Gruppe zusammenfasst.
© Episerver 2020Inhaltsverzeichnis | 23
Flows
Die Ansicht Flows lässt Sie Regeln für Sections erstellen und ansehen. Erstellen Sie Regeln
auf Grundlage von Titeln, URLs oder Metadaten von Gruppeninhalten.
© Episerver 202024 | Episerver Content Recommendations Benutzerhandbuch 2020-05-07
Klicken Sie auf Create Flow (Flow erstellen), geben Sie dann einen Flow-Namen und eine
Regel ein. Im untenstehenden Beispiel heißt der Flow Internationaler Sport und ist defi-
niert als Quelle ist mindestens eine aus Episerver oder century.epi-us.net und Thema ist
mindestens eins aus Sommerolympiade 2020, Winterolympiade 2014, FIFA-Welt-
meisterschaft 2014 oder Rugby-Weltmeisterschaft 2003 definiert. Die Flow-Regeln fan-
den 2 Inhaltselemente, die automatisch freigegeben werden (da Approve aktiviert ist).
Sobald andere Inhaltselemente hinzugefügt werden, die diese Kriterien erfüllen, wird
der Flow sie freigeben.
© Episerver 2020Inhaltsverzeichnis | 25
Hinweis: Inhalte werden nur beim Import mit einem Flow abge-
glichen. Die Bearbeitung eines Flows oder die erneute Ver-
arbeitung von Inhalten führt nicht zu einer erneuten Bewertung
dieses Inhalts gegenüber des Flows. Um Inhalt anhand eines Flows
neu zu bewerten, klicken Sie auf Apply to X existing content items
(Auf X bestehende Inhaltselemente anwenden). Dies betrifft
jedoch Inhalte, die den Regeln des Flows entsprechen, und nicht
© Episerver 202026 | Episerver Content Recommendations Benutzerhandbuch 2020-05-07
unbedingt alle Inhalte, die jemals von diesem Flow betroffen
waren. Ein Flow wird niemals Inhalt aus einer Section verschieben,
was nur manuell über die Content List, mit Hilfe von Filtern und Sta-
pel-Aktionen erreicht werden kann.
l Approve (Freigeben). Falls das Kriterium zutrifft, gib das Inhaltselement frei.
l Move to Bin (In den Papierkorb verschieben). Falls das Kriterium zutrifft, verschiebe
das Inhaltselement in den Papierkorb (Inhalt von Ingestion ausschließen).
l Feature (Herausstellen). Falls das Kriterium zutrifft und das Kontrollkästchen aktiviert
ist, wird dieser Inhalt mit Priorität empfohlen, auch wenn der Besucher bereits mit
dem Inhalt interagiert hat.
l Add to Sections (Zu Sections hinzufügen). Klicken Sie in das Feld, um aus vor-
handenen Sections eine oder mehrere auszuwählen, mit denen der Inhalt verknüpft
werden soll. Es könnte z .B. sein, dass Sie eine inhaltliche Section und eine doku-
mentarische Section zum Thema Finanzen haben.
Hinweis: Sie können eine neue Section erstellen, indem Sie im
Feld Add to Sections (Zu Sections hinzufügen) einen neuen Sec-
tion-Namen eingeben.
l Options (Optionen). Content Recommendations zeigt an, wie viele Inhalts-
elemente den Kriterien entsprechen. Klicken Sie auf Preview (Vorschau), um die pas-
senden Inhalte anzusehen. Nach der Ansicht möchten Sie vielleicht die
Ablaufregeln verfeinern. Aktivieren Sie das Kontrollkästchen, um die Regeln auf die
vorhandenen Inhaltselemente anzuwenden, wenn Sie auf Save (Speichern) klicken.
Hinweis: Die Vorschau zeigt nur zehn Elemente als Beispiel,
nicht die vollständige Liste der Elemente. (Das Bild zeigt drei.)
Um die vollständige Liste der Inhalte zu sehen, ahmen Sie den
Flow innerhalb des Content Dashboards nach.
© Episerver 2020Inhaltsverzeichnis | 27
Änderungen an einem bestehenden Flow vornehmen
Eine Section ist eine Gruppe von Inhalten. Ein Inhaltselement kann in mehreren Sections
existieren.
Sie können einen Flow wie folgt einrichten:
© Episerver 202028 | Episerver Content Recommendations Benutzerhandbuch 2020-05-07
1. Richten Sie den Original-Flow wie folgt ein:
2. Fügen Sie eine weitere Bedingung hinzu, um den Flow zu präzisieren.
3. Filtern Sie die Content -Ansicht, indem Sie die Bedingung umkehren.
© Episerver 2020Inhaltsverzeichnis | 29
4. Ändern Sie die Flow-Aktion für den Fall, dass der Inhalt nicht mit dem Flow über-
einstimmt.
Hinweis: Move to Bin löscht Inhalte aus der Instanz; es entfernt
keine Inhalte aus dem Flow.
5. Klicken Sie auf Apply to X existing content items (Auf X bestehende Inhaltselemente
anwenden).
Troubleshooting Flows
In der Ansicht Options können Sie die Anzahl der vorhandenen Inhalte auswerten, um
festzustellen, ob ein Flow unpräziser oder präziser wird.
l Wenn der Flow unpräziser wird, steigt der Zähler für Inhalte, die dem Flow ent-
sprechen.
o Bearbeiten Sie den Flow und wählen Sie Apply to X existing content items (Auf X
bestehende Inhaltselemente anwenden), was die Flow-Aktionsregeln auf his-
torischen Inhalt und jeden neuen Inhalt anwendet.
l Wenn der Flow präziser wird, sinkt der Zähler für Inhalte, die dem Flow entsprechen.
o Wenden Sie die Content-List-Filter mit dem Gegenteil der präziseren Regel aus,
die Sie neu hinzugefügt haben. Damit wählen Sie alle Inhalte aus, die zuvor die-
sem Flow (im Grunde durch die Wiederherstellung der Flow-Regeln) ent-
sprachen. Verwenden Sie dann die Aktionen in der Content List, um das
Gegenteil der Aktionen des Flows durchzuführen.
Die folgende Liste zeigt gängige Änderungen des Flows, die möglicherweise nicht zu
den Ergebnissen führen, die Sie beabsichtigen.
© Episerver 202030 | Episerver Content Recommendations Benutzerhandbuch 2020-05-07
l Eine Section hat Inhalte, die sie nicht haben sollte. Also ändern Sie den Flow dahin-
gehend, dass er präziser ist. Dann klicken Sie auf Apply to X existing content items.
o Dadurch wird eine Section nur für die kommenden Ereignisse geändert, nicht
rückwirkend. Apply to X content items bewirkt hier also nichts, da sich der Inhalt
bereits in der Section befindet.
l Eine Section hat Inhalte, die sie nicht haben sollte. Also ändern Sie den Flow dahin-
gehend, dass er präziser ist und verarbeiten den Inhalt von neuem.
o Die Neuverarbeitung des Inhalts führt nicht zu einer Neubewertung der Flow-
Regeln. Der vorhandene Inhalt bleibt also in der Section. Durch die Neu-
bearbeitung wird nichts erreicht, aber möglicherweise werden manuelle Aktua-
lisierungen des Inhalts getilgt.
l Sie haben Metadaten zum Inhalt hinzugefügt, um die Section zu identifizieren, zu
der der Inhalt gehören soll. Sie erstellen den Flow und lassen den Inhalt von Neuem
verarbeiten, um diese Metadaten in dieser Section aufzunehmen.
o Bei der erneuten Verarbeitung von Inhalten werden Flow-Regeln nicht neu
bewertet. Obwohl also die neuen Metadaten erfasst wurden, müssen Sie den
Flow nach der erneuten Verarbeitung mit Apply to X existing content items aus-
führen. Oder Sie aktualisieren den Flow nach der erneuten Verarbeitung.
l Eine Section verfügt nicht über den gesamten Inhalt, den sie benötigt. Daher wei-
ten Sie die Regel aus und klicken auf Apply to X existing content items .
o Dies ist korrekt, da ein Abgleich mit historischem Inhalt hinzugefügt wird und
zukünftiger Inhalt beim Import anhand dieses Abgleichs bewertet wird.
l Sie erstellen eine neue Section, erzeugen einen Flow und klicken auf Apply to X con-
tent items .
o Dies ist korrekt, da ein Abgleich historischer Inhalte hinzugefügt wird und zukünf-
tige Inhalte beim Import dagegen bewertet werden.
Properties
Die Ansicht Properties lässt Sie Skripte für uniques Tracking für Ihre Seite erstellen.
Hinweis: Dies wird Ihnen für gewöhnlich von Ihrem Onboarding-
Manager zur Verfügung gestellt. Diese Funktion wird nicht häufig
verwendet.
© Episerver 2020Inhaltsverzeichnis | 31
Sie können eine Web-Property hinzufügen.
Die Ansicht Add Web Property (Web-Property hinzufügen) verfügt über die folgenden Fel-
der.
l Title (Titel). Geben Sie den Namen der neuen Property ein.
l Hostnames (Hostname). Geben Sie die Domains und Subdomains ein, die Sie für die
Ingestion von Inhalten auf die Whitelist setzen möchten. Nur Domains und Sub-
domains auf dieser Liste werden aufgenommen. Setzen Sie jeden Namen in eine
eigene Zeile.
© Episerver 202032 | Episerver Content Recommendations Benutzerhandbuch 2020-05-07
l Collections (Sammlungen). Geben Sie eine neue Sammlung ein (d. h., ein Thema
oder eine Thematik wie Finanzen oder Pensionierung), oder wählen Sie aus der
Drop-down-Liste eine existierende Sammlung aus.
Wenn Sie auf Save (Speichern) klicken, erscheint die Ansicht Tracking Javascript . Diese
Ansicht enthält Bildschirm-Anweisungen, die Ihnen dabei helfen, die Properties auf-
zusetzen.
l User identification (Nutzeridentifikation). Wählen Sie die Option, die Besucher dieser
Property am Besten beschreibt. In den meisten Fällen können Sie die Standard-
Option auswählen.
l Automatic Event Tracking (Automatisches Event-Tracking). Aktivieren Sie das Kon-
trollkästchen nur, wenn Ihre Seite Inhalte dynamisch lädt.
l PDF Tracking. Experimental. Aktivieren Sie das Kontrollkästchen, um PDF-Dateien zu
tracken.
© Episerver 2020Inhaltsverzeichnis | 33
l Caveats (Vorbehalte). Kontaktieren Sie Episerver für eine individuelle Lösung.
l Canonical Tags (Kanonische Tags). Siehe Doppelte URLs zusammenfassen .
l Published Dates (Veröffentlichungsdaten). Fügen Sie Artikel-Meta-Tags zu Ihrer Web-
seite hinzu. Siehe https://ogp.me/#type_article.
l Include code (Code einbeziehen). Fügen Sie den folgenden JavaScript-Code in die
-Tags ein.
Hinweis: Sie benötigen dies nur, wenn Sie mit einer manuellen
Installation arbeiten. Wenn Content Recommendations aus
einem NuGet-Paket installiert wurde, brauchen Sie ein
Tracking-Skript nicht erneut über eine manuelle Installation
bereitzustellen, da das Tracking in dieser Installation enthalten
ist.
© Episerver 202034 | Episerver Content Recommendations Benutzerhandbuch 2020-05-07
l Track Events (Ereignisse tracken). Fügen Sie optional Event calls (consume, like,
dislike, share, comment , group und exit ) zur Webseite hinzu, um andere Per-
sonalization-Events zu triggern.
l Tracking Conversions (Tracking-Konversionen). Fügen Sie optional ein convert -Event
zur Webseite hinzu, um Konversionen zu tracken.
Hinweis: Content Recommendations kann nicht Daten
im Detailgrad eines Konversions-Levels per Ingestion auf-
nehmen, wie die Order ID, Preis, usw.
Klicken Sie auf Done (Fertig) oben in der Ansicht.
© Episerver 2020Inhaltsverzeichnis | 35
Um zur Ansicht Web Property zurückzukehren, klicken Sie auf Tracking JavaScript auf der
rechten Seite. Klicken Sie auf Edit (das Bleistift-Symbol), um die Einstellungen zu aktua-
lisieren, so wie für das Aktualisieren oder Entfernen von Hostnamen.
Insight Dashboard
Das Insight Dashboard zeigt die Performance von Themen anhand der Anzahl von Inter-
aktionen (Ansichten auf einer Seite), Uniques und der Anzahl an Interaktionen pro Uni-
que Visitor. Anhand dieser Informationen können Sie feststellen, wie Benutzer mit den
Inhalten interagieren.
Sie können Ansichten der Interaktionen für die häufigere Verwendung filtern und spei-
chern und eine Ansicht teilen mittels einer verlinkten URL. Gespeicherte Filter werden im
Menü All Interactions (Alle Interaktionen) angezeigt.
© Episerver 202036 | Episerver Content Recommendations Benutzerhandbuch 2020-05-07
Hinweis: Datumsangaben sind im Format tt/mm.
Sie können Daten z. B. wie folgt filtern:
l Section: Blog
l Referrer (Vermittler): Facebook
l Goals (Ziele): Hat sich für den Newsletter angemeldet
l Result: Informiert darüber, welche Themen und Inhalte die Nutzer von Facebook auf
Ihre Webseite gelenkt haben, welche Blog-Inhalte sie gelesen und sich dann für den
Newsletter angemeldet haben.
© Episerver 2020Inhaltsverzeichnis | 37
Die folgenden Insight-Dashboard-Ansichten zeigen, welche Elemente in den folgenden
Kategorien am besten bis am schlechtesten performt haben.
l Ansichten
o Topics in Content (Themen im Inhalt)
o Content (Inhalt)
o Sections(Inhaltsgruppen)
o Sources (Quellen)
o Referrers . (Vermittler) Die URL, von der ein Besucher zu Ihrem Inhalt kam.
n Referring Campaigns . Der utm-Code (nur für Google Analytics), der anzeigt,
woher ein Besucher kommt.
n Referring Mediums . Der Marketing-Kanal, von dem ein Besucher kommt.
n Referring Sources . Verweise auf Ihre Inhalte.
o Profiles (Profile)
l Performance-Kategorien
o Interactions (Interaktionen)
o Percentage of Interactions (Prozentsatz an Interaktionen)
o Uniques
o Percentage of Uniques (Prozentsatz an Uniques)
o Interactions Per Uniques (IPU) (Interaktionen per Unique (IPU))
Themen in der Content-Ansicht
Die Ansicht Topics in Content (Themen im Inhalt) zeigt die Anzahl an Interaktionen (von
den häufigsten zu den seltensten), die jedes Thema und seine Inhalte hatte. Anhand des
Themen-Rankings können Sie feststellen, ob der Inhalt Ihren Erwartungen entsprechend
performt.
© Episerver 202038 | Episerver Content Recommendations Benutzerhandbuch 2020-05-07
Um die Tabellendaten für bis zu 250 Themen herunterzuladen, klicken Sie auf das Dow-
nload-Symbol in der unteren rechten Ecke.
In der Drop-down-Liste können Sie die Top-Themen, alle von Ihnen gespeicherten Fil-
terselektionen und alle Filter, die andere für Sie freigegeben haben, anzeigen.
Content-Ansicht
Die Ansicht Content zeigt die Anzahl an Interaktionen (von den häufigsten zu den sel-
tensten), die jedes Inhaltselement hatte.
© Episerver 2020Inhaltsverzeichnis | 39
Sections-Ansicht
Die Ansicht Sections zeigt die Anzahl an Interaktionen (von den häufigsten zu den sel-
tensten), die Inhalte aus jeder Section hatten.
© Episerver 202040 | Episerver Content Recommendations Benutzerhandbuch 2020-05-07
Sources-Ansicht
Die Ansicht Sources zeigt die Anzahl an Interaktionen (von den häufigsten zu den sel-
tensten), die Inhalte aus jeder Quelle hatten.
Referrer-Ansicht
Es gibt folgende Referrer (Vermittler)-Ansichten:
l Referrers . Webseiten, die auf Ihre Inhalte verlinken. Sie können diese filtern, um den
Inhalt zu bestimmen, der Besucher von jedem Vermittler auf Ihre Seite brachte.
l Referring Campaigns . Marketingkampagnen, deren Klicks Sie verfolgen, indem Sie
Ihren Marketinglinks einen Wert hinzufügen, wie z. B. die Google-Kampagne utm_
campaign . Sie können diese filtern, um die Performance der Inhalte nach Kam-
pagne zu bestimmen.
l Referring Mediums . Marketingkanäle wie Social und PPC, bei denen Sie Mar-
ketinglinks um einen Wert wie Googles utm_medium erweitern. Sie können diese fil-
tern, um die Performance der Inhalte nach Kanal zu bestimmen.
l Referring Sources . Verfolgt Klicks von Quellen, in denen Ihr Inhalt verlinkt ist, wie z.B.
Facebook oder Newsletter. Dafür erweitern Sie Marketinglinks um einen Wert wie
Googles utm_source. Sie können diese filtern, um die Performance des Inhalts nach
verlinkter Quelle zu bestimmen.
© Episerver 2020Inhaltsverzeichnis | 41
Profile
Die Ansicht Profiles zeigt die Personen, die mit Ihren Inhalten interagiert haben, geord-
net nach den häufigsten zu den seltensten Interaktionen.
© Episerver 202042 | Episerver Content Recommendations Benutzerhandbuch 2020-05-07
Um ein Profil zu untersuchen, klicken Sie auf eine Profil-ID. Sie können auch zu Insight >
Profiles gehen und eine Profil-ID (oder eine andere Kennung wie z. B. den idio-visitor-coo-
kie) eingeben und auf Go klicken. Klicken Sie dann auf die Profil-ID.
Die Ansicht Profiles gibt Ihnen Einblicke in Details eines Besucherprofils. Die Daten bein-
halten:
l Profile Created (Profil erstellt). Datum.
l First Interaction (Erste Interaktion). Datum.
l Last Interaction (Letzte Interaktion). Datum.
l Identifiers (Identifikator). Content Recommendations-ID, E-Mail, Marketing-Auto-
mation-ID usw.
l Conversion (Konversion). Zeigt, welche Konversionen durchgeführt wurden auf
Grundlage der Ziele.
© Episerver 2020Inhaltsverzeichnis | 43
l Interest Profile of topics (Interessensprofil der Themen) Heatmap der The-
meninteressen.
l Recommendations (Empfehlungen). Empfehlungen, die an den Besucher geschickt
wurden (entweder per Widget oder per E-Mail).
l Interactions (Interaktionen). Interaktionen des Besuchers.
Hinweis: Datumsangaben sind im Format tt/mm.
© Episerver 202044 | Episerver Content Recommendations Benutzerhandbuch 2020-05-07
© Episerver 2020Inhaltsverzeichnis | 45
Topic performance
Die Ansicht Topic Performance (Themen-Performance) zeigt eine grafische Darstellung
von Volumen im Vergleich zu Uniques. Die Ansicht stellt Themen im Diagramm dar, die
Sie für weitere Information über das Thema auswählen können. Sie können auch eine
Themenkategorie auswählen, die zur einfachen Analyse im Diagramm hervorgehoben
wird. Sie können die Auswahl zur späteren Verwendung speichern.
l Gelbe Punkte zeigen Themen in der aktuellen Themenauswahl an, die Sie als rele-
vant identifiziert haben.
l Blaue Punkte zeigen Themen in Ihrem Inhalt an, die für Ihre Themenauswahl weniger
relevant sind.
l Die Y-Achse stellt die Gesamtzahl der Inhaltsteile dar, die ein bestimmtes Thema ent-
halten.
l Die X-Achse stellt die Anzahl der einzelnen Besucher dar, die mit Inhalten interagiert
haben, die ein Thema enthalten.
© Episerver 202046 | Episerver Content Recommendations Benutzerhandbuch 2020-05-07
l Die diagonale gepunktete Linie stellt die ideale Menge an Inhalt pro Anzahl der ein-
deutigen Interaktionen dar.
l Themen oberhalb der gepunkteten Linie sind gesättigt (d. h. Sie haben viel Inhalt zu
dem Thema, aber weniger Menschen interessieren sich für die Themen). Auf diese
sollten Sie sich bei der Inhaltserstellung nicht konzentrieren.
l Themen unterhalb der gepunkteten Linie sind defizitär (d. h. Sie haben nicht genug
Inhalt über das Thema, weil die Leute mehr über die Themen wissen wollen). Sie soll-
ten die Produktion von Inhalten für diese Themen erhöhen.
l Sie können Interaktionsansichten für die häufige Verwendung filtern und speichern
und eine Ansicht teilen mittels einer verlinkten URL. Gespeicherte Filter werden im
Menü All Interactions (Alle Interaktionen) angezeigt.
Eine Themenliste erstellen
1. Klicken Sie auf eine Blase in der Grafik oder wählen Sie ein Thema aus der Liste aus
und klicken Sie auf Save Selection (Auswahl speichern).
© Episerver 2020Inhaltsverzeichnis | 47
2. Geben Sie einen Titel für die Auswahl ein. Aktivieren Sie das Kontrollkästchen, um
die Auswahl für andere Mitglieder Ihrer Organisation verfügbar zu machen; deak-
tivieren Sie es, um die Auswahl nur für Sie zu treffen.
3. Sie können die Themenliste nach Kategorien unterteilen und relevante Themen aus
jeder Kategorie in die Liste aufnehmen. Klicken Sie auf View (Ansicht), um die Kate-
gorien (Categories) anzuzeigen und jede Kategorie einzeln zu betrachten, wodurch
die Anzahl der im Diagramm angezeigten Themen reduziert wird.
© Episerver 202048 | Episerver Content Recommendations Benutzerhandbuch 2020-05-07
4. Wählen Sie in jeder Kategorie relevante Themen aus, z. B. Die 20 wichtigsten The-
men oder eine Auswahl nach Relevanz für Ihre Marke.
5. Klicken Sie auf Save (Speichern), um die Themen in Ihrer Liste zu speichern, und wäh-
len Sie Save {your last saved title } (Speichern {Ihr zuletzt gespeicherter Titel}).
© Episerver 2020Inhaltsverzeichnis | 49
6. Nachdem Sie alle gewünschten Themen gespeichert haben, wählen Sie View
> Categories > Show All (Alle anzeigen) und wählen dann Highlight Selected Topics
(Ausgewählte Themen markieren) (Stern-Symbol), um alle anderen Themen in das
Dashboard aufzunehmen oder aus dem Dashboard zu entfernen. Das Diagramm
zeigt Ihre ausgewählten Themen aus allen Kategorien nach dem Schema "die hei-
ßesten zuerst" an.
© Episerver 202050 | Episerver Content Recommendations Benutzerhandbuch 2020-05-07
Content Utilization
Die Ansicht Content Utilization (Nutzung von Inhalten) zeigt eine grafische Darstellung
der Performance von Themen.
l Grüne Section . Zeigt Themen, die besser performen.
l Blaue Section . Zeigt Themen, die schlechter performen.
Hinweis: Sie können die gepunktete Trennlinie ziehen, um zu
sehen, wie viel Prozent der Themen unterschiedliche Pro-
zentsätze Ihrer Interaktionen ausmachen.
l Rote Section . Zeigt den Prozentsatz der Themen an, die keine Interaktion haben.
Hinweis: Klicken Sie auf das Augensymbol, um die Themen
"keine Interaktion" herauszufiltern und sich auf Themen zu
© Episerver 2020Inhaltsverzeichnis | 51
konzentrieren, die Interaktion erfahren. Überlegen Sie auch,
warum diese Themen keine Interaktion haben. Sind sie von
Wert?
Sie können Interaktionsansichten für eine häufigere Verwendung filtern und speichern
und eine Ansicht teilen mittels einer verlinkten URL. Gespeicherte Filter werden im Menü
All Interactions (Alle Interaktionen) angezeigt.
Goals
Ein Goal (Ziel) ist ein Set von Verhaltensweisen, die jemand ausführen soll, wie z. B. das
Ausfüllen eines Formulars, das Anfordern einer Demo, das Herunterladen einer Res-
source oder sich drei Seiten auf der Finanz-Webseite anzusehen. Verwenden Sie Ziele,
um die Interessen der Besucher zu verstehen, basierend darauf, wie viele Besucher die
Regeln des Ziels erfüllen. Wenn sich viele Personen Seiten mit verwandten Themen anse-
hen, könnten sie sich z. B. für ein größeres Thema wie Ruhestandsplanung interessieren.
© Episerver 202052 | Episerver Content Recommendations Benutzerhandbuch 2020-05-07
Die Ansicht Goals zeigt Konversionen an. Die Ziele werden während der Content Recom-
mendations-Einrichtung konfiguriert.
Hinweis: Entwickler erstellen Ziele mit JavaScript. Weitere Infor-
mationen finden Sie unter Creating goals and tracking conversions
auf Episerver World.
Sie können Zielansichten für die häufige Verwendung filtern und speichern und eine
Ansicht teilen mittels einer verknüpften URL. Gespeicherte Filter werden im Menü All
Goals (Alle Ziele) angezeigt.
Die Ansicht New Conversions (Neue Konversionen) zeigt die Anzahl der Konversionen
(Conversions) und der konvertierten Benutzer (Users Converted). Das Diagramm zeigt,
wann Konversionen stattfinden.
Der Reiter Profile zeigt eine aggregierte Ansicht der Themen und ihre Relevanz für die
Interessenprofile, die auf das Ziel konvertiert sind.
© Episerver 2020Inhaltsverzeichnis | 53
Hinweis: Datumsangaben sind im Format tt/mm.
Ziele und Tracking-Konversionen erstellen
Sie können Konversionen hinsichtlich eines Ziels tracken, indem Sie ein Kon-
versionsereignis tracken.
Hinweis: Der Zielname darf nicht länger als 255 Zeichen lang sein.
Wenn das Ziel nicht existiert, wird es erstellt.
Sie könnten z. B. eine Konversion gegen das Ziel "Newsletter abonniert" erfassen:
_iaq.push(['goal', 'Subscribed to Newsletter']);
_iaq.push(['track', 'convert']);
© Episerver 202054 | Episerver Content Recommendations Benutzerhandbuch 2020-05-07
Engage Dashboard
Das Engage Dashbord zeigt die Performance von Zustellungen (Deliveries) im Web oder
per E-Mail an. Zu den Zustellungen gehören Retargeting, Blöcke auf einer Webseite und
personalisierte E-Mails, die relevante Inhalte auf der Grundlage früherer Interaktionen
und Interessen enthalten. Siehe Zustellungen einrichten in diesem Kapitel.
l Ein A/B-Test für jedes Widget vergleicht die Click-Through-Rate (CTR) von per-
sonalisierten Empfehlungen mit nicht-personalisierten Empfehlungen.
l Sie können eine Zustellung mit einer Konversion eines Ziels verknüpfen.
l Sie können Empfehlungsansichten filtern und speichern für eine häufige Verwendung
und eine Ansicht teilen mittels einer verlinkten URL. Gespeicherte Filter werden im
Menü All Recommendations (Alle Empfehlungen) angezeigt.
l Sie können den Datumsbereich für bestimmte Ansichten der Daten anpassen. Fah-
ren Sie mit der Maus über das Diagramm, um die Aktivität an einem bestimmten
Datum anzuzeigen.
© Episerver 2020Inhaltsverzeichnis | 55
Hinweis: Datumsangaben sind im Format tt/mm.
Perioden vergleichen
Klicken Sie auf Compare (Vergleichen), um die vorherige Periode mit der aktuellen zu
vergleichen. Die gestrichelten Linien zeigen die vorangegangene Periode. Für diskrete
Vergleiche können Sie auch mit der Maus über ein bestimmtes Datum fahren.
So wählen Sie einen benutzerdefinierten Datumsbereich aus:
1. Öffnen Sie die Datums-Drop-down-Liste
2. Wählen Sie Custom Period (benutzerdefinierte Periode).
3. Klicken Sie auf das Start- und Enddatum.
© Episerver 202056 | Episerver Content Recommendations Benutzerhandbuch 2020-05-07
Die Ansicht Engage Performance zeigt die Click-Through-Rate (CTR) für jedes Inhalts-
element an und vergleicht die personalisierte CTR mit der nicht-personalisierten CTR.
Bewegen Sie die Maus über ein Inhaltselement, um nach dem Element fokussiert zu fil-
tern.
© Episerver 2020Inhaltsverzeichnis | 57
Die Ansicht Conversion Performance (Konversions-Performance):
l Zeigt die Konversionsrate für jedes Ziel an.
l Vergleicht nicht-personalisierte Konversionen mit personalisierten.
Zustellungen einrichten
Sie können Zustellungen einrichten, um personalisiertes Marketing für Schlüsselkunden
voranzutreiben.
© Episerver 202058 | Episerver Content Recommendations Benutzerhandbuch 2020-05-07
Um eine Zustellung zu erstellen, klicken Sie auf Create Delivery (Zustellung erstellen). Die
Ansicht Choose Application (Wählen Sie die Applikation) erscheint.
Klicken Sie auf Widget . Die Ansicht Create Delivery (Zustellung erstellen) erscheint.
© Episerver 2020Inhaltsverzeichnis | 59
l Title (Titel). Geben Sie einen Titel für das Delivery-Widget an.
l Available Sections (Verfügbare Sections). Ziehen Sie die Sections, die Sie für das Wid-
get verfügbar machen möchten, in den Bereich Personalized Content Section (Per-
sonalisierter Inhalt) der Konfiguration.
o Wenn die Unpersonalized Content Section (Nicht-personalisierte Inhalts-Section)
leer ist, stellt Content Recommendations den aktuellsten Inhalt aus der Per-
sonalized Content Section (Personalisierte Inhalts-Section) zur Verfügung.
o Wenn die Unpersonalized Content Section gefüllt ist, stellt Content Recom-
mendations die Inhalte der ausgewählten Sections in umgekehrter chro-
nologischer Reihenfolge zur Verfügung.
l Approval (Freigabe). Wählen Sie den Status des Inhalts, der von diesem Widget aus-
geliefert werden kann.
© Episerver 202060 | Episerver Content Recommendations Benutzerhandbuch 2020-05-07
o Approved or unapproved content (Freigegebene und nicht-freigegebene
Inhalte). Liefere jeden Inhalt aus.
o Approved content (Freigegebener Inhalt). Liefere nur Inhalt aus, der freigegeben
ist.
o Unapproved content . Liefere nur Inhalt aus, der nicht freigegeben ist.
l Published (Veröffentlicht). Wählen Sie den Zeitpunkt der Auslieferung von einem
beliebigen Zeitpunkt innerhalb der letzten 365 Tage.
l Click Tracking. Aktivieren Sie das Kontrollkästchen, um Episervers Tracking-Dienst zu
verwenden.Wenn Sie auf Inhalte verlinken, die auf Webseiten gehostet werden, die
kein JavaScript-Tracking von Episerver enthalten, deaktivieren Sie diese Option.
Hinweis: Sie sollten dies nicht aktivieren, da die meisten Inhalte,
die für Empfehlungen verwendet werden, das Tracking-Skript
bereits enthalten. Wenn Sie jedoch Inhalte "off site" (d. h. in
einer anderen Domain) empfehlen, fügt das Aktivieren dieses
Kästchens allen Empfehlungen einen Tracking-Redirect hinzu.
Content Recommendations filtern
Mit Filtern können Sie präzise Ansichten von Daten erstellen. Ein Filter besteht aus einem
Feld, Bedingungen und einem Ziel. Zum Beispiel: Veröffentlicht (Feld), Nach (Bedin-
gung), 1. Januar (Ziel). Die Ansichten Content, Insight und Engage haben jeweils sepa-
rate Filter.
Sie sollten zusammengesetzte Filter vom weitesten bis zum engsten Fokus organisieren.
Setzen Sie z. B. einen zusammengesetzten Filter, indem Sie die Quelle, die Haupt-
kategorie oder den Ordner und Ordnerausschlüsse auf diese Weise festlegen:
l Source—is at least one of —www.MySite.com
(Sie haben mehrere Seiten und möchten nur eine von ihnen analysieren.)
l Original URL —contains —/Products/
(Sie möchten sehen, wie Ihre Produkte bei Webseiten-Besuchern abschneiden.)
l Original URL —does not contain —/archived-products/
(Sie möchten keine Produkte sehen, die abgelaufen oder anderweitig archiviert
sind.)
l Original URL —does not contain —/discounts/
(Sie möchten ermäßigte Produkte von der Analyse ausschließen.)
Nachdem Sie eine oder mehrere Filterdefinitionen erstellt haben, speichern Sie jede ein-
zelne, um sie wiederholt aufrufen zu können. Sie können einen gespeicherten Filter
jedoch nicht in einer anderen Section verwenden. (Das heißt, Sie können einen
© Episerver 2020Inhaltsverzeichnis | 61
gespeicherten Insight-Filter nicht für Engage-Daten verwenden. Erstellen und speichern
Sie also Filter in jeder Section).
Um einen gespeicherten Filter zu verwenden, öffnen Sie das Filtermenü in einer belie-
bigen Ansicht und wählen Sie den gewünschten Filter aus.
Wenn Sie die Kriterien eines Filters ändern, können Sie, anstatt einen neuen Filter zu spei-
chern, den gespeicherten Filter über das Menü Save as (Speichern unter) aktualisieren.
Wählen Sie Filter Options (Filteroptionen), um den Filternamen zu ändern, den Filter mit
anderen zu teilen oder ihn zu löschen.
© Episerver 202062 | Episerver Content Recommendations Benutzerhandbuch 2020-05-07
Wenn Sie den Filter mit anderen Mitgliedern teilen, wird der Filter im Filtermenü von My
Saved Filters (Meine gespeicherten Filter) zu Shared Filters (Geteilte Filter) verschoben.
Wenn ein Inhaltselement als Unapproved (Nicht genehmigt) markiert ist, wird es von
Engage nicht in Empfehlungen aufgenommen. Um nicht genehmigten Inhalt zu ver-
meiden, fügen Sie den Filter Approval State (Genehmigungsstatus) hinzu, um nur geneh-
migte Inhalte anzuzeigen. Fügen Sie einen Filter für ein Importdatum hinzu.
Hinweis: Ein Importdatum entspricht dem ersten Mal, dass ein
Benutzer mit einem Inhalt interagiert hat, nachdem das Episerver-
Tracking eingerichtet wurde. Ein Importdatum kann Wochen,
Monate oder Jahre nach dem Veröffentlichungsdatum liegen.
© Episerver 2020Inhaltsverzeichnis | 63
Filtern nach mehreren Zielen
Das folgende Beispiel zeigt mehrere Ziele.
Filtern von Inhalten, die wenig bis gar keine Auswirkungen
auf die Ziele haben
Um zu verstehen, welche Inhalte wenig oder gar keinen Einfluss auf Ihre Ziele haben,
ändern Sie die Bedingung zu Does not include (enhält nicht) wie folgt:
Nach bestimmten Inhalten filtern
Um die Performance eines bestimmten Inhaltsteils zu sehen, können Sie das folgende
Feld und die folgende Bedingung einstellen:
Nach dem gesamten Inhalt einer Section filtern
Verwenden Sie diesen Filter, um alle Inhaltsteile in einer Section zu sehen:
© Episerver 202064 | Episerver Content Recommendations Benutzerhandbuch 2020-05-07
Nach Pay-per-Click (PPC)-Kanal filtern
PPC-Kanalfilter werden extra für Sie erstellt. Kontaktieren Sie hierfür die Episerver Kun-
denbetreuung . Kanalfilter bieten Einblick in das, was den Konsum von Inhalten antreibt.
Content Recommendations Settings
Über das Settings (Einstellungen)-Menü können Sie das Content Dashboard kon-
figurieren.
l Configuration (Konfiguration). Erstellen Sie einen Master- oder IP-Addressenfilter.
l Shared Views (Geteilte Ansichten). Listet Ansichten auf, die Content Dashboard-
Benutzer mit anderen Teilen.
l Topic Selections (Themenauswahl) Zeigt private oder geteilte Themensammlungen
an.
Configuration
Über Settings > Configuration (Einstellungen > Konfiguration) haben Sie Zugriff auf fol-
gende Einstellungen:
l Erstellen von Master- oder IP-Addressenfilter
l Festlegen, welche Hostnamen und Domains auf diese Content Recommendations-
Instanz Zugriff haben.
© Episerver 2020Sie können auch lesen