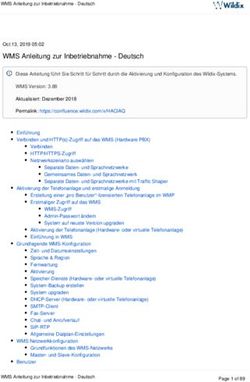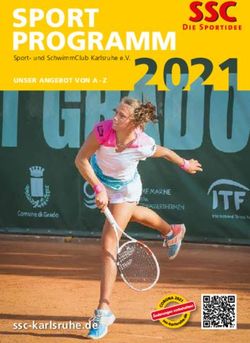Das Handbuch zu SSC Peter H. Grasch
←
→
Transkription von Seiteninhalten
Wenn Ihr Browser die Seite nicht korrekt rendert, bitte, lesen Sie den Inhalt der Seite unten
Inhaltsverzeichnis
1 Einführung 6
2 SSC verwenden 7
2.1 Benutzer verwalten . . . . . . . . . . . . . . . . . . . . . . . . . . . . . . . . . . . . . 7
2.1.1 Benutzer hinzufügen . . . . . . . . . . . . . . . . . . . . . . . . . . . . . . . . 8
2.1.1.1 Mit einer Institution verbinden . . . . . . . . . . . . . . . . . . . . 9
2.1.1.2 Fähigkeiten . . . . . . . . . . . . . . . . . . . . . . . . . . . . . . . . 9
2.1.2 Benutzer bearbeiten . . . . . . . . . . . . . . . . . . . . . . . . . . . . . . . . 10
2.1.3 Benutzer entfernen . . . . . . . . . . . . . . . . . . . . . . . . . . . . . . . . . 10
2.2 Institutionen verwalten . . . . . . . . . . . . . . . . . . . . . . . . . . . . . . . . . . . 10
2.3 Aufnahmen sammeln . . . . . . . . . . . . . . . . . . . . . . . . . . . . . . . . . . . . 11
2.3.1 Trainingstexte einrichten . . . . . . . . . . . . . . . . . . . . . . . . . . . . . . 11
2.3.2 Das Training . . . . . . . . . . . . . . . . . . . . . . . . . . . . . . . . . . . . . 11
2.3.2.1 Einführung . . . . . . . . . . . . . . . . . . . . . . . . . . . . . . . . 12
2.3.2.2 Geräteinformation . . . . . . . . . . . . . . . . . . . . . . . . . . . . 13
2.3.2.3 Lautstärkeanpassung . . . . . . . . . . . . . . . . . . . . . . . . . . 13
2.3.2.4 Daten aufnehmen . . . . . . . . . . . . . . . . . . . . . . . . . . . . 14
2.3.2.5 Daten speichern oder übermitteln . . . . . . . . . . . . . . . . . . . 15
2.4 Gespeicherte Aufnahmen . . . . . . . . . . . . . . . . . . . . . . . . . . . . . . . . . 16
2.5 Offline-Modus . . . . . . . . . . . . . . . . . . . . . . . . . . . . . . . . . . . . . . . . 16
2.6 SSC einrichten . . . . . . . . . . . . . . . . . . . . . . . . . . . . . . . . . . . . . . . . 17
3 Fragen und Antworten 18
4 Danksagungen und Lizenz 19
A Installation 20Das Handbuch zu SSC
Tabellenverzeichnis
2.1 Trainingstextdateien . . . . . . . . . . . . . . . . . . . . . . . . . . . . . . . . . . . . 11
4Das Handbuch zu SSC
Kapitel 1
Einführung
SSC ist ein Programm, um viele Aufnahmen komfortabel zu erfassen.
Mit SSC können mehrere Aufnahmeteams gleichzeitig Trainingsdaten mit Sprechern bzw. poten-
tiellen Endanwendern aufnehmen und die Aufnahmen auf einem zentralen SSCd-Server sam-
meln.
Wie auch Simon / Simond ist SSC ein Programm für die Zusammenarbeit mit einem SSCd-
Server.
SSC wird Aufnahmen über Trainingtexte sammeln und diese dann zum SSCd-Server senden.
Das System sammelt auch nützliche Metadaten zu den Aufnahmen, wie zum Beispiel Namen
(oder Aliase) der aufgenommenen Personen, deren sprachliches Niveau, mögliche Einschrän-
kungen, usw. Informationen über die verwendete Aufnahmeausrüstung werden ebenfalls ge-
speichert. Diese und andere Informationen werden serverseitig in einer Datenbank gespeichert.
Im Handbuch zu SSCd finden Sie weitere Informationen.
Für mehr Information über die Architektur der Simon-Programme lesen Sie bitte das Handbuch
zu Simon.
6Das Handbuch zu SSC
Kapitel 2
SSC verwenden
SSC bietet eine simple grafische Oberfläche, um Trainingsaufnahmen zu sammeln und Sprecher
zu verwalten.
Um SSC zu verwenden, verbinden Sie zum SSCd-Server, indem Sie auf Verbinden klicken. So-
bald Sie verbunden sind, wird die Oberfläche Ihnen erlauben, neue Benutzer und Institutionen
hinzuzufügen und Sprachdaten aufzunehmen.
Um SSC ohne Verbindung zum SSCd-Server zu benutzen, können Sie den Offline-Modus ver-
wenden.
Um Sprachdaten eines Benutzer aufzunehmen, geben Sie die Benutzerkennung ein und drücken
Sie Eingabetaste oder benutzen den Knopf Auswählen. Die Benutzerinformation wird von der
Datenbank (SSCd) geholt und der Name des ausgewählten Benutzers angezeigt.
2.1 Benutzer verwalten
Bevor Sie Aufnahmen eines neuen Sprechers aufnehmen können, müssen Sie den Benutzer zum
System hinzufügen.
7Das Handbuch zu SSC
Um Benutzer hinzuzufügen, zu bearbeiten oder zu entfernen, wählen Sie bitte den Knopf Benut-
zer verwalten aus der Werkzeugleiste.
Hier sehen Sie eine Liste aller vorhandenen Sprecher in der Datenbank. Um das System nicht zu
überlasten, wird möglicherweise nicht die vollständige Liste angezeigt. Um Benutzer in großen
Installationen zu finden, können Sie Filter auf die Ergebnisse anwenden, indem Sie das Einga-
befeld ausfüllen und auf Filter anwenden klicken. In der Standardeinstellung wird kein Filter
verwendet. Leere Eingabefelder werden beim Filtern ignoriert.
Um nach einer bestimmten Institution zu filtern, geben Sie die Institutionskennung in das Feld
Institution ein. Wenn Sie die Institutionskennung nicht auswendig wissen, können Sie das Menü
Suchen verwenden.
Um Benutzer hinzuzufügen, zu editieren oder zu entfernen, klicken Sie einfach die entsprechen-
den Knöpfe: Hinzufügen, Bearbeiten und Löschen.
2.1.1 Benutzer hinzufügen
Um einen Benutzer hinzuzufügen, drücken Sie Hinzufügen und füllen Sie das angezeigte For-
mular aus.
8Das Handbuch zu SSC
2.1.1.1 Mit einer Institution verbinden
Oft vergeben Institutionen eindeutige Identifikationsnummern, um Patienten z.B. in der EDV zu
verwalten. SSC kann so eingestellt werden, dass diese institutionsspezifischen Kennungen statt
der internen Kennungen von SSCd verwendet werden. Um SSC-Benutzer mit einer Institution
zu verbinden, fügen Sie eine neue Institutionsverbindung beim Benutzer hinzu, indem Sie den
Knopf Hinzufügen unter Institution auswählen.
Geben Sie die Kennung der Institution ein bzw. verwenden Sie die Suche um die Kennung der
Institution herauszufinden. Geben Sie dann die Kennung des Benutzers in dieser Institution ein.
Ein Beispiel: Der Sprecher „Jack Jones“ ist derzeit ein Patient in Institution #1. Dort hat er eine
Patientennummer „520f“. Sie können dann eine Institutionsverbindung anlegen, die den Spre-
cher „Jack Jones“ (interne SSCd-Kennung „7“) der Institution „1“ und seiner dortigen Kennung
„520f“ zuordnet. Wenn SSC eingerichtet wird, institutionsspezifische Kennungen der Institution
„1“ zu verwenden, können Sie „Jack Jones“ mit der Kennung „520f“ statt „7“ ansprechen.
2.1.1.2 Fähigkeiten
Wenn ein Sprecher nicht in der Lage ist, Interviewfragen zu beantworten oder Wörter nachzu-
sprechen, die der Moderator vorspricht, können Sie dies in SSC eingeben, indem Sie Interview
9Das Handbuch zu SSC
möglich und bzw. oder Nachsprechen möglich deaktivieren. Die deaktivierten Trainingsmodi
(Nachsprechen und Interview) werden dann für diesen Sprecher nicht mehr zur Verfügung ste-
hen.
2.1.2 Benutzer bearbeiten
Um einen Benutzer zu bearbeiten, wählen Sie ihn von der Liste im Dialog „Benutzer verwalten“
aus und drücken Sie den Knopf Bearbeiten.
Die Oberfläche für das Bearbeiten von Benutzern entspricht der Oberfläche, um neue Benutzer
hinzuzufügen.
2.1.3 Benutzer entfernen
Um einen Benutzer zu entfernen, wählen Sie Löschen aus, nachdem Sie den Benutzer im Dialog
„Benutzer verwalten“ ausgewählt haben.
WARNUNG
Wenn Sie einen Benutzer entfernen, werden alle zugehörigen Aufnahmen dieses Sprechers gelöscht.
2.2 Institutionen verwalten
SSC kann Sprecher in „Institutionen“ verwalten. Diese können virtuelle Institutionen wie Grup-
pen sein. Das System wurde aber ursprünglich entworfen, um einen Überblick über Sprecher in
Krankenhäusern oder Rehabilitationszentren zu behalten. Ein Benutzer (Sprecher) kann in kei-
ner, einer oder mehreren Institutionen sein.
Um Institutionen zu verwalten, wählen Sie Institutionen verwalten aus der Werkzeugleiste.
Wenn Sie Institutionen entfernen, werden die Assoziationen zu deren Benutzern gelöscht, die
Benutzer bleiben allerdings erhalten.
10Das Handbuch zu SSC
2.3 Aufnahmen sammeln
Um Aufnahmen von einem Sprecher zu sammeln, gibt es drei Trainingstypen:
• Wiederholen
Beim Wiederholen spricht der Moderator etwas vor, das vom Benutzer nachgesprochen wird.
• Training
Der Benutzer liest die Trainingstexte vom Bildschirm. In der Praxis kann der Moderator auch
hier vorlesen, sollte der Sprecher Leseschwierigkeiten haben.
• Interview
Der Benutzer antwortet auf Interviewfragen, die vom Moderator gestellt werden. Die Antwor-
ten werden aufgezeichnet.
2.3.1 Trainingstexte einrichten
Bevor Sie SSC verwenden können, werden Sie wahrscheinlich die Trainingstexte für die Aufnah-
men anpassen wollen.
Es gibt drei Trainingstexte - jeweils einen für jeden Trainingstyp. Es sind einfache Textdateien,
die eine Zeile pro Seite beinhalten. Die Trainingstexte müssen UTF-8 kodiert werden.
Ihr Speicherort hängt von Ihrem Betriebssystem ab:
Microsoft Windows GNU/Linux
‘kde4-config --install
%installation folder%\texts\
data‘/ssc/texts/
Tabelle 2.1: Trainingstextdateien
Der Pfad von GNU/Linux verwendet einen Inline-Befehl, um den Installationsordner für Sie
herauszufinden. Sie können auch kde4-config --install data in einer Konsole ausführen, um den
genauen Pfad herauszufinden. Auf Microsoft Windows müssen Sie den Installationsordner ma-
nuell eintragen. In der Regel wird das C:\Programme\simon 0.3\ oder ähnlich sein.
Der Ordner texts hat drei Unterordner, die die Trainingstexte beinhalten:
• Wiederholen
• training
• interview
2.3.2 Das Training
Um eine Trainingssitzung zu starten, klicken Sie im Hauptfenster von SSC den entsprechenden
Knopf für den Trainingstyp, den Sie durchführen möchten.
11Das Handbuch zu SSC
Damit das funktioniert, müssen Sie zum Server verbunden sein oder sich im Offline-Modus be-
finden.
2.3.2.1 Einführung
Wenn Sie das Training starten, können Sie die Einstellung Power-Training aktivieren.
Im Power-Trainingsmodus wird die Aufnahme gestartet, sobald der zu sprechende Text ange-
zeigt wird. Sie können dann einfach mit dem Knopf Weiter zur nächsten Seite im Assistenten
12Das Handbuch zu SSC
gehen. Dann wird die aktuelle Aufnahme abgeschlossen, gespeichert und die nächste Aufnahme
beginnt.
Mit der Funktion Power-Training kann ein durchschnittlicher Sprecher den Trainingsprozess viel
effizienter bewältigen. Da es aber keine Pausen zwischen den Seiten gibt, ist diese Form des
Trainings natürlich auch anstrengender für den Sprecher.
Die Funktion Power-Training kann nicht verwendet werden, wenn der Benutzer dem Moderator
nachsprechen soll, da in diesen Fällen die Stimme des Moderators auf der Aufnahme zu hören
wäre.
2.3.2.2 Geräteinformation
Auf dieser Seite des Assistenten können Sie Informationen über die verwendete Aufnahmegeräte
angeben (Soundkarte und Mikrofon).
Bitte geben Sie das Modell und den Typ der Soundkarte in den Feldern Modell und Typ ein.
Geben Sie die Information über Mikrofone in den zwei Eingabefelder darunter an.
Die Auswahlfelder beinhalten die aktuelle Liste der Marken und Modelle der bereits aufgenom-
men Aufnahmen. Bevor ein neues Gerät eingetragen wird, achten Sie bitte darauf, dass das Gerät
nicht bereits unter einem ähnlichen Namen eingetragen, ist um Duplikate zu vermeiden.
2.3.2.3 Lautstärkeanpassung
Bevor die Aufnahme beginnt, wird SSC sicherstellen, dass Ihre Mikrofon-Lautstärke(n) korrekt
eingerichtet sind.
13Das Handbuch zu SSC
Um die Lautstärke anzupassen, sprechen Sie einfach den angezeigten Text nach.
Um die Anpassung zu überwachen, beobachten Sie bitte die angezeigte Lautstärke und die No-
tiz darunter, die angibt, ob Sie die Lautstärke heben oder senken sollten. Um die Lautstärke zu
verändern, verwenden Sie bitte die Lautstärkeeinstellung Ihres Betriebssystems. Sobald Sie dort
die Lautstärke verändert haben, drücken Sie bitte in SSC auf Lautstärke geändert, um die An-
passung zurückzusetzen.
Versuchen Sie während der Anpassung so normal wie möglich zu sprechen. Schreien Sie nicht,
aber seien Sie auch nicht unnötig leise. Bitte bedenken Sie, dass Sie die besten Ergebnisse er-
zielen, wenn alle Aufnahmen ungefähr gleich laut sind und Sie auch während der Erkennung
gleich laut sprechen. Möglicherweise könnten Sie zu anderen Tageszeiten oder einer anderen
Stimmung lauter sprechen, also sprechen Sie in diesem Test lieber etwas lauter, um diese Mög-
lichkeit einzubeziehen. Grundsätzlich sind zu leise Aufnahmen viel besser als zu laute, da es
dann zu Verzerrungen kommen kann.
Im Einrichtungsdialog von SSC lässt sich sowohl der angezeigte Text als auch die Lautstärken
einstellen, die als korrekt bzw. nicht korrekt markiert werden. Wird der dortige Text leer gelassen
(Standard) wird ein Standardtext angezeigt. Im Einrichtungsdialog können Sie die Lautstärkean-
passung auch komplett deaktivieren. Im Abschnitt Einrichtung finden Sie weitere Informationen.
2.3.2.4 Daten aufnehmen
Für jede Zeile in der Prompts-Datei wird eine Seite angezeigt, die den Sprecher bittet, eine Auf-
nahme zu erstellen.
14Das Handbuch zu SSC
2.3.2.5 Daten speichern oder übermitteln
Nachdem Sie die Prompts aufgenommen haben (Sie können einzelne Seiten jederzeit übersprin-
gen), können Sie die gesammelten Sprachdaten zum Server hochladen oder lokal speichern, um
sie später zu senden.
Um gespeicherte Aufnahmen zu senden, lesen Sie bitte den nächsten Abschnitt.
15Das Handbuch zu SSC
2.4 Gespeicherte Aufnahmen
Wenn Sie keine Verbindung zum Server haben oder einfach die Aufnahmen noch nicht hochladen
wollen, können Sie die Aufnahmen stattdessen lokal speichern.
Dies ist nicht als permanenter Speicherort ausgelegt, sondern nur als Zwischenspeicher, bevor
die Aufnahmen zum Server gesendet werden können.
Um die gespeicherten Aufnahmen zu verwalten und hochzuladen, wählen Sie Gespeicherte Da-
ten hochladen aus der Werkzeugleiste.
Die Liste beinhaltet alle lokal gespeicherten Trainingssitzungen. Jede Sitzung wird durch eine
Benutzerkennung (zuerst) und das genaue Datum und die Uhrzeit, zu der das Paket gespeichert
wurde (zuletzt), identifiziert.
Wenn Sie im Offline-Modus aufnehmen, weiß das System nicht welche Benutzerkennungen vor-
handen sind. Deshalb müssen Sie die Benutzerkennung dort entweder wissen oder raten.
Bevor Sie die Aufnahmen hochladen, können Sie die zuvor gesetzte Benutzerkennung allerdings
durch Klicken auf Benutzer bearbeiten ändern.
Wenn Sie auf Hochladen klicken, wird die Trainingssitzung wiederhergestellt und Sie haben
die Möglichkeit, die Aufnahmen noch einmal anzuhören oder neu aufzunehmen, bevor Sie zum
Server gesendet werden.
Nachdem die Aufnahmen hochgeladen wurden, werden Sie vom lokalen Rechner entfernt.
2.5 Offline-Modus
SSC ist eine Server / Client Lösung.
Die meiste Zeit werden Sie beim Arbeiten mit SSC mit dem Server verbunden sein, um Zugriff
auf die dort gespeicherte Datenbank, in der Benutzer, Institutionen, etc. gespeichert werden, zu
erhalten. Wenn Sie Daten aufnehmen, werden Sie sie auch in den meisten Fällen direkt dem
Server übermitteln.
16Das Handbuch zu SSC
Wenn jedoch wenn keine (vertrauenswürdige) Internetverbindung verfügbar ist und Sie trotz-
dem Sprachaufnahmen machen wollen, bietet SSC einen Offline-Modus, indem Sie Sprachdaten
auch ohne Verbindung zum SSCd-Server sammeln können.
Im Offline-Modus können Sie keine Benutzer oder Institutionen hinzufügen, bearbeiten oder
anzeigen. Sie können nur neue Aufnahmen sammeln und diese später über die Funktion gespei-
cherte Aufnahmen hochladen.
Die Aufnahme selbst funktioniert im Offline-Modus genauso wie mit Verbindung zum Server,
aber einige Funktionen (z.B. das Auflösen und Testen der Gültigkeit der eingegebenen Benutzer-
kennung) sind nicht verfügbar.
2.6 SSC einrichten
In SSCs Einrichtungsdialog können Sie den Server einstellen, zu dem simon verbinden soll, und
einige grundlegenden Parameter festlegen. Die Einstellung des Audiosystems für die Aufnah-
men kann hier ebenfalls bearbeitet werden.
Wenn Sie SSC einer bestimmten Institution benutzen möchten, können Sie es direkt für diese In-
stitution einstellen. Anwender können dann direkt die institutionsspezifischen Benutzerkennun-
gen verwenden (statt der internen SSC-Kennungen), wenn Sie den Sprecher identifizieren. Um
diese Verbindung aufzubauen, verwenden Sie die Einstellung Institutsspezifische Kennungen
statt SSC-Kennungen verwenden. Weitere Informationen finden Sie im Abschnitt Institutions-
verbindungen.
Die Audioeinrichtung erfolgt für alle Simon-Programm gemeinsam. Lesen Sie mehr dazu im
Handbuch zu Simon.
17Das Handbuch zu SSC
Kapitel 3
Fragen und Antworten
Um diesen Abschnitt immer aktuell zu halten, wird dieser Teil des Handbuchs in unserem Wiki
veröffentlicht.
18Das Handbuch zu SSC
Kapitel 4
Danksagungen und Lizenz
SSC
Copyright des Programms 2008-2010 Peter Grasch peter.grasch@bedahr.org
Copyright der Dokumentation (c) 2009-2010 Peter Grasch peter.grasch@bedahr.org
Übersetzung Copyright (c) 2009-2010 Peter Grasch grasch@simon-listens.org
Diese Dokumentation ist unter den Bedingungen der GNU Free Documentation License veröf-
fentlicht.
Dieses Programm ist unter den Bedingungen der GNU General Public License veröffentlicht.
19Das Handbuch zu SSC
Anhang A
Installation
Im Wiki finden Sie eine detaillierte Installationsanleitung.
20Sie können auch lesen