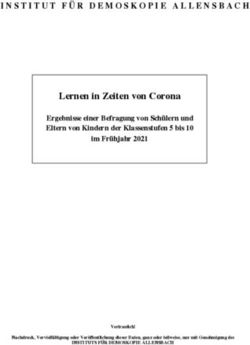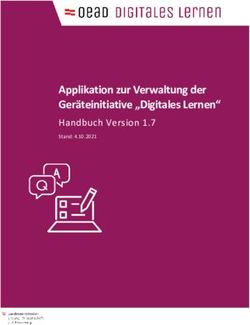Sokrates für Klassenvorständinnen und Klassenvorstände - Eine Anleitung Mag. Sabine Tullits
←
→
Transkription von Seiteninhalten
Wenn Ihr Browser die Seite nicht korrekt rendert, bitte, lesen Sie den Inhalt der Seite unten
Sokrates für
Klassenvorständinnen
und
Klassenvorstände
Eine Anleitung
Mag. Sabine Tullits
Mag. Jochen Maierhofer
Mag. Reinhard Böhm
Stand November 2014Inhalt
1 GRUNDLAGEN – ALLGEMEINE FUNKTIONSWEISE ................................................................................4
1.1 EINLOGGEN – AUSLOGGEN .....................................................................................................................4
1.2 MENÜAUFBAU ....................................................................................................................................4
1.3 SUCHFUNKTION – AUSWAHLFUNKTION .....................................................................................................5
1.4 PASSWORT ÄNDERN .............................................................................................................................5
1.5 BUTTON SPEICHERN ..............................................................................................................................5
2 STAMMDATENPFLEGE.........................................................................................................................6
2.1 AUSDRUCKEN DER STAMMDATENBLÄTTER .................................................................................................6
2.2 GRUNDDATEN KORRIGIEREN ...................................................................................................................6
2.3 ADRESSEN KORRIGIEREN ........................................................................................................................8
2.4 EIGENBERECHTIGTE SCHÜLER ..................................................................................................................9
3 KLASSENDATEN KONTROLLIEREN ........................................................................................................9
4 EREIGNISSE UND MERKMALE ............................................................................................................10
4.1 RELIGIONSABMELDUNGEN (EREIGNIS).....................................................................................................10
4.2 VORWISSENSCHAFTLICHE ARBEIT (EREIGNIS) ............................................................................................11
4.3 BEENDIGUNG DER SCHULPFLICHT (EREIGNIS) ............................................................................................11
4.4 ANZAHL DER GESCHWISTER AN DER SCHULE (MERKMAL) ............................................................................11
4.5 EMAIL-ADRESSE (MERKMAL)................................................................................................................12
4.6 KLASSENSPRECHER (MERKMAL) ............................................................................................................12
4.7 AUSKUNFTSBERECHTIGUNG (MERKMAL) .................................................................................................13
4.8 KALIUMJODIDTABLETTEN (MERKMAL) ....................................................................................................13
5 SCHULVERANSTALTUNGEN ...............................................................................................................14
6 FACHWAHL EINER KLASSE .................................................................................................................14
6.1 FACHWAHL ÜBER DIE DETAILANSICHT .....................................................................................................15
6.2 FACHWAHL MITTELS MASSENAKTION......................................................................................................16
6.3 FACHWAHL MITTELS MASSENAKTION UND SCHÜLERGRUPPEN (WEBUNTIS, ELEKTR. KLASSENBUCH VORHANDEN) ...17
6.4 KONTROLLE UND AUSDRUCK DER FACHWAHLLISTEN...................................................................................18
7 FRÜHWARNUNGEN...........................................................................................................................18
7.1 EINGABE DER FRÜHWARNUNG DURCH DEN FACHLEHRER .............................................................................18
7.2 EINGABE DER FRÜHWARNUNG DURCH DEN KLASSENVORSTAND....................................................................19
7.3 FRÜHWARNUNGEN DRUCKEN ................................................................................................................20
7.4 LÖSCHEN EINER FRÜHWARNUNG (DURCH FACHLEHRER BZW. KV) .................................................................21
7.5 FRÜHINFORMATIONSSYSTEM (VERHALTEN)..............................................................................................22
7.6 FEHLSTUNDEN („NICHT BEURTEILT“).......................................................................................................22
7.7 ÜBERSICHTSLISTEN FÜR FRÜHWARNUNGEN ..............................................................................................23
8 ZEUGNISSE ........................................................................................................................................24
8.1 SCHULNACHRICHT...............................................................................................................................24
8.1.1 ANLEGEN DER SCHULNACHRICHT ................................................................................................................24
8.1.2 EREIGNISSE UND ZEUGNISDATEN ZUORDNEN ................................................................................................25
8.1.3 NOTEN EINTRAGEN ..................................................................................................................................25
8.1.3.1 Noteingabe durch den Klassenvorstand ..........................................................................................25
28.1.3.2 Noteneingabe durch den Fachlehrer ...............................................................................................26
8.1.4 NOTENÜBERSICHT DRUCKEN ......................................................................................................................26
8.1.5 SCHULNACHRICHT DRUCKEN ......................................................................................................................26
8.2 JAHRESZEUGNIS .................................................................................................................................26
8.2.1 ANLEGEN DES JAHRESZEUGNISSES...............................................................................................................26
8.2.2 NOTEN EINTRAGEN ..................................................................................................................................26
8.2.3 KLAUSELN ..............................................................................................................................................27
8.2.4 NOTENÜBERSICHT DER JAHRESZEUGNISSE DRUCKEN ......................................................................................29
8.2.5 KONFERENZMASKE...................................................................................................................................29
8.2.6 KLAUSELN HÄNDISCH ZUORDNEN ................................................................................................................30
8.2.7 JAHRESZEUGNIS DRUCKEN .........................................................................................................................30
9 DYNAMISCHE SUCHE UND AUSWERTUNGEN.....................................................................................30
9.1 LISTEN AUS DER DYNAMISCHEN SUCHE ...................................................................................................30
9.1.1 LISTE MIT GRUNDDATEN UND ADRESSEN .....................................................................................................30
9.1.2 SCHÜLER MIT MERKMALEN (NACH MERKMALEN KANN GEFILTERT WERDEN) ......................................................30
9.1.3 FRÜHWARNUNGEN ..................................................................................................................................31
9.1.4 ANZAHL DER SCHÜLER EINES BESTIMMTEN GEGENSTANDES ............................................................................31
9.1.5 AUßERORDENTLICHE SCHÜLER ...................................................................................................................31
9.1.6 RELIGIONSBEKENNTNISSE INKL. ABMELDUNG................................................................................................31
9.2 LISTEN AUS DER AUSWERTUNG..............................................................................................................31
9.2.1 STAMMDATEN ........................................................................................................................................31
9.2.2 ZEUGNISÜBERSICHT DRUCKEN ....................................................................................................................31
9.2.3 SCHÜLERLISTEN .......................................................................................................................................31
9.2.4 FACHWAHL EINER KLASSE..........................................................................................................................31
9.2.5 KLASSENBUCHLISTEN ................................................................................................................................32
9.2.6 MERKMALS- UND EREIGNISLISTEN ..............................................................................................................32
9.2.7 SCHULBESUCHSBESTÄTIGUNG ....................................................................................................................32
31 Grundlagen – Allgemeine Funktionsweise
1.1 Einloggen – Ausloggen
URL zu Sokrates: https://www.sokrates-bund.at
Es gibt zwei Möglichkeiten sich in Sokrates einzuloggen: im Produktivsystem oder im
Testsystem.
Im Produktivsystem (Echtsystem) werden alle Daten, die geändert werden, dauerhaft
gespeichert. Jede Nacht werden diese Daten in das Testsystem übertragen. Daher kann
dort jederzeit probiert und getestet werden, ohne dass es Auswirkungen auf das
Produktivsystem hat. Geänderte Daten werden im Testsystem NICHT dauerhaft
gespeichert, sondern jede Nacht mit den Daten des Echtsystems überschrieben.
Hat man das gewünschte System gewählt, muss man sich mit Loginname und Passwort
identifizieren. Hier ist Groß- und Kleinschreibung wichtig!
Das Passwort ist regelmäßig zu ändern (Aufforderung durch das System nach 90 Tagen),
wobei es mindestens acht Zeichen lang sein muss und aus Großbuchstaben,
Kleinbuchstaben, Ziffern und Sonderzeichen bestehen sollte.
Zum Ausloggen betätigt man den Button „Logout“ rechts oben, wobei man nach 30
Minuten Inaktivität (keine Anfrage an den Server) automatisch ausgeloggt wird.
1.2 Menüaufbau
Sokrates besteht grundsätzlich aus zwei Menüs: das Hauptmenü (Top-Level-Menü), das
die grundlegenden, chronologisch geordneten Punkte enthält. Wählt man einen
Menüpunkt aus, so erhält man ein entsprechendes Untermenü auf der linken Seite. Durch
Klicken auf das „Plus“-Zeichen erhält man weitere Unterpunkte.
41.3 Suchfunktion – Auswahlfunktion
Bei allen Menüpunkten, ist es notwendig, zuerst eine entsprechende Suche
durchzuführen. Man kann gezielt nach einem/r Schüler/in suchen (Familienname), nach
allen Schülern/innen einer Schulstufe (Schulstufe), nach Schülern/innen aus einer
bestimmten Klasse (Klasse) oder nach Schülern/innen, die zu einer Gruppe gehören
(Gruppe). Es ist auch möglich diese Teile zu kombinieren, z.B. alle männlichen Schüler
(Geschlecht) einer entsprechenden Schulstufe.
Nach der Auswahl klickt man auf „Suchen“. Klickt man auf „Initialisieren“, so werden alle
Auswahlkriterien rückgängig gemacht und man erhält die originale Suchmaske.
Nachdem man nach Schüler/innen gesucht hat und die entsprechende Liste
erscheint, kann man links neben dem Namen den/die Schüler auswählen. Der
linke Haken bedeutet „alle Schüler auswählen“, der mittlere Haken „keinen
Schüler auswählen“ und der rechte Haken „die inversen Schüler“ auswählen, d.h. es
werden diejenigen Schüler/innen markiert, die vorher nicht markiert waren.
1.4 Passwort ändern
Im Hauptmenü Basisdaten befindet sich der Untermenüpunkt Administration. Dort wählt
man Benutzer pflegen, klickt auf „Suchen“ und anschließend auf seinen eigenen Namen
(es erscheint in blauer Schrift „ausgewählt 1“). Nun kann das neue Passwort zwei Mal
eingetragen werden.
Anschließend rechts unten auf „Speichern“ klicken!
1.5 Button Speichern
Bei manchen Menüs gibt es keinen Button mit dem Namen „Speichern“, stattdessen
findet man „Zuordnen“ oder „Auswahl“/„Abwahl“, die dann dieselbe Funktion haben wie
„Speichern“. Grundsätzlich sind diese Buttons immer rechts unten. Sind sie nicht zu
sehen, einfach hinunterscrollen.
52 Stammdatenpflege
2.1 Ausdrucken der Stammdatenblätter
Im Hauptmenüpunkt Auswertungen wählt man den Punkt Stammdaten und dann
SchülerInnenstammdaten. Nachdem man nach seiner Klasse gesucht hat, erscheinen
alle Schüler/innen. Dann wählt man alle Schüler/innen aus (linker der drei Haken) und
klickt auf „Drucken“ rechts unten. Es ist wichtig, dass in der Zeile oberhalb der Liste in
blauer Schrift die Anzahl der Treffer und die ausgewählten Schüler/innen übereinstimmen,
wenn man alle Schüler/innen wählen möchte.
2.2 Grunddaten korrigieren
Im Hauptmenü den Punkt Laufendes Schuljahr wählen, dann SchülerInnendatenpflege
und dort Grunddaten pflegen. Nach der Auswahl der Klasse kann man in der
angezeigten Liste nun entweder alle Schüler/innen markieren oder nur diejenigen, für die
man Grunddaten korrigieren muss. Die Felder (*) und (*+) müssen auf jeden Fall ausgefüllt
sein! Sollte im Feld Anmerkung ein Inhalt stehen, z.B. das Religionsbekenntnis, so bitte
diese Daten ändern und dann den Inhalt im Feld Anmerkungen löschen. (Die
Informationen im Feld Anmerkungen stammen aus dem Vorsystem und konnten nicht
richtig importiert werden.)
Nachdem man eine/n Schüler/in fertig bearbeitet hat auf „Speichern“ klicken!
Wenn man auch gleich die Adresse des/der Schülers/in ändern möchte, so klickt man
nach dem Speichern auf „Adresse“.
Um zum/zur nächsten Schüler/in zu gelangen genügt ein Klick auf den Pfeil unter den
Grunddaten.
6Liste mit Grunddaten:
Um eine Liste mit allen Grunddaten einer Klasse zu erhalten, wählt man im Laufenden
Schuljahr die Dynamische Suche.
Kategorie: Standard
Name der Abfrage: 100 oder 101 Aktive Schüler
Rechts die Haken bei den Punkten setzen, die man angezeigt haben möchte, Klasse
wählen und anschließend auf „Ausführen“ klicken.
Diese Daten kann man nun entweder Drucken oder Exportieren.
72.3 Adressen korrigieren
Hauptmenü Laufendes Schuljahr, dann SchülerInnendatenpflege und anschließend auf
Adressen pflegen klicken. Nach dem Suchen der Klasse die Schüler/innen durch
Anhaken auswählen und auf „Bearbeiten“ klicken.
Auch hier gilt, dass Felder, die mit (*) (Pflichtfeld) oder (+) (Bildok-relevant)
gekennzeichnet sind, ausgefüllt werden müssen. Im Feld Adressart ist es günstig
anzugeben, wer erziehungsberechtigt ist. Zu beachten ist, dass Straße und Hausnummer
getrennt eingegeben werden sollten. Kontrolliert werden sollten auch die Haken unter der
Adresse, vor allem bei Schüler/innen mit zwei Erziehungsberechtigten (zwei
Adressdatensätze). Nach der Änderung der Daten auf „Speichern“ klicken. Möchte man
auch gleich die Grunddaten des/der Schülers/in ändern, so klickt man nach dem
Speichern auf „Grunddaten“.
Zum Anlegen eines neuen Adressdatensatzes klickt man auf „Neu“ und füllt die
entsprechenden Felder aus.
Links unten sieht man die Anzahl der ausgewählten Schüler/innen (hier 1/3) und in der
Zeile Adressen sieht man, wie viele Adressen bei diesem/r Schüler/in angelegt sind
(hier 1/1).
Liste mit Adressen:
Um eine Adressliste zu erhalten, geht man unter Laufendes Schuljahr zur Dynamischen
Suche.
Kategorie: Standard
Name der Abfrage: 110 Schüler (akt. Adresse)
Auf der rechten Seite alles anhaken, was die Liste enthalten soll, Klasse auswählen und
rechts unten auf „Ausführen“ klicken.
82.4 Eigenberechtigte Schüler
Für eigenberechtigte Schüler/innen legt Sokrates automatisch am 18. Geburtstag einen
eigenen Adressdatensatz an. Die Daten sollten gegebenenfalls bei beiden Adressen
korrigiert werden, da im Normalfall die Adresse der Eltern gleich ist mit der Adresse
des/der Schülers/in. Erkennbar ist dies an der Adressart „Eigenberechtigt“ und dass bei
Adressen 2/2 steht (siehe Screenshots).
3 Klassendaten kontrollieren
Damit die Schulnachricht und das
Jahreszeugnis mit dem richtigen Datum
versehen sind, sollte in den Klassendaten alles
einmal nachkontrolliert werden. Dazu geht man
im Hauptmenü Schuljahresbeginn auf
Klassen und Gruppen und dort auf Klassen
pflegen. Nachdem man seine Klasse
angeklickt hat, kann man auf der rechten Seite
die Daten kontrollieren bzw. eintragen.
Folgeklasse: Bezeichnung der Klasse im
nächsten Jahr oder Semester
Klassenvorstand: sollte aus der LFV
übernommen werden (Import aus Untis),
gegebenenfalls korrigieren
KV-Bezeichnung: steht am Zeugnis
Sämtliche Daten wie Gültigkeitsbereich,
Schulnachricht, Zeugnis,
Wiederholungsprüfung kontrollieren und
gegebenenfalls eintragen (Der
Gültigkeitsbereich bis ist der letzte Schultag,
also der Tag, an dem die Jahreszeugnisse
ausgegeben werden.)
Nachdem man Daten geändert oder
eingegeben hat, rechts unten auf „Speichern“
klicken.
94 Ereignisse und Merkmale
Um Ereignisse und Merkmale einzutragen, ist immer dieselbe Vorgehensweise notwendig
und gilt daher für alle folgenden Punkte:
Ereignisse: Hauptmenü Laufendes Schuljahr, dann Laufbahnpflege und Ereignisse
zuordnen wählen. Suchen nach einem/r bestimmten Schüler/in oder einer
Klasse und auf „Suchen“ klicken.
Merkmale: Hauptmenü Laufendes Schuljahr, dann SchülerInnendatenpflege und
Merkmale zuordnen wählen. Suchen nach einem/r bestimmten Schüler/in
oder einer Klasse und auf „Suchen“ klicken.
4.1 Religionsabmeldungen (Ereignis)
Nach dem Suchen der Klasse, stellt man in der
Ereigniskategorie „Religion“ ein – das Ereignis
„Religionsabmeldung“ kommt automatisch. Dann
kann man alle Schüler/innen anhaken, die sich vom
Religionsunterricht (egal welcher Religion sie
angehören) abgemeldet haben. Wichtig ist bei
am/von und bis die Daten des laufendes
Schuljahres einzutragen, da die Abmeldung immer
nur für ein Schuljahr gültig ist.
Anschließend auf „Zuordnen“ klicken.
Um Eintragungen zu kontrollieren, markiert man
eine/n (oder mehrere) Schüler/in und klickt auf
„Bearbeiten“. Durch Anklicken der Zeile mit dem
Ereignis kann man es „Löschen“ oder auch mit
„Neu“ ein neues Ereignis für diese/n Schüler/in
hinzufügen.
Durch die Eintragung der Religionsabmeldung
erscheint in der Notenübersicht (siehe Punkt 8.1.4) in der Spalte Religion automatisch ein
„S“ (Streichung) und am Zeugnis wird die Streichung automatisch eingetragen.
Schüler/innen ohne religiöses Bekenntnis haben in dieser Spalte auch ein „S“ stehen.
Liste mit Religionsabmeldungen drucken:
Im Laufenden Schuljahr wählt man bei der
Dynamischen Suche folgende
Einstellungen:
Kategorie: Ereignisse
Name der Abfrage: 300 Religion Ab- und
Anmeldung oder 301 Religionsabmeldung
Klasse wählen, auf der rechten Seite
zumindest „Religionsbekenntnis“ und
„Abmeldung“ anhaken und auf „Ausführen“
klicken.
Abfrage 300 liefert eine vollständige
Schülerliste der Klasse mit
Religionsbekenntnissen und Abmeldungen.
Abfrage 301 liefert NUR die Schüler/innen, die vom Religionsunterricht abgemeldet sind.
104.2 Vorwissenschaftliche Arbeit (Ereignis)
Nach dem Suchen der Klasse stellt man die
Ereigniskategorie „Schriftliche Arbeit“ mit
dem Ereignis „Vorwissenschaftliche Arbeit“
ein. Der Titel der VWA ist in das Anmerkungsfeld
zu schreiben. Anschließend auf „Zuordnen“
klicken.
Übersichtsliste der VWAs einer Klasse:
Im Laufenden Schuljahr wählt man bei
Dynamischer Suche folgende Einstellungen:
Kategorie: Ereignisse
Name der Abfrage: 110 Schüler mit best.
Ereignis
Klasse wählen und bei Ereignis
„Abschlussarbeit“ einstellen. Auf der rechten
Seite zusätzlich auf jeden Fall „Anmerkung“
anhaken, da hier das Thema/der Titel steht; auf
„Ausführen“ klicken.
Ausblick: In der VWA-Datenbank wird es eine
filebasierte Exportschnittstelle geben, über die man sämtliche VWA-Themen auf bequeme
Art und Weise nach Sokrates importieren kann, wenn die Schüler/innen über die
bestehende Exportschnittstelle in die VWA-Datenbank eingespielt werden.
4.3 Beendigung der Schulpflicht (Ereignis)
Sokrates ermittelt automatisch die Erfüllung der Schulpflicht aufgrund des Geburtsdatums.
Bei manchen Schülern/innen funktioniert das aber nicht, da sie später oder früher in die
Schule eingetreten sind. Speziell für die Schüler/innen der 4. und 5. Klasse sollte dies
überprüft werden.
Nach dem Suchen der Klasse oder des/der einzelnen Schülers/in stellt man die
Ereigniskategorie „Schulpflicht“ ein und wählt als Ereignis „erfüllt“ oder „nicht
erfüllt“. Bei am/von bzw. bis die Daten des laufenden Schuljahres eintragen. Eventuell in
den Anmerkungen einen erläuternden Text schreiben und auf „Zuordnen“ klicken. Somit
ist sichergestellt, dass auf dem Zeugnis die richtige Klausel steht.
4.4 Anzahl der Geschwister an der Schule (Merkmal)
Nach dem Suchen der Klasse oder des/der
einzelnen Schülers/in stellt man die
Merkmalskategorie „Anzahl der Geschwister an
Schule“ ein, im Merkmalstext gibt man die Anzahl
und evtl. in den Anmerkungen den/die Namen
des/der Geschwister/s ein. Auf „Zuordnen“ klicken.
Es ist ratsam zuerst nachzusehen, ob es nicht durch
die Schüleraufnahme schon eingetragen ist. Dazu
wählt man den/die betreffende/n Schüler/in durch
Anhaken aus und klickt auf „Bearbeiten“. Sollte
schon eine Zeile vorhanden sein, klickt man diese
an und ergänzt evtl. den Namen des Geschwisters.
Anschließend auf „Speichern“ klicken.
114.5 Email-Adresse (Merkmal)
Es sollte für jede/n Schüler/in die Email-Adresse
eingetragen sein (Kommunikation zur VWA-
Datenbank bei den 7. und 8. Klassen).
Dazu stellt man nach dem Suchen der Klasse
die Merkmalskategorie „EMail“ ein, hakt
eine/n Schüler/in an und trägt im Merkmalstext
die Email-Adresse des/der Schülers/in ein.
Anschließend auf „Zuordnen“ klicken. Diese
Vorgehensweise ist für jede/n Schüler/in einzeln
notwendig!
Anmerkung: Es ist auch möglich, alle Email-
Adressen einer Klasse auf einmal einzutragen,
dazu gibt es eine eigene Importschnittstelle.
Dies ist allerdings von der Administration durchzuführen.
Liste mit EmailAdressen drucken:
Im Laufenden Schuljahr wählt man bei Dynamischer Suche folgende Einstellungen:
Kategorie: Standard
Name der Abfrage: 131 Schüler mit best. Merkmal
Klasse wählen und bei Merkmalskategorie „EMail“ einstellen. Auf der rechten Seite
zusätzlich auf jeden Fall „Merkmal“ anhaken, da hier die Email-Adresse steht; auf
„Ausführen“ klicken.
4.6 Klassensprecher (Merkmal)
Nach dem Suchen des/der Schülers/in stellt man als Merkmalskategorie „Funktion“ ein
und bei Merkmale „Klassensprecher“. Bei am/von und bis die Daten des laufenden
Schuljahres eintragen und auf „Zuordnen“ klicken. Dasselbe wiederholt man für den
Klassensprecher-Stellvertreter, wobei das Merkmal hier „Klassensprecher-Stv“ ist.
124.7 Auskunftsberechtigung (Merkmal)
Mit Vollendung des 18. Lebensjahres entscheiden
die Schüler/innen, ob den Eltern noch Auskunft über
die schulischen Leistungen gegeben werden darf.
Um dies einzutragen, sucht man nach dem/der
Schüler/in, stellt als Merkmalskategorie
„Infoerlaubnis an Erziehungsberechtigte“ ein
und beim Merkmal „ja“ oder „nein“. Bei am/von
und bis die Daten des laufenden Schuljahres
eintragen, da dies nur für ein Schuljahr gültig ist; auf
„Zuordnen“ klicken.
Liste mit Auskunftsberechtigungen drucken:
Im Laufenden Schuljahr wählt man bei
Dynamischer Suche folgende Einstellungen:
Kategorie: Standard
Name der Abfrage: 131 Schüler mit best. Merkmal
Klasse wählen und bei Merkmalskategorie „Infoerlaubnis an Erziehungsberechtigte“
einstellen. Auf der rechten Seite zusätzlich auf jeden Fall „Merkmal“ anhaken, da hier „ja“
oder „nein“ steht; auf „Ausführen“ klicken.
Angezeigt werden nur jene Schüler/innen, die ein derartiges Ereignis eingetragen haben!
4.8 Kaliumjodidtabletten (Merkmal)
Nach dem Suchen der Klasse die
Merkmalskategorie „Kaliumjodid“ einstellen, alle
Schüler/innen anhaken, welche die Tabletten
erhalten, bei Merkmal „ja“ wählen und auf
„Zuordnen“ klicken. Danach die inversen Schüler
wählen (dritter Haken), als Merkmal „nein“ wählen
und auf „Zuordnen“ klicken.
Liste mit Schülern drucken:
Im Laufenden Schuljahr wählt man bei
Dynamischer Suche folgende Einstellungen:
Kategorie: Standard
Name der Abfrage: 131 Schüler mit best. Merkmal
Klasse wählen und bei Merkmalskategorie
„Kaliumjodid“ einstellen. Auf der rechten Seite
zusätzlich auf jeden Fall „Merkmal“ anhaken, da hier
„ja“ oder „nein“ steht; auf „Ausführen“ klicken.
135 Schulveranstaltungen
Im Laufenden Schuljahr wählt man den Menüpunkt LehrerInnen und dort
Schulveranstaltungen pflegen. Rechts unten findet man den Button „Neu“. Auf der
rechten Seite können nun die Schulveranstaltung,
die Art der Schulveranstaltung, das von- und bis-
Datum eingegeben werden, eventuell auch
Gegenstandsart und Gegenstand, dem die
Schulveranstaltung zugeordnet werden kann – auf
„Speichern“ klicken.
Nachdem man auf Speichern geklickt hat, werden in
der unteren Leiste mehrere Buttons sichtbar.
Lehrer/innen zuordnen: Durch Klicken auf „LehrerIn
zuordnen“ können teilnehmende Lehrer/innen
eingetragen werden. Dazu klickt man in der Suchmaske
oben einfach auf „Suchen“, wodurch alle Lehrer/innen
(auch mitverwendete Lehrer/innen) angezeigt werden.
Als erstes wählt man in der Auswahl rechts bei
Kostenstelle SVLeit (Schulveranstaltungsleiter/in) und
hakt den/die Leiter/in der Schulveranstaltung bei den
Lehrer an und wählt unten „Zuordnen“. Anschließend
wählt man bei Kostenstelle SVTeiln (teilnehmende
Lehrer/innen), hakt links die teilnehmenden Lehrer/innen an und wählt wieder „Zuordnen“.
Schüler/innen zuordnen: Durch Klicken auf „SchülerIn zuordnen“ können die
teilnehmenden Schüler/innen eingetragen werden. Dazu wählt man in der Suchmaske
oben die Schulstufe oder Klasse oder Gruppe und klickt auf „Suchen“. Links hakt man nun
die Schüler/innen an, die an der Schulveranstaltung teilnehmen und klickt auf „Zuordnen“.
Überprüfen der Eintragung: Im
Laufenden Schuljahr wählt man in
der Dynamischen Suche folgende
Einstellungen:
Kategorie: Schulveranstaltung
Name der Abfrage: 110
SchülerInnen
Die Schulveranstaltung auswählen
und rechts alles anhaken, was bei
der Auswertung angezeigt werden
soll, dann auf „Ausführen“ klicken.
6 Fachwahl einer Klasse
Bei der Fachwahl handelt es sich um eine der wichtigsten Tätigkeiten in Sokrates, da an
dieser Stelle festgelegt wird, in welchen Gegenständen ein/e Schüler/in unterrichtet und
damit auch benotet wird.
Im Hauptmenü Laufendes Schuljahr findet man den Menüpunkt Laufbahnpflege und
dort Fachwahl pflegen.
Es ist zu berücksichtigen, dass Änderungen der Fachwahl immer mit dem eingestellten
„Stichtag“ stattfinden. Das hat zum Beispiel zur Folge, dass eine Änderung für ein bereits
erstelltes Zeugnis (siehe Punkt 8) mit einem Stichtag vor dem Zeugnisdatum erfolgen
muss!
146.1 Fachwahl über die Detailansicht
Nach dem Suchen der Klasse kann in der angezeigten Schülerliste der/die jeweilige
Schüler/in durch Anhaken der Checkbox ausgewählt werden. Es können auch alle
Schüler/innen ausgewählt werden.
Mit einem Klick auf „Bearbeiten“ kommt man zur Detailansicht des/der Schülers/in.
An dieser Stelle werden dem/der Schüler/in seine/ihre Gegenstände, in denen er/sie
unterrichtet und beurteilt wird, durch Setzen des Hakens in der entsprechenden Checkbox
zugewiesen. Dies gilt für alle Gegenstandsarten, also auch Freigegenstände,
unverbindliche Übungen, Wahlpflichtgegenstände und schulautonome Gegenstände. Die
Eingabe wird mit einem Klick auf den Button „Zuordnen“ abgeschlossen und gespeichert.
15Erläuterungen:
Viele Gegenstände werden auf Grund einer korrekt gepflegten Stundentafel bereits
vorausgewählt sein.
Das Verhalten des/der Schülers/in (erste Zeile im obigen Bild) ist als „Allgemeiner
Gegenstand“ auszuwählen (außer in Abschlussklassen)!
Für jede/n Schüler/in – ausnahmslos – ist Religion als Pflichtgegenstand zu wählen!
Eine Abmeldung vom Religionsunterricht findet an anderer Stelle im Programm statt
(siehe Punkt 4.1). Falls für eine/n Schüler/in „ohne religiöses Bekenntnis“ in
seinen/ihren Grunddaten (siehe Punkt 2.2) eingetragen ist, so wird auch das bei der
Noteneintragung automatisch berücksichtigt und es kommt zu einer sogenannten
„Streichung“ des Bereichs, der normalerweise für die Beurteilung vorgesehen ist!
Es können Gegenstände auftreten (z.B. GSPB oder PH), die keine Checkbox
aufweisen, da sie zwar in der zugeordneten Stundentafel vorkommen, aber für die
aktuelle Schulstufe keine Stundenanzahl zugewiesen bekommen haben.
Bei alternativen Pflichtgegenständen wie z.B. TEC und TEX ist zu kontrollieren, ob der
richtige Gegenstand ausgewählt wurde.
Das Lehrerkürzel stammt aus der vom Administrator eingespielten
Lehrfächerverteilung und kann vom Programm berechnet werden (siehe Punkt 6.2).
Mit dem Plus-
Zeichen kann die
Zuordnung der
Schülergruppe und
des Lehrers
bearbeitet werden.
6.2 Fachwahl
mittels Massenaktion
Man kann für mehrere Schüler/innen gleichzeitig
eine bestimmte Fachwahl setzen. Dafür sucht
man entweder nach einer Klasse oder einer
ganzen Schulstufe. Sucht man nach einer
Schulstufe, so werden die Schüler/innen in
alphabetischer Reihenfolge ausgegeben.
Tipp: Wenn man statt der
alphabetischen Sortierung
über den gesamten
Jahrgang eine Sortierung
nach Klassen benötigt, so
kann man durch Klicken auf
die Spaltenüberschrift (hier
Kl.) die Liste entsprechend
sortieren, um die Auswahl
zu erleichtern.
Nun können die teilnehmenden Schüler/innen markiert werden und im rechten Bereich
werden PrüferIn, Gegenstandsart und Gegenstand festgelegt.
16Durch Klicken auf „Auswahl“ wird der Gegenstand den markierten Schülern/innen
zugewiesen. Es folgt eine Bestätigung in blauer Schrift.
Analog wird mit dem Button „Abwahl“ der Gegenstand bei den markierten Schülern/innen
abgewählt, d.h., der Fachwahlhaken wird entfernt.
Der Button „Berechnen“ ordnet den ausgewählten Schülern/innen die Lehrer/innen laut
eingespielter Lehrfächerverteilung zu und schreibt das Lehrerkürzel in die Detailansicht
der Fachwahl (siehe Punkt 6.1).
6.3 Fachwahl mittels Massenaktion und Schülergruppen (WebUntis,
elektr. Klassenbuch vorhanden)
Die Massenaktion zur Festlegung der Fachwahl lässt sich noch bequemer gestalten, wenn
Schülergruppen zur Verfügung stehen. (Diese werden vom Administrator zur Verfügung
gestellt.) In diesem Fall wählt man bei den Suchkriterien die entsprechende Gruppe aus,
für die man die Fachwahl setzen möchte und klickt auf „Suchen“.
Nun können alle Schüler/innen (linker Haken) markiert werden und im rechten Bereich
dieselbe Gruppe auswählt werden wie oben. Dadurch werden automatisch PrüferIn,
Gegenstandsart und Gegenstand eingetragen!
Durch Klick auf „Auswahl“ werden die Fachwahlhaken bei den markierten Schüler/innen
gesetzt und es kommt wieder eine blaue Vollzugsmeldung.
Hinweis: Durch die oben beschriebenen Massenaktionen werden Haken, die bei
Schülern/innen irrtümlich gesetzt sind, NICHT entfernt! Wenn man daher auf Nummer
sicher gehen will, dass bei keinem/r „falschen“ Schüler/in ein Haken gesetzt ist, müsste
17man zuerst bei allen Schülern/innen diesen Gegenstand abwählen und anschließend über
die Schülergruppe wieder zuweisen.
6.4 Kontrolle und Ausdruck der Fachwahllisten
Zur Kontrolle der Fachwahl bietet sich die entsprechende Liste an. Diese findet man im
Hauptmenü Auswertungen, im Menüpunkt SchülerInnenlisten und dort unter Fachwahl
einer Klasse. Man wählt durch Anhaken die entsprechende Klasse aus und klickt auf
„Drucken“, dadurch wird die Fachwahlliste an ein PDF-, RTF- oder DOCX-Dokument
übergeben.
7 Frühwarnungen
Die Absätze 3 und 3a des §19 SCHUG sind in Sokrates unter dem Begriff „Frühwarnung“
zusammengefasst, wobei „Leistungsabfall“ für den Absatz 3 und „Mahnung“ für das
drohende Nicht genügend des Absatzes 3a steht.
Es soll an dieser Stelle darauf hingewiesen werden, dass es für den Bereich der
Frühwarnungen bei den schulspezifischen Einstellungen spezielle Parameter gibt, die der
Administrator konfigurieren kann (Anzahl der Gegenstände pro Frühwarnung, Zeitbereich
für gemeinsamen Ausdruck, Text auf der Empfangsbestätigung, usw.).
7.1 Eingabe der Frühwarnung durch den Fachlehrer
Man wählt im Hauptmenü Beurteilung den Menüpunkt Frühwarnsystem und dort
Frühwarnungen zuordnen (LFVT). Entweder sucht man gezielt nach einem/r Schüler/in
oder bei mehreren Eintragungen nach der Klasse.
Danach den/die Schüler anhaken und auf „Bearbeiten“ klicken. Nun erscheinen jene
Gegenstände, in denen man den/die Schüler laut Lehrfächerverteilung unterrichtet.
18Danach wird der Gegenstand, in dem die Frühwarnung erteilt werden soll, durch Anhaken
ausgewählt.
Im rechten Bereich ist nun bei Art die Unterscheidung zwischen Leistungsabfall oder
Mahnung zu treffen. Danach bestätigt man durch Klicken auf „Zuordnen“ und man erhält
eine Bestätigung der Eingabe in blauer Schrift.
Eine Mahnung (Frühwarnung) wird mit dem Typ „M“ dokumentiert und ein Leistungsabfall
mit dem Typ „L“.
7.2 Eingabe der Frühwarnung durch den Klassenvorstand
Als Klassenvorstand wählt man im Hauptmenü Beurteilung den Punkt Frühwarnsystem
und dort Frühwarnungen zuordnen. Nach Suchen und Auswahl des/der Schülers/in
durch Anhaken sowie Klick auf „Bearbeiten“ erscheint nun eine Gegenstandsliste mit den
vom/von der Schüler/in besuchten Fächern.
Nun wählt man den entsprechenden Gegenstand durch Anhaken aus und rechts die Art,
das Datum und den/die Lehrer/in, die den Gegenstand unterrichtet. Anschließend auf
„Zuordnen“ klicken.
197.3 Frühwarnungen drucken
Je nach Art der Frühwarnung kann nun die „Mahnung“ oder der „Leistungsabfall“
ausgedruckt werden. Dazu wählt man im Hauptmenü Beurteilung den Punkt
Frühwarnsystem und dort Mahnung drucken oder Leistungsabfall drucken.
Am Beispiel der „Mahnung“ sei dies genauer erklärt (für „Leistungsabfall“ analog):
Im Menüpunkt Mahnung drucken sucht man den/die Schüler/in oder die Klasse, wobei
man auf das von-Datum und bis-Datum achten muss, denn nur Mahnungen in diesem
Zeitbereich werden gedruckt.
Danach kann beim/bei der entsprechenden Schüler/in der Haken gesetzt werden und
durch Klicken auf den „Druck“-Button wird das Schreiben als PDF-Dokument exportiert,
und kann schließlich ausgedruckt werden.
20Eine Empfangsbestätigung befindet sich auf der zweiten Seite des PDF-Dokuments. Hat
ein/e Schüler/in im ausgewählten Zeitraum zwei verschiedene Eintragung für eine
Frühwarnung erhalten, so stehen beide Gegenstände auf einem Ausdruck, außer von der
Administration wurden hier Änderungen in den Parametern vorgenommen (1 Mahnung pro
Seite).
Die hier beschriebene Druckmöglichkeit findet man auch im Hauptmenü Auswertungen
im Bereich Frühwarnsystem.
7.4 Löschen einer Frühwarnung (durch Fachlehrer bzw. KV)
Für das Löschen einer Frühwarnung wählt man den ursprünglichen Weg über den
Menüpunkt Frühwarnungen zuordnen (LFVT) für den Fachlehrer bzw. Frühwarnungen
zuordnen für den Klassenvorstand. Hier sucht man den/die Schüler/in, dessen
Frühwarnungseintrag gelöscht werden soll. Der Gegenstand wird durch Setzen des
Hakens markiert und mittels Klick auf „Löschen“ wird die Frühwarnung entfernt. Die
Aktion wird durch einen Hinweis in blauer Schrift bestätigt.
217.5 Frühinformationssystem (Verhalten)
Das Frühinformationssystem ist im §19 Abs. 4 SCHUG geregelt und betrifft das Verhalten
eines/r Schülers/in. Das Ausstellen einer Frühinformation wird aktuell in Sokrates NICHT
gespeichert!
Für eine Frühinformation gibt es keinen eigenen Menüpunkt für das Zuordnen zu einem/r
Schüler/in, sondern nur im Hauptmenü Beurteilung, Frühwarnsystem den Punkt
Frühinformation drucken. Nach dem Suchen des/der Schülers/in hakt man ihn/sie an
und wählt ganz unten eine oder mehrere der drei Checkboxen um die gewünschte
Frühinformation für die Eltern zu erhalten.
Durch Klicken auf „Druck“ erhält man ein PDF-Dokument, wobei die Empfangsbestätigung
hier am selben Blatt mit aufgedruckt ist.
7.6 Fehlstunden („nicht beurteilt“)
Diese Art der Frühwarnung bietet die Möglichkeit, die Eltern über ein drohendes „Nicht
beurteilt“ zu informieren. Dafür wählt man im Hauptmenü Beurteilung den Punkt
Frühwarnsystem und dort als Fachlehrer Frühwarnung zuordnen (LFVT) bzw. als KV
Frühwarnungen zuordnen. Man sucht den/die betroffene/n Schüler/in, markiert ihn/sie
durch Anhaken und klickt auf „Bearbeiten“.
22Nun kann man den Gegenstand auswählen und in der rechten Spalte die Art
„Fehlstunden“ wählen. Durch Klicken auf „Zuordnen“ wird der Frühwarnungstyp „F“
beim/bei der Schüler/in vermerkt und mit einem blauen Hinweistext das Speichern
bestätigt.
Das Ausdrucken funktioniert analog zu den anderen Frühwarnungen über den
entsprechenden Menüpunkt Fehlstunden drucken.
7.7 Übersichtslisten für Frühwarnungen
Eine Übersichtsliste über alle eingetragenen Frühwarnungen findet man unter
Auswertungen in der dynamischen Suche. Zu wählen ist die Kategorie „Standard“ und
der Name der Abfrage lautet „152 Frühwarnungen“. In der linken Spalte bieten sich
Filtermöglichkeiten an und in der rechten Spalte können weitere Informationsfelder wie
Gegenstand, Lehrer, Art und Datum der Frühwarnung in die Auswertung mit
aufgenommen werden.
23Durch Klick auf „Ausführen“ erhält man die gewünschte Übersicht, die dann auch
elektronisch weiterverarbeitet werden kann (z.B. Excel).
8 Zeugnisse
8.1 Schulnachricht
8.1.1 Anlegen der Schulnachricht
Um eine Schulnachricht anzulegen wählt man im
Hauptmenü Beurteilung, den Menüpunkt
Zeugnisse und anschließend Zeugnisse anlegen.
Nach dem Suchen der Klasse alle Schüler/innen
anhaken, die eine Schulnachricht erhalten. Rechts
bei den Zeugnisdaten müssen alle Felder, die mit (*)
gekennzeichnet sind, ausgefüllt sein.
Sollte das Zeugnis-Datum nicht automatisch
erscheinen, so fehlt die Eintragung bei den Klassen
(siehe Punkt 3)
Die Zeugnisvorlage kann auch später noch
geändert werden.
Alle anderen Daten der Schulnachricht werden
„automatisch“ übernommen (sofern sie bei der
Klasse eingetragen sind), müssen also nicht
händisch editiert werden.
Abschließend auf „Zuordnen“ klicken.
248.1.2 Ereignisse und Zeugnisdaten zuordnen
Nach dem Anlegen der Schulnachricht können unter dem Punkt Ereignisse zuordnen
noch Eintragungen wie Religionsabmeldungen oder „Außerordentlicher Schüler“
(Außerordentlich) nachgetragen werden. Hat man ein Ereignis hier nachgetragen, dann
muss man im Anschluss daran den Punkt Zeugnisdaten zuordnen wählen. Auch hier die
Schüler/innen suchen (Klasse wählen, die richtige Zeugnisart einstellen), anhaken und auf
„Berechnen“ klicken.
8.1.3 Noten eintragen
Hier gibt es zwei Möglichkeiten: der Klassenvorstand nimmt die Noteneintragung „seiner“
Klasse vor oder jeder Fachlehrer trägt sie selbstständig ein. Voraussetzung ist natürlich,
dass jedem Gegenstand bei der Fachwahl (siehe Punkt 6) ein Lehrer zugeordnet ist!
8.1.3.1 Noteingabe durch den Klassenvorstand
Zuerst druckt man eine „Blankonotenliste“ aus. Dazu geht man unter Beurteilung in den
Menüpunkt Zeugnisdruck und wählt Notenübersicht drucken. Klasse, Zeugnisart und
Zeugnisdatum richtig wählen und anschließend auf „Drucken“ klicken.
Anmerkung: Beim Fach Religion sollten alle abgemeldeten Schüler/innen ein „S“ und alle
Schüler ohne religiöses Bekenntnis ebenfalls ein „S“ stehen haben.
Die Klassenlehrer tragen nun die Noten in die Übersichtsliste händisch ein und der
Klassenvorstand überträgt sie nach Sokrates.
Dazu geht man unter Beurteilung in den Menüpunkt Zeugnisse und wählt Beurteilung
eintragen (Tabelle). Nachdem man Klasse und Zeugnisart eingestellt hat und auf
„Suchen“ geklickt hat, erhält man eine tabellarische Ansicht, in der man die Noten
eintragen kann.
Nach dem Eintragen der Noten auf „Zuordnen“ klicken.
Mögliche Noteneingaben:
Schreibweise bei Verhaltensnoten Bedeutung der Buchstaben
SZ Sehr zufrieden stellend B Befreit
Z Zufrieden stellend G Gestundet (Nicht beurteilt im Zeugnis)
WZ Wenig zufrieden stellend I Erfolgreich abgeschlossen (Modulare Oberstufe)
NZ Nicht zufrieden stellend J Nicht erfolgreich abgeschlossen (Modulare Oberstufe)
N Nicht beurteilt
S Streichung
T Teilgenommen
U Nicht teilgenommen (Modulare Oberstufe)
Löscht den Gegenstand (Nur NOTLÖSUNG – in der
X
Fachwahl richtig stellen!)
258.1.3.2 Noteneingabe durch den Fachlehrer
Werden die Noten durch den Klassenlehrer eingetragen, so wählt dieser unter
Beurteilungen, Zeugnisse den Punkt Beurteilung eintragen (LFVT). Nach dem
Auswählen der Klasse und der Zeugnisart muss der unterrichtete Gegenstand ausgewählt
werden.
Dann werden jene Schüler/innen mit z.B. einem „Sehr gut“ angehakt, die Note eingestellt
und auf „alle zuweisen“ geklickt. Dies macht man bei allen Schüler/innen der Klasse.
Alternativ dazu kann man jedem/r Schüler/in der Reihe nach die Note eintragen.
Abschließend auf „Zuordnen“ klicken – somit sind alle Noten eingetragen.
8.1.4 Notenübersicht drucken
Um die Notenübersicht mit den eingetragenen Noten zu drucken, geht man unter
Beurteilung in den Menüpunkt Zeugnisdruck und wählt Notenübersicht drucken.
Klasse, Zeugnisart und Zeugnisdatum richtig wählen und anschließend auf „Drucken“
klicken.
8.1.5 Schulnachricht drucken
Dazu wählt man unter Beurteilung den Menüpunkt Zeugnisdruck und dort Zeugnisse
drucken. Klasse und Zeugnisart richtig einstellen (das Datum sollte automatisch
erscheinen) und Schüler/innen suchen, die Schüler/innen auswählen und auf „Drucken“
klicken.
Erkennt man auf der Schulnachricht, dass z.B. die „Zeugnisvorlage“ nicht passt, kann man
dies noch ändern. Dazu geht man unter Zeugnisse auf Zeugnisse pflegen, nimmt die
gewünschten Änderungen vor und klickt auf „Zuordnen“. Danach wieder zum Punkt
Zeugnisse drucken gehen und alles wie zuvor beschrieben ausführen.
8.2 Jahreszeugnis
8.2.1 Anlegen des Jahreszeugnisses
Es gilt dieselbe Vorgehensweise wie bei der Schulnachricht (siehe Punkt 8.1.1), allerdings
muss bei „Zeugnisart“ Jahreszeugnis eingestellt werden! Sicherheitshalber das
Zeugnisdatum (vor allem bei den 8. Klassen) kontrollieren.
8.2.2 Noten eintragen
Es gilt dieselbe Vorgehensweise wie bei der Schulnachricht (siehe Punkt 8.1.2) allerdings
muss bei „Zeugnisart“ Jahreszeugnis eingestellt werden!
268.2.3 Klauseln
Um auf dem Jahreszeugnis die richtigen Klauseln (Erfolge, Aufstiegsberechtigung, ...) zu
erhalten, müssen diese von Sokrates „berechnet“ werden. Dazu wählt man unter
Beurteilung den Punkt Zeugnisse und dort Klauseltexte berechnen. Nach dem Suchen
der Klasse (Zeugnisart einstellen!) wählt man alle Schüler/innen aus und klickt auf
„Berechnen“.
Im Folgenden sind fünf Beispiele für mögliche Klauselberechnungen gezeigt.
Fall 1: DREI Nicht genügend
Fall 2: ZWEI Nicht genügend
27Fall 3: EIN Nicht genügend, sonst „gute“ Noten
Automatisch wird die Klausel „nicht berechtigt zum Aufsteigen“ gegeben, dies muss
gegebenenfalls nach/bei der Konferenz geändert werden (siehe Punkt 8.2.5)
Fall 4: EIN Nicht genügend, sonst „schlechte“ Noten
Wie in Fall 3
Fall 5: Lauter Sehr gut
288.2.4 Notenübersicht der Jahreszeugnisse drucken
Nach dem Berechnen der Klauseln kann die Notenübersicht gedruckt werden, da dann
alle Erfolge mitgedruckt werden (siehe Punkt 8.1.4)
8.2.5 Konferenzmaske
Werden in der Konferenz Noten bzw. Aufstiegsberechtigungen (§25) geändert, so hilft die
Konferenzmaske (Hauptmenü Beurteilung, dann Konferenzmaske ganz oben).
Nach dem Suchen der Klasse (Zeugnisart: Jahreszeugnis und Zeugnis-Datum einstellen)
erhält man alle Schüler/innen der Klasse. In der Spalte Anz N steht die Anzahl der „Nicht
beurteilt“, in der Spalte Anz 5 die Anzahl der „Nicht genügend“ und in der Spalte §25 findet
man jene Schüler/innen, bei denen eine Abstimmung notwendig ist (Schüler/innennamen
im Bild ausgeblendet).
Durch Klicken auf das „PLUS“-Symbol links öffnet sich ein Notenfenster, in dem alle Noten
des/der Schüler/in angezeigt werden und gegebenenfalls auch geändert werden können.
Nach dem Ändern auf „Schüler/in Speichern“ klicken.
Hat ein/e Schüler/in nur ein Nicht genügend, so kann ein Haken bei §25 gesetzt werden,
dies bedeutet, dass der/die Schüler/in aufstiegsberechtigt ist. Klickt man auf das grüne A
in der Spalte Anz 5, so kann man hier auch gleich Abstimmungsergebnisse eintragen –
„Speichern“ nicht vergessen.
Anmerkung: es gibt noch eine Spalte (hier nicht abgebildet) mit der Spaltenüberschrift ZG-
Anm.. Hier können oft relevante Informationen des letzten Zeugnisses stehen und somit
erklären, warum bei einem/r Schüler/in KEINE §25 Auswahlmöglichkeit erscheint.
Nun müssen die Klauseln neu berechnet werden, dazu den/die Schüler anhaken und auf
„Klauselberechnung“ klicken.
Aus der Konferenzmaske können auch sofort alle Entscheide gedruckt werden. Dazu
den/die Schüler anhaken und auf „Entscheide drucken“ klicken.
Aus dieser Ansicht heraus könnten nach der Klauselberechnung auch sofort die
Jahreszeugnisse gedruckt werden – „Zeugnisse drucken“.
298.2.6 Klauseln händisch zuordnen
Nach der automatischen Klauselberechnung können die Klauseln auch noch unter
Beurteilung, Zeugnisse, Klauseltexte berechnen händisch bearbeitet bzw. korrigiert
werden.
Nach dem Suchen des/der Schülers/in
(Zeugnisart: Jahreszeugnis) den/die Schüler/in
anhaken und rechts den passenden Klauseltext
einstellen, z.B. freiwilliges Wiederholen.
Eintragungen, die mit einem $ beginnen, müssen
händisch korrigiert werden. Abschließend auf
„Zuordnen“ (NICHT Berechnen!!) klicken.
Möchte man sich die berechneten Klauseln ansehen, markiert man den/die jeweilige/n
Schüler/in und wählt „Bearbeiten“. Man erhält z.B. das folgende Fenster:
AufstiegNEIN: zum Aufsteigen in die nächste
Schulstufe nicht berechtigt
Wiederholung: darf die Klasse wiederholen
Wiederholungs Pr.: darf eine Wiederholungsprüfung
ablegen
8.2.7 Jahreszeugnis drucken
Grundsätzlich dieselbe Vorgehensweise wie bei der Schulnachricht (siehe Punkt 8.1.5),
allerdings sollte man sich vor dem Drucken auf jedem Zeugnis die Klauseln nochmals
genau ansehen!
9 Dynamische Suche und Auswertungen
Die „Dynamische Suche“ findet man sowohl im Hauptmenü Laufendes Schuljahr, als
auch im Hauptmenü Auswertungen. Sie ist ein Tool, um komplexe Suchen auszuführen,
aber auch um verschiedenartigste Listen zu generieren. Es gibt sehr viele
Suchmöglichkeiten, daher werden hier nur einige aufgelistet.
Wenn man Listen aus der dynamischen Suche immer wieder benötigt, ist es möglich sich
diese Abfragen mit den individuellen Einstellungen zu speichern. Dazu klickt man nach
allen Einstellungen auf „Speichern“ und vergibt einen Namen für die Abfrage. Diese
Listen findet man dann in der Kategorie Eigene Suchen.
9.1 Listen aus der Dynamischen Suche
9.1.1 Liste mit Grunddaten und Adressen
Kategorie: Standard
Name der Abfrage: 110 Schüler (akt. Adresse)
Rechts anhaken, was man ausgeben will
9.1.2 Schüler mit Merkmalen (nach Merkmalen kann gefiltert werden)
Kategorie: Standard
Name der Abfrage: 131 Schüler mit bestimmten Merkmalen
Interessante Merkmalskategorien (wenn zugeordnet): Eigenberechtigt, Infoerlaubnis an
Erziehungsberechtigte, Kaliumjodid
309.1.3 Frühwarnungen
Kategorie: Standard
Name der Abfrage: 152 Frühwarnung
Rechts anhaken: Gegenstand, FW-Datum, Lehrer, FW-Art
9.1.4 Anzahl der Schüler eines bestimmten Gegenstandes
Kategorie: Standard
Name der Abfrage: 170 Schüler mit Fachwahl
Rechts anhaken: Geschlecht
9.1.5 Außerordentliche Schüler
Kategorie: Ereignisse
Name der Abfrage: 200 Außerordentliche Schüler
9.1.6 Religionsbekenntnisse inkl. Abmeldung
Kategorie: Ereignisse
Name der Abfrage: 300 Religion Ab- und Anmeldung, 301 Religionsabmeldung
Rechts anhaken: Religionsbekenntnis und Abmeldung
9.2 Listen aus der Auswertung
Bei den Auswertungen (Hauptmenü) gibt es fix definierte Listen, die als „.pdf“, „.rft“ oder
„.docx“-Dokument ausgedruckt werden können. Empfehlenswert ist „.pdf“! Es folgt
wiederum eine Auswahl an Auswertungslisten.
9.2.1 Stammdaten
Menü: Stammdaten
Menüpunkt: SchülerInnenstammdaten
Kontrollblatt, das die Eltern zu Schulbeginn bestätigen müssen
9.2.2 Zeugnisübersicht drucken
Menü: Zeugnis
Menüpunkt: Zeugnisübersicht drucken
Enthält alle Noten eines Schülers während seiner Schullaufbahn
9.2.3 Schülerlisten
Menü: SchülerInnenlisten
Menüpunkt: SchülerInnenliste
„Normale“ Schülerliste mit 15 Spalten (kariert) oder Zeilen (liniert)
9.2.4 Fachwahl einer Klasse
Menü: SchülerInnenlisten
Menüpunkt: Fachwahl einer Klasse
„Gute“ Übersichtsliste der in Sokrates eingetragenen Gegenstände, kann zur Kontrolle zu
Schulbeginn ausgedruckt werden. (Hierzu gibt es viele Änderungsmöglichkeiten bei den
schulspezifischen Parametern, die von der Administration festgelegt werden.)
319.2.5 Klassenbuchlisten
Menü: Klassenbuchlisten
Menüpunkt: Klassenbuch
Schülerliste mit Bekenntnis, Teilnahme an Unverbindlichen Übungen,…
Menüpunkt: Klassenkatalog
Übersicht der Klassenlehrer, Unterschriften für das Kollationieren
9.2.6 Merkmals- und Ereignislisten
Menü: Merkmals- und Ereignislisten
Menüpunkt: Merkmals-/Ereignisliste
z.B.: Anzeigen der Religionsabmeldungen (Kategorie Religion)
9.2.7 Schulbesuchsbestätigung
Menü: Bestätigungen
Menüpunkt: Amtsbestätigung oder Schulbes.-Bestätigung
Je nach Wahl werden unterschiedliche Zeilen aufgelistet.
32Sie können auch lesen