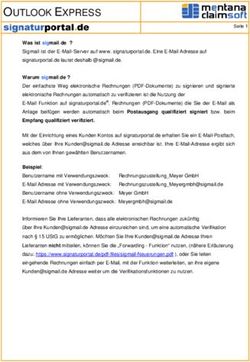Exchange-Dokumentation - (Stand: 2021-03-18) - Umwelt-Campus Birkenfeld
←
→
Transkription von Seiteninhalten
Wenn Ihr Browser die Seite nicht korrekt rendert, bitte, lesen Sie den Inhalt der Seite unten
Exchange-Dokumentation
(Stand: 2021-03-18)
Hinweis:
Die gewählte männliche Sprachform dient einzig der leichteren Lesbarkeit und soll in keinster Weise
eine Diskriminierung von Frauen darstellen.Inhalt Was ist Microsoft Exchange? .................................................................................................................. 4 Welche Exchange-Policies gelten am Umwelt-Campus Birkenfeld? ....................................................... 4 Quota ................................................................................................................................................... 4 Maximale Größe des Mailanhangs ...................................................................................................... 5 Junk-Email-Ordner ............................................................................................................................... 5 Ordner Gelöschte Elemente ................................................................................................................ 6 Datensicherung ................................................................................................................................... 6 Welche Clients stehen für die Nutzung der Groupware-Funktionen zur Verfügung? ............................ 6 Welche Clients stehen für die Nutzung der E-Mail-Funktionen zur Verfügung? .................................... 6 Anleitung zum Einrichten der Clientprogramme .................................................................................... 7 Wie richte ich Microsoft Outlook mit dem Exchange-Protokoll ein? .................................................. 7 Wie richte ich mein Smartphone für die Nutzung von Exchange ein? ................................................ 9 Welche Ports und Protokolle stehen für die Verbindung zum E-Mail-System zur Verfügung? .............. 9 Ich habe ein IMAP-fähiges E-Mail-Programm, welche Einstellungen muss ich verwenden? ............. 9 Welche Exchange-Elemente gibt es? .................................................................................................... 11 Verteilerliste ...................................................................................................................................... 11 Gemeinsames Postfach / Shared Mailbox......................................................................................... 11 Raum- und Equipment-Postfächer .................................................................................................... 11 Kurzbeschreibung Outlook Web App Premium 2010 ........................................................................... 12 Anmeldeseite..................................................................................................................................... 12 Hauptfenster ..................................................................................................................................... 12 Kontextmenü ..................................................................................................................................... 13 E-Mail lesen im Unterhaltungsmodus ............................................................................................... 13 E-Mail lesen im neuen Fenster .......................................................................................................... 13 Neue E-Mail ....................................................................................................................................... 14 Optionen............................................................................................................................................ 15 Abmelden .......................................................................................................................................... 15 Nutzung von Outlook und Outlook Web App ....................................................................................... 16 Wie kann ich auf Outlook Web App zugreifen? ................................................................................ 16 Wie richte ich eine Abwesenheitsmeldung unter Outlook Web App ein? ....................................... 17 Wie richte ich eine Abwesenheitsmeldung unter Outlook 2010 bzw. 2013 ein? ............................. 17 Was sind Filterregeln? ....................................................................................................................... 17 Wie richte ich Filterregeln unter Outlook Web App ein? .................................................................. 17
Wie richte ich Filterregeln unter Outlook 2010 bzw. 2013 ein? ....................................................... 17
Wie kann ich gelöschte Elemente wiederherstellen? ....................................................................... 17
Wie kann ich endgültig gelöschte Elemente unter Outlook Web App wiederherstellen? ............... 17
Wie kann ich endgültig gelöschte Elemente unter Outlook 2010 bzw. 2013 wiederherstellen? ..... 17
Ich habe Elemente im Dialog Gelöschte Elemente wiederherstellen gelöscht, wie kann ich sie
wiederherstellen?.............................................................................................................................. 18
Ich nutze IMAP, wie kann ich endgültig gelöschte Elemente wiederherstellen? ............................. 18
Wie kann ich mit Outlook Web App auf ein gemeinsames Postfach zugreifen? .............................. 18
Ich möchte alle Funktionen von Outlook nutzen, wo finde ich weiterführende Informationen? .... 18
Kalender und Freigaben .................................................................................................................... 20
Freigabe der eigenen Daten verwalten ......................................................................................... 20
Freigegebene Ressourcen verwenden .......................................................................................... 24
Empfehlenswerte Literatur:
Kurzanleitung Outlook Web App
http://www.umwelt-campus.de/ucb/fileadmin/groups/44/dokumente/Exchange-OWA-Anleitung-
normal.pdf
Umsteigen auf das Office-Menüband
http://office.microsoft.com/de-de/support/office-menuband-suchbefehle-FX101851541.aspxWas ist Microsoft Exchange? Microsoft Exchange stellt E-Mail- und Groupware-Funktionen zur Verfügung. Dies bedeutet, dass neben der normalen E-Mail-Funktionalität auch die Nutzung von persönlichen und gemeinsamen Kalendern, Kontakten, Adressbüchern und Terminen möglich ist. Dabei kann jeder für sein eigenes Postfach ganz detailliert definieren, welche anderen Personen auf welche Bereiche des persönlichen Postfachs zugreifen können. Sollten Sie einmal versehentlich ein Element gelöscht haben, können Sie es (für einen bestimmten Zeitraum, siehe Kapitel Exchange-Policies) ganz unkompliziert selbst wiederherstellen. Der Zugang zur Exchange-Infrastruktur und die Nutzung der Groupware- Funktionen stehen sämtlichen Professoren und Mitarbeitern sowie allen Studierenden am Umwelt- Campus Birkenfeld zur Verfügung. Die Richtlinien für die Nutzung der Exchange-Funktionen (auch bekannt als Exchange-Policies) definieren Rahmenbedingungen, die dafür entworfen wurden, dass der Dienst allen Benutzern ohne Einschränkungen zur Verfügung gestellt werden kann. Dies bedeutet insbesondere die Einschränkungen beim Versand von E-Mails an Verteilerlisten, das Blockieren von Anhängen ab einer bestimmten Größe oder auch eines bestimmten Typs. Welche Exchange-Policies gelten am Umwelt-Campus Birkenfeld? Quota Die Quota definiert die maximal zulässige Größe Ihres Postfachs und ist abhängig von Ihrer Funktion am Umwelt-Campus Birkenfeld. Die aktuelle Speicherplatzbelegung lässt sich ganz leicht von Ihnen selbst kontrollieren: In Outlook Web App befindet sie sich unter -> Optionen -> Mein Konto:
In Outlook 2010/2013 und 2016 befindet sie sich unter Datei -> Informationen: Weitere Möglichkleiten zum Einblenden der Belegung finden Sie in der Beschreibung des jeweiligen Client-Programms. Maximale Größe des Mailanhangs Die maximale Größe des Anhangs einer E-Mail richtet sich nach dem adressierten Empfängertyp. E- Mails an einzelne Empfänger können einen Anhang bis zu 20 MiB enthalten. Der Versand an Verteilerlisten ist weitaus eingeschränkter, da die E-Mail inklusive Anhang für jeden Empfänger kopiert werden muss. Am Beispiel der Verteilerliste aller Studenten würde die ursprüngliche E-Mail mit Anhang tausendfach kopiert werden, was in einem immensen Speicherplatzverbrauch resultiert – daher gilt für den Versand einer E-Mail an eine Verteilerliste ein Größenlimit von 200 kiB. Bitte beachten Sie, dass der Anhang für den Versand per E-Mail base64-codiert werden muss und dabei im Schnitt ca. ein Drittel größer wird. Junk-Email-Ordner E-Mails, die von den Mailrelays des Umwelt-Campus Birkenfeld als Spam markiert wurden, werden unter Umständen direkt in den speziellen Ordner Junk-E-Mail zugestellt. Es kann vorkommen, dass auch E-Mails von Outlook in diesen Ordner verschoben werden, die kein Spam sind – es ist ratsam ab und zu einen Blick in diesen Ordner zu werfen, um überprüfen ob dort versehentlich solche E-Mails
abgelegt wurden. Außerdem sollten Sie sporadisch die nicht erwünschten Spam E-Mails löschen, um
Speicherplatz zu sparen.
Ordner Gelöschte Elemente
Dieser Ordner enthält die von Ihnen gelöschten E-Mails, und ist allgemein als Papierkorb bekannt.
Die Elemente, die Sie hier löschen, können Sie bis zu 28 Tage lang selbst wiederherstellen. Den
entsprechenden Dialog können Sie z.B. unter Outlook über Ordner -> Gelöschte Elemente
wiederherstellen erreichen. Elemente, die Sie in diesem Dialog löschen werden endgültig gelöscht
und können auch vom Rechenzentrum nicht wiederhergestellt werden.
Datensicherung
Um Ihre Daten zu schützen hat das Rechenzentrum ein mehrstufiges Sicherungskonzept umgesetzt:
- Versehentlich gelöschte Elemente werden 28 Tage aufgehoben, bevor Sie endgültig gelöscht
werden
- Jedes Postfach wird synchron auf mindestens zwei physikalischen Servern gespeichert, um es
gegen Ausfälle eines einzelnen Servers zu schützen
- Eine tägliche Sicherung auf einen Backup-Server schützt Ihre Daten im Falle eines
Totalausfalls aller Server.
Durch diese und weitere Maßnahmen wird ein (fast) unterbrechungsfreier Betrieb gewährleistet.
Welche Clients stehen für die Nutzung der Groupware-Funktionen zur
Verfügung?
Microsoft Outlook 2010, 2011, 2013, 2016, 2019
Apple Mail unter iOS
Apple Mail unter macOS
Android E-Mail-Client
Des Weiteren steht für sämtliche Betriebssysteme der neue Web Mailer Microsoft Outlook Web App
zur Verfügung. Von Outlook Web App unterstützte Browser und Betriebssysteme finden Sie unter:
https://support.office.com/de-de/article/Unterst%c3%bctzte-Browser-f%c3%bcr-Outlook-im-Web-
f%c3%bcr-Unternehmen-7bb72d5f-0b1d-47f6-bd6f-2623ab3aeed8?CorrelationId=05516384-f57e-
47e8-988e-bb6ee32bb372&ui=de-DE&rs=de-DE&ad=DE
Welche Clients stehen für die Nutzung der E-Mail-Funktionen zur
Verfügung?
Alle IMAP-fähigen E-Mail-Clients.Anleitung zum Einrichten der Clientprogramme Wie richte ich Microsoft Outlook mit dem Exchange-Protokoll ein? Für die Einrichtung von Outlook für das Exchange-Protokoll werden hier Screenshots von Outlook 2013 gezeigt, die Vorgehensweise für Outlook 2010, 2016 und 2019 ist analog. Wenn Sie Outlook zum ersten Mal öffnen erscheint automatisch das Fenster Konto hinzufügen. Falls Sie schon ein Outlook Konto eingerichtet haben, können Sie den Dialog unter Datei -> Informationen -> + Konto hinzufügen aufrufen. Füllen Sie nun die erforderlichen Felder aus und klicken Sie anschließend auf den Button Weiter. Nun wird Microsoft Outlook versuchen Ihr Konto automatisch zu konfigurieren. Wenn Sie nicht an der Domäne angemeldet sind müssen Sie noch Benutzername und Kennwort angeben (auf Wunsch können Sie die Anmeldedaten dauerhaft hinterlegen):
Bitte achten Sie darauf, dass Sie als Benutzernamen Ihre Haupt-E-Mail-Adresse oder UMWELT- CAMPUS\Benutzername verwenden. Die automatische Konfiguration erfordert mehrere Schritte, die bei erfolgreicher Bearbeitung mit einem grünen Pfeil gekennzeichnet werden. Wenn die automatische Konfiguration erfolgreich durchgeführt wurde werden Sie entsprechend beglückwünscht und können mit Klick auf Fertig stellen den Dialog schließen:
Wie richte ich mein Smartphone für die Nutzung von Exchange ein?
Nutzen Sie zum Einrichten der Verbindung Ihre Haupt-E-Mail-Adresse und Ihr Kennwort. Wenn die
Eingabe eines Servernamens erforderlich ist, so verwenden Sie bitte exchange.umwelt-campus.de.
Weitere eventuell benötigte Protokolle, Ports und Verschlüsselungen entnehmen Sie der
nachfolgenden Tabelle.
Welche Ports und Protokolle stehen für die Verbindung zum E-Mail-
System zur Verfügung?
Als Posteingangsserver / Exchange-Server verwenden Sie bitte immer exchange.umwelt-campus.de.
Die verfügbaren Protokolle und Ports entnehmen Sie bitte dieser Tabelle:
Protokoll Port Verschlüsselung
IMAP 143 TLS / STARTTLS
IMAPS 993 SSL
POP 110 TLS / STARTTLS
POPS 995 SSL
Als Postausgangsserver nutzen Sie bitte immer smtp.umwelt-campus.de auf dem Port 587 mit der
Verschlüsselungsmethode STARTTLS.
Ich habe ein IMAP-fähiges E-Mail-Programm, welche Einstellungen muss ich
verwenden?
Mit einem IMAP-fähigen E-Mail-Programm haben Sie Zugriff auf die E-Mail-Funktionalität.
Verwenden Sie zum Einrichten Ihres E-Mail-Programms folgende Serverdaten zusammen mit Ihrer
Haupt-E-Mail-Adresse und Ihrem Kennwort:
Posteingangsserver: imap.umwelt-campus.de (Verbindungssicherheit STARTTLS oder SSL/TLS)
Postausgangsserver: smtp.umwelt-campus.de (Verbindungssicherheit STARTTLS)
Bitte denken Sie daran, dass der Postausgangsserver eine Authentifizierung erfordert, die Sie bei
einigen E-Mail-Programmen explizit einschalten müssen.Welche Exchange-Elemente gibt es? Verteilerliste Eine Verteilerliste gruppiert Personen nach bestimmten Kriterien – diese sind meist an der Bezeichnung der Verteilerliste zu erkennen - Sie können eine Verteilerliste nutzen, um einen bestimmten Personenkreis zu adressieren. Eine Übersicht der verfügbaren Verteilerlisten finden Sie in Ihrem Outlook-Adressbuch unter Adressbuch -> Alle Gruppen. Der Versand von E-Mails an Verteilerlisten ist grundsätzlich reglementiert, d.h. die E-Mails müssen durch den Moderator der Verteilerliste erst genehmigt werden – daher kann es bei der Zustellung Ihrer Nachricht zu Verzögerungen kommen. Gemeinsames Postfach / Shared Mailbox Ein gemeinsames Postfach wird meist von einer Gruppe von Personen im Sinne einer Serviceadresse genutzt. Im Gegensatz zur Verteilerliste werden die E-Mails nicht in das persönliche Postfach der Benutzer zugestellt sondern in das gemeinsame Postfach - die E-Mails können dann von einem beliebigen Mitarbeiter bearbeitet werden und der Vorgang ist für die anderen Nutzer ersichtlich. Raum- und Equipment-Postfächer Raum- und Equipment-Postfächer stellen Ressourcen dar und können für Meetings oder Besprechungen für eine bestimmte Zeit reserviert werden. Die Reservierungen können reglementiert sein und müssen u.U. von einem Moderator genehmigt werden.
Kurzbeschreibung Outlook Web App
Anmeldeseite
Öffnen Sie zunächst einen (Web-)Browser.
Tippen Sie bitte in die Adresszeile
exchange.umwelt-campus.de
und bestätigen Sie dies mit Return bzw.
Enter. Die Anmeldeseite der Outlook Web
App wird geöffnet und präsentiert sich wie
rechts abgebildet.
Nun können Sie sich mit Ihrem
Benutzernamen und Ihren Kennwort
anmelden. Als Benutzername können Sie
auch Ihre Haupt-E-Mailadresse verwenden.
Wenn Sie sich zum ersten Mal erfolgreich angemeldet haben, werden einmalig die gewünschte
Sprache und die Zeitzone erfragt. Diese Einstellungen können Sie bei Bedarf später in den Optionen
ändern.
Hauptfenster
Das Hauptfenster ist in unterschiedliche Bereiche eingeteilt:
1 Navigationsbereich
2 E-Mail Liste
3 Lesebereich
4 Optionen, Abmeldung und Hilfe
5 Buttons für den Schnellzugriff auf Antworten, Allen Antworten, Weiterleiten und weiteren
Aktionen für die aktuell ausgewählte E-MailHäufig benötigte Funktionen Hierzu gehören z.B. das Antworten und Weiterleiten, sowie Löschen von Nachrichten. Das Setzen von Filtern für die Anzeige von E-Mails und das Markieren von SPAM. Kontextmenü In vielen Bereichen von Outlook Web App können Sie per Klick mit der 2. Maustaste (üblicherweise die rechte Maustaste) ein Kontextmenü öffnen, das Ihnen Funktionen für das Element anbietet, das Sie angeklickt haben – die Abbildung rechts zeigt dies am Beispiel des Kontextmenüs für eine E-Mail. E-Mail lesen im Unterhaltungsmodus Der Unterhaltungsmodus zeigt die E-Mail-Konversation zu einem bestimmten Thema an einer Stelle an – egal wo die E-Mail-Elemente im Postfach gespeichert sind. Unterhaltungen kann man an dem kleinen Pfeil vor dem E-Mail-Betreff erkennen. Die Unterhaltung kann mit Klick auf den kleinen Pfeil oder Doppelklick auf den Betreff aufgeklappt werden. Bei einer Unterhaltung wird der Betreff oben neben dem Pfeil angezeigt und die zugehörigen E-Mails eingerückt darunter. Möchten Sie eine E-Mail aus einer Konversation in einem neuen Fenster öffnen – um sie beispielsweise ressourcenschonend auszudrucken – müssen Sie einen Doppelklick auf die E- Mail ausführen. E-Mail lesen im neuen Fenster Das Doppelklicken einer E-Mail im Hauptfenster öffnet diese in einem neuen Fenster zum Lesen:
In der obersten Zeile finden sich nun sehr hilfreiche Funktionen, unter Anderem zum Antworten, Weiterleiten, Kategorisieren, Kopfzeilen bzw. Eigenschaften anzeigen, Drucken, Erstellen einer Regel, Löschen oder Verschieben und Navigieren durch E-Mails im Hauptfenster. Neue E-Mail Das Fenster zum Verfassen einer neuen E-Mail-Nachricht öffnet sich rechts und sieht so aus: Empfänger fügen Sie mit Klick auf An… oder Cc… hinzu – es wird ein weiteres Fenster geöffnet. Dort können Sie links auf den Doppelpfeil drücken und dort finden Sie unter Verzeichnis -> Alle Benutzer. Über das Suchfeld über der Benutzerliste können Sie nun nach den entsprechenden Personen oder
Gruppen suchen. Haben Sie alle Empfänger gewünschten Empfänger zusammengestellt können Sie per Klick auf OK zurück ins E-Mail-Fenster wechseln und das Erstellen Ihrer E-Mail fortsetzen. Optionen Die häufig benötigten Optionen können mit einem Klick auf das Rad-Symbol oben rechts im Hauptfenster geöffnet werden. Das Einrichten von Abwesenheitsnachrichten, und die Kennwortänderung sowie die Designauswahl finden sich direkt in diesem Menü. Alle erweiterten Optionen verbergen sich hinter Optionen. Ihre Signatur können Sie beispielsweise unter dem Punkt Einstellungen -> Mail erstellen. Unter E-Mail organisieren können außerdem Posteingangsregeln definiert werden. Abmelden
Das Rechenzentrum empfiehlt, nicht einfach das Browserfenster zu schließen, sondern sich vorher von Outlook Web App abzumelden. Nach einem Klick auf Ihren Namen finden Sie die Schaltfläche Abmelden, mit der Sie Ihre Sitzung fachgerecht beenden können. Nutzung von Outlook und Outlook Web App Wie kann ich auf Outlook Web App zugreifen? Outlook Web App können Sie weltweit per Webbrowser nutzen; geben Sie dazu in der Adressleiste http://exchange.umwelt-campus.de ein:
Bitte melden Sie sich nun mit Ihrer Kennung (also ohne @umwelt-campus.de) und Ihrem persönlichen Passwort an Outlook Web App an. Wie richte ich eine Abwesenheitsmeldung unter Outlook Web App ein? Oben rechts auf Optionen klicken, Automatische Antworten festlegen Nun können Sie den Abwesenheitszeitraum und die zu sendende Meldung für Empfänger am Umwelt-Campus (innerhalb der Organisation) und externe Empfänger (außerhalb der Organisation) festlegen. Wie richte ich eine Abwesenheitsmeldung unter Outlook 2010 bzw. 2013 ein? Datei -> Automatische Antworten Nun können Sie den Abwesenheitszeitraum und die zu sendende Meldung für Empfänger am Umwelt-Campus (innerhalb der Organisation) und externe Empfänger (außerhalb der Organisation) festlegen. Was sind Filterregeln? Filterregeln ermöglichen das automatische Verschieben von E-Mails nach bestimmten Kriterien – dies kann z.B. zur Verbesserung der Übersichtlichkeit des Posteingangs sinnvoll sein. Wie richte ich Filterregeln unter Outlook Web App ein? Oben rechts auf Optionen klicken, dann E-Mail organisieren auswählen und unter Posteingangsregeln auf das +-Symbol klicken.Hier können Sie nun die definierten Regeln einsehen, ändern oder auch neue Regeln erstellen. Wie richte ich Filterregeln unter Outlook 2010 bzw. 2013 ein? Datei -> Regeln und Benachrichtigungen verwalten Wie kann ich gelöschte Elemente wiederherstellen? Wenn Sie ein Element in Ihrem Postfach löschen wird es nicht gelöscht, sondern nur in den Ordner Gelöschte Elemente (auch bekannt als Papierkorb) verschoben. Um ein solches Element wiederherzustellen wechseln Sie einfach in den Ordner Gelöschte Elemente und ziehen die entsprechenden Elemente zurück in den gewünschten Ordner. Wie kann ich endgültig gelöschte Elemente unter Outlook Web App wiederherstellen? Haben Sie den Ordner Gelöschte Elemente geleert und stellen fest, dass Sie ein Element doch noch benötigen, oder haben versehentlich ein Element mit der Groß-Schreiben-Taste + Entfernen endgültig gelöscht, so können Sie es selbst innerhalb einer Frist von 28 Tagen folgendermaßen wiederherstellen: Rechtsklicken Sie auf Gelöschte Elemente und dann auf Gelöschte Elemente wiederherstellen. Nun können Sie die gewünschten Elemente auswählen und mit einem Klick auf das Symbol Ausgewählte Elemente wiederherstellen in einen beliebigen Ordner wiederherstellen. Wie kann ich endgültig gelöschte Elemente unter Outlook 2010 bzw. 2013 wiederherstellen? Haben Sie den Ordner Gelöschte Elemente geleert und stellen fest, dass Sie ein Element doch noch benötigen, oder haben versehentlich ein Element mit der Groß-Schreiben-Taste + Entfernen endgültig gelöscht, so können Sie es selbst innerhalb einer Frist von 28 Tagen folgendermaßen wiederherstellen:
Wechseln Sie in den Ordner Gelöschte Elemente, klicken Sie nun oben im Menü auf Ordner und dann
im Bereich Aufräumen auf Gelöschte Elemente wiederherstellen. Nun können die gewünschten
Elemente ausgewählt werden und mit einem Klick auf Ausgewählte Elemente wiederherstellen
wiederhergestellt werden. Die Elemente befinden sich wieder im Ordner Gelöschte Elemente und
können von Ihnen per Drag & Drop in den gewünschten Ordner verschoben werden.
Ich habe Elemente im Dialog Gelöschte Elemente wiederherstellen gelöscht, wie kann
ich sie wiederherstellen?
Nachdem Sie ein Element endgültig gelöscht haben (sprich zum dritten Mal gelöscht haben), können
Sie es mit Gelöschte Elemente wiederherstellen nicht wiederherstellen. Auch das Rechenzentrum
kann solche Elemente nicht wiederherstellen.
Ich nutze IMAP, wie kann ich endgültig gelöschte Elemente wiederherstellen?
Bei der Nutzung von IMAP gibt es den Mechanismus gelöschte Elemente wiederherzustellen nicht -
endgültig gelöschte Elemente können nicht wiederhergestellt werden.
Wie kann ich mit Outlook Web App auf ein gemeinsames Postfach zugreifen?
Wenn Sie die E-Mailadresse des gemeinsamen Postfachs kennen, dann können Sie sie einfach in der
Adresszeile des Browsers hinter die Outlook-Web-App URL anhängen, z.B.:
Als alternativen Weg können Sie in Outlook Web App ganz oben rechts auf Ihren Namen klicken,
dann tragen Sie in dem Dialog Weiteres Postfach öffnen… die E-Mail-Adresse des gemeinsamen
Postfachs oder dessen Namen ein:
Tipp: Legen Sie sich Lesezeichen für den Zugriff das eigene und die gemeinsamen Postfächer an,
dann gelingt der Zugriff wesentlich schneller.
Ich möchte alle Funktionen von Outlook nutzen, wo finde ich weiterführende
Informationen?
Zunächst stehen Ihnen kostengünstig diverse RRZN-Handbücher zur Verfügung, eine aktuelle Liste
finden Sie unter
http://www.hochschule-trier.de/index.php?id=it-books4you
Die RRZN-handbücher erhalten Sie auch im Rechenzentrum am Umwelt-Campus Birkenfeld.Des Weiteren deckt mannigfaltige Fachliteratur das Thema Office bzw. speziell Outlook in fast jedem detailgrad ab – die Auswahl der Literatur hängt davon ab, wie tief Sie in die Materie einsteigen möchten.
Kalender und Freigaben Kalender und Freigaben verwalten Sie am besten aus Outlook 2010 bzw. 2013 heraus. Teilweise ist es auch möglich, diese aus Outlook Web App zu verwalten jedoch ist dies an manchen Stellen nur eingeschränkt oder überhaupt nicht möglich. Informationelle Selbstbestimmung Sie allein bestimmen grundsätzlich selbst, wer Zugriff auf welchen Teil Ihrer Daten hat. Standardmäßig können alle Benutzer am Umwelt-Campus Ihre Frei-/Gebucht-Zeiten einsehen, um Sie zu einem Meeting einladen zu können. Wenn Sie das nicht möchten, so können Sie selbst den anderen Benutzern diese Berechtigung mithilfe ihres Outlook-Clients entziehen. Ferner könnten Sie z.B. Ihrer Sekretärin erlauben, Termine für Sie zu erstellen oder Ihrer Urlaubsvertretung Zugriffsrechte auf Ihren Posteingang erteilen. In jedem Fall bestimmen Sie selbst über die Preisgabe und Verwendung Ihrer personenbezogenen Daten. Freigabe der eigenen Daten verwalten Wie kann ich feststellen, wer Zugriff auf welchen Teil meiner Daten hat? Dies ist bei allen Elementen unter den Eigenschaften zu finden, z.B. beim Kalender Rechtsklick -> Eigenschaften -> Berechtigungen. Wie kann ich meinen Kalender für andere freigeben? Wenn Sie Ihren Standardkalender freigeben möchten, können Sie dies ganz einfach über Outlook Web App oder Outlook tun (um einen von Ihnen selbst erstellten Kalender freizugeben schauen Sie bitte unter Wie kann ich einen manuell erstellten Kalender für andere freigeben?). Wechseln Sie dazu in die Ansicht Kalender und Klicken Sie rechts auf Ihren Kalender und wählen Freigeben -> Diesen Kalender freigeben:
Dadurch öffnet sich ein neues Fenster, in dem Sie einer einzelnen Person oder aber auch einer
ganzen Gruppe Berechtigungen erteilen können:
Im Bereich Freigabe können Sie definieren, welche Details Ihres Kalenders von den ausgewählten
Personen eingesehen werden können:
1. Frei/Gebucht-Informationen (Zeit wird angezeigt als Frei, Gebucht, Mit Vorbehalt, An einem
anderen Ort tätig oder Abwesend)
2. Frei/Gebucht-Informationen einschließlich Betreff und Standort
3. Alle Informationen
Nachdem Sie auf Senden geklickt haben bekommen die entsprechenden Personen eine E-Mail mit
dem Hinweis, dass Sie Ihren Kalender für sie freigegeben haben.
Wie kann ich einen manuell erstellten Kalender für andere freigeben?
Wenn Sie Outlook Web App oder Outlook 2013 nutzen, so ist die Vorgehensweise für die Freigabe
die gleiche, wie bei dem Standardkalender (siehe dazu Wie kann ich meinen Kalender für andere
freigeben?).
Sollten Sie Outlook 2010 nutzen ist eine Freigabe des selbst erstellten Kalenders damit nicht möglich
– beim Versand der Kalenderberechtigung erscheint der Fehler „Fehler beim Vorbereiten des Sendens
einer Freigabenachricht“. Bitte nutzen Sie zur Freigabe Outlook Web App oder führen Sie ein Upgrade
zu Outlook 2013 durch.Wie kann ich meine Kontakte für andere freigeben? Wenn Sie Ihren Kalender freigeben möchten, können Sie dies ganz einfach über Outlook tun – in der Outlook Web App ist diese Funktion nicht vorhanden. Wechseln Sie dazu in die Ansicht Kontakte und Klicken Sie rechts auf die gewünschte Kontaktgruppe und wählen Freigeben -> Kontakte freigeben: Im folgenden Dialog können Sie nun den Berechtigungsempfänger auswählen – entweder aus den Kontakten, dem globalen Adressbuch oder durch Eingabe der E-Mail-Adresse:
Wie binde ich freigegebene Kontakte ein? Freigegebene Kontakte können nur in Outlook angezeigt werden, in der Outlook Web App gibt es diese Funktion nicht. Wechseln Sie in Outlook zu den Kontakten und klicken sie dann oben im Menüband unter Freigeben auf Freigegebene Kontakte öffnen: Wählen Sie nun die Person, die Ihnen Berechtigungen auf ihre Kontakte gegeben hat, aus dem globalen Adressbuch aus oder tragen Sie deren E-Mail-Adresse in das Feld ein. Nach dem Bestätigen mit OK wird Ihnen im linken Bereich ein zusätzlicher Eintrag mit den freigegebenen Kontaktdaten eingeblendet. Wie kann ich eine Vertretung bzw. Senden im Auftrag für andere einrichten? Das Einrichten einer Vertretungseinstellung bzw. des Senden im Auftrag ist nur über Outlook konfigurierbar. Klicken Sie dazu auf Datei -> Kontoeinstellungen -> Zugriffsrechte für Stellvertretung: Nun können Sie zum einen eine Liste der berechtigten Personen sehen, zum anderen können Sie über Hinzufügen weiteren Personen Berechtigungen erteilen:
Hier können Sie ganz detailliert festlegen, welche Berechtigungen die Stellvertretung auf welchen Teil Ihrer Daten haben soll. Freigegebene Ressourcen verwenden Wie kann ich einen freigegebenen Kalender einbinden? Sie werden per E-Mail benachrichtigt, wenn eine Person ihren Kalender für Sie freigegeben hat. Sie müssen dann lediglich in der E-Mail auf ‘Kalender‘ öffnen klicken, um ihn einzubinden. Wenn Sie keine Benachrichtigungs-E-Mail erhalten haben müssen Sie den Kalender manuell einbinden. Wie kann ich manuell einen Kalender unter Outlook Web App einbinden? In Outlook Web App wechseln Sie in die Kalenderansicht, machen einen Rechtsklick auf Meine Kalender (eine Ebene über Kalender) und wählen Kalender werden hinzugefügt… aus:
Nun sehen Sie ein Fenster, in dem Sie den Namen der Person eintragen können, deren Kalender für Sie freigegeben wurde: Nach Auswahl und Klick auf OK steht der Kalender der entsprechenden Person im Kalenderbereich links zur Verfügung. Wie kann ich manuell einen Kalender unter Outlook 2010 bzw. 2013 einbinden? In Outlook wechseln Sie in die Kalenderansicht und wählen im Bereich Kalender verwalten das Element Kalender öffnen -> Freigegebenen Kalender öffnen aus. Nun können Sie entweder den Namen direkt eingeben oder über das Adressbuch die entsprechende Person ausfindig machen, die Ihnen ihren Kalender freigegeben hat. Nach einem Klick auf OK erscheint der Kalender im linken Bereich als freigegebener Kalender.
Wie kann ich ein gemeinsames Postfach unter Outlook Web App einbinden? Dazu gibt es verschiedene Möglichkeiten: erstens das Einblenden des Posteingangs des gemeinsamen Postfachs in Ihrem Konto und zweitens dem Wechsel in das gemeinsame Postfach. Bei der ersten Möglichkeit können Sie nur den Posteingang des gemeinsamen Postfachs sehen, also keine Unterordner, gesendete Elemente usw. Um den Posteingang eines gemeinsamen Postfachs zu öffnen rechtsklicken Sie bitte auf Ihren Namen und wählen Sie Posteingang eines anderen Benutzers öffnen… aus: Nun können Sie wie gewohnt einen Eintrag aus dem Adressbuch wählen oder den Namen direkt eintragen. Nach einem Klick auf OK wird der Posteingang im linken Bereich unterhalb Ihres eigenen angezeigt. Möchten Sie alle Ordner des gemeinsamen Postfachs sehen und auch E-Mails im Auftrag senden, so müssen Sie in das gemeinsame Postfach wechseln. Dazu haben Sie folgende Möglichkeiten: Linksklicken Sie oben rechts auf Ihren Namen und wählen Sie das gewünschte Postfach durch Direkteingabe des Namens aus (wenn Sie zu schreiben beginnen werden automatisch Vorschläge angezeigt): Nach dem Klick auf öffnen befinden Sie sich im gemeinsamen Postfach und können sämtliche Funktionen nutzen. Dass Sie in einem anderen Postfach arbeiten können Sie an folgenden Stellen erkennen:
- Über dem Posteingang steht der Name des gemeinsamen Postfachs:
- Oben rechts neben Abmelden steht der Name des gemeinsamen Postfachs:
- In der Adressleiste ist die E-Mail-Adresse des gemeinsamen Postfachs an die OWA-Adresse
angehängt:
Dies ist zugleich die zweite Möglichkeit ein gemeinsames Postfach direkt zu öffnen – so
können Sie sich beispielsweise Lesezeichen für den Zugriff auf Ihre gemeinsamen Postfächer
anlegen.
Um wieder in Ihr persönliches Postfach zu wechseln können Sie zunächst einmal oben rechts auf den
Namen des gemeinsamen Postfachs klicken, Ihren eigenen Namen eintragen und auf Öffnen Klicken.
Des Weiteren können Sie auch einfach in der Adresszeile die E-Mailadresse entfernen.Wie kann ich ein gemeinsames Postfach unter Outlook 2010 bzw. 2013 einbinden? Dazu müssen Sie unter Datei -> Kontoeinstellungen -> Kontoeinstellungen… Ihr Exchange-Konto markieren und auf Ändern klicken – im folgenden Dialog klicken Sie auf Weitere Einstellungen… und wechseln in den Reiter Erweitert: Nun können per Klick auf Hinzufügen den Namen des gemeinsamen Postfachs eingeben – dieses wird dann bei jedem Start von Outlook mitgeöffnet. Sollten Sie den Namen des Postfachs nicht wissen, so können Sie ihn im Adressbuch unter All Address Lists -> Gemeinsame Postfächer nachschlagen. Wie kann ich mit Outlook Web App E-Mails im Auftrag anderer Personen versenden? Klicken Sie auf Neu und schreiben ganz normal Ihre E-Mail. Klicken Sie auf Optionen… und haken Sie Absender anzeigen an. Nach einem Klick auf OK können Sie in der Zeile Von: die E-Mail-Adresse der Person eintragen, in deren Auftrag Sie die E-Mail versenden möchten. Alternativ können Sie die Person natürlich auch aus dem Adressbuch auswählen. Wenn Sie fertig sind können Sie die E-Mail mit einem Klick auf Senden verschicken.
Wie kann ich mit Outlook 2010 bzw. 2013 E-Mails im Auftrag anderer Personen versenden? Wenn Sie auf eine E-Mail antworten, die sich im gemeinsamen Postfach befindet, so ist schon direkt der richtige Absender eingetragen, z.B.: Wenn dies jedoch nicht der Fall sein sollte, so klicken Sie auf Neue E-Mail-Nachricht (Outlook 2010) bzw. auf Neue E-Mail (Outlook 2013) und schreiben ganz normal Ihre E-Mail. Um die Absenderadresse anzupassen klicken Sie auf Von und dann auf Weitere E-Mail-Adresse… (ist die Zeile Von: ausgeblendet so können Sie sie unter Optionen im Bereich Felder anzeigen einblenden). Nun können Sie in der Zeile Von: die E-Mail-Adresse der Person eintragen, in deren Auftrag Sie die E- Mail versenden möchten. Alternativ können Sie die Person natürlich auch aus dem Adressbuch auswählen. Wenn Sie fertig sind können Sie die E-Mail mit einem Klick auf Senden verschicken.
Sie können auch lesen