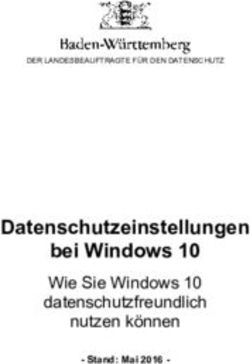OPEN-XCHANGE SERVER Connector for Microsoft Outlook - bla
←
→
Transkription von Seiteninhalten
Wenn Ihr Browser die Seite nicht korrekt rendert, bitte, lesen Sie den Inhalt der Seite unten
OPEN-XCHANGE SERVER OPEN-XCHANGE SERVER: Connector for Microsoft Outlook Veröffentlicht Montag, 01. Dezember 2014 Version 7.2.3 Copyright © 2006-2014 OPEN-XCHANGE Inc. , Dieses Werk ist geistiges Eigentum der Open-Xchange Inc. , Das Werk darf als Ganzes oder auszugsweise kopiert werden, vorausgesetzt, dass dieser Copyright-Vermerk in jeder Kopie enthalten ist. Die in diesem Buch enthaltenen Informationen wurden mit größter Sorgfalt zusammenge- stellt. Fehlerhafte Angaben können jedoch nicht vollkommen ausgeschlossen werden. Die Open-Xchange Inc., die Autoren und die Übersetzer haften nicht für eventuelle Fehler und deren Folgen. Die in diesem Buch ver- wendeten Soft- und Hardwarebezeichnungen sind in der Regel auch eingetragene Warenzeichen; sie werden ohne Gewährleistung der freien Verwendbarkeit benutzt. Die Open-Xchange Inc. richtet sich im Wesentlichen nach den Schreibweisen der Hersteller. Die Wiedergabe von Waren- und Handelsnamen usw. in diesem Buch (auch ohne besondere Kennzeichnung) berechtigt nicht zu der Annahme, dass solche Namen (im Sinne der Warenzeichen und Markenschutz-Gesetzgebung) als frei zu betrachten sind. ii © Copyright Open-Xchange Inc. 2012-2014
Inhaltsverzeichnis
1 Connector for Microsoft Outlook – Eine kurze Einführung ............................ 1
1.1 Microsoft Outlook als E-Mail-Client und Plattform für die Zusammenarbeit im Team .............. 1
1.2 Ordner-Struktur .............................................................................................................. 1
1.3 E-Mail ............................................................................................................................. 2
1.4 Kalender ......................................................................................................................... 2
1.4.1 Unterstützte Kalenderfunktionen ............................................................................... 2
1.5 Kontakte ......................................................................................................................... 3
1.6 Aufgaben ........................................................................................................................ 3
2 Der Connector for Microsoft Outlook ........................................................... 5
2.1 Übersicht ........................................................................................................................ 5
2.2 Unterstützte Funktionen ................................................................................................... 5
2.3 Nicht unterstützte Funktionen .......................................................................................... 6
2.3.1 Outlook Plugins ....................................................................................................... 7
3 Installation des Connector für Microsoft Outlook ......................................... 9
3.1 Systemanforderungen ...................................................................................................... 9
3.1.1 Server ..................................................................................................................... 9
3.1.2 Client-PC ................................................................................................................. 9
3.1.2.1 Betriebssystem: ................................................................................................. 9
3.1.2.2 Back-end ......................................................................................................... 9
3.1.2.3 Microsoft Outlook: ........................................................................................... 9
3.1.3 Cookies ................................................................................................................... 9
3.1.4 Login-Daten für den Open-Xchange Server ............................................................... 10
3.1.5 Spracheinstellungen ................................................................................................ 10
3.2 Systemeinstellungen (Firewall, Personal Firewall) ............................................................... 10
3.2.1 Ausgehende Ports: .................................................................................................. 10
3.3 Installationsschritte ........................................................................................................ 10
3.3.1 Anlegen von Profilen in Microsoft Outlook ............................................................... 13
3.3.1.1 So legen Sie in Outlook 2003 ein neues Profil an: ............................................... 13
3.3.1.2 So legen Sie ein E-Mail-Konto an: ..................................................................... 13
3.3.1.3 So legen Sie in Outlook 2007/2010 ein neues Profil an: ....................................... 13
3.3.1.4 So legen Sie ein E-Mail-Konto an: ..................................................................... 14
3.3.1.5 So wählen Sie ein Standardprofil: ...................................................................... 14
3.3.2 Anmelden in Microsoft Outlook ............................................................................... 14
4 Erweiterte Installation und Konfiguration ................................................... 17
4.1 Connector for Microsoft Outlook auf Mehrbenutzer-Systemen ........................................... 17
4.2 Verschiedene Szenarien für den erstmaligen Einsatz des Connector für Microsoft Outlook .... 17
4.2.1 Anwender mit der Vorgängerversion des Connector für Microsoft Outlook .................. 17
4.2.2 Neukunden mit Outlook ......................................................................................... 17
4.2.3 Neukunden mit Exchange ........................................................................................ 18
4.2.4 Neukunden mit Hosted Exchange ............................................................................. 18
4.2.5 Komplette Exchange-Migration ................................................................................ 18
4.3 Konfiguration des Connector für Microsoft Outlook .......................................................... 18
4.3.1 Mailfilter ............................................................................................................... 18
© Copyright Open-Xchange Inc. 2012-2014 iiiOPEN-XCHANGE SERVER
4.3.1.1 Neue Regel erstellen ....................................................................................... 19
4.3.1.2 Regeln anzeigen .............................................................................................. 20
4.3.1.3 Regeln bearbeiten ........................................................................................... 20
4.3.2 Benachrichtigung bei Abwesenheit ........................................................................... 21
4.3.3 Persönliche Daten ändern ....................................................................................... 21
4.3.4 Passwort ändern ..................................................................................................... 21
4.3.5 Optionen ............................................................................................................... 22
4.3.5.1 Einstellungen .................................................................................................. 22
4.3.5.2 Erweitert ........................................................................................................ 22
4.3.5.3 Fehlerbehebung .............................................................................................. 22
4.3.5.4 Feedback ....................................................................................................... 22
4.3.5.5 Über .............................................................................................................. 22
4.4 Deinstallation des Connector for Microsoft Outlook .......................................................... 23
4.5 Updates für Connector for Microsoft Outlook .................................................................. 23
5 Connector for Microsoft Outlook im Praxiseinsatz ...................................... 25
5.1 Datensynchronisation ..................................................................................................... 25
5.2 E-Mail-Konten ............................................................................................................... 25
5.2.1 E-Mails löschen ...................................................................................................... 25
5.3 Das Ordner-Konzept ....................................................................................................... 25
5.3.1 Persönliche Ordner ................................................................................................. 27
5.3.2 Freigegebene Ordner .............................................................................................. 27
5.3.3 Öffentliche Ordner ................................................................................................. 28
5.4 Ordner erstellen ............................................................................................................ 28
5.4.1 Erstellen persönlicher Ordner .................................................................................. 28
5.4.2 Erstellen öffentlicher Ordner ................................................................................... 29
5.5 Ordner löschen .............................................................................................................. 29
5.6 Ordnerrechte – Öffentliche Ordner ................................................................................. 29
5.6.1 Ordnerrechte ändern .............................................................................................. 30
5.6.1.1 Benutzerauswahl ............................................................................................. 30
5.6.1.2 Benutzer hinzufügen ....................................................................................... 30
5.6.1.3 Berechtigungsstufen ........................................................................................ 30
5.7 Kontaktordner ............................................................................................................... 31
5.8 E-Mails .......................................................................................................................... 32
5.8.1 E-Mail-Format ........................................................................................................ 32
5.8.1.1 Gehen Sie in Windows7 dazu wie folgt vor: ........................................................ 32
5.9 Termine ........................................................................................................................ 32
5.9.1 Einzeltermine erstellen ............................................................................................ 32
5.9.2 Termindefinition ..................................................................................................... 33
5.9.3 Terminplanung ....................................................................................................... 33
5.9.4 Serientermine erstellen ........................................................................................... 34
5.9.5 Eingehende Terminanfrage bearbeiten ...................................................................... 34
5.10 Aufgaben .................................................................................................................... 35
5.10.1 Aufgaben delegieren ............................................................................................. 35
6 Anhang B: Synchronisierte Datenfelder ....................................................... 37
6.1 Synchronisierte Kontaktfelder ......................................................................................... 37
6.2 Synchronisierte Terminfelder ........................................................................................... 40
6.3 Synchronisierte Aufgabenfelder ....................................................................................... 41
Stichwortverzeichnis ................................................................................................................. 43
iv © Copyright Open-Xchange Inc. 2012-2014OPEN-XCHANGE SERVER
Software License Agreement ..................................................................................................... 45
© Copyright Open-Xchange Inc. 2012-2014 vvi © Copyright Open-Xchange Inc. 2012-2014
Kapitel 1. Connector for Microsoft Outlook – Eine kurze Einführung
Als Personal Information Management Suite (PIM) ist Microsoft Outlook sehr verbreitet. Viele Anwender
wollen auch bei Einsatz des Open-Xchange Servers nicht auf ihre gewohnte Arbeitsumgebung verzichten.
Mit Hilfe des OXtender 2 für Microsoft Outlook können Benutzer auch weiterhin mit Microsoft Outlook
arbeiten, während ihrem Unternehmen die durch Einsatz des Open-Xchange Servers entstehenden Vor-
teile hinsichtlich Kostenaufwand, Sicherheit und Innovationen zugute kommt.
Der Open-Xchange Server wurde von Anfang an mit der Zielsetzung konzipiert, mit einer möglichst
großen Zahl verschiedener Clients zusammenarbeiten zu können: Der Endbenutzer ist flexibel in der
Wahl seines Client-Interfaces, wobei sich die Funktionalität beim Einsatz des Clients kaum oder nicht
ändert.
Beispiel: In einem bestimmten Unternehmen kann es vorkommen, dass einige Mitarbeiter Microsoft
Outlook für den Zugriff auf den Open-Xchange Server einsetzen, während andere Benutzer das Web-
Interface mit Hilfe des Open Source-Browsers Mozilla, Firefox, IE, Safari, Chrome etc. nutzen und wieder
andere Gruppentermine über ihren PDA koordinieren.
Der Open-Xchange Server ist in der Lage, mit allen genannten Umgebungen zur gleichen Zeit eine
Datensynchronisation durchzuführen. Somit ist der Open-Xchange Server eine Integrationsplattform für
die unternehmensweite Zusammenarbeit.
1.1. Microsoft Outlook als E-Mail-Client und Plattform für die
Zusammenarbeit im Team
Der Connector for Microsoft Outlook schafft zwischen Microsoft Outlook und dem Open-Xchange Server
eine Schnittstelle, die sicherstellt, dass die meisten der über das Web-Interface des Open-Xchange Servers
verfügbaren Groupware-Funktionen auch direkt über den Microsoft Outlook Client genutzt werden
können. Im Detail übernimmt der Connector for Microsoft Outlook die Synchronisation von Ordnern,
Kontakten, Kalendern, E-Mails und Aufgaben.
1.2. Ordner-Struktur
Nach der Installation des Connector for Microsoft Outlook werden Ihnen alle persönlichen Ordner sowie
zwei spezielle Open-Xchange Ordner in alphabetischer Reihenfolge unter OXtender2 in Microsoft Outlook
angezeigt. Die Reihenfolge der Ordner ist in Microsoft Outlook konfigurierbar. Ist die Ordner-Ansicht in
Microsoft Outlook eingeklappt, lässt sich in die komplette Ansicht wechseln, indem Sie in der linken,
oberen Ecke des Microsoft Outlook-Fensters auf das Pfeilsymbol Ordnerbereich erweitern klicken. Der
OXtender 2 für Microsoft Outlook synchronisiert alle Ordner der folgenden Typen mit dem Open-Xchange
Server:
E-Mails
Kalender
Kontakte
Aufgaben
Journal- und Notiz-Ordner werden nicht unterstützt. Im Web-Interface der Groupware haben Sie unter
dem Eintrag Ordner in der Toolbar Zugriff auf dieselben Ordner. Die Synchronisation der Ordner erfolgt
in Echtzeit. Änderungen, die über das Web-Interface vorgenommen werden, sind also auch umgehend
in Microsoft Outlook verfügbar und umgekehrt. Die zwei speziellen Open-Xchange -Ordner werden
ebenfalls mit dem Server synchronisiert:
Public Folder Der Ordner, in dem ein Benutzer seine Daten ablegen und für andere freigeben
kann.
© Copyright Open-Xchange Inc. 2012-2014 1Connector for Microsoft Outlook – E-Mail
Eine kurze Einführung
Shared Folder In diesem Ordner sehen Sie private Ordner anderer Benutzer, für die spezielle
Zugriffsrechte gewährt wurden.
Abbildung 1.1. Die Microsoft Outlook Ordnerliste mit Open-Xchange-Ordnern.
1.3. E-Mail
Die E-Mail-Synchronisation vom Open-Xchange Server nach Outlook setzt die Installation des push-Pakets
auf dem Server voraus. Die Ordnerstruktur von Outlook bleibt erhalten. Zusätzlich gibt es einen benut-
zerdefinierten Suchordner, in dem E-Mails nach bestimmten Kriterien gesammelt werden können.
Bei der Synchronisation gibt es auch einige Einschränkungen. Die Haupteinschränkung
liegt darin, dass weder Kategorien noch Signaturen mit der ersten Version synchro-
nisiert werden.
1.4. Kalender
Kalender-Einträge für einzelne Benutzer oder Gruppen können mit Microsoft Outlook auf demselben
Weg genutzt werden, wie beim Einsatz des Clients in Kombination mit einem Microsoft Exchange Server.
Sie können Termine in persönlichen, öffentlichen oder freigegebenen Kalender-Ordnern erstellen, lesen
und bearbeiten.
1.4.1. Unterstützte Kalenderfunktionen
Der Open-Xchange Server unterstützt folgende Funktionen:
Microsoft Outlook Frei/Gebucht- Ein Merkmal, das es Benutzern erlaubt, die Verfügbarkeit anderer an
Funktionalität Hand von deren Kalender-Informationen festzustellen.
2 © Copyright Open-Xchange Inc. 2012-2014Kontakte Connector for Microsoft Outlook –
Eine kurze Einführung
Reservierung von Firmen-Ressour- Beispielsweise Räume und Ausstattung
cen
Anlegen von Terminserien
Einladen anderer Benutzer zu Ter-
minen
Annehmen/Ablehnen von Termin-
einladungen
1.5. Kontakte
Die Zugriffsmöglichkeit auf Kontakte wird durch die für den jeweiligen Kontakt-Eintrag festgelegten
Berechtigungen bestimmt. Über den Einsatz öffentlicher und freigegebener Kontakt-Ordner können
Kontakte in verschiedenen virtuellen Adressbüchern mit unterschiedlichen Zugriffsrechten abgelegt
werden. Zusätzlich existiert ein globales Adressbuch, das unter Öffentliche Ordner abgelegt ist und für
alle Benutzer des Open-Xchange Servers sichtbar ist.
1.6. Aufgaben
Aufgaben können in Microsoft Outlook wie gewohnt erstellt und bearbeitet werden, wobei sich die
jeweiligen Einträge wahlweise einzelnen Benutzern oder Benutzergruppen zuordnen lassen. Zusätzlich
können Sie Aufgabenserien anlegen, sowie die Aufgaben in öffentlichen oder freigegebenen Ordern
ablegen. Aufgaben können an andere Benutzer delegiert werden. Diese haben die Möglichkeit, die Auf-
gabe abzulehnen oder anzunehmen.
© Copyright Open-Xchange Inc. 2012-2014 34 © Copyright Open-Xchange Inc. 2012-2014
Kapitel 2. Der Connector for Microsoft Outlook
2.1. Übersicht
Mit dem Connector for Microsoft Outlook können Sie Microsoft Outlook als vollwertigen Groupware-
Client für den Open-Xchange Server nutzen. Ziel ist dabei der reibungslose Umstieg des Benutzers von
einem Microsoft Exchange Server zum Open-Xchange-Server.
Mit Hilfe des Connector for Microsoft Outlook werden Microsoft Outlook-Benutzer in die Lage versetzt,
gewohnte Microsoft Outlook-Funktionen auch in Kombination mit dem Open-Xchange-Server zu verwen-
den. Die Umstellung auf ungewohnte Arbeitsumgebungen und anders strukturierte Oberflächen kann
so komplett umgangen werden. Die Funktionalität Open-Xchange-typischer Funktionen ist bei Einsatz
des Connector for Microsoft Outlook so gestaltet, dass der Benutzer die gewohnte Microsoft Outlook-
Funktionalität weiterhin vorfindet. Im Detail dient der Connector for Microsoft Outlook für den Abgleich
der Kontakte, Aufgaben, E-Mails und Termine eines Benutzers zwischen dem Open-Xchange Server und
dem Microsoft Outlook-Client.
2.2. Unterstützte Funktionen
▪ Kalender
Kalendereinträge für Gruppen und Personen
Wiederkehrende Termine
Automatische Verfügbarkeitsprüfung für Personen und Ressourcen
Unterstützung der "Privat"-Markierung (private flag): Als "privat" markierte Einträge sind für andere
Benutzer nicht sichtbar.
▪ Kontakte und Verteilerlisten
Globales Adressbuch mit allen Benutzern des Open-Xchange Servers
Verteilerlisten für alle eingerichteten Benutzergruppen
Unterstützung der "Privat"-Markierung (private flag): Als "privat" markierte Einträge sind für andere
Benutzer nicht sichtbar.
Photos von Kontakten: Ein zu einem Kontakt hinzugefügtes Bild wird auf dem Open-Xchange Server
gespeichert.
▪ Aufgaben
Synchronisation der Aufgabenverwaltung mit der Open-Xchange Groupware
Wiedervorlage-Mails für noch nicht erledigte Aufgaben
Aufgaben können an andere Benutzer delegiert werden.
Unterstützung der "Privat"-Markierung (private flag): Als "privat" markierte Einträge sind für andere
Benutzer nicht sichtbar.
▪ E-Mail
Volle Unterstützung für SMTP/IMAP/POP3
Dateianhänge
▪ Verwaltung von Verzeichnissen (Foldern)
Unterstützung von öffentlichen, gemeinsam genutzten und privaten Verzeichnissen
Zugriffsvergabe für private und öffentliche Verzeichnisse basierend auf dem Rechtessystem des Open-
Xchange Servers
▪ Microsoft Outlook-Benutzerprofile werden unterstützt: Benutzer können mehrere Profile anlegen,
z.B. für unterschiedliche Benutzer auf dem gleichen Computer.
© Copyright Open-Xchange Inc. 2012-2014 5Der Connector for Microsoft Outlook Nicht unterstützte Funktionen
▪ Unterstützung von Kategorien
▪ Offline und Online Modi (automatische Erkennung)
▪ Sicherheit durch Verschlüsselung über HTTPS
▪ Unterstützung eines Update-Servers für dezentrale Software-Wartung
▪ Push-Technologie für automatisierte Datensynchronisation zur Reduzierung der Netzlast
2.3. Nicht unterstützte Funktionen
▪ Verbindungen zwischen Kontakten*
▪ HTTPS mit nicht registrierten Zertifikaten (untrusted Certificates)
▪ Unterstützung von Microsoft Outlook 97
▪ Unterstützung von Windows 95, 98, NT
▪ Server-seitige Administration von Notiz- and Journal-Verzeichnissen
▪ rtf-Formatierungen in Outlook werden gelöscht, sobald das entsprechende Objekt im Open-Xchange
Server geändert und gespeichert wird. *
▪ Formatierungen von E-Mail-Entwürfen und Aufgabennotizen, die im OXtender 1 für MS Outlook
erstellt wurden, werden nicht übernommen.
▪ Erweiterte Datenfelder werden nicht übernommen. *
▪ Die Länge der Textfelder ist limitiert. *
▪ Speichern einer Aufgabenserie jeden Werktag *
▪ Speichern einer Aufgabenserie basierend auf dem Erledigt-Datum *
▪ Verschieben in den Mülleimer-Ordner *
▪ Speichern einer privaten Aufgabe mit Teilnehmern *
▪ Speichern eines privaten Termins mit Teilnehmern *
▪ Speichern einer Terminserie jeden Werktag *
▪ Speichern von Terminen, Aufgaben, Kontakten im Entwürfe-Ordner *
▪ Synchronisieren von Anhängen eines Apple iCal-Termins. *
* Diese Funktionen werden voraussichtlich in einer künftigen Version des Connector for Microsoft Outlook
unterstützt bzw. die Einschränkungen behoben.
Formatierungen von E-Mail-Entwürfen in OXtender1 für MS Outlook können im Connector for MS Outlook
folgendermaßen wiederhergestellt werden:
1. Die OXtender1 PST-Datei als zusätzliche PST-Datei im Connector hinzufügen
2. Die Entwürfe im Connector löschen
3. Die OXtender 1-Entwürfe aus der PST nach Connector kopieren
4. Die OXtender 1 PST-Datei entfernen
6 © Copyright Open-Xchange Inc. 2012-2014Outlook Plugins Der Connector for Microsoft Outlook
2.3.1. Outlook Plugins
Einzelne Plugins können während des Installationsvorgangs deaktiviert werden. Zu diesen Plugins zählt:
OutlookChangeNotifier.Connect
Wollen Sie das Plugin weiterhin nutzen, fügen Sie dieses nach der Installation wieder manuell hinzu.
© Copyright Open-Xchange Inc. 2012-2014 78 © Copyright Open-Xchange Inc. 2012-2014
Kapitel 3. Installation des Connector für Microsoft Outlook
3.1. Systemanforderungen
Bitte stellen Sie sicher, dass vor dem Einsatz des Connector für Microsoft Outlook die folgenden Systeman-
forderungen erfüllt sind:
3.1.1. Server
Open-Xchange Server 6 ab Version 18.2
3.1.2. Client-PC
3.1.2.1. Betriebssystem:
Windows Vista
Windows 7
Windows 8
Windows Terminalserver 2003
3.1.2.2. Back-end
Das Back-end-System muss in der Lage sein, Unterordner erstellen zu können. OLOX kann ohne diese
Fähigkeit nicht betrieben werden.
3.1.2.3. Microsoft Outlook:
Neueste Version von Microsoft Outlook 2007
Neueste Version von Microsoft Outlook 2010
Neueste Version von Microsoft Outlook 2013
Folgendes wird derzeit nicht unterstützt:
Die Office 2010 Home and Business Testversion
MS Outlook in einer virtuellen Umgebung (z.B VMware oder Parallels Desktop)
Der parallele Einsatz von MS Outlook 2007 und MS Outlook 2013.
Der parallele Einsatz von MS Outlook 2010 und MS Outlook 2013.
Das automatische Verarbeiten von E-Mail-Filterregeln setzt die Installation von
Outlook 2007 oder späteren Versionen voraus.
3.1.3. Cookies
Erlauben Sie im Internet-Explorer die Annahme von Cookies. Verwenden Sie hierzu in den Datenschutz-
Einstellungen die Stufe Mittelhoch oder niedriger.
© Copyright Open-Xchange Inc. 2012-2014 9Installation des Connector für Micro- Login-Daten für den Open-Xchange
soft Outlook Server
3.1.4. Login-Daten für den Open-Xchange Server
Beschaffen Sie sich vor der Installation vom Server-Administrator außerdem Ihre Zugangsdaten für den
Zugriff auf den Open-Xchange Server:
IP-Adresse oder Adresse des Open-Xchange Server
Ihr Benutzername für den Open-Xchange Server
Ihr Passwort
Wenn Sie den Connector für Microsoft Outlook aus dem Open-Xchange Server heraus installieren, sind
Ihre Zugangsdaten bereits hinterlegt.
3.1.5. Spracheinstellungen
Für einen reibungslosen Einsatz des Connector für MS Outlook in Ihrer Sprache, benötigen Sie ein Win-
dows-System und Outlook in der gewünschten Sprache. Meldungen des Connector für Microsoft Outlook
werden in der vom Benutzer in Outlook eingestellten Sprache angezeigt.
3.2. Systemeinstellungen (Firewall, Personal Firewall)
Für die korrekte Funktion von Microsoft Outlook in Verbindung mit dem Connector für Microsoft Outlook
müssen beim Einsatz einer Firewall folgende Ports freigeschaltet sein:
3.2.1. Ausgehende Ports:
http 80/tcp World Wide Web HTTP
https 443/tcp sicheres http-Protokoll, über
TLS/SSL 80
3.3. Installationsschritte
Installieren Sie den Connector für Microsoft Outlook auf Ihrem Client-PC mit Hilfe der .exe Setup-Datei
OXtender 2 for Microsoft Outlook _v7.0_de-de.exe
wobei die Version durch die jeweilige Version des Connector für Microsoft Outlook zu ersetzen ist.
1. Installation starten
• Um die Installation zu starten, doppelklicken Sie auf die .exe Setup-Datei.
2. Lizenzvereinbarung akzeptieren
a. Lesen Sie die Lizenzvereinbarung.
10 © Copyright Open-Xchange Inc. 2012-2014Installationsschritte Installation des Connector für Micro-
soft Outlook
b. Wählen Sie den Eintrag Ich akzeptiere die Lizenzvereinbarung.
c. Zum automatischen Erstellen eines Mailprofils aktivieren Sie den Eintrag Mail-Profil erstellen.
d. Klicken Sie auf Weiter.
3. Mail-Profil konfigurieren
a. Ändern Sie hier bei Bedarf den Profilnamen und geben Sie den Servernamen, gefolgt von /usm-
json sowie Ihre Anmeldedaten ein.
© Copyright Open-Xchange Inc. 2012-2014 11Installation des Connector für Micro- Installationsschritte
soft Outlook
b. Klicken Sie auf Installieren.
4. Installation abschließen
a.
12 © Copyright Open-Xchange Inc. 2012-2014Anlegen von Profilen in Microsoft Installation des Connector für Micro-
Outlook soft Outlook
b. Um die Installation abzuschließen, klicken Sie auf Fertigstellen. Der Connector für Microsoft
Outlook wurde installiert.
3.3.1. Anlegen von Profilen in Microsoft Outlook
In Microsoft Outlook können mehrere Profile angelegt werden. Dies ist für unterschiedliche Szenarien
nützlich. Beispielsweise dann, wenn ein Microsoft Exchange-Profil besteht und der Connector für Microsoft
Outlook installiert werden soll.
Da beim Anlegen eines Profils ein Server angegeben werden muss, können nicht zwei unterschiedliche
Exchange-Programme in einem einzigen Profil verwendet werden.
3.3.1.1. So legen Sie in Outlook 2003 ein neues Profil an:
1. Unter Start Systemsteuerung gelangen Sie in die Systemsteuerung des Windows Betriebssystems.
2. Unter Mail können Sie sowohl ein neues E-Mail-Konto erstellen als auch ein neues Profil anlegen.
3. Klicken Sie im Dialogfenster Mail-Setup - OXtender 2 auf Profile anzeigen...
4. Sie können nun die vorhandenen Profile bearbeiten, entfernen, kopieren oder sich die Eigenschaften
anzeigen lassen
5. Klicken Sie auf Hinzufügen.
6. Geben Sie einen Namen für das neue Profil an.
7. Sie werden nun durch den E-Mail-Konten-Dialog geführt.
3.3.1.2. So legen Sie ein E-Mail-Konto an:
1. Wählen Sie Neuen E-Mail Account hinzufügen.
2. Klicken Sie auf Weiter.
3. Wählen Sie Zusätzliche Servertypen
4. Wählen Sie OXTENDER2
5. Geben Sie die Server-Url mit dem genauen Servlet-Pfad, standardmäßig /usm-json, den Benutzernamen
und das Passwort ein
3.3.1.3. So legen Sie in Outlook 2007/2010 ein neues Profil an:
1. Unter Start Systemsteuerung gelangen Sie in die Systemsteuerung des Windows Betriebssystems.
2. Unter Mail können Sie sowohl ein neues E-Mail-Konto erstellen als auch ein neues Profil anlegen.
3. Klicken Sie im Dialogfenster Mail-Setup - OXtender 2 auf Profile anzeigen...
4. Sie können nun die vorhandenen Profile bearbeiten, entfernen, kopieren oder sich die Eigenschaften
anzeigen lassen
5. Klicken Sie auf Hinzufügen.
6. Geben Sie einen Namen für das neue Profil an.
© Copyright Open-Xchange Inc. 2012-2014 13Installation des Connector für Micro- Anmelden in Microsoft Outlook
soft Outlook
7. Sie werden nun durch den E-Mail-Konten-Dialog geführt.
3.3.1.4. So legen Sie ein E-Mail-Konto an:
1. Wählen Sie zusätzlicher Servertyp
2. Klicken Sie auf Weiter
3. Wählen Sie OXtender2 unter Weitere
4. Klicken Sie auf Weiter
5. Geben Sie die Server-Url mit dem genauen Servlet-Pfad, standardmäßig /usm-json, den Benutzernamen
und das Passwort ein
3.3.1.5. So wählen Sie ein Standardprofil:
1. Nach dem Anlegen des E-Mail-Kontos für das neu eingerichtete Profil können Sie verschiedene
Standardeinstellungen angeben.
2. Wählen Sie ein Standardprofil.
3. Aktivieren Sie die Checkbox Immer dieses Profil verwenden. Klicken Sie OK.
3.3.2. Anmelden in Microsoft Outlook
Verwenden Sie nicht die Option -embedding beim Starten von Outlook. Der
Connector für MS Outlook würde dann nicht korrekt gestartet.
Nach dem Anlegen eines Profils benötigen Sie eine Internetverbindung zum erstmaligen
Starten des Connector für MS Outlook.
Starten Sie Microsoft Outlook. Sie können aus einem Drop-down-Feld das gewünschte Profil wählen.
14 © Copyright Open-Xchange Inc. 2012-2014Anmelden in Microsoft Outlook Installation des Connector für Micro-
soft Outlook
Bei der Synchronisation können Sie wählen, ob der Server oder der Client
Vorrang haben soll. Es wird empfohlen, dem Server Vorrang zu geben, da
es andernfalls zu Datenverlust kommen kann.
© Copyright Open-Xchange Inc. 2012-2014 1516 © Copyright Open-Xchange Inc. 2012-2014
Kapitel 4. Erweiterte Installation und Konfiguration
4.1. Connector for Microsoft Outlook auf Mehrbenutzer-Systemen
In der Regel werden Client-Systeme nur von einem einzigen Benutzer verwendet. In diesem Fall muss
der Connector for Microsoft Outlook lediglich vom Benutzer selbst unter Windows installiert werden.
Die Installation auf einem Mehrbenutzersystem erfolgt als Administrator des jeweiligen Client-Systems
wie unter "Installation" beschrieben. Sobald sich ein Benutzer später auf diesem System anmeldet,
erscheint ein Pop-up-Fenster, über welches dieser Benutzer seine Zugangsdaten (Benutzername/Passwort)
zum Open-Xchange Server festlegen kann. Die Eingabe der IP-Nummer bzw. der Adresse des Open-
Xchange Servers ist in diesem Fall nicht mehr notwendig. Diese Information wird automatisch aus der
durch den Administrator durchgeführten Installation übernommen.
4.2. Verschiedene Szenarien für den erstmaligen Einsatz des Connector
für Microsoft Outlook
Es gibt verschiedene Vorgehensweisen für das Einrichten des Connector für Microsoft Outlook:
Für Bestandskunden
Für Neukunden mit Outlook
Für Neukunden mit Exchange
Für Neukunden mit Hosted Exchange (derzeit noch nicht möglich)
Komplette Exchange-Migration
4.2.1. Anwender mit der Vorgängerversion des Connector für Microsoft
Outlook
Vorgehensweise für Anwender mit der Vorgängerversion des Connector für Microsoft Outlook, mit Daten
auf dem Open-Xchange-Server:
1. Neues Profil einrichten
2. Microsoft Outlook starten
Die Daten der Vorgängerversion des Connector for Microsoft Outlook verbleiben im Profil: SMTP-, IMAP-
und Benutzerdaten.
4.2.2. Neukunden mit Outlook
Vorgehensweise für Neukunden ohne Daten auf dem Open-Xchange-Server und mit Daten in der Outlook
PST-Datei:
1. Importieren der Daten in den Open-Xchange-Server mit dem PST Importer
2. Profil einrichten
3. Microsoft Outlook starten
Tipp: Anwender mit der Vorgängerversion des Connector für Microsoft Outlook können dieses Szenario
für Ihre alten PST-Dateien verwenden.
© Copyright Open-Xchange Inc. 2012-2014 17Erweiterte Installation und Konfigura- Neukunden mit Exchange
tion
4.2.3. Neukunden mit Exchange
Vorgehensweise für Neukunden mit Exchange:
1. Importieren der Daten in den Open-Xchange-Server mit dem PST Importer
2. Profil einrichten
3. Microsoft Outlook starten
4.2.4. Neukunden mit Hosted Exchange
Dies ist derzeit nicht möglich, wird jedoch zu einem späteren Zeitpunkt implementiert.
4.2.5. Komplette Exchange-Migration
Dies kann nur von einem Administratoren vorgenommen werden und wird deshalb in diesem Benutzer-
handbuch nicht beschrieben.
4.3. Konfiguration des Connector für Microsoft Outlook
Mit der Installation wurde der Connector for Microsoft Outlook als Add-In für Microsoft Outlook
installiert. Wenn die Installation erfolgreich war, finden Sie in Outlook eine Erweiterung des Menüs, das
jetzt den Eintrag OXtender2 enthält.
Der Connector für MS Outlook synchronisiert persönliche Daten, Filterregeln und Abwesenheitsbenach-
richtigungen mit dem Open-Xchange Server.
Um den Connector für Microsoft Outlook zu konfigurieren, wählen Sie in Microsoft Outlook den
Menüeintrag OXtender2. Alternativ klicken Sie auf das Symbol neben dem Status-Feld. Das Symbol kann
je nach Theme unterschiedlich aussehen.
Über den Menüeintrag OXtender2 im Panel können Sie:
Plugins aufrufen und bearbeiten
Generelle Einstellungen vornehmen
Open-Xchange kontaktieren
Die einzelnen Menüeinträge werden nachfolgend beschrieben.
4.3.1. Mailfilter
Der Connector für MS Outlook bietet einige Plugins zum Konfigurieren persönlicher Daten, zum Einrichten
von Mailfiltern und zum Einrichten einer Abwesenheitsnotiz.
18 © Copyright Open-Xchange Inc. 2012-2014Mailfilter Erweiterte Installation und Konfigura-
tion
Das automatische Verarbeiten von E-Mail-Filterregeln setzt die Installation von
Outlook 2007 oder späteren Versionen voraus.
Mit Hilfe von Mailfiltern behalten Sie den Überblick über eingehende E-Mails. Sie können Mailfilter so
einrichten, dass zum Beispiel folgende Aktionen ausgelöst werden, wenn Sie eine E-Mail empfangen:
▪ Die E-Mail wird in einem bestimmten E-Mail-Ordner abgelegt.
▪ Die E-Mail wird an eine andere E-Mail-Adresse weitergeleitet.
▪ Die E-Mail wird als gelesen markiert.
Um Mailfilter zu verwenden, müssen Sie folgende Schritte ausführen:
▪ Legen Sie E-Mail-Ordner an.
▪ Erstellen Sie eine oder mehrere Regeln.
▪ Bestimmen Sie die Reihenfolge der Regeln.
▪ Legen Sie fest, ob nachfolgende Regeln bearbeitet werden, nachdem eine Regel zutrifft.
Eine Regel enthält folgende Bestandteile:
▪ Einen Namen.
▪ Eine oder mehrere Bedingungen.
▪ Eine oder mehrere Aktionen. Sie können festlegen, ob eine Bedingung oder alle Bedingungen erfüllt
sein müssen, damit die Aktionen ausgeführt werden.
Um Mailfilter zu verwenden, haben Sie folgende Möglichkeiten:
▪ Neue Regel erstellen.
▪ Regeln anzeigen.
▪ Regeln deaktivieren oder aktivieren.
▪ Regeln bearbeiten.
▪ Regeln löschen.
▪ Reihenfolge der Regeln ändern.
So wechseln Sie zum Plugin zum Erstellen und Bearbeiten von Regeln:
1. Wählen Sie den Menüeintrag E-Mail-Filter bearbeiten.
Ergebnis: Das Dialogfenster zeigt die verfügbaren Regeln.
4.3.1.1. Neue Regel erstellen
So erstellen Sie eine neue Regel:
1. Klicken Sie im Fenster Mailfilter bearbeiten auf Neu.
2. Geben Sie im Fenster Mailfilter-Regel in das Textfeld Regelname einen Namen ein.
3. Wählen Sie aus dem Listenfeld, ob die eingehende E-Mail alle oder eine der nachfolgenden Bedingungen
erfüllen soll.
4. Wählen Sie dann die Bedingung aus den drei Drop-Down-Einträgen. Nähere Informationen dazu finden
Sie weiter unten in diesem Abschnitt.
5. Um die Aktion festzulegen, die ausgeführt wird, wenn die Regel erfüllt ist, klicken Sie auf die Schalt-
fläche +. Einzelheiten finden Sie weiter unten in diesem Kapitel. Wenn Sie eine weitere Aktion hinzu-
fügen möchten, klicken Sie erneut auf die Schaltfläche +. Wenn Sie eine Aktion entfernen möchten,
klicken Sie rechts neben der Aktion auf die Schaltfläche -.
© Copyright Open-Xchange Inc. 2012-2014 19Erweiterte Installation und Konfigura- Mailfilter
tion
6. Bestimmen Sie mit dem Kontrollfeld Nachfolgende Nachrichten verarbeiten, auch wenn diese
Regel zutrifft, ob nachfolgende Regeln ausgeführt werden sollen, wenn diese Regel erfüllt ist: Wenn
nachfolgende Regeln ausgeführt werden sollen, schalten Sie das Kontrollfeld ein. Wenn nachfolgende
Regeln nicht ausgeführt werden sollen, schalten Sie das Kontrollfeld aus.
7. Klicken Sie auf die Schaltfläche OK.
Ergebnis: Die neue Regel wird im Fenster Mailfilter bearbeiten eingetragen. Die neue Regel ist aktiv.
Bedingung erstellen
Die folgende Anleitung beschreibt mit Hilfe eines Beispiels, wie Sie eine Bedingung erstellen. Die folgende
Bedingung soll erstellt werden:
Der Absender der E-Mail enthält die Zeichenkette Meier.
So erstellen Sie die Bedingung:
1. Wählen Sie in der ersten Dropdownliste unterhalb von Für eine eingehende Nachricht auf die
irgendeine der folgenden Bedingungen zutrifft: den Eintrag Absender/Von.
2. Wählen Sie in der zweiten Dropdownliste den Eintrag enthält.
3. Tragen Sie in das Textfeld die Zeichenkette Meier ein.
Aktion festlegen
Die folgende Anleitung beschreibt mit Hilfe eines Beispiels, wie Sie eine Aktion festlegen. Die folgende
Aktion soll festgelegt werden:
Verschiebe die E-Mail in den vorhandenen E-Mail-Ordner Privat.
So legen Sie die Aktion fest:
1. Wählen Sie in der Dropdownliste unterhalb von folgende Aktion ausführen: den Eintrag In Ordner
verschieben.
2. Wählen Sie im zweiten Dropdownfeld den Ordner Privat.
4.3.1.2. Regeln anzeigen
Der Bereich Regel-Name zeigt alle vorhandenen Regeln.
So zeigen Sie die Details einer Regel an:
Markieren Sie im Fenster Mailfilter bearbeiten eine Regel.
Klicken Sie auf Bearbeiten. Es werden die Bedingungen und Aktionen der Regel angezeigt.
4.3.1.3. Regeln bearbeiten
So ändern Sie die Reihenfolge der Regeln:
1. Markieren Sie im Bereich Regel-Name eine Regel.
2. Klicken Sie rechts im Fenster auf Nach oben oder Nach unten.
So deaktivieren Sie eine Regel:
Deaktivieren Sie das Kontrollfeld neben der Regel.
So aktivieren Sie eine Regel:
20 © Copyright Open-Xchange Inc. 2012-2014Benachrichtigung bei Abwesenheit Erweiterte Installation und Konfigura-
tion
Aktivieren Sie das Kontrollfeld neben der Regel.
So ändern Sie eine Regel:
1. Markieren Sie eine Regel.
2. Klicken Sie auf Bearbeiten
3. Ändern Sie die Einstellungen.
4. Klicken Sie auf die Schaltfläche OK.
So löschen Sie eine Regel:
1. Markieren Sie im Fenster Mailfilter bearbeiten eine Regel.
2. Klicken Sie auf Löschen.
4.3.2. Benachrichtigung bei Abwesenheit
So bestimmen Sie, ob der Absender einer eingehenden E-Mail eine E-Mail-Benachrichtigung erhält, wenn
Sie abwesend sind:
Wählen Sie den Menüeintrag Abwesenheitsbenachrichtigung bearbeiten.
Abwesenheitsbenachrichtigung ist Mit diesem Kontrollfeld aktivieren oder deaktivieren Sie die automa-
aktiviert tische Abwesenheitsbenachrichtigung.
Betreff Hier geben Sie den Betreff-Text der E-Mail-Benachrichtigung ein.
Text Hier geben Sie den Text der E-Mail-Benachrichtigung ein.
Anzahl Tage zwischen dem Versen- Hier legen Sie fest, in welchem Intervall die Abwesenheitsbenachrich-
den einer Abwesenheitsbenachrich- tigung gesendet wird, wenn wiederholt E-Mails des gleichen Absen-
tigung an den gleichen Absender ders eingehen.
E-Mail-Addressen Hier legen Sie fest, welche E-Mail-Adresse als Sender-Adresse der
Abwesenheitsbenachrichtigung verwendet wird.
4.3.3. Persönliche Daten ändern
So ändern Sie Ihre persönlichen Daten:
1. Wählen Sie den Menüeintrag Persönliche Daten bearbeiten.
2. Wählen Sie im Fenster Persönliche Daten zwischen Geschäftlich, Privat und Zusätzlich.
3. Bearbeiten Sie in den Eingabefeldern Ihre persönlichen Daten.
4. Um die Änderung zu speichern, klicken Sie auf OK.
Ergebnis: Ihre persönlichen Daten werden geändert.
4.3.4. Passwort ändern
So ändern Sie Ihr Passwort:
1. Wählen Sie den Menüeintrag Passwort ändern.
2. Klicken Sie unterhalb der Liste auf Konfigurieren....
3. Geben Sie in das Eingabefeld Altes Passwort Ihr bisheriges Passwort ein.
4. Geben Sie in das Eingabefeld Neues Passwort ein neues Passwort ein.
© Copyright Open-Xchange Inc. 2012-2014 21Erweiterte Installation und Konfigura- Optionen
tion
5. Geben Sie in das Eingabefeld Neues Passwort bestätigen das neues Passwort erneut ein.
6. Die Passwortstärke zeigt Ihnen an, wie sicher das gewählte Passwort ist. Geben Sie bei einer
schlechten Passwortstärke ggf. ein neues ein.
7. Um die Änderung zu speichern, klicken Sie auf OK.
Ergebnis: Das Passwort ist geändert.
4.3.5. Optionen
4.3.5.1. Einstellungen
Über den Reiter Einstellungen haben Sie folgende Konfigurationsmöglichkeiten:
Sprache des Connector for MS Outlook-Addins wählen
Befehlsleiste einblenden
Synchronisationsstatus im System Tray anzeigen
Synchronisationsstatus in der Statusleiste von Outlook anzeigen
Den Protokoll-Level festlegen
Den Pfad zur Protokolldatei einsehen
Synchronisation von E-Mail-Unterordnern aktivieren
Da möglicherweise E-Mail-Unterordner serverseitig nicht aktiv übertragen werden, können Sie über
diese Option eine regelmäßige Synchronisation aktivieren.
Abfrage-Intervall für die Synchronisation von E-Mail-Unterordnern festlegen
Bitte beachten Sie, dass nach dem Wählen einer anderen Sprache Outlook neu gestartet werden muss,
damit die Änderung aktiv wird.
4.3.5.2. Erweitert
Über den Reiter Erweitert können Sie Einstellungen zur Fehlerbehebung vornehmen und die Anzahl der
abzurufenden E-Mails pro Synchronisations-Anfrage festlegen.
4.3.5.3. Fehlerbehebung
Über den Reiter Fehlerbehebung können Sie Systeminformationen und Protokolldateien lokal speichern.
4.3.5.4. Feedback
Über den Reiter Feedback können Sie direkt Kontakt zum Connector-Team aufnehmen. Wenn Sie auf
die Schaltfläche Feedback senden klicken, öffnet sich ein E-Mail-Fenster. Sie haben die Möglichkeit,
Systeminformationen und Protokolldateien an die E-Mail anzuhängen.
4.3.5.5. Über
Über den Reiter Über können Sie sich die Versionsnummern der Komponenten anzeigen lassen.
22 © Copyright Open-Xchange Inc. 2012-2014Deinstallation des Connector for Erweiterte Installation und Konfigura-
Microsoft Outlook tion
4.4. Deinstallation des Connector for Microsoft Outlook
Um den Connector for Microsoft Outlook zu deinstallieren, beenden Sie zunächst Microsoft Outlook.
Dann können Sie den Connector for Microsoft Outlook mit Hilfe der Windows-Systemsteuerung deinstal-
lieren.
4.5. Updates für Connector for Microsoft Outlook
Verfügbare Updates werden automatisch über dem Menü-Symbol des Connector for Microsoft Outlook
eingeblendet. Zum Installieren der Updates wählen Sie den Menüpunkt Über. Unter Update Information
wird das Update als Schaltfläche angezeigt. Es lässt sich mit einem Klick auf die Schaltfläche installieren.
© Copyright Open-Xchange Inc. 2012-2014 2324 © Copyright Open-Xchange Inc. 2012-2014
Kapitel 5. Connector for Microsoft Outlook im Praxiseinsatz
5.1. Datensynchronisation
Treten während der Synchronisation Fehler auf, bricht die Synchronisation ab und Sie erhalten eine
Fehlermeldung mit einer genauen Beschreibung. Nachdem der Fehler von Ihnen behoben wurde, wird
die Synchronisation fortgesetzt. Typische Fehler sind:
Zu lange Datenfelder
Terminkonflikte
Bei der Synchronisation können Sie wählen, ob der Server oder der Client Vorrang
haben soll. Es wird dringend empfohlen, dem Server Vorrang zu geben, da es
andernfalls zu Datenverlust kommen kann.
Bei der Synchronisation werden sukzessive pro Ordner 50 Objekte abgerufen und
synchronisiert. Sind alle Ordner durchlaufen, wird wieder beim ersten begonnen.
Offline/Online-Synchronisation: Alle Änderungen, die Sie off-line in Microsoft
Outlook vornehmen, werden automatisch synchronisiert, sobald Sie das nächste
Mal on-line gehen.
Ein Ordner wird im laufenden Betrieb von Outlook immer dann neu synchronisiert, wenn der Ordner
aktiviert ist.
5.2. E-Mail-Konten
Wird Microsoft Outlook in Verbindung mit einem Microsoft Exchange Server genutzt, speichert Microsoft
Outlook eingehende E-Mail-Nachrichten im Ordner Posteingang unter Persönliche Ordner.
Wollen Sie mehrere Postfächer synchronisieren, empfiehlt sich die Verwendung der Unified Inbox im
Open-Xchange Server und eine Synchronisation über den Server. Informationen zur Unified Inbox finden
Sie im User Guide bzw. in der Online-Hilfe des Open-Xchange Server.
5.2.1. E-Mails löschen
Abgesehen von einem eigenen Ordner, weicht das IMAP-Protokoll funktionell in einer weiteren Beziehung
von anderen Zugangstypen ab: Das Löschen von E-Mail-Nachrichten. Das Löschen einer E-Mail im
Posteingang unter Persönliche Ordner sorgt dafür, dass die gelöschte E-Mail-Nachricht in den Ordner
Gelöschte Objekte verschoben wird. Beim Löschen einer E-Mail-Nachricht aus einem IMAP-Posteingangs-
ordner erfolgt kein Verschieben der Nachricht in den Ordner Gelöschte Objekte. Stattdessen bleiben
die gelöschten Nachrichten im Posteingangsordner erhalten und erscheinen lediglich grau unterlegt und
durchgestrichen. Um solche gelöschten Nachrichten endgültig zu entfernen, muss der Benutzer in der
Microsoft Outlook-Menüzeile den Eintrag Bearbeiten | Gelöschte Nachrichten permanent löschen
betätigen. Wollen Sie diesen Schritt umgehen, dann aktivieren Sie in den E-Mail-Optionen des Open-
Xchange Server die Einstellung Gelöschte E-Mails unwiderruflich löschen?
5.3. Das Ordner-Konzept
Der Open-Xchange Server stellt mehrere Arten von Ordnern bereit:
© Copyright Open-Xchange Inc. 2012-2014 25Connector for Microsoft Outlook im Das Ordner-Konzept
Praxiseinsatz
Persönliche Ordner
Öffentliche Ordner
Freigegebene Ordner
Die Auswahl der Ansicht Ordnerliste in der linken unteren Ecke des Microsoft Outlook-Fensters erlaubt
Ihnen, die Ordner Öffentliche Ordner und Freigegebene Ordner zu öffnen und durchsuchen (In älteren
Microsoft Outlook-Versionen öffnen Sie die Baum-Ansicht über das Menü Ansicht -> Ordnerliste.)
Persönliche Ordner entsprechen dabei einfach allen Ordnern, die Sie selbst in der Ordnerliste anlegen.
Dazu gehören auch Kontakt-, Kalender- und Aufgaben-Ordner, die der Open-Xchange Server für jeden
Benutzer anlegt.
Abbildung 5.1. Die Auswahl der Ansicht Ordnerliste erlaubt das Öffnen und Verwenden eines
Open-Xchange-Ordners.
Wenn ein Ordner ungelesene Elemente – z.B. eine neue E-Mail – enthält, dann wird standardmäßig hinter
dem Ordnernamen deren Anzahl in Klammern angezeigt. Außerdem wird der Ordnername in Fettschrift
angezeigt.
Alternativ können Sie die Gesamtzahl der Elemente des Ordners anzeigen lassen. Gehen Sie dazu wie
folgt vor:
1. Klicken Sie mit der rechten Maustaste auf den Ordner und wählen Sie Eigenschaften.
2. Wählen Sie auf der Registerkarte Allgemein die Option Anzahl aller Elemente anzeigen und klicken
Sie auf OK.
Die Anzahl der Elemente im Ordner wird in eckigen Klammern in grüner Schrift hinter dem Ordnernamen
angezeigt.
26 © Copyright Open-Xchange Inc. 2012-2014Persönliche Ordner Connector for Microsoft Outlook im
Praxiseinsatz
Abbildung 5.2. Anzahl aller Elemente hinter dem Ordnernamen.
5.3.1. Persönliche Ordner
Persönliche Ordner sind grundsätzlich Ordner, die speziell die Daten eines Benutzers enthalten und
zunächst auch nur für diesen Benutzer verfügbar sind. Standardmäßig existieren für jeden Benutzer nach
Einrichtung des Open-Xchange Servers zunächst drei private Ordner:
Kontakte
Kalender
Aufgaben.
Diese sind jeweils mit dem entsprechenden Ordner-Typ verknüpft. Jeder Benutzer hat die Möglichkeit,
weitere persönliche Ordner dieses Typs anzulegen.
Persönliche Ordner eines Benutzers können von diesem freigegeben werden, wodurch weitere Benutzer
Zugriff auf diese Ordner erhalten. Die Freigabe erfolgt durch Definition der Zugriffsrechte für einen
Ordner. Freigegebene persönliche Ordner eines Benutzers werden anderen Benutzern unter der Rubrik
Freigegebene Ordner in Microsoft Outlook angezeigt, soweit diese die passenden Zugriffsrechte besitzen.
5.3.2. Freigegebene Ordner
Freigegebene Ordner sind private Ordner eines anderen Benutzers, auf die Sie Zugriff haben. Ob Sie
Schreibrechte, Löschrechte oder nur Leserechte für diesen Ordner besitzen, hängt von der Konfiguration
der Zugriffsrechte des jeweiligen Ordners ab. Standardmäßig werden die freigegebenen Ordner anderer
Benutzer in Microsoft Outlook mit folgender Syntax aufgeführt: Benutzername - Ordnername. Somit
ist aus dem Titel eines Ordners ersichtlich, welchem Ordnertyp und welchem Benutzer der Ordner
zugehört.
© Copyright Open-Xchange Inc. 2012-2014 27Connector for Microsoft Outlook im Öffentliche Ordner
Praxiseinsatz
Beachten Sie: Inhalte, die als privat gekennzeichnet sind, bleiben für andere
Benutzer unsichtbar, auch wenn diese sich in einem freigegebenen Ordner befin-
den.
5.3.3. Öffentliche Ordner
Unter Öffentliche Ordner werden alle Ordner aufgelistet und verwaltet, die grundsätzlich nicht an einen
speziellen Benutzer gebunden sind. Öffentliche Ordner sind dazu gedacht, Terminlisten, Kontakte und
Aufgaben zu verwalten, die übergeordnet mehreren Benutzern zur Verfügung gestellt werden sollen.
Welche Benutzer und Benutzer-Gruppen auf einen öffentlichen Ordner Zugriff haben, wird über die
Zugriffsrechte des jeweiligen Ordners festgelegt und bei Bedarf eingeschränkt.
Beachten Sie: Inhalte, die als privat gekennzeichnet sind, bleiben für andere
Benutzer unsichtbar, auch wenn diese sich in einem freigegebenen Ordner befin-
den.
5.4. Ordner erstellen
5.4.1. Erstellen persönlicher Ordner
Um einen neuen, persönlichen Ordner oder Unterordner zu erstellen, klicken Sie mit der rechten
Maustaste auf einen Ordner in der Microsoft Outlook-Ordner-Liste (ausgenommen sind die Ordner:
Öffentliche Ordner und Freigegebene Ordner).
1. Aus dem aufklappenden Kontextmenü wählen Sie den Eintrag Neuer Ordner… aus. Es erscheint ein
Dialog, in dem Sie den neu anzulegenden Ordner konfigurieren können.
2. Tragen Sie im Textfeld Name die Bezeichnung des neu zu erstellenden, persönlichen Ordners ein.
3. Über das Optionsfeld Ordner enthält Elemente des Typs: wählen Sie aus, welche Art von Daten
dieser persönliche Ordner enthalten soll.
4. Wählen Sie als Element-Typ die Option Kontakt, Aufgabe, Kalender an, so wird ein entsprechender
persönlicher Ordner erzeugt, auf dessen Daten Sie auch über das Web-Interface des Open-Xchange
Server zugreifen können.
28 © Copyright Open-Xchange Inc. 2012-2014Erstellen öffentlicher Ordner Connector for Microsoft Outlook im
Praxiseinsatz
Die Ordner-Typen "Notiz" und "Journal" werden vom Open-Xchange Server nicht
unterstützt.
Abbildung 5.3. Erstellen eines persönlichen Ordners
5.4.2. Erstellen öffentlicher Ordner
Das Erstellen eines öffentlichen Ordners erfolgt auf dem gleichen Weg, wie das Erstellen eines persönlichen
Ordners – Mit dem Unterschied, dass der öffentliche Ordner unter Öffentliche Ordner angelegt wird.
Öffnen Sie mit einem Rechtsklick auf den Eintrag Öffentliche Ordner das Kontextmenü und wählen Sie
Neuer Ordner.... Im erscheinenden Kontextmenü definieren Sie jetzt wiederum den Namen sowie den
Typ der Elemente, den dieser Ordner aufnehmen soll.
5.5. Ordner löschen
Um einen Ordner zu löschen, klicken Sie den jeweiligen Ordner in der Microsoft Outlook-Ordner-Liste
mit der rechten Maustaste an. Im Kontext-Menü wählen Sie jetzt die Option Ordner löschen aus. Wollen
Sie den Ordner tatsächlich löschen, so bestätigen Sie die Sicherheitsabfrage von Microsoft Outlook.
5.6. Ordnerrechte – Öffentliche Ordner
Jedem öffentlichen und freigegebenen Ordner auf dem Open-Xchange Server sind bestimmte Berechti-
gungen zugeordnet. Über diese wird festgelegt, welche Benutzer und Benutzergruppen den Inhalt sowie
den Ordner selbst lesen, ändern und löschen dürfen.
© Copyright Open-Xchange Inc. 2012-2014 29Sie können auch lesen