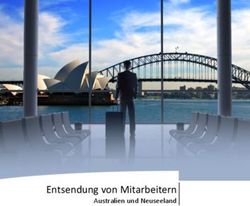EXMIXEDFOLDERS EXCHANGE POSTFACH MIGRATION MIT EXMIXEDFOLDERS - SOMEBYTES
←
→
Transkription von Seiteninhalten
Wenn Ihr Browser die Seite nicht korrekt rendert, bitte, lesen Sie den Inhalt der Seite unten
ExMixedFolders
Exchange Postfach Migration mit ExMixedFolders
Sven Ilius
08.08.2021ExMixedFolders – Exchange Migration
Copyright © 2019-2021 Sven Ilius
Inhalt
Einleitung .................................................................................................................................................... 2
Voraussetzungen für den Einsatz von ExMixedFolders .............................................................................. 2
1. Nachrichtengrößenbegrenzungen anpassen:................................................................................. 2
2. Exchange Throttling Policy.............................................................................................................. 3
3. Zielpostfach Sprache an Quellmailbox anpassen ........................................................................... 4
4. Optional: Microsoft Excel ............................................................................................................... 4
ExMixedFolders Service konfigurieren ........................................................................................................ 5
1. Log Ausgabepfad (optional):........................................................................................................... 5
2. Datenschutz: ................................................................................................................................... 5
3. DB-Pfad: .......................................................................................................................................... 5
4. Performance: .................................................................................................................................. 6
ExMixedFolders Zugriff auf Exchange anlegen ........................................................................................... 6
Verbindung der Postfächer durch Synchronisationsaufgaben ................................................................... 7
Einstellungen für den Migrationsauftrag: ............................................................................................... 8
Überwachung der Migration ..................................................................................................................... 12ExMixedFolders – Exchange Migration Copyright © 2019-2021 Sven Ilius Einleitung ExMixedFolders ist ein Windows-Dienst, welcher Exchange Ordner, Ordnerstrukturen oder Postfächer innerhalb eines Exchange Servers oder auch zwischen mehreren Exchange Servern abgleichen kann. Um Zugriff auf den Exchange-Server zu erhalten, wird der Exchange Webservice (EWS) genutzt, der in den Exchange Versionen ab 2007 SP1 verfügbar ist. Dadurch muss das Programm nicht unbedingt auf dem Exchange-Server installiert werden. Das Programm eignet sich daher auch zur Migration von Postfächern oder Öffentlichen Ordnern zwischen zwei Servern. (2007SP1, 2010, 2013, 2016, 2019 und Office 365). Um das Programm nutzen zu können, ist mindestens Exchange ab Version 2007 SP1 erforderlich. Voraussetzungen für den Einsatz von ExMixedFolders Um eine Migration per Exchange Webservice vorzunehmen, sind folgende Voraussetzungen nötig. 1. Nachrichtengrößenbegrenzungen anpassen: Um alle Elemente übertragen zu können, ist es notwendig die Mailgrößenbeschränkung so anzupassen, dass Sie auch die größte Nachricht migrieren können. Microsoft schreibt dazu folgendes: https://technet.microsoft.com/de- de/library/hh529949(v=exchg.150).aspx Um die aktuellen Werte in Erfahrung zu bringen, können Sie folgendes in der Exchange Management Shell eingeben: Get-ReceiveConnector | Format-List -Property Identity, MaxMessageSize Get-TransportConfig | Format-List -Property MaxReceiveSize, MaxSendSize Get-SendConnector | Format-List -Property Identity, MaxMessageSize Um die Werte anzupassen, nutzen Sie folgende Kommandos: Get-SendConnector | Set-SendConnector -MaxMessageSize 100MB Get-ReceiveConnector | Set-ReceiveConnector -MaxMessageSize 100MB Set-TransportConfig -MaxReceiveSize 100MB -MaxSendSize 100MB
ExMixedFolders – Exchange Migration Copyright © 2019-2021 Sven Ilius Da die Mailgröße auch vom IIS begrenzt ist, finden Sie weitere Einstellungen in der web.config vom EWS. Öffnen Sie die Datei [ExchangeInstallation]\ClientAccess\exchweb\ews\web.config mit einem Texteditor. Finden Sie in der Datei folgende Einträge maxAllowedContentLength und maxReceivedMessageSize . Ändern Sie deren Werte auf die Gewünschte Grenze in Bytes. Die Parameter maxAllowedContentLength und maxReceivedMessageSize bei UMLegacyMessageEncoderSoap11Element müssen nicht geändert werden. Nach Speichern der Datei muss der IIS neu gestartet werden. Sehr interessant zum Thema ist auch diese Seite: http://www.msxfaq.de/code/ews.htm 2. Exchange Throttling Policy Exchange Webservice nutzt seit Exchange 2010 die sogenannte Client Drosselung um eine Überlastung des Systems zu verhindern. Sie können diese jedoch für Ihre Zwecke anpassen. Falls Sie für die Migration eine höhere Ausführungsgeschwindigkeit des EWS benötigen, dann können Sie auf folgendem Weg eine neue Throttling Policy erzeugen und diese anschließend den betreffenden Mailboxen zuweisen. Beispiel Exchange 2010 New-ThrottlingPolicy ExMixedFoldersPolicy Set-ThrottlingPolicy ExMixedFoldersPolicy -EWSMaxConcurrency $null Set-Mailbox [MAILBOXNAME] -ThrottlingPolicy ExMixedFoldersPolicy Beispiel Exchange 2013 - 2019 New-ThrottlingPolicy ExMixedFoldersPolicy Set-ThrottlingPolicy ExMixedFoldersPolicy -EwsCutoffBalance Unlimited -EwsMaxBurst Unlimited - EwsRechargeRate Unlimited -EWSMaxConcurrency unlimited Set-Mailbox [MAILBOXNAME] -ThrottlingPolicy ExMixedFoldersPolicy
ExMixedFolders – Exchange Migration Copyright © 2019-2021 Sven Ilius Weitere Informationen finden Sie auch hier: https://www.somebytes.de/support/faq/fragen-und-problemloesung-ews/drosselung-bei-ews/ https://technet.microsoft.com/en-us/library/dd297964(v=exchg.141).aspx http://www.msxfaq.de/e2010/throttling.htm In Office 365 können Sie das Throttling nur vorübergehend anpassen: https://www.somebytes.de/support/faq/fragen-und-problemloesung-ews/drosselung-bei-ews/ 3. Zielpostfach Sprache an Quellmailbox anpassen Die Ordnernamen der Zielmailbox müssen der Sprache der Ausgangsmailbox entsprechen, da sonst Standardordner nicht richtig zugeordnet werden können und damit Dopplungen auftreten. (Inbox != Posteingang) Sie können die Sprache entweder beim erstmaligen einloggen festlegen oder auch per Management- Console. Hier ein Beispiel: Set-MailboxRegionalConfiguration -Identity "Besitzer der Mailbox" -Language de-DE - LocalizeDefaultFolderName Oder für alle Mailboxen: Get-Mailbox | Set-MailboxRegionalConfiguration -Language de-DE - LocalizeDefaultFolderName 4. Optional: Microsoft Excel Für die Erzeugung der Migrationskonfiguration wird Excel vorausgesetzt. Hier können Sie die Aufträge per Copy&Paste erzeugen. (Alternativ können die Migrationsjobs auch manuell oder per Vorlage erzeugt werden)
ExMixedFolders – Exchange Migration
Copyright © 2019-2021 Sven Ilius
ExMixedFolders Service konfigurieren
Um den Service sinnvoll für Migrationen nutzen zu können, stellen Sie bitte folgendes in der
C:\Programme\Somebytes\ExMixedFolders\ExMixedFolders.exe.conf ein.
1. Log Ausgabepfad (optional):
Stellen Sie hier einen Pfad Ihrer Wahl ein. Standardmäßig befindet sich die Logs unter
C:\ProgramData\ExMixedfolders\log\
C:\temp\log\
2. Datenschutz:
Um aus Datenschutzgründen zu verhindern, dass Betreffzeilen im Log gezeigt werden, können Sie diesen
Parameter setzen:
False
3. DB-Pfad:
ExMixedFolders nutzt einige Datenbanken für den Status.
In der Datei C:\ProgramData\ExMixedFolders\settings.conf können Sie mit folgender Einstellung den
Speicherort der Datenbanken festlegen:
C:\temp\db\ExMixedFolders – Exchange Migration
Copyright © 2019-2021 Sven Ilius
4. Performance:
Je nachdem, wie Sie Ihre Drosselung im Exchange eingestellt haben, können Sie die nachfolgenden
Parameter ändern. Es handelt sich hierbei um einen Wert, der angibt, wie viele Verbindungen gleichzeitig
zu Exchange aufgebaut werden.
Bei den Parametern handelt es sich um die Anweisung an ExMixedFolders, parallele Vorgänge innerhalb
einer Min und Max Grenze durchzuführen. Bei der Min Grenze empfehle ich Ihnen eine 1 einzutragen, bei
Max können Sie selbst entscheiden, wie ihr Exchange Server maximal belastet werden soll. Der Init - Wert
ist der Startwert. ExMixedFolders entscheidet je nach Fehleraufkommen, ob der Wert gesteigert oder
verringert wird.
Der Wert MaxDegreeOfMailboxParallelism… gilt für parallele Abarbeitung von Mailboxen und der Wert
MaxDegreeOfParallelism… steht für parallele Vorgänge von Elementvorgängen (kopieren, ändern,
erzeugen von Objekten).
In der Datei C:\ProgramData\ExMixedFolders\settings.conf legen Sie die Grenzen fest:
20
5
1
20
1
Das Programm besitzt einige Performancecounter, welche Sie im Leistungsmonitor der Systemsteuerung
anzeigen können. Darunter zählen folgende:
• ItemChangesPerHour = Änderungen pro Stunde gesamt.
• Items1 / Items2 = Elementanzahl Quelle und Ziel
• MaxDegreeOfParallelism = Aktueller Wert für die Parallelausführung.
• FolderPairsWaitingToSync = noch zu synchronisierende Ordner
• FolderPairs = Anzahl der Ordnerpaare.
ExMixedFolders Zugriff auf Exchange anlegen
Starten Sie nun den ExMixedFolders Konfigurator und erzeugen jeweils Verbindungen zu Ihren Exchange
Servern (Quelle => Ziel).
Aktivieren Sie in beiden Verbindungen „Impersonation benutzen“ und konfigurieren Impersonation im
Exchange Server. Hierfür muss der Servicebenutzer die Rolle „ApplicationImpersonation“ zugewiesen
bekommen. (Die Details hierzu finden Sie im ExMixedFolders Handbuch)
Um mit dem Servicebenutzer auf die gewünschte Mailbox eines Users, per „Impersonation“ zugreifen zu
können, muss im Migrationsauftrag die entsprechende SMTP Adresse des Users eingegeben werden.ExMixedFolders – Exchange Migration Copyright © 2019-2021 Sven Ilius Verbindung der Postfächer durch Synchronisationsaufgaben Nun ist es Zeit, manuell einen Testmigrationsauftrag zu erzeugen, welcher später als Vorlage für weitere Postfächer dienen soll. Exchange 1 / Mailbox 1 => Exchange 2 /Mailbox1 Wählen Sie dazu im Menü [Synchronisationsauftrag] => [Migrationsaufgabe erzeugen] aus, den Sie wie folgt konfigurieren. Stellen Sie unter EWS1 den Ausgangsserver ein und unter EWS2 den Zielserver. Tragen Sie nun im Feld Benutzer 1 die SMTP Adresse der Ausgangsmailbox ein und rechts die Adresse der Zielmailbox. (Das gilt nur, wenn Sie Impersonation verwenden, ansonsten muss für jeden Benutzer eine eigene Serviceverbindung erzeugt werden) Klicken Sie nun jeweils links und anschließend rechts auf die Mailboxauswahl unter Ordner und wählen das Postfach.
ExMixedFolders – Exchange Migration
Copyright © 2019-2021 Sven Ilius
Einstellungen für den Migrationsauftrag:
1. Gelöschte Elemente migrieren: Hiermit legen Sie fest ob der Papierkorb mit synchronisiert
werden soll. (nicht empfohlen)
2. Zielordner zuerst leeren: Bevor die Migration startet, wird der Zielordner geleert. Diese
Einstellung ist nur notwendig, wenn Sie bereits durch vorherige Tests oder
Migrationsversuche Daten in den Zielordner haben.
3. Fehlerhafte Ordner zurücksetzen: Wenn diese Option aktiviert ist, wird beim nächsten
Servicestart jeder Ordner erneut migriert, der als fehlerhaft markiert wurde. Das kann
beispielsweise geschehen, wenn einer der Exchange Server längere Zeit nicht erreichbar war.
a. Hierzu ist auch die Option „Reset bei Fehler“ interessant: Sie können hier eine
Anzahl von Versuchen festlegen, bei denen der Service Ordner selbstständig neu
synchronisiert, wenn ein Fehler aufgetreten ist.
4. Revisionsdaten erzeugen: Hierbei erzeugt ExMixedFolders tsv Dateien, die Sie später nach
Fehlern untersuchen können, die während der Migration aufgetreten sind.
5. Duplikate entfernen: Diese beiden Optionen gibt es eher zu Wartungszwecken, das Sie die
Migrationsjobs auch als Wartungsaufgabe konfigurieren können.
6. Revisionsdaten initial erzeugen: Bevor die Migration startet werden einige Datenbanken und
CSV Dateien erzeugt, die z.B. Für die Duplikat-Suche benutzt werden.
7. Migration wird ausgeführt: Mit der Option legen Sie fest ob die Aufgabe als
Wartungsaufgabe oder als Migrationsauftrag funktionieren soll.
8. Elemente im Ziel nicht überschreiben: Sie können diese Option benutzen, wenn sie nur
Daten migrieren wollen, jedoch neuere Änderungen überspringen möchten.
9. Migrationstyp: Sie können in der Auswahlbox einen grünen und einen roten Pfeil auswählen.
Bei dem Grünen Pfeil werden alle Daten der Quelle sowie Änderungen der Quelle
übertragen. Wenn Sie den Roten Pfeil wählen, wird sichergestellt, dass im Ziel keine
Änderung vorgenommen werden darf. Jede Änderung im Ziel bewirkt ein erneutes
überschreiben des Elements.
10. Zeitfilter: Mit dem Zeitfilter können Sie erreichen, dass nur die neuesten Elemente migriert
werden.
Sie haben nun eine Mailboxmigration konfiguriert. Nach [Dienst] => [Speichern und neu starten] würde
die Migration dieses Postfaches gestartet. Wenn Sie nun weitere Aufträge hinzufügen möchten, können
Sie wie folgt vorgehen.
1.) Mit dem Aufgabenassistent, den Sie im Menü Dienst finden.
Speichern Sie Ihren (wie oben) konfigurierten Migrationsjob als Vorlage ab ( Rechtsklick => Vorlage
speichern) und starten Sie den Aufgabenassistent. Wählen Sie die Vorlage, die Quell und die
Zielverbindung. Im nächsten Schritt werden Ihnen alle Benutzer angezeigt, wenn rechts und links gleiche
Benutzer vorkommen, können die Mailboxen von ExMixedFolders entsprechend verbunden werden.ExMixedFolders – Exchange Migration Copyright © 2019-2021 Sven Ilius Im nächsten Schritt, werden Ihnen die Aufgaben erzeugt. 2.) Manuelle Zuordnung der Mailboxen. Sie benötigen als Voraussetzung eine Liste mit den SMTP Adressen ihrer zu übertragenden Postfächer. Eine solche Liste erhalten Sie beispielsweise aus der Exchange Management Konsole: Get-Mailbox |select PrimarySmtpAddress Weitere Infos dazu: https://www.somebytes.de/produkte/exmixedfolders/faq/exmixedfolders-massgen/ Mit der Liste können Sie nun weitere Aufträge auf Grundlage des manuell erzeugten Auftrages erstellen. Dazu klicken Sie bitte mit rechts auf einen Auftrag und wählen „Aufträge mit dieser Vorlage erzeugen“. Sie erhalten einen Dialog, welcher eine Quellliste und eine Zielliste enthält. Fügen Sie hier nun Ihre sortierten Postfachlisten ein und kontrollieren die Zuordnung.
ExMixedFolders – Exchange Migration Copyright © 2019-2021 Sven Ilius Nachdem der Dialog geschlossen wird, erzeugt Ihnen ExMixedFolders die Konfigurationen für jedes Ihrer Postfächer. 3.) Per Excel Wenn Sie Excel installiert haben, können Sie die Aufträge auch in Excel erzeugen oder vorhandene bearbeiten. Klicken Sie dazu auf [Dienst] => [Bearbeiten in Excel]. Es wird Excel mit der im Konfigurator befindlichen Konfiguration geöffnet. Um nun weitere Aufgaben zu erzeugen, kopieren Sie einen vorhandenen und ändern den Namen und die Quell,- und Zielmailbox. Nach Speichern und Schließen der Datei, wird diese erneut von ExMixedFolders eingelesen. Wenn Sie den Migrationsvorgang starten möchten, dann wählen Sie [Dienst]=>[Speichern und neu starten] Es empfiehlt sich jedoch den Service erst zu starten, wenn die Konfiguration vollständig Ihren Vorstellungen entspricht. (Sie können verhindern, dass der Service einfach startet, indem Sie unter services.msc => ExMixedFolders den Service auf „Deaktiviert“ setzen. )
ExMixedFolders – Exchange Migration
Copyright © 2019-2021 Sven Ilius
4.) per PowerShell:
Mit ExMixedFolders wird ein PowerShell Modul mitgeliefert, welches in der PowerShell Migrationsjobs
erzeugen kann. Dafür ist es notwendig, dass Sie bereits Service Verbindungen zur Quelle und zum Ziel im
Konfigurator erzeugt haben und diese für Impersonation konfiguriert sind.
Das Powershell-Modul wird wie folgt, geladen:
Import-Module 'C:\Program Files\Somebytes\ExMixedFolders\ExMixedFoldersPS.dll'
Mit dem nun folgenden Befehl können Sie einen Migrationsauftrag für ein Postfach erzeugen:
Add-ExMixedFoldersMigration user1@server1.net user1@server2.net ServiceConnection1
ServiceConnection2
Die Parameter 1 und 2 sind hier die Quell,- und Zielpostfächer und an 3. und 4. Stelle sind die Quell und
Ziel-Verbindungen zum Exchangeserver.
Wenn Sie mehrere Migrationsaufträge gleichzeitig konfigurieren möchten können Sie beispielsweise
import-csv benutzen.
Erzeugen Sie dazu eine CSV Datei, welche die Adressen der Postfächer aus der Quelle und im Ziel
enthalten. Diese kann wie folgt aussehen:
Users1;Users2
user1@somebytes.de;user1@server2.de
user2@somebytes.de;user2@server2.de
user3@somebytes.de;user3@server2.de
user4@somebytes.de;user4@server2.de
user5@somebytes.de;user5@server2.de
user6@somebytes.de;user6@server2.de
Mit dem nachfolgenden Kommando lesen Sie nun die CSV Datei ein und benutzen die Adressen als
Eingabe für das Programm.
Import-Module 'C:\Program Files\Somebytes\ExMixedFolders\ExMixedFoldersPS.dll'
$csv = import-csv D:\migrationusersTest.csv -Delimiter ';'
Add-ExMixedFoldersMigration $csv.Users1 $csv.Users2 ServiceConnection1 ServiceConnection2
Der Befehl geht wie folgt vor. Als erstes wird der ExMixedFolders Service gestoppt. Danach werden mit
Hilfe einer Vorlage ( Standardmäßig ist das C:\ProgramData\ExMixedFolders\\MigrationTaskTemplate.ttpl
) die entsprechenden Migrationsaufträge ( .tpl Dateien ) erzeugt. Anschließend wird der Service wieder
gestartet und die vorbereiteten Auftragsrohlinge ( .tpl Dateien ) werden von ExMixedFolders eingelesen
und in einen Migrationsauftrag ( .conf Dateien ) umgewandelt.
Der Befehl Add-ExMixedFoldersMigration besitzt noch weitere Parameter.
1.) Template: Hier können Sie eine andere von Ihnen vorbereitete Vorlage angeben. ( Standard=
C:\ProgramData\ExMixedFolders\\MigrationTaskTemplate.ttpl )ExMixedFolders – Exchange Migration
Copyright © 2019-2021 Sven Ilius
2.) Tenant: Falls Sie mehrere Instanzen von ExMixedFolders verwenden, dann können Sie hier den
entsprechenden Service angeben. ( Standard=ExMixedFolders )
3.) Projekt: Hier können Sie eine Namen angeben, der sich dann dem Auftragsnamen angehängt
wird. ( Standard=Migration )
4.) StartService: Wenn der ExMixedFolders Service noch nicht gestartet werden soll, dann können
Sie hier ein false angeben. ( Standard=true )
Überwachung der Migration
Für den Migrationsvorgang muss der Konfigurator nicht geöffnet sein, da es sich bei ExMixedFolders um
einen Windows Dienst handelt.
Um weiterhin eine Übersicht über den Fortschritt zu erhalten, können Sie auf den Webservice von
ExMixedFolders zugreifen. [Dienst]=>[Log]=>[Ordnerübersicht] öffnen.
Auf der Seite erhalten Sie folgende Informationen:
1.) Fortschritt der Migration in % / Zeit (Da ExMixedFolders die Größe der Ordner und Elemente
nicht bekannt ist, ist diese Anzeige nur eine Schätzung.)
2.) Änderungen/Std. zeigt die Anzahl der Elemente die bereits durch die Hände von ExMixedFolders
gegangen sind.
3.) Daten zeigt die ungefähre Menge an Daten die bereits kopiert wurden.
4.) Ordnerpaare = Anzahl der Ordner die ExMixedFolders vorfindet
a. Synchron: wie viele davon sind bereits synchron
b. Fehlerhaft: wie viele davon sind aktuell fehlerhaft.
5.) Elementanzahl im Quellserver / Elementanzahl im Zielserver
6.) Weiterhin finden Sie pro Postfach eine Zeile in der Tabelle, welche Ihnen folgende Informationen
bereitstellt:
a. Name und Link zu den Unterordnern
b. Letzte Synchronisation der Daten
c. Status: Fehlerhaft, in Arbeit oder Fertiggestellt. (Nach „Fertigstellung“ werden trotzdem
weiter Daten abgeglichen, falls es Änderungen in der Quellmailbox gibt)
d. Änderungen/Std. in diesem Auftrag
e. Elementanzahl in der Quelle und im Ziel.
Die Zeilen haben mehrere Hintergrundfarben die den aktuellen Status des Auftrages darstellen sollen:
• Rot: Migration ist noch nicht fertig oder ist fehlerhaft.
• Gelb: Mit diesem Auftrag arbeitet ExMixedFolders gerade.
• Blau: Suche von Unterordnern läuft.Sie können auch lesen