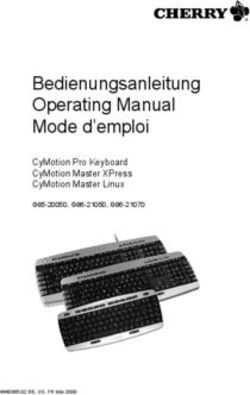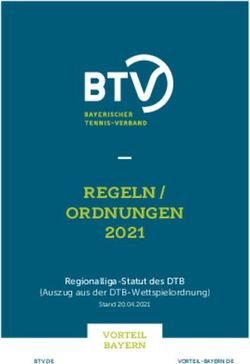Feature-Updateschreiben - Version 21.4 - medatixx Arztsoftware
←
→
Transkription von Seiteninhalten
Wenn Ihr Browser die Seite nicht korrekt rendert, bitte, lesen Sie den Inhalt der Seite unten
Feature-Updateschreiben
Version 21.4
Zur Kenntnis genommen (für die praxisinterne Übersicht):
___________________________________________________ Datum: _____________________
___________________________________________________ Datum: _____________________
___________________________________________________ Datum: _____________________
___________________________________________________ Datum: _____________________
___________________________________________________ Datum: _____________________
Stand: 09/2021
© Produkt der medatixx GmbH & Co. KGAlle Werke der medatixx GmbH & Co. KG einschließlich ihrer Teile sind urheberrechtlich geschützt. Jede Verwertung außer- halb der Grenzen des Urheberrechtsgesetzes ist ohne Zustimmung der medatixx GmbH & Co. KG oder deren Rechtsnachfol- ger unzulässig und strafbar. Microsoft und Windows sind eingetragene Warenzeichen der Microsoft Corporation. Zudem sind alle verwendeten Produkt- namen und Warenzeichen Eigentum ihrer jeweiligen Besitzer.
Inhaltsverzeichnis
Inhaltsverzeichnis
Hinweise. . . . . . . . . . . . . . . . . . . . . . . . . . . . . . . . . . . . . . . . . . . 1
Umstellung auf das neue Verordnungsmodul . . . . . . . . . . . . . . . . . . . . . . . . . . . . 1
Neue Fernwartungssoftware „BeyondTrust“ . . . . . . . . . . . . . . . . . . . . . . . . . . . . . 1
Ältere Installationsdateien bei der Update-Installation löschen . . . . . . . . . . . . . 4
Meldung während der Update-Installation . . . . . . . . . . . . . . . . . . . . . . . . . . . . . . 4
Unvollständige oder fehlerhafte Installationsdateien . . . . . . . . . . . . . . . . . . . . . . 5
Update-Installation abschließen . . . . . . . . . . . . . . . . . . . . . . . . . . . . . . . . . . . . . . . 5
Funktionen für den eMedikationsplan (eMP) bald verfügbar . . . . . . . . . . . . . . . 7
Überprüfung des Service-Providers bei Programmstart . . . . . . . . . . . . . . . . . . . . 7
x.concept Mobil durch Alternativlösung ersetzen . . . . . . . . . . . . . . . . . . . . . . . . . 8
Prüfung auf wichtige Komponenten . . . . . . . . . . . . . . . . . . . . . . . . . . . . . . . . . . . 9
Funktionen Ihrer Praxissoftware per Video kennenlernen . . . . . . . . . . . . . . . . . . 9
Neuerungen und Erweiterungen . . . . . . . . . . . . . . . . . . . . . . 10
Elektronische Arbeitsunfähigkeitsbescheinigung (eAU) . . . . . . . . . . . . 10
Die eAU startet ab 01.10.2021 . . . . . . . . . . . . . . . . . . . . . . . . . . . . . . . . . . . . . . . 10
Voraussetzungen schaffen . . . . . . . . . . . . . . . . . . . . . . . . . . . . . . . . . . . . . . . . . . 11
Umstellung vornehmen . . . . . . . . . . . . . . . . . . . . . . . . . . . . . . . . . . . . . . . . . . . . 12
eAU ausstellen . . . . . . . . . . . . . . . . . . . . . . . . . . . . . . . . . . . . . . . . . . . . . . . . . . . . 15
Die eAU im x.comcenter . . . . . . . . . . . . . . . . . . . . . . . . . . . . . . . . . . . . . . . . . . . . 16
Benachrichtigungen im Krankenblatt . . . . . . . . . . . . . . . . . . . . . . . . . . . . . . . . . 18
Neues Verordnungsmodul. . . . . . . . . . . . . . . . . . . . . . . . . . . . . . . . . . . . 18
Erweiterungen im Feature-Update 21.4 . . . . . . . . . . . . . . . . . . . . . . . . . . . . . . . . 18
Patienteninformationen: Anzeige erweitert . . . . . . . . . . . . . . . . . . . . . . . . . . . . . . . . 19
Ergänzungen rund um den Medikationsplan . . . . . . . . . . . . . . . . . . . . . . . . . . . . . . . 19
COVID-19 . . . . . . . . . . . . . . . . . . . . . . . . . . . . . . . . . . . . . . . . . . . . . . . . . 23
Funktionen und Informationen rund um COVID-19 . . . . . . . . . . . . . . . . . . . . . . 23
Kommunikation im Medizinwesen (KIM). . . . . . . . . . . . . . . . . . . . . . . . 24
Einrichtung von KIM-Diensten optimiert . . . . . . . . . . . . . . . . . . . . . . . . . . . . . . . 24
09/2021 IInhaltsverzeichnis
Mit Microsoft Word 2019 erstellte eArztbriefe
können jetzt versendet werden . . . . . . . . . . . . . . . . . . . . . . . . . . . . . . . . . . . . . . 24
Elektronische Patientenakte (ePA) . . . . . . . . . . . . . . . . . . . . . . . . . . . . 25
Optimierung der ePA-Funktionen . . . . . . . . . . . . . . . . . . . . . . . . . . . . . . . . . . . . 25
x.webtermin . . . . . . . . . . . . . . . . . . . . . . . . . . . . . . . . . . . . . . . . . . . . . . 25
Dateien an Bestätigungs- und Erinnerungs-E-Mails anhängen . . . . . . . . . . . . . 25
Vorsorge . . . . . . . . . . . . . . . . . . . . . . . . . . . . . . . . . . . . . . . . . . . . . . . . . 27
Betriebsstättennummern auf Dokumentationen angeben . . . . . . . . . . . . . . . . 27
DMP- und Vorsorge-Funktionen . . . . . . . . . . . . . . . . . . . . . . . . . . . . . . 29
Statistik: Suche anhand von Ziffernvorschlägen jetzt möglich . . . . . . . . . . . . . . 29
Übersicht der ausdruckbaren Patienteninformationen . . . . . . . . . . . . 30
II x.concept 21.4 20210901Hinweise
Hinweise
Umstellung auf das neue Verordnungsmodul
Wie wir schon seit Längerem informierten, haben wir die bisherigen Verordnungsfunktionen
für Arzneimittel, allgemeine Hilfsmittel und Sprechstundenbedarf in Ihrem x.concept durch
neue ersetzt. Gebündelt bezeichnen wir diese als unser neues Verordnungsmodul. Mit dem
vorliegenden Feature-Update 21.4 stellen wir die alten Verordnungsfunktionen nicht mehr
zur Verfügung.
Wenn Sie noch nicht auf das neue Verordnungsmodul umgestellt haben, werden Sie mit
der Installation des Feature-Updates automatisch umgestellt.
Infos zur Umstellung Beachten Sie vorher bitte alle Informationen zur Umstellung sowie zu den Voraussetzungen,
im Udpateschreiben 21.3 die das neue Verordnungsmodul braucht. Diese finden Sie im Kapitel Auf das neue Verord-
nungsmodul umstellen im Updateschreiben zum Quartals-Update 21.3.
Funktionen, In folgenden Fällen ist eine Umstellung auf das neue Verordnungsmodul aktuell noch nicht
die aktuell noch nicht möglich:
unterstützt werden
• Wenn Sie einen Systemwechsel oder einen Zukauf von Praxen oder von Arztsitzen mit
Datenübernahmen planen.
• Wenn Sie eine Praxistrennung oder Praxiszusammenführung planen.
• Wenn Sie Tools zur Patientenzusammenführung nutzen.
Wenn einer dieser Fälle auf Sie zutrifft, spielen Sie das Feature-Update 21.4 nicht ein. Wen-
den Sie sich bitte an Ihren medatixx-Servicepartner.
Wir werden Ihnen diese Funktionen so bald wie möglich zur Verfügung stellen und Sie im
nächsten Updateschreiben dazu informieren.
Muss ich auch umstellen, Grundsätzlich muss jede Praxis auf das neue Verordnungsmodul umstellen, unabhängig da-
wenn ich keine Verord- von, ob die Verordnungsfunktionen genutzt werden oder nicht. Sie müssen also in jedem
nungsfunktionen nutze? Fall umstellen, auch wenn Sie keine Verordnungsfunktionen in x.concept nutzen, weil Sie
z. B. als Laborarzt oder Psychologischer Psychotherapeut tätig sind. Denn: Künftig werden
wir keine Updates mehr ohne neues Verordnungsmodul zur Verfügung stellen.
Neue Fernwartungssoftware „BeyondTrust“
Seit 01.08.2021 setzen wir bei der medatixx die neue Fernwartungssoftware BeyondTrust
(vormals „Bomgar“) ein, die unsere bisherige Fernwartungssoftware (TeamViewer) ablöst.
Wir haben uns für den Einsatz von BeyondTrust entschieden, weil wir Ihnen damit einen si-
cheren und zugleich transparenten Fernzugriff garantieren können. Beispielsweise findet die
Datenverarbeitung während der Fernwartung in unserem Rechenzentrum statt. Zudem kön-
nen Sie bei Bedarf einzelne Anwendungen vom Fernzugriff ausschließen, damit diese kein
Bestandteil der Fernwartung sind.
09/2021 1Hinweise
BeyondTrust automatisch Mit dem letzten Quartalsupdate steht Ihnen seit dem 01.08.2021 automatisch der Zugriff auf
verfügbar die Fernwartungssoftware BeyondTrust zur Verfügung.
Sollte ein Fernzugriff durch einen unserer Mitarbeiter erforderlich sein, gehen Sie bitte fol-
gendermaßen vor:
1 Rufen Sie — an einem Arbeitsplatz mit Internetverbindung — in x.concept wie gewohnt
den Punkt Menü ? > MEDATIXX FERNSERVICE auf.
Die Fernwartungssoftware BeyondTrust öffnet sich. Dazu wird grundsätzlich der Stan-
dardbrowser dieses Arbeitsplatzes verwendet.
2 Geben Sie im Feld SITZUNGSSCHLÜSSEL den Sitzungsschlüssel ein, den Sie von unserem Mit-
arbeiter genannt bekommen.
Bitte beachten Sie: Der Sitzungsschlüssel ist nur für einen bestimmten Zeitraum gültig.
Sie benötigen also für jede Fernwartung einen neuen Schlüssel.
3 Klicken Sie auf SENDEN.
4 Bestätigen Sie die Abfrage, ob Sie eine Fernwartung starten möchten, mit JA.
5 Starten Sie den Download der erforderlichen Anwendung über den Link KLICKEN SIE HIER.
Die Datei bomgar-scc-…exe wird heruntergeladen.
Bei Bedarf können Sie den Downloadverlauf über STRG + J nachvollziehen.
6 Klicken Sie anschließend auf den Link DATEI ÖFFNEN (ggf. DATEI AUSFÜHREN).
2 x.concept 21.4 20210901Hinweise
Das Fenster KUNDENVEREINBARUNG wird geöffnet.
7 Aktivieren Sie die Option ICH HABE DIE OBEN STEHENDEN BEDINGUNGEN GELESEN UND STIMME IH-
NEN ZU und klicken Sie auf OK.
Sie erhalten die Abfrage, ob die Fernwartung aufgezeichnet werden soll.
8 Klicken Sie auf ZULASSEN, um die Aufzeichnung zu starten oder lehnen Sie diese über AB-
LEHNEN ab.
Die Fernwartungssitzung wird nun aufgebaut.
9 Über FREIGABE ÄNDERN können Sie bei Bedarf Anwendungen auswählen und deren Freiga-
be innerhalb der Fernwartung beenden.
Weitere Informationen • Alternativ können Sie die Fernwartung auch unabhängig von Ihrer Praxissoftware star-
und Hinweise ten: Öffnen Sie Ihren Browser und geben Sie rs.medatixx.de in die Adresszeile ein.
Auf unserer Homepage https://arztsoftware.medatixx.de/start erhalten Sie an gewohn-
ter Stelle (am linken Bildschirmrand über das grüne Symbol REMOTE-UNTERSTÜTZUNG) eben-
falls Zugriff auf die neue Fernwartungssoftware.
Auch über die Informationsplattform, die Sie in x.concept über Dr. Doxx öffnen, können
Sie BeyondTrust aufrufen: Klicken Sie dazu auf das Icon MEDATIXX PRAXIS-SERVICE und wäh-
len Sie rechts MEDATIXX FERNSERVICE JETZT STARTEN.
• Unter https://rs.medatixx.de/ finden Sie zudem ein Video, das Ihnen den Einsatz von
BeyondTrust anschaulich erklärt.
• Sollte unser Mitarbeiter während einer Fernwartung erweiterte Zugriffsrechte benöti-
gen, fordert er eine Heraufsetzung der Berechtigung an. Bestätigen Sie bitte sowohl die-
se Abfrage als auch die Abfrage zur Benutzerkontensteuerung mit JA und geben Sie, falls
erforderlich, das Administratorkennwort ein.
• BeyondTrust bietet Ihnen während der Fernwartung auch eine komfortable Chat-Funkti-
on für den Austausch mit unserem Mitarbeiter.
09/2021 3Hinweise
• Die Fernwartung wird über das Schließkreuz beendet. Bestätigen Sie dann die Abfrage,
ob Sie die Sitzung beenden und die Software entfernen möchten, mit JA. Anschließend
wird die ausführende Programmdatei für BeyondTrust (bomgar-scc-…exe) auf Ihrem
Rechner wieder gelöscht.
• BeyondTrust wird standardmäßig für Fernwartungen der medatixx eingesetzt. Sollte Ihr
medatixx-Servicepartner eine Fernwartung bei Ihnen durchführen, so kann dessen Fern-
wartungslösung davon abweichen.
Ältere Installationsdateien bei der Update-Installation löschen
Seit dem Quartals-Update 21.3 steht Ihnen eine praktische Erweiterung zur Verfügung: Sie
können ältere Installationsdateien — Installationsdateien früherer Quartalsupdates, Service
Packs oder Medikamente-Updates — während der Update-Installation automatisch löschen
lassen. Gelöscht werden dann alle Installationsdateien, die sich noch auf dem Desktop des
entsprechenden Arbeitsplatzes befinden und die älter als aus dem Vorquartal sind.
Option beim Start Wenn Sie die Installationsdateien älterer Updates und Service Packs bei der Update-Installa-
der Update-Installation tion automatisch löschen möchten, steht Ihnen dazu im Fenster WILLKOMMEN BEIM PRODUKTUP-
DATE die folgende Option zur Verfügung:
Aktivieren Sie hier bei Bedarf auch diese Option und klicken Sie wie gewohnt auf WEITER.
Das Quartalsupdate wird anschließend installiert und alle Installationsdateien, die sich noch
auf dem Desktop des Arbeitsplatzes befinden und die älter als aus dem Vorquartal sind, wer-
den dabei automatisch im Hintergrund gelöscht.
Meldung während der Update-Installation
Bei der Installation von Quartalsupdates wird Ihnen während der Aktualisierung des Service-
Providers der folgende Hinweis angezeigt:
4 x.concept 21.4 20210901Hinweise
Warten Sie, bis der Hinweis nicht mehr angezeigt wird, und brechen Sie die Installation nicht
ab.
Unvollständige oder fehlerhafte Installationsdateien
Sollten die Installationsdateien eines Updates oder Service Packs nicht vollständig herunter-
geladen oder entpackt werden, erhalten Sie beim Start der Update-Installation folgende
Meldung:
Sollten die Installationsdateien eines Updates oder Service Packs fehlerhaft sein, erhalten Sie
beim Entpacken im Fenster PRODUKTINSTALLATION MEDATIXX eine entsprechende Fehlermel-
dung, z. B. CRC-Fehler in x.concept_V214\WORKSTATION\setup.exe.
Tritt ein solcher Fehler bei Ihnen auf, schließen Sie das entsprechende Fenster. Löschen Sie
das heruntergeladene Update im angegebenen Zielverzeichnis auf Ihrem Rechner und laden
Sie das Update neu herunter.
Erhalten Sie Ihre Updates über das x.servicecenter? Öffnen Sie dieses und klicken Sie dort zu-
erst in der Update-Übersicht mit der rechten Maustaste auf das Update. Wählen Sie aus dem
Kontextmenü die Option ANGEHÄNGTE DATEI(EN) LÖSCHEN. Anschließend können Sie das Update
wie gewohnt herunterladen.
Update-Installation abschließen
Update-Installation Bitte achten Sie bei der Update-Installation darauf, die Installation nie zu unterbrechen oder
korrekt abschließen abzubrechen. Wenn Sie den Eindruck haben, dass die Update-Installation nicht fortgesetzt
wird, wenden Sie sich bitte an unseren Software-Support und halten Sie dort Rücksprache.
Warten Sie bitte, bis die Meldung erscheint, dass die Installation abgeschlossen wurde:
09/2021 5Hinweise
Meldung am Ende der Update-Installation
Starten Sie dann den Rechner neu, damit die Dateien Ihrer Praxissoftware aktualisiert wer-
den. Klicken Sie dazu auf den Link RECHNER JETZT NEU STARTEN oder klicken Sie auf SCHLIEßEN und
starten Sie den Rechner manuell neu. Auf diese Weise stellen Sie sicher, dass die Installation
vollständig abgeschlossen ist und das Update ordnungsgemäß installiert wurde.
Hinweise
• Wenn Sie mit Hausarzt- oder Facharztverträgen arbeiten, ist der Link RECHNER NEU STARTEN
bei Ihnen nicht zu sehen. Beenden Sie die Meldung mit Klick auf SCHLIEßEN, führen Sie an-
schließend im Fenster UPDATEINSTALLATION den Schritt 2 — HZV/FAV-UPDATE durch und
starten Sie den Rechner danach neu.
• Wenn Sie das Quartalsupdate an Ihrem Praxisserver installieren und einen Neustart des
Praxisservers i. d. R. immer erst nach Rücksprache mit Ihrem medatixx-Servicepartner
oder Ihrem Hardwarebetreuer durchführen dürfen, kontaktieren Sie diesen zuerst.
Anschließend können Sie x.concept an diesem Arbeitsplatz starten. Wenn Sie nicht mit ei-
nem Terminalserver arbeiten, empfehlen wir Ihnen: Starten Sie x.concept nun auch an allen
weiteren Arbeitsplätzen, wie Sie es von den Quartalsupdates gewohnt sind, damit die Pra-
xissoftware auch dort aktualisiert wird und überall denselben Stand hat.
Update-Installation Kommt es bei der Update-Installation zu Fehlern, erscheint eine Fehlermeldung. Dort wird
mit Fehlern abschließen Ihnen direkt angezeigt, um welche Probleme es sich handelt:
Beispiel für eine Meldung am Ende der Update-Installation mit Hinweis auf Fehler
Notieren Sie sich den Fehler und beenden Sie die Installation, indem Sie den Rechner z. B.
über den Link RECHNER JETZT NEU STARTEN neu starten (bzw. mit Klick auf SCHLIEßEN, wenn Sie
mit Hausarzt- oder Facharztverträgen arbeiten, führen Sie den Schritt 2 — HZV/FAV-UPDATE
und danach den Neustart durch).
6 x.concept 21.4 20210901Hinweise
Wenden Sie sich anschließend bitte umgehend an Ihren medatixx-Servicepartner oder an un-
seren Software-Support, damit der Fehler behoben wird, da bei Fehlern ein Weiterarbeiten
in x.concept i. d. R. nicht möglich ist.
Funktionen für den eMedikationsplan (eMP) bald verfügbar
Für eine optimale Versorgung kann künftig jeder Patient, der dauerhaft mehrere Medika-
mente einnimmt, seine Medikationsdaten als elektronischen Medikationsplan (eMP) auf
seiner eGK speichern lassen. Der eMedikationsplan dient den Leistungserbringern — Ärzten,
Apothekern, Psychotherapeuten usw. — zur Information. Alle am Medikationsprozess Betei-
ligten können sich auf diese Weise einen Überblick über die Medikationen eines Patienten
verschaffen, diese aktualisieren und so die Arzneimitteltherapiesicherheit für den Patienten
optimieren.
Einige Funktionen Einige der Funktionen, die im Zusammenhang mit dem eMedikationsplan relevant werden,
vorbereitend eingebaut haben wir bereits vorbereitend mit dem vorliegenden Feature-Update 21.4 in den Medikati-
onsplan integriert. Wenn Sie mit dem neuen Verordnungsmodul arbeiten, können Sie diese
bereits nutzen. Informationen dazu finden Sie bei Bedarf in der Onlinehilfe im Verordnungs-
modul (F1).
Voller Funktionsumfang Den vollen Funktionsumfang des eMedikationsplans — Freischalten, Einlesen und Speichern
mit einem der von eMedikationsplänen auf Chipkarten usw. — werden wir Ihnen mit einem der kommen-
kommenden Updates den Updates in Ihrer Praxissoftware zur Verfügung stellen. Sobald dieser verfügbar ist, wer-
den wir Sie wie gewohnt informieren.
Überprüfung des Service-Providers bei Programmstart
Wie wir Sie bereits seit mehreren Quartalen informieren, ist neben dem SQL-Server der so-
genannte Service-Provider zur Nutzung des neuen Verordnungsmoduls unabdingbare Vor-
aussetzung. Es handelt sich dabei um eine im Hintergrund laufende
Technologiekomponente, die die Kommunikation zwischen der Medikamentedatenbank
und der Praxissoftware sicherstellt. In den meisten Praxen wurde diese Komponente im Rah-
men der Updates oder bei Serviceeinsätzen bereits installiert.
Um sicherzustellen, dass der Service-Provider auch in Ihrer Praxis oder medizinischen Einrich-
tung aktuell und erreichbar ist, wird mit diesem Update bei jedem Programmstart der Pra-
xissoftware geprüft, ob dies der Fall ist. Ist der Service-Provider bei Ihnen auf dem aktuellen
Stand und erreichbar, wird Ihre Praxissoftware in gewohnter Weise gestartet und Sie können
mit dem Arbeiten beginnen.
Meldung, Wird festgestellt, dass der Service-Provider nicht erreichbar ist, so erscheint bei Programm-
dass Service-Provider start folgende Meldung:
nicht erreichbar ist
09/2021 7Hinweise
x.concept Tipp
nach wenigen Minuten
Es kann manchmal einen kurzen Moment dauern, bis der Service-Provider gestartet wird. Un-
noch einmal neu starten
sere Empfehlung: Wenn Sie diese Meldung erhalten, schließen Sie sie mit Klick auf OK und
starten Sie x.concept nach wenigen Minuten noch einmal. In der Regel sollte der Start der
Praxissoftware dann problemlos möglich sein.
Meldung, Ist der Service-Provider in Ihrer Praxis nicht auf dem aktuellen Stand, erscheint folgende Mel-
dass der Service-Provider dung:
nicht aktuell ist
Servicepartner Wenn Sie eine dieser Meldungen erhalten und auch — im Fall der ersten Meldung — ein
oder Software-Support weiterer Neustart nicht erfolgreich ist, wenden Sie sich bitte umgehend an Ihren medatixx-
kontaktieren Servicepartner oder an den Software-Support, damit dieser den Service-Provider entspre-
chend konfigurieren oder aktualisieren kann. Nur so ist das neue Verordnungsmodul in Ihrer
Praxis lauffähig.
x.concept Mobil durch Alternativlösung ersetzen
Wie Sie wissen, haben wir die bisherigen Verordnungsfunktionen für alle x.concept-Anwen-
der durch ein neues Verordnungsmodul ersetzt. Eine Folge der Entwicklung dieses Verord-
nungsmoduls ist, dass die Hausbesuchsfunktion x.concept Mobil nicht mehr nutzbar ist. Wir
bieten Ihnen verschiedene Alternativlösungen auf der Basis modernerer Technologien für
die mobile Nutzung Ihrer Software an. Bitte kontaktieren Sie zu diesem Thema Ihren meda-
tixx-Servicepartner.
8 x.concept 21.4 20210901Hinweise
Prüfung auf wichtige Komponenten
Ist Ihre Praxisanlage für künftige Neuerungen gerüstet? Seit dem Update 19.3 werden auto-
matisch wichtige Systemkomponenten geprüft. Fehlen diese oder sind diese nicht korrekt
konfiguriert, erhalten Sie über das Glockensymbol in der oberen Symbolleiste eine entspre-
chende Benachrichtigung. Liegt eine solche Benachrichtigung vor, ist das Feld neben dem
Symbol, in dem die Anzahl der vorhandenen Benachrichtigungen angezeigt wird, rot hinter-
legt. Für alle anderen Benachrichtigungen ist es weiterhin gelb.
Beispiel für eine Benachrichtigung bei fehlenden Systemkomponenten
Weil diese Benachrichtigungen wichtig für die künftige Arbeitsfähigkeit Ihrer Praxissoft-
ware sind, kann das Glockensymbol nicht aus der Symbolleiste ausgeblendet werden. So
können Sie diese Benachrichtigungen nicht übersehen.
Kontaktformular Wenn Sie eine solche Benachrichtigung erhalten, setzen Sie sich bitte unbedingt zeitnah mit
und Informationen Ihrem medatixx-Servicepartner in Verbindung. Der Link in der Benachrichtigung öffnet ein
Fenster mit detaillierten Informationen. Dort erfahren Sie z. B., worin das Problem besteht
und welche Arbeitsstationen betroffen sind. Außerdem stehen Ihnen im unteren Bereich die-
ses Fensters zwei praktische Links zur Verfügung:
• KONTAKTFORMULAR: Über diesen Link öffnen Sie ein Kontaktformular, mit dem Sie sich an
Ihren medatixx-Servicepartner wenden können.
• INFORMATIONEN FÜR IHREN SERVICEPARTNER: Über diesen Link öffnen Sie ein weiteres Fenster
mit Informationen, die Ihrem medatixx-Servicepartner dabei helfen, das Problem zu be-
heben. Über den Link IN ZWISCHENABLAGE KOPIEREN haben Sie dort die Möglichkeit, diese
Informationen in die Zwischenablage zu kopieren. Von dort aus können Sie diese be-
quem in ein Textdokument einfügen, um sie Ihrem Servicepartner zukommen zu lassen.
Funktionen Ihrer Praxissoftware per Video kennenlernen
Auf unserer E-Learning-Plattform stellen wir Ihnen regelmäßig Videos zu Funktionen rund
um Ihre Praxissoftware zur Verfügung. So können Sie und Ihr Praxisteam sich über Vorge-
hensweisen und Funktionen in Ihrer Praxissoftware jederzeit per Video informieren und ler-
nen so auch neue Tipps und Möglichkeiten kennen.
Seit diesem Quartal finden Sie dort zusätzlich das folgende neue Video:
• KIM — Fachdienst der I-Motion einrichten
Über folgenden Link gelangen Sie zu diesem Video:
https://akademie.medatixx.de/e-learning.html?format=video&kategorie=x-concept-praxissoftware
09/2021 9Neuerungen und Erweiterungen Elektronische Arbeitsunfähigkeitsbescheinigung (eAU)
Neuerungen und Erweiterungen
Elektronische Arbeitsunfähigkeitsbescheinigung (eAU)
Die eAU startet ab 01.10.2021
Ab 01.10.2021 ist es soweit: Dann startet die elektronische Arbeitsunfähigkeitsbescheini-
gung (eAU). Sie müssen dann — mit einer Übergangsfrist bis 31.12.2021 für Praxen, die noch
nicht alle technischen Voraussetzungen erfüllen — in der Lage sein, die Arbeitsunfähigkeits-
bescheinigung per Kommunikation im Medizinwesen (KIM) an die Krankenkasse Ihrer ge-
setzlich versicherten Patienten zu senden. So sieht es der Gesetzgeber vor.
Mit der Einführung der neuen eAU (digitales Muster 1) verliert das bisherige Muster 1 seine
Gültigkeit und der Ausdruck ändert sich.
Die eAU steht Ihnen in x.concept schon ab 01.09.2021, mit dem Feature-Update 21.4, zur Ver-
fügung. Damit haben Sie die Möglichkeit, sich schon vorab mit den neuen Funktionen der
eAU vertraut zu machen. Die Umstellung nehmen Sie in x.concept ganz einfach selbst vor.
Wichtig ist jedoch, dass Sie bereits jetzt sämtliche Voraussetzungen für den Ausdruck und
den Versand der eAU schaffen.
Hinweise
• Die eAU ist in der Regel ab 01.10.2021 verpflichtend. Nur wenn Sie noch nicht alle tech-
nischen Voraussetzungen für den Versand der eAU erfüllen, können Sie die Übergangs-
frist nutzen und die Arbeitsunfähigkeitsbescheinigung bis 31.12.2021 noch wie bisher
ausstellen.
• Die eAU gilt nur für gesetzlich versicherte Patienten. Sollten Sie das Muster 1 bisher auch
für Privatpatienten verwendet haben, empfehlen wir Ihnen hierfür zukünftig das AU-For-
mular für Privatpatienten (Rubrik PAU).
Tipps
• Wir empfehlen Ihnen, bereits jetzt mit dem neuen Formular zu arbeiten. Dies ist auch
dann sinnvoll, wenn Sie noch auf die Einrichtung Ihres KIM-Dienstes warten oder wenn
Sie beispielsweise Ihren eHBA noch nicht erhalten haben. In diesem Fall können Sie die
drei erforderlichen Exemplare der eAU ausdrucken. Wenn später alle Voraussetzungen
in Ihrer Praxis gegeben sind, können Sie die eAU auch an die Krankenkasse versenden.
• Stellen Sie die neue eAU bitte zumindest einmal testweise ein und erstellen Sie einen Pro-
bedruck des neuen Formulars. Damit können Sie feststellen, ob in Ihrer Praxis bereits ein
geeigneter Drucker vorhanden ist, und Sie sind bestens auf die eAU vorbereitet, auch
wenn Sie noch nicht an die TI angeschlossen sind.
10 x.concept 21.4 20210901Elektronische Arbeitsunfähigkeitsbescheinigung (eAU) Neuerungen und Erweiterungen
Welche Vorbereitungen notwendig sind und wie Sie mit der eAU in x.concept arbeiten, ent-
nehmen Sie bitte den folgenden Abschnitten.
Weitere allgemeine Informationen rund um das Thema eAU finden Sie bei Bedarf auch hier:
https://dip.medatixx.de/e-health/elektronische-arbeitsunfaehigkeitsbescheinigung
Voraussetzungen schaffen
Damit Sie in x.concept mit der eAU arbeiten können, müssen in Ihrer Praxis verschiedene Vo-
raussetzungen erfüllt sein.
Dies sind sowohl technische Vorbereitungen im Rahmen der Telematikinfrastruktur (TI) so-
wie bestimmte Anforderungen an die Hardware Ihrer Praxis. Zusätzlich müssen Sie das Fea-
ture-Update 21.4 installieren, das alle notwendigen Funktionen für die eAU enthält. Erst
dann sind Sie bereit, auf die eAU umzustellen.
Vorbereitungen treffen Sorgen Sie rechtzeitig dafür, dass in Ihrer Praxis folgende Voraussetzungen erfüllt sind:
• KIM-Dienst
Unabdingbare Voraussetzungen für den Versand der eAU ist eine KIM-Anbindung im
Rahmen der Telematikinfrastruktur (TI). Dies bedeutet, dass Sie die eAU nur an Arbeits-
plätzen mit einer korrekt eingerichteten Verbindung zur TI versenden können.
Vielleicht nutzen Sie bereits erfolgreich einen KIM-Dienst, z. B. für den eArztbrief? Wenn
nicht, empfehlen wir Ihnen, umgehend eine KIM-Anbindung zu buchen — vorzugsweise
mit dem Komplettpaket Upgrade E-Health-Konnektor der I-Motion GmbH, das eigens ab-
gestimmt ist auf x.concept und alle aktuellen und kommenden TI-Fachdienste enthält.
Alle technischen Voraussetzungen und Informationen zur Vorgehensweise bei der Ein-
richtung des KIM-Dienstes finden Sie in der Onlinehilfe (F1) unter der Überschrift KOMMU-
NIKATION IM MEDIZINWESEN (KIM) EINRICHTEN.
• Elektronischer Heilberufsausweis (eHBA)
Für das Arbeiten mit der eAU benötigen Sie einen elektronischen Heilberufsausweis
(eHBA, auch eArztausweis genannt) mindestens der 2. Generation, damit Sie Qualifizierte
Elektronische Signaturen (QES) leisten können.
Berücksichtigen Sie bitte die Lieferzeiten und bestellen Sie den eHBA rechtzeitig. Alles
rund um die Bestellung finden Sie unter https://www.ehba.de/i-motion/.
Außerdem muss der eHBA freigeschaltet sein. Wie die Freischaltung funktioniert, lesen
Sie in der Onlinehilfe (F1) im Kapitel EHBA AKTIVIEREN UND PINS VERGEBEN.
Alternativ können Sie, sofern ein Signieren mit dem eHBA z. B. aus technischen Gründen
nicht möglich ist, als Praxisausweis auch eine SMC-B-Karte verwenden.
• Stationäres E-Health-Kartenlesegerät
Zur Durchführung der Qualifizierten Elektronische Signatur mittels eHBA benötigen Sie
ein stationäres Kartenlesegerät mit PIN-Eingabemöglichkeit.
09/2021 11Neuerungen und Erweiterungen Elektronische Arbeitsunfähigkeitsbescheinigung (eAU)
• Geeigneter Drucker
Mit der neuen eAU erfolgt der Ausdruck des Formulars für den Patienten und den Arbeit-
geber nur noch auf weißem Papier. Zudem können Sie selbst entscheiden, ob Sie diese
im DIN-A4- oder DIN-A5-Format drucken möchten.
Hierfür benötigen Sie einen geeigneten Drucker. Der Ausdruck der Arbeitsunfähigkeits-
bescheinigung über einen Nadeldrucker wird nicht mehr empfohlen.
Feature-Update installieren Wenn Sie bereits ab 01.09.2021 mit der neuen eAU starten möchten, erhalten Sie sämtliche
Erweiterungen für x.concept mit dem Feature-Update 21.4. Bitte installieren Sie dieses.
Umstellung vornehmen
Unmittelbar nach der Installation des Feature-Updates 21.4 haben Sie die Möglichkeit, in
x.concept auf die eAU umzustellen. Alternativ können Sie die Umstellung auch später jeder-
zeit manuell starten.
Umstellung nach der Beim ersten Start von x.concept nach Update-Installation erhalten Sie folgende Meldung,
Update-Installation über die Sie direkt auf die neue eAU umstellen können:
Klicken Sie auf den Link JETZT UMSTELLEN, wenn Sie mit der neuen eAU arbeiten möchten. Ein
Einrichtungsassistent führt Sie dann Schritt für Schritt durch alle erforderlichen Druckeinstel-
lungen (siehe „Einrichtungsassistent: Druckeinstellungen vornehmen” auf Seite 12).
Umstellung Wenn Sie die Umstellung in x.concept zu einem späteren Zeitpunkt starten möchten, steht
manuell starten Ihnen im Krankenblatt das Menü EINSTELLUNGEN > FORMULARE > EAU (DIGITALES MUSTER 1) > UM-
STELLUNG VORNEHMEN zur Verfügung. Auch hier erhalten Sie die Meldung zur Umstellung und
der Einrichtungsassistent unterstützt Sie (siehe „Einrichtungsassistent: Druckeinstellungen
vornehmen” auf Seite 12).
Einrichtungsassistent: Über den Einrichtungsassistenten können Sie den gewünschten Drucker selbst einrichten
Druckeinstellungen und festlegen, ob Sie die beiden Exemplare für den Patienten und den Arbeitgeber im DIN-
vornehmen A4- oder DIN-A5-Format drucken möchten. Außerdem können Sie anhand eines Probedrucks
den Ausdruck der Formulare überprüfen.
12 x.concept 21.4 20210901Elektronische Arbeitsunfähigkeitsbescheinigung (eAU) Neuerungen und Erweiterungen
Gehen Sie dabei folgendermaßen vor:
» Die Umstellung auf die eAU wurde gestartet (Link JETZT UMSTELLEN). Damit wurde automatisch
auch die neue Formularversion der Arbeitsunfähigkeitsbescheinigung eingestellt.
» Der Einrichtungsassistent ist geöffnet:
1 Legen Sie fest, in welchem Format Sie die eAU drucken möchten (DIN A4 oder DIN A5).
2 Klicken Sie im Bereich DRUCKER auf den Link WÄHLEN UND EINRICHTEN.
Die Windows-Druckeinstellungen werden geöffnet. Hier legen Sie wie gewohnt den ge-
wünschten Drucker für den Ausdruck der eAU fest.
Anschließend wird Ihnen der ausgewählte Drucker im Einrichtungsassistenten angezeigt:
3 Klicken Sie auf den Link PROBEDRUCK, um die eAU probeweise auszudrucken.
09/2021 13Neuerungen und Erweiterungen Elektronische Arbeitsunfähigkeitsbescheinigung (eAU)
4 Sofern der Ausdruck der eAU Ihren Vorstellungen entspricht, aktivieren Sie die Option
PROBEDRUCK WAR ERFOLGREICH.
Oder
Klicken Sie auf den Link DRUCKER/EINSTELLUNGEN ÄNDERN, wenn Sie noch Anpassungen vor-
nehmen möchten, und drucken Sie die eAU danach über den Link PROBEDRUCK erneut aus.
5 Klicken Sie anschließend auf die Schaltfläche FERTIG, um die Einrichtung zu beenden.
Hinweise
• Die Einrichtung des Druckers ist einmalig an jeder Arbeitsstation, an der Sie die eAU aus-
drucken möchten, vorzunehmen. Auch dazu erhalten Sie beim Programmstart eine Mel-
dung und der Einrichtungsassistent unterstützt Sie bei der Umstellung.
• Das alte gelbe Formular für den Ausdruck der Arbeitsunfähigkeitsbescheinigung kann
mit der Einführung der eAU nicht mehr verwendet werden.
• Wenn Sie in x.concept mit der Druckauftragsliste arbeiten, beachten Sie bitte, dass der
Ausdruck der eAU im DIN-A5-Format über die Druckauftragsliste noch nicht möglich ist.
Tipps
• Sie können die Einrichtung jederzeit abbrechen. Dabei können Sie die Umstellung entwe-
der rückgängig machen oder diese lediglich unterbrechen, um sie zu einem späteren Zeit-
punkt über das Menü EINSTELLUNGEN > FORMULARE > EAU (DIGITALES MUSTER 1) > DRUCKER
EINRICHTEN fortzusetzen. In diesem Fall bleibt die neue eAU eingestellt und der Ausdruck
an dieser Arbeitsstation ist vorerst nicht möglich.
• Wenn nötig, können Sie wieder auf die bisherige AU umstellen (Menü EINSTELLUNGEN >
FORMULARE > EAU (DIGITALES MUSTER 1) > UMSTELLUNG ZURÜCKSETZEN). Bitte beachten Sie, dass
dabei Ihre alten Druckeinstellungen wiederhergestellt werden und Sie die Einstellungen
für den Ausdruck der eAU später erneut treffen müssen.
14 x.concept 21.4 20210901Elektronische Arbeitsunfähigkeitsbescheinigung (eAU) Neuerungen und Erweiterungen
eAU ausstellen
Sobald Sie alle Vorbereitungen getroffen haben und Ihre Praxissoftware startklar ist für die
eAU, können Sie die eAU für Ihre Patienten ausstellen.
1 Öffnen Sie die Arbeitsunfähigkeitsbescheinigung wie gewohnt über die Rubrik AU.
2 Füllen Sie das Formular wie gewohnt aus.
Bitte beachten Sie, dass mit der neuen Formularversion auch einige Änderungen gelten:
- Bei einer Folgebescheinigung kann das Feld ARBEITSUNFÄHIG SEIT nicht mehr gefüllt
werden, sondern bleibt leer.
- Wenn Sie an der ambulanten spezial-fachärztlichen Versorgung (ASV) teilnehmen,
wird anstelle der BSNR Ihre ASV-Teamnummer eingetragen.
- Sofern die Option SONSTIGE aktiviert wird, sind nun Angaben im dazugehörigen Text-
feld erforderlich.
3 Als Arzt in Weiterbildung können Sie über den Link ARZT WÄHLEN einen zweiten verant-
wortlichen Arzt in Ihrer Praxis angeben.
Dieser Arzt wird später auch in den Formularstempel übernommen.
4 Klicken Sie auf die neue Schaltfläche EAU ERSTELLEN UND DRUCKEN.
Nun wird zunächst überprüft, ob alle KIM-Einstellungen korrekt hinterlegt sind und ob
die Empfangsadresse der Krankenkasse vorhanden und die E-Mailadresse des Arztes gül-
tig ist. Sollte hier Handlungsbedarf bestehen, erhalten Sie eine entsprechende Meldung.
Das Fenster EAU ERSTELLEN UND DRUCKEN wird geöffnet:
5 Behalten Sie die Einstellung DRUCKEN, SIGNIEREN UND VERSENDEN bei, wenn Sie die eAU aus-
drucken und gleichzeitig signieren und versenden möchten.
09/2021 15Neuerungen und Erweiterungen Elektronische Arbeitsunfähigkeitsbescheinigung (eAU)
In diesem Fall müssen Sie anschließend am Kartenlesegerät Ihre PIN für die Qualifizierte
Elektronische Signatur und den Versand der eAU eingeben.
Oder
Wählen Sie die Einstellung JETZT DRUCKEN, SPÄTER SIGNIEREN UND VERSENDEN, wenn Sie die AU
ausdrucken und das elektronische Exemplar für den späteren Versand im x.comcenter
bereitstellen möchten.
In diesem Fall haben Sie später im x.comcenter die Möglichkeit, die bereitgestellten eAU-
Formulare einzeln oder gleichzeitig zu versenden.
6 Klicken Sie auf die Schaltfläche OK.
Die beiden Exemplare für den Patienten und den Arbeitgeber werden nun ausgedruckt.
Bei Sonstigen Kostenträgern muss die Ausfertigung für die Krankenkasse auch weiterhin
dem Patienten ausgehändigt werden. Daher werden dabei drei Exemplare des Formulars ge-
druckt.
Tipps
• Bei Bedarf können Sie alle drei Exemplare des Formulars auf Papier ausdrucken, z. B. bei
einer technischen Störung oder wenn zum Beispiel bei einer Krankenkasse der Versand
über KIM noch nicht möglich ist.
• Sollte es beim Versenden der eAU zu Problemen kommen, erhalten Sie eine Meldung.
Den entsprechenden Fehler können Sie jederzeit erneut einsehen, indem Sie unten rechts
im Formular auf den Link FEHLER ANZEIGEN klicken.
• Bei längeren Störungen können Sie dies direkt in der Fehlermeldung kennzeichnen (Link
LÄNGER ANHALTENDE STÖRUNG LIEGT VOR). Damit werden alle eAU-Formulare zwei Mal aus-
gedruckt und das Exemplar für die Krankenkasse im Entwürfe-Order des x.comcenters für
den anschließenden Versand abgelegt — bis Sie die Störung wieder aufheben (Link STÖ-
RUNG IST BEHOBEN im Formular).
• Sie können die Arbeitsunfähigkeitsbescheinigung über den neuen Menüpunkt EXTRAS >
LEERFORMULAR FÜR EAU (DIGITALES MUSTER 1) bei Bedarf als leeres Formular ausdrucken.
• Außerdem haben Sie wie bisher die Möglichkeit, die eAU als Leerformular mit den Versi-
chertendaten sowie Ihrem Arztstempel zu drucken (Schaltfläche WEITERE FUNKTIONEN >
LEERFORMULAR DRUCKEN im Formular).
Die eAU im x.comcenter
Im x.comcenter können Sie die für den Versand bereitgestellten eAU-Formulare versenden.
Außerdem nehmen Sie hier Stornierungen vor und erhalten jederzeit einen vollständigen
Überblick über alle eAU-Formulare.
eAU versenden Sofern Sie die eAU-Formulare nicht unmittelbar beim Ausstellen versendet haben, können
Sie diese später — einzeln oder auch mehrere gleichzeitig — im x.comcenter versenden.
16 x.concept 21.4 20210901Elektronische Arbeitsunfähigkeitsbescheinigung (eAU) Neuerungen und Erweiterungen
Dabei gehen Sie folgendermaßen vor:
1 Öffnen Sie in x.concept das x.comcenter.
Der Posteingang wird angezeigt.
2 Öffnen Sie den Ordner ENTWÜRFE.
Hier sehen Sie alle eAU-Formulare, die für den Versand bereitstehen.
3 Markieren Sie die eAU, die Sie versenden möchten (Mehrfachauswahl: STRG-Taste).
4 Klicken Sie rechts auf die Schaltfläche SIGNIEREN UND SENDEN und bestätigen Sie die Mel-
dung EAU SIGNIEREN UND SENDEN mit OK.
5 Geben Sie anschließend am Kartenlesegerät Ihre PIN ein.
Die eAU wird nun an die Krankenkasse des Patienten übermittelt.
Hinweis
Auch beim Versenden im x.comcenter werden die technischen Voraussetzungen überprüft
und Sie erhalten eine entsprechende Meldung, wenn die eAU nicht versendet werden kann.
eAU stornieren Wenn Sie an einer Arbeitsunfähigkeitsbescheinigung nachträglich inhaltliche Änderungen
vornehmen möchten, haben Sie innerhalb von 5 Werktagen (Samstage zählen hierbei nicht)
die Möglichkeit, eine versendete eAU bei der Krankenkasse zu stornieren.
Gehen Sie dabei folgendermaßen vor:
» Der Ordner GESENDET im x.comcenter ist geöffnet.
1 Markieren Sie die eAU, die Sie stornieren möchten (Mehrfachauswahl: STRG-Taste).
2 Klicken Sie rechts auf die Schaltfläche STORNIEREN.
3 Bestätigen Sie die Abfrage mit OK.
Die Stornierungsnachricht wird nun an die Krankenkasse des Patienten übermittelt.
eAU erneut versenden Wenn Sie eine eAU erneut versenden müssen, weil diese z. B. nicht zugestellt werden konn-
te, öffnen Sie diese im x.comcenter und klicken Sie rechts auf den Link ERNEUT VERSENDEN.
Überblick im x.comcenter Im x.comcenter erhalten Sie jederzeit einen Überblick über
• alle eAU-Formulare, die Sie für den Versand vorbereitet haben (Ordner ENTWÜRFE),
• alle bereits versendeten eAU-Formulare (Ordner GESENDET) und
09/2021 17Neuerungen und Erweiterungen Neues Verordnungsmodul
• Ihre stornierten eAU-Formulare.
Tipp
Für eine optimale Übersicht sind die eAU-Formulare im x.comcenter mit neuen Symbolen ge-
kennzeichnet. Beispielsweise zeigt Ihnen ein kleines Druckersymbol, dass die eAU gedruckt
wurde, ein grauer Haken bedeutet, dass die eAU versendet wurde und ein grüner Haken
zeigt Ihnen (nach 24 Stunden), dass die eAU bei der Krankenkasse eingegangen ist. Über ei-
nen Tooltip erhalten Sie weitere Informationen zum aktuellen Status.
Benachrichtigungen im Krankenblatt
Sobald neue Informationen zur eAU vorliegen, erhalten Sie eine Benachrichtigung anhand
des Glockensymbols in der oberen Symbolleiste des Krankenblatts. Beispielsweise werden
Sie darüber informiert, wenn Sie Fehlernachrichten von der Krankenkasse eines Patienten er-
halten oder wenn eine eAU auch nach 24 Stunden noch nicht versendet werden konnte.
Mit einem Klick auf den entsprechenden Link können Sie wie gewohnt die Nachricht öffnen.
Neues Verordnungsmodul
Erweiterungen im Feature-Update 21.4
Mit dem vorliegenden Feature-Update 21.4 erhalten Sie Erweiterungen und Neuerungen für
das neue Verordnungsmodul. In den nachfolgenden Abschnitten haben wir alle relevanten
Informationen für Sie zusammengefasst.
Hinweis
Bitte beachten Sie, dass die Onlinehilfe zum neuen Verordnungsmodul, die Sie im Verord-
nungsmodul über den Link HILFE oder F1 öffnen können, noch nicht vollständig an diese Neu-
erungen angepasst wurde. Spätestens zum nächsten Update aktualisieren wir diese für Sie
wie gewohnt. Bis dahin ist bei Unterschieden die nachfolgende Beschreibung maßgeblich.
18 x.concept 21.4 20210901Neues Verordnungsmodul Neuerungen und Erweiterungen
Patienteninformationen: Anzeige erweitert
Im Bereich PATIENTENINFORMATIONEN werden Ihnen künftig zusätzlich folgende Informationen
angezeigt, sofern diese in der Praxissoftware hinterlegt sind:
• Risikofaktoren
• Schwangerschaft/stillend
• Gewicht
Ergänzungen rund um den Medikationsplan
Im Medikationsplan stehen Ihnen mit dem Feature-Update 21.4 mehrere praktische Ergän-
zungen zur Verfügung, die wir Ihnen in den folgenden Absätzen kurz vorstellen.
Medikation absetzen: Sie haben künftig die Möglichkeit, direkt beim Absetzen einer Medikation den dazugehöri-
Eintrag komfortabel gen Eintrag auf dem Medikationsplan als HISTORISIERT zu kennzeichnen oder vom Medikati-
löschen onsplan zu entfernen. Die entsprechenden Optionen stehen Ihnen in der bereits bekannten
Meldung zum Absetzen von Medikamenten zur Verfügung.
Tipp
Die Kennzeichnung von Einträgen auf dem Medikationsplan als HISTORISIERT ist eine der Neu-
erungen, die vorbereitend für den elektronischen Medikationsplan (eMP) integriert wurden.
Historisierte Einträge bleiben im Medikationsplan gespeichert, werden aber standardmäßig
auf dem bundeseinheitlichen Medikationsplan nicht gedruckt. Weitere Informationen zu
dieser Funktion finden Sie in der Onlinehilfe des Verordnungsmoduls (F1).
Absetzen rückgängig Wenn Sie das Absetzen einer Medikation rückgängig machen, haben Sie nun außerdem die
machen: Medikation Möglichkeit, sie mit zwei Klicks auch auf den Medikationsplan zu übernehmen. Haken Sie da-
auf Medikationsplan für einfach in der Meldung, die beim Rückgängigmachen künftig erscheint, die entsprechen-
übernehmen de Option an und bestätigen Sie mit OK.
09/2021 19Neuerungen und Erweiterungen Neues Verordnungsmodul
Falls das Produkt bereits auf dem Medikationsplan steht und dort als HISTORISIERT gekenn-
zeichnet ist, erhalten Sie in dieser Meldung die Möglichkeit, diesen Status aufzuheben. Der
Eintrag wird dann beim Drucken eines bundeseinheitlichen Medikationsplans (BMP) stan-
dardmäßig wieder mit ausgedruckt.
Geänderte Pläne werden Der Medikationsplan wird künftig automatisch gemeinsam mit den zu druckenden Rezepten
automatisch gedruckt gedruckt, falls seit dem letzten Ausdruck daran etwas geändert wurde. So vergessen Sie
nicht, den geänderten Plan auch an den Patienten weiterzugeben. Die Option zum Drucken
des Medikationsplans ist in diesem Fall automatisch aktiviert.
Wenn Sie den Medikationsplan nicht ausdrucken möchten, entfernen Sie einfach den Haken
von der Checkbox.
Medikationsplan Eine weitere praktische Ergänzung ist, dass Sie sich den Medikationsplan nun vor dem Dru-
vor dem Drucken cken exakt so, wie er ausgedruckt aussehen wird, als PDF anzeigen lassen können. Klicken
anzeigen lassen Sie dafür einfach in der Druckvorschau auf das Symbol DRUCKVORSCHAU FÜR MEDIKATIONSPLAN
ANZEIGEN.
20 x.concept 21.4 20210901Neues Verordnungsmodul Neuerungen und Erweiterungen
Dauermedikationen Sie haben künftig auf dem Medikationsplan die Möglichkeit zu kennzeichnen, ob eine Medi-
auf dem Medikationsplan kation eine Dauermedikation ist oder nicht. Dafür stehen Ihnen mit Klick auf das entspre-
kennzeichnen chende Symbol am rechten Rand des Eintrags die entsprechenden Optionen zur Verfügung.
Tipp
Mehr über diese und die weiteren neuen Kennzeichnungsmöglichkeiten für Medikationsplä-
ne lesen Sie in der Onlinehilfe des neuen Verordnungsmoduls (F1) im Kapitel Übersicht über
Fenster und Felder unter der Überschrift Medikationsplan (Fenster).
Dauermedikation: Sie erhalten künftig in den Detailinformationen zu einem Medikament im Bereich BISHERIGE
Hinweis bei abweichender VERORDNUNGEN einen Hinweis,
Kennzeichnung
• wenn Sie dieses Medikament als Dauermedikation verordnet haben und dasselbe Medi-
auf dem Medikationsplan
kament auf dem Medikationsplan des Patienten nicht als Dauermedikation gekennzeich-
net ist.
• wenn Sie dieses Medikament nicht als Dauermedikation verordnet haben und dasselbe
Medikament auf dem Medikationsplan als Dauermedikation gekennzeichnet ist.
• wenn Sie dieses Medikament als Dauermedikation verordnet haben und für dasselbe Me-
dikament auf dem Medikationsplan in dieser Hinsicht keine Angabe gemacht wurde.
Beispiel für den Hinweis, wenn ein als Dauermedikation verordnetes Medikament auf dem Medikationsplan nicht als Dauer-
medikation gekennzeichnet ist
Medikationen direkt Künftig steht Ihnen eine Option zur Verfügung, mit der Sie die Medikation in einem Schritt
auf Medikationsplan über- mit der Verordnung bzw. Wiederverordnung automatisch auf den Medikationsplan des Pa-
nehmen und aktualisieren tienten übernehmen können. Sie finden diese neue Option im Verordnungsbereich. Stan-
dardmäßig ist sie nicht aktiviert. Aktivieren Sie sie, sparen Sie sich den separaten Schritt des
Übernehmens im Anschluss.
09/2021 21Neuerungen und Erweiterungen Neues Verordnungsmodul
Tipp
Diese Option steht Ihnen auch bei der nachträglichen Bearbeitung einer Verordnung, die be-
reits auf der Druckliste steht, zur Verfügung.
Steht das zu verordnende Medikament bereits auf dem Medikationsplan, aber Sie haben bei
der aktuellen Verordnung andere Angaben gemacht als dort hinterlegt sind (z. B. zur Dosie-
rung), erhalten Sie an denselben Stellen eine weitere praktische neue Option: AKTUALISIEREN.
Sie sorgt dafür, dass die Angaben im entsprechenden Medikationsplaneintrag beim Verord-
nen bzw. Wiederverordnen automatisch an die aktuelle Verordnung angepasst werden. Die-
se Option ist standardmäßig aktiviert, damit sich wichtige Änderungen an der Versorgung
des Patienten auch in dessen Medikationsplan niederschlagen.
Wenn diese Option beim Verordnen aktiviert ist und Sie die Verordnung noch einmal bear-
beiten, wenn sie sich bereits in der Druckliste befindet, werden diese Änderungen selbstver-
ständlich auch in den Medikationsplan übernommen. Sie haben dabei aber auch die
Möglichkeit, den Eintrag zu dieser Medikation vom Medikationsplan zu streichen. Klicken Sie
dazu auf den Link ENTFERNEN und bestätigen Sie anschließend mit Klick auf OK.
Wenn das Medikament auf dem Medikationsplan steht und Sie bei der Verordnung keine an-
deren Angaben machen als dort hinterlegt sind, erhalten Sie statt der beiden oben genann-
ten Optionen einen entsprechenden Hinweis.
Damit Sie in der Druckliste auf einen Blick erkennen, wenn durch eine der oben genannten
Optionen ein Eintrag auf dem Medikationsplan hinzugefügt bzw. bearbeitet wird, erscheint
dort bei der entsprechenden Verordnung das folgende Symbol:
22 x.concept 21.4 20210901COVID-19 Neuerungen und Erweiterungen
Hinweise
• Wenn die Verordnung bzw. Wiederverordnung abgebrochen wird, wird am Medikations-
plan keine Änderung vorgenommen, auch wenn die Option ÜBERNEHMEN bzw. AKTUALISIE-
REN aktiviert ist.
• Wenn Sie eine Verordnung, bei der Sie die Option ÜBERNEHMEN gewählt haben, wieder
rückgängig machen, bleibt der entsprechende Eintrag auf den Medikationsplan beste-
hen, wird aber als Fremdmediation gekennzeichnet. Falls Sie ihn vom Medikationsplan
entfernen möchten, löschen Sie ihn dort bitte manuell.
Weitere Ergänzungen Im Zuge der Vorarbeiten für den elektronischen Medikationsplan wurden einige neue Funk-
tionen, Anzeigemöglichkeiten und hilfreiche Ergänzungen im Medikationsplan integriert,
z. B. die Möglichkeit, sich Informationen über die einzelnen Wirkstoffe von Kombipräparaten
anzeigen zu lassen. Informationen dazu finden Sie bei Bedarf in der Onlinehilfe des Verord-
nungsmoduls (F1) im Kapitel Medikationsplan ausstellen sowie unter der Überschrift Medi-
kationsplan in der Übersicht über die Fenster und Felder des Verordnungsmoduls.
COVID-19
Funktionen und Informationen rund um COVID-19
In x.concept steht Ihnen eine Reihe von Funktionen rund um das Thema COVID-19 zur Verfü-
gung. Wir haben darüber bereits ausführlich informiert.
Im Updateschreiben zum Update 21.3 (Menü ? > BISHERIGE UPDATESCHREIBEN > UPDATESCHREIBEN
ZUR VERSION 21.30) finden Sie unter der Überschrift COVID-19 bei Bedarf Informationen zu fol-
genden Themen:
• Bestellung von COVID-19-Impfstoffen über das Rezeptformular
• ICD-Codes für die Dokumentation von COVID-19-Impfungen
• Angabe der Chargennummer in der Ziffernbegründung bei COVID-19-Impfungen
• Anlegen von Privatscheinen für die Abrechnung von COVID-19-Impfungen
• Impftermine ohne Arztbindung mit x.webtermin anbieten
In der aktuellen Onlinehilfe (F1) finden Sie Informationen und Schritt-für-Schritt-Anleitungen
zu folgenden Funktionen:
• COVID-19-Zertifikate ausstellen (im Kapitel COVID-19-Zertifikate ausstellen)
• COVID-19-Impfstatistiken erstellen (im Kapitel Corona-Impfzahlen auswerten)
09/2021 23Neuerungen und Erweiterungen Kommunikation im Medizinwesen (KIM)
Kommunikation im Medizinwesen (KIM)
Einrichtung von KIM-Diensten optimiert
Seit dem Quartals-Update 21.3 können Sie in x.concept KIM-Dienste anbinden. Wie das
funktioniert, lesen Sie in der Onlinehilfe (F1) unter der Überschrift Kommunikation im Me-
dizinwesen (KIM) einrichten.
Vor der Einrichtung In der Zwischenzeit konnten wir wertvolle Erfahrungen sammeln und haben den Einrich-
Feature-Update installieren tungsprozess an mehreren Stellen optimiert. Wenn Sie Ihren KIM-Dienst noch nicht einge-
richtet haben, empfehlen wir Ihnen daher, zunächst das vorliegende Feature-Update 21.4 zu
installieren und die Einrichtung damit durchzuführen.
Ports werden in der Fi- Unter anderem werden künftig der SMTP-, POP3- und HTTP-Port für das KIM-Clientmodul von
rewall automatisch freige- I-Motion bei dessen Einrichtung automatisch in der Windows-Firewall freigegeben. Die Frei-
geben gabe dieser Ports in der Firewall ist notwendig, damit Nachrichten über KIM versendet und
empfangen werden können. Neu ist auch eine entsprechende Option in den Einstellungen
zu I-Motion-KIM-Clientmodulen (x.comcenter > EXTRAS > EINSTELLUNGEN > Registerkarte KIM
(KOMMUNIKATION IM MEDIZINWESEN) > Link KIM-CLIENTMODULE VERWALTEN > Link KIM-CLIENTMO-
DUL KONFIGURIEREN bzw. Link KONFIGURATION BEARBEITEN). Sie ist standardmäßig aktiviert.
Hinweise
• Die automatische Port-Freigabe funktioniert nur für Windows-Firewalls. Falls Sie eine an-
dere Firewall einsetzen und Hilfe bei der Freigabe der Ports benötigen, wenden Sie sich
bitte an Ihren medatixx-Servicepartner.
• Aktuell kann pro Arzt nur eine KIM-E-Mail-Adresse angelegt werden.
Tipp
Zur Einrichtung des KIM-Dienstes der I-Motion GmbH finden Sie ein E-Learning-Video auf der
Homepage unserer medatixx-akademie. Folgen Sie einfach diesem Link:
https://akademie.medatixx.de/e-learning/kim-fachdienst-der-i-motion-einrichten-x-concept.html?kategorie=x-concept-praxissoftware
Mit Microsoft Word 2019 erstellte eArztbriefe
können jetzt versendet werden
Außerdem funktionieren mit dem Feature-Update 21.4 Signatur und Versand von eArztbrie-
fen mit dem Konnektor auch mit Microsoft Word 2019. Bisher war dies nicht der Fall.
24 x.concept 21.4 20210901Elektronische Patientenakte (ePA) Neuerungen und Erweiterungen
Elektronische Patientenakte (ePA)
Optimierung der ePA-Funktionen
Die Funktionen rund um die elektronische Patientenakte (ePA) haben wir im Feature-Update
21.4 in dreierlei Hinsicht optimiert.
Sicherheit und Komfort Zum einen werden künftig Microsoft-Word-Dokumente (z. B. Arztbriefe) automatisch in PDF-
erhöht Dateien umgewandelt, bevor Sie diese in die ePA eines Patienten hochladen. So sind diese
Dokumente besser vor Veränderung durch den Patienten oder Dritte geschützt, da PDF-Da-
teien weniger einfach zu bearbeiten sind.
Zum zweiten haben wir das Hochladen von Notfalldatensätzen komfortabler gestaltet: Künf-
tig werden dabei der Ersteller und die dazugehörige Betriebsstätte automatisch ermittelt
und in die Metadaten eingetragen. So müssen Sie dies nicht mehr von Hand tun. Außerdem
haben wir zum dritten die Darstellung von Notfalldatensätzen und Datensätzen mit persön-
lichen Erklärungen in der ePA verbessert.
x.webtermin
Dateien an Bestätigungs- und Erinnerungs-E-Mails anhängen
Künftig können Sie an Ihre Terminbestätigungs- und -erinnerungs-E-Mails automatisch Da-
teien anhängen lassen. So können Sie z. B. gleich mit der Terminbestätigung einen Aufklä-
rungsbogen verschicken, damit der Patient ihn schon ausgefüllt in die Praxis mitbringen
kann. Dafür sind lediglich einmalig zwei einfache Schritte nötig.
Datei zu Platzhalter Legen Sie zunächst für die gewünschte Terminart einen Platzhalter für die Bestätigungs-
hinzufügen bzw. Erinnerungs-E-Mails an und fügen Sie den Dateianhang zu diesem hinzu. Gehen Sie
dazu folgendermaßen vor:
1 Öffnen Sie die x.webtermin-Einstellungen.
2 Bewegen Sie den Mauszeiger über die gewünschte Terminart und klicken Sie auf das Be-
arbeiten-Symbol.
Das Fenster ONLINE-TERMINART BEARBEITEN öffnet sich.
09/2021 25Neuerungen und Erweiterungen x.webtermin
3 Klicken Sie im Bereich für die gewünschte E-Mail-Art auf PLATZHALTER KONFIGURIEREN.
Das Konfigurationsfenster für den jeweiligen Platzhalter öffnet sich.
4 Klicken Sie im Bereich DATEIANHÄNGE auf HINZUFÜGEN.
Der Windows-Explorer öffnet sich.
5 Wählen Sie die Datei aus und klicken Sie auf ÖFFNEN.
Die Datei wird nun im Bereich DATEIANHÄNGE angezeigt.
6 Klicken Sie mit OK und bestätigen Sie die anschließende Abfrage mit SPEICHERN.
Auf diese Weise können Sie bis zu drei Dateien zu dem Platzhalter hinzufügen, die jeweils
bis zu 1 MB groß sein dürfen.
Individuellen Text Legen Sie anschließend in der entsprechenden Buchungsansicht wie gewohnt einen indivi-
für E-Mails anlegen duellen Text für die Bestätigungs- bzw. Erinnerungs-E-Mails an und fügen Sie den Platzhalter
in diesen Text ein. Die Dateien werden dann beim Versand automatisch an jede der entspre-
chenden E-Mails angehängt.
26 x.concept 21.4 20210901Sie können auch lesen