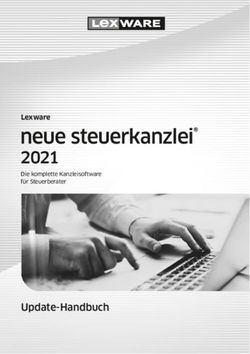Financial office - Benutzerhandbuch Lexware financial office Lexware financial office plus
←
→
Transkription von Seiteninhalten
Wenn Ihr Browser die Seite nicht korrekt rendert, bitte, lesen Sie den Inhalt der Seite unten
Lexware financial office ® Die einfache kaufmännische Komplettlösung für Freiberufler und Kleinbetriebe Benutzerhandbuch Lexware financial office Lexware financial office plus
Impressum
Impressum
© 2018 Haufe-Lexware GmbH & Co. KG
Postanschrift: Postfach 100428, 79123 Freiburg i. Br.
Hausanschrift: Munzinger Straße 9, 79111 Freiburg i. Br.
Telefon: 0761 / 898-0
Internet: http://www.lexware.de
Alle Rechte vorbehalten.
Die Software und das Handbuch wurden mit größter Sorgfalt erstellt. Es kann jedoch keiner-
lei Gewähr für die Fehlerfreiheit der Software, der mitgelieferten Daten sowie des Handbuchs
übernommen werden. Da nach Drucklegung des Handbuchs noch Änderungen an der Soft-
ware vorgenommen wurden, können die im Handbuch beschriebenen Sachverhalte bzw.
Vorgehensweisen u. U. von der Software abweichen.
Kein Teil des Handbuchs darf in irgendeiner Form (Druck, Fotokopie, Mikrofilm oder in einem
anderen Verfahren) ohne unsere vorherige schriftliche Genehmigung reproduziert oder unter
Verwendung elektronischer Systeme verarbeitet, vervielfältigt oder verbreitet werden.
Wir weisen darauf hin, dass die im Handbuch verwendeten Bezeichnungen und Markennamen
der jeweiligen Firmen im Allgemeinen warenzeichen-, marken- oder patentrechtlichem Schutz
unterliegen.
Autor: Redaktion Lexware financial office
Konzeption, Redaktion: docom, Freiburg
Inhalt: 09017-0002
2Lexware financial office
Lexware financial office
Die einfache kaufmännische Komplettlösung für Freiberufler, Handwerker und
Kleinbetriebe
Mit Lexware financial office verfügen Sie über ein Kraftpaket für die lücken- und reibungslose
Abwicklung Ihres Geschäftsalltags. Die Kernstücke des Programms sind die am Markt bereits
bestens bewährten und bekannten Programme Lexware buchhaltung, Lexware lohn+gehalt
und Lexware faktura+auftrag. Unser Anspruch ist, Ihnen eine Komplettlösung anzubieten,
die Ihnen die Lohn- und Finanzbuchhaltung wie auch die Auftragsbearbeitung mit Fakturie-
rung und Lagerhaltung zu einem unschlagbaren Preis abnimmt. In diesem Sinne haben wir
diese Programme zu einer Einheit zusammengefügt und uns nicht nur darauf beschränkt,
diese in einer einheitlichen Verpackung anzubieten.
Haben Sie bisher nur mit einer der Teilkomponenten Lexware buchhaltung, Lexware
lohn+gehalt oder Lexware faktura+auftrag gearbeitet? Der Umstieg auf Lexware financial
office führt die Übernahme aller Daten durch und integriert diese zur weiteren Bearbeitung
in Ihrem neuen Programmpaket.
Getreu dem Motto, das Ganze muss mehr sein als die Summe seiner Teile, können Sie aus
Lexware lohn+gehalt und Lexware faktura+auftrag direkt auf den ausgewählten Kontenplan
in Lexware buchhaltung zugreifen. Kundendaten aus der Fakturierung stehen sofort auch der
Debitorenbuchhaltung zur Verfügung, Buchungen aus der Lohnabrechnung und aus der Fak-
turierung werden per Mausklick an Lexware buchhaltung übergeben. Den Zeitpunkt – be-
stimmen Sie.
Mit Lexware financial office verfügen Sie über ein absolutes Spitzenprodukt – als kaufmänni-
sche Komplettlösung für Handwerker, Selbstständige und Kleinbetriebe.
Wir wünschen Ihnen viel Spaß mit dem Programm. Sollten Sie Fragen, Anregungen oder
Wünsche haben, teilen Sie uns diese bitte mit.
3Inhaltsverzeichnis
Inhaltsverzeichnis
Über diese Dokumentation ...................................................................................... 6
Konventionen der Schreibweise ....................................................................... 6
Symbole ............................................................................................................ 7
Systemvoraussetzungen ......................................................................................... 8
Installation und Start von Lexware financial office ................................................... 9
Installation......................................................................................................... 9
Lexware scout................................................................................................... 9
Lexware scout Technik ..................................................................................... 9
Installation ausführen...................................................................................... 10
Programmstart ....................................................................................................... 13
Erstaufruf von Lexware financial office nach Upgrade ................................... 13
Die Programmoberfläche ....................................................................................... 15
Die Zentrale .................................................................................................... 15
Online Support ................................................................................................ 17
Programm Center ........................................................................................... 17
Das Lexware Info Center ................................................................................ 18
Heute zu tun ................................................................................................... 18
Das Business Cockpit ..................................................................................... 18
Der Lexware scout .......................................................................................... 19
Grundlegende Arbeitstechniken ............................................................................ 20
Kontextmenü über die rechte Maustaste ........................................................ 20
Umgang mit Assistenten ................................................................................. 20
Hinweise zur Bedienung ................................................................................. 22
Tastaturbelegung und Funktionstasten .......................................................... 23
Lexware Info Service Assistent....................................................................... 24
Firma einrichten ..................................................................................................... 25
Zentrale Firmendaten ..................................................................................... 27
Angaben zur Buchhaltung .............................................................................. 30
Angaben zur Fakturierung .............................................................................. 33
Angaben zu Lohn+Gehalt ............................................................................... 35
Zusammenfassung ......................................................................................... 39
Firma bearbeiten............................................................................................. 39
Firma wechseln............................................................................................... 39
Firma löschen ................................................................................................. 39
Firma Übersicht .............................................................................................. 39
Die Kernfunktionen der Programmbereiche .......................................................... 40
Stapel- und Dialogbuchen .............................................................................. 40
Einnahmen/Ausgaben in den Stapel .............................................................. 41
Kontenplan bearbeiten.................................................................................... 41
Abrechnung Lohn+Gehalt ............................................................................... 42
Mitarbeiter abrechnen ..................................................................................... 43
Mitarbeiter anlegen ......................................................................................... 44
Monatswechsel ausführen .............................................................................. 44
Rechnung schreiben ....................................................................................... 45
Kunden neu anlegen....................................................................................... 45
Lieferanten neu anlegen ................................................................................. 46
Artikel neu anlegen ......................................................................................... 46
Arbeiten mit Lexware financial office ..................................................................... 47
Was ist eine Bruttolohnverbuchung? .............................................................. 47
Rechnungen buchen....................................................................................... 48
4Lexware financial office
Arbeiten mit Kostenstellen .............................................................................. 49
Belegkreise ..................................................................................................... 51
Arbeiten mit der Benutzerverwaltung ..................................................................... 52
Datensicherung/Rechnerwechsel .......................................................................... 55
Hinweise Datensicherung ............................................................................... 55
Hinweise Rechnerwechsel .............................................................................. 55
Sicherung durchführen.................................................................................... 56
Fortschritt der Sicherung................................................................................. 57
Rücksicherung ................................................................................................ 57
Datenrücksicherung durchführen .................................................................... 58
Zusammenfassung ......................................................................................... 58
Datensicherung online .................................................................................... 58
Mobil-Modus .......................................................................................................... 59
Hauptrechner .................................................................................................. 59
Nebenrechner ................................................................................................. 60
Nachrichtenverwaltung .......................................................................................... 61
Heute zu tun .......................................................................................................... 62
Lexware scout Inhalt .............................................................................................. 63
Lexware scout Mini ......................................................................................... 64
Die Hilfe ................................................................................................................. 65
Die Service-Leistungen .......................................................................................... 66
Lexware help & news ...................................................................................... 66
Online Support ................................................................................................ 67
Gesetzesänderungen...................................................................................... 67
Hotline – schnelle Expertenhilfe...................................................................... 67
Anhang .................................................................................................................. 69
Die Menüpunkte .............................................................................................. 69
Index ...................................................................................................................... 75
5Über diese Dokumentation
Über diese Dokumentation
Konventionen der Schreibweise
Tastatureingaben werden wie folgt dargestellt:
Diese Bezeichnung in unserer ... sollte so von Ihnen ausgeführt werden.
Dokumentation ...
Return Einfaches Betätigen der Eingabe-, Return- oder Enter-
Taste
Strg + R Drücken und Halten der Taste Strg
(= Steuerung, evtl. auch Ctrl) und gleichzeitiges
Drücken des Buchstabens R
Alt + D Drücken und Halten der Taste Alt
(= Alternativ) und gleichzeitiges Drücken des
Buchstabens D
D:\LxSetup.exe Eingabe von d:\LxSetup.exe
Die Maus wird wie folgt benutzt:
Diese Bezeichnung in ... sollte so von Ihnen ausgeführt werden.
unserer Dokumentation...
Klicken Die linke Maustaste einmal kurz drücken und wieder
loslassen.
Doppelklicken Die linke Maustaste zweimal schnell hintereinander
drücken und wieder loslassen.
Rechts klicken Die rechte Maustaste einmal kurz drücken und Menü-
punkt auswählen.
Bedienelemente werden fett hervorgehoben:
Diese Bedienelement ... wird so dargestellt
Dialogfenster Im Dialog Drucken
Befehle Der Befehl Bearbeiten Szenario
Menüs Das Menü Datei
6Lexware financial office
Symbole
In dieser Dokumentation werden folgende Symbole verwendet, um Sie auf wichtige Dinge
hinzuweisen:
gibt wertvolle Tipps aus der Praxis von Steuerberatern und Anwendern.
weist auf lesenswerte Besonderheiten hin.
zeigt Ihnen, wo Sie besonders aufmerksam sein sollten.
informiert über Gesetzesangaben und andere Fundstellen.
rät, hier die Vorteile der rechten Maustaste zu nutzen.
erläutert den beschriebenen Sachverhalt an einem Beispiel.
verweist auf Programmfunktionen, die ausschließlich in Lexware financial office plus
enthalten sind.
7Systemvoraussetzungen
Systemvoraussetzungen
Dieser Abschnitt beschreibt die Hardware, Systemsoftware und den Speicherbedarf für die
Verwendung von Lexware financial office. Hierbei werden die Minimalanforderungen be-
schrieben.
• Microsoft® Windows® 7 SP 1 (Version Home, deutsche Version) / Windows 8 .1/
Windows 10 (jew. ab Version Home, jew. dt. Version)
• 2- GHz Prozessor oder höher
• 2 GB RAM Arbeitsspeicher (4 GB empfohlen)
• Mind. 10 GB freier Festplattenplatz
• Grafikauflösung mindestens 1024 x 768 (4:3) oder 1366x768 (16:9)
• CD / DVD Laufwerk
• Internetzugang und Produktaktivierung erforderlich
Weitere Informationen zu den aktuell gültigen Systemvoraussetzungen finden Sie unter:
http://betriebssysteme.lexware.de/
8Lexware financial office
Installation und Start von Lexware financial office
Installation
Lexware financial office ist mit einem Setup-Programm ausgestattet, das Ihr System prüft und
bei Bedarf aktualisiert. Die Installation kann nur von einem Benutzer mit Administrator-
Rechten durchgeführt werden. Wir empfehlen die Installation in das vom Setup vorgeschla-
gene Verzeichnis durchzuführen.
Lexware scout
Lexware scout ist ein Werkzeug zur Überprüfung und Pflege Ihrer Daten. Es wird unterschie-
den in Lexware scout Technik und Lexware scout Inhalt.
Lexware scout Technik
Die Unterstützung durch Lexware scout Technik betrifft folgende Bereiche:
Die Installation
Während der Installation werden u.a. überprüft:
Betriebssystem
Arbeitsspeicher
Bildschirmauflösung
Wird die Installation als Update ausgeführt bzw. als Upgrade von einer Einzelkomponente,
kommen weitere Schritte zur Ausführung:
9Installation und Start von Lexware financial office
Installation ausführen
1. Legen Sie den Datenträger in das entsprechende Laufwerk.
Sollte der Datenträger nicht automatisch starten, gehen Sie über Start Ausführen
Durchsuchen auf Ihr Laufwerk und starten Sie die LxSetup.exe.
2. Die Installationsstartseite wird angezeigt: Hier haben Sie zunächst die Möglichkeit, die
Installationshinweise zu lesen. Mit Klick auf Jetzt installieren, werden zuerst Ihre Sys-
temressourcen über Lexware scout geprüft.
3. Sollten die Voraussetzungen für bestimmte Bereiche nicht gegeben sein, wird Lexware
scout die Installation der geforderten Softwareressourcen anbieten. Dazu wird das Setup
Lexware financial office automatisch beendet. Nach Abschluss aller Update-Schritte aus
Lexware scout kann die Installation Lexware financial office neu gestartet werden.
4. Sind alle Voraussetzungen erfüllt, setzen Sie die Installation fort. Zunächst müssen Sie
die Seriennummer eingeben. Diese Entnehmen Sie dem Seriennummernzertifikat.
Das Setup führt jetzt fortlaufend alle erforderlichen Aktionen aus. Dies sind vorbereitende
Schritte wie:
• Anlegen des Programmordners im festgelegten Pfad.
• Anlegen eines Datenverzeichnisses, in dem alle Firmen-, Kunden- und Artikeldaten ver-
waltet werden (für die Verwaltung mehrerer Firmen werden beim Anlegen in diesem Ver-
zeichnis noch Unterverzeichnisse angelegt).
• Kopieren der Programmdateien in das Programm-Verzeichnis.
Darüber hinaus werden weitere Komponenten installiert, die in ihrer Funktionalität im Pro-
gramm enthalten sind. Dazu gehören:
• Installation Lexware Info Service.
• Installation Lexware ELSTER.
• Installation Lexware Online Banking
• Installation Dakota
Zuletzt werden die Verknüpfungen für den Programmstart angelegt:
Anlegen der Programmgruppe Lexware financial office im Startmenü Programme.
Anlegen einer Desktopverknüpfung Lexware financial office.
Anlegen der Programmgruppe dakota im Startmenü Programme.
Installation Mobil-Modus
Der Mobil-Modus ist Bestandteil von Lexware financial office plus. Er ermöglicht Ihnen die
Installation einer eingeschränkten "Mobil" Version auf einem Zweitrechner, ohne das Sie da-
für eine weitere Lizenz erwerben müssen.
Zur Installation des Mobil-Modus starten Sie vom mitgelieferten Datenträger die Datei
fincial_office_mobil_Setup.exe. Ihr Vorteil: Mit dem Lexware Mobil-Modus können Sie zu
Hause oder unterwegs noch ausstehende Arbeiten erledigen.
10Lexware financial office
Bitte beachten Sie bei der Installation und bei der Arbeit auf dem Neben- bzw. Zweitrechner
folgende Hinweise:
Wir empfehlen die Installation von Lexware Mobil-Modus auf dem Zweitrechner als Erst-
installation durchzuführen. Ist bereits eine Mobil-Modus Version vorhanden, ist eine
Updateinstallation analog zu Lexware financial office plus möglich. Dabei sollten Sie je-
doch darauf achten, dass Ihr aktueller Datenstand sich auf dem Hauptrechner befindet -
d.h. der Hauptrechner aktiv und der Nebenrechner inaktiv ist.
Für einen erfolgreichen Datenaustausch müssen Lexware financial office plus und
Lexware Mobil-Modus auf dem gleichen Versionstand sein. Die Angaben zur Version
finden Sie nach dem Programmstart über das Menü ? Info.
Lexware Mobil-Modus kann nicht für die Bearbeitung verschiedener Datenbestände ver-
wendet werden. Während der Arbeit mit Lexware Mobil-Modus, können die Daten nicht
in Lexware financial office plus (Hauptversion) weiter bearbeitet werden. Die Bearbeitung
auf Ihrem Hauptrechner ist daher gesperrt. Lösen Sie diese Sperrung ohne Einspielen auf
(Zurücksetzen der Auslagerung), können die Daten aus dem Mobil-Modus nicht mehr
eingelesen werden.
Der Lexware Mobil-Modus unterscheidet sich vom Hauptrechner durch folgende Ein-
schränkungen:
• Sie können keine Datensicherung und -rücksicherung durchführen.
• Sie können keine neue Firma anlegen oder bestehende Firmen löschen.
• Sie können keine Datenübertragung per ELSTER durchführen.
• Sie können in Lexware lohn+gehalt keinen Datenexport über dakota und keinen
Übertrag im DTA-Verfahren ausführen.
• Lexware online-banking ist im Mobil-Modus nicht möglich.
Ablauf und Bedingungen des Datentransfers im Mobil-Modus:
1. Auslagern der Daten vom Hauptrechner
Zur Datenbearbeitung kann immer nur ein Rechner aktiv sein. Der Datentransfer vom
Hauptrechner erfolgt über den Befehl Datei Mobil-Modus Daten auslagern. Nach
dem Auslagern der Daten, ist der Hauptrechner inaktiv.
Der Hauptrechner wird erst dann wieder zum aktiven Rechner, wenn die Daten vom Ne-
benrechner wieder zurückgespielt werden. Sollen keine Daten vom Nebenrechner zu-
rückgespielt werden, kann der Hauptrechner auch über das Menü Datei Mobil-Modus
Auslagerung zurücksetzen wieder aktiviert werden.
2. Einspielen der Daten auf den Nebenrechner
Der Nebenrechner wird durch das Einspielen der vom Hauptrechner ausgelagerten Daten
aktiviert.
Weitere Informationen dazu erhalten Sie im Abschnitt Mobil-Modus in diesem Handbuch.
Installation als Upgrade
Upgradeinstallation bedeutet, vor Installation von Lexware financial office befindet sich be-
reits auf Ihrem Rechner eine Version von Lexware buchhaltung, Lexware faktura+auftrag o-
der Lexware lohn+gehalt. Die Programme und jeweiligen Daten werden für den Einsatz in
Lexware financial office synchronisiert.
Mit dem Start der Datensynchronisierung werden alle Datenverzeichnisse der Einzelpro-
gramme in das Programmverzeichnis von Lexware financial office kopiert. Die ursprüngli-
chen Datenverzeichnisse bleiben dabei erhalten, stehen Ihnen aber nicht mehr für den Ein-
satz als Einzelprogramm zur Verfügung.
11Installation und Start von Lexware financial office
Benötigte Rechte in den Verzeichnissen
Für die Installation benötigen Sie für das Programm- und das Datenverzeichnis die Lese-,
Schreib- und Löschrechte.
Für die Bedienung des Programms benötigen alle Benutzer
im Programmverzeichnis Leserecht
im Datenverzeichnis Lese-, Schreib- und Löschrechte
Deinstallation
Möchten Sie Lexware financial office deinstallieren, sind folgende Arbeitsschritte notwendig:
1. Öffnen Sie über das Startmenü von Windows die Systemsteuerung Programme und
Funktionen (Windows 7) bzw. Systemsteuerung Programme und Features
(Windows 10).
2. Markieren Sie aus der Liste der installierten Programme Lexware financial office.
3. Klicken Sie mit der Maus auf die Schaltfläche Deinstallieren.
Über die Installationsroutine wird Ihnen eine Reparatur oder die Entfernung des Programms
zur Auswahl angeboten. Wählen Sie Deinstallieren, um die Deinstallation auszuführen.
Start von Lexware financial office
Nachdem Sie Lexware financial office erfolgreich installiert haben, werden Sie aufgefordert
nach bereitgestellten Aktualisierungen zu suchen. Das Setup wird mit der Einstellung Emp-
fohlene Aktualisierungen automatisch herunterladen und auf dem Computer installieren
ausgeliefert. Für den Bereich Lohn+Gehalt wird zu Jahresbeginn eine Aktualisierung bereitge-
stellt. Diese muss zwingend installiert werden, wenn Sie in der Programmkomponente
Lohn+Gehalt zukünftige Abrechnungen generieren möchten.
Die Option Vorhandene Einstellungen beibehalten gibt Ihnen einen Hinweis auf die ge-
troffene Auswahl und wechselt zur abschließenden Seite des Installationsassistenten.
Mit Klick auf Programm starten, startet Lexware financial office.
Haben Sie den Installationsassistenten über die Schaltfläche Schließen beendet, kann der
Programmstart über die angelegte Verknüpfung auf dem Desktop erfolgen, oder auch über
den Befehl Start Programme Lexware financial office Lexware financial office.
Lexware Produktaktivierung
Die Produktaktivierung ist ein technisches Verfahren, das Sie und uns vordem unrechtmä-
ßigen Einsatz der Software schützt. Dadurch wird sichergestellt, dass die Lizenzbedingungen
eingehalten werden. Sie können die Software nach der Erstinstallation 10 Tage beliebig tes-
ten, ohne das Programm zu aktivieren. Nach Ablauf dieser 10 Tage findet die Aktivierung des
Produkts statt, die in der Regel automatisch im Hintergrund abläuft.
Fachlicher Die automatische Aktivierung im Hintergrund erfordert eine Internetverbindung. Falls die auto-
Hintergrund matische Aktivierung nicht erfolgreich war, erscheint ein Fenster, das Ihnen zusätzliche Arten der
Aktivierung anbietet. Sie können die Aktivierung nun manuell durchführen oder sich erneut da-
ran erinnern lassen, Sie haben dazu bis zu 42 Tage ab Installation Zeit. Über die Schaltfläche Spä-
ter erinnern können Sie den Zeitraum bis zur nächsten Erinnerung festlegen. Wenn der Testzeit-
raum von 42 Tagen abgelaufen ist, kann die Aktivierung nicht mehr verschoben werden. Eine
weitere Aktivierung wird nur dann erforderlich, wenn Sie massive Änderungen an Ihrer Hard-
warekonfiguration vornehmen, das Betriebssystem Ihres Computers neu installieren oder einen
neuen Computer erworben haben und das Programm fortan auf diesem nutzen wollen.
12Lexware financial office
Programmstart
Nach dem Programmstart werden Sie durch eine Willkommensseite begrüßt. Sie haben auf
dieser Seite zwei Auswahlmöglichkeiten:
Sie wählen den Start der Musterfirma, um sich mit grundlegenden Funktionen vertraut
zu machen oder
Sie können gleich den Assistenten zum Anlegen Ihrer eigenen Firma öffnen
Diese Auswahl wird bei jedem Programmstart angezeigt, solange Sie noch keine eigene Firma
angelegt haben.
Nach Auswahl der Firma empfängt Sie Lexware financial office beim Erstaufruf mit dem
Lexware info center. Es informiert Sie automatisch über alle Neuigkeiten zum Programm.
Öffnen Sie per Mausklick die Hauptnavigation, über die Sie die zentralen Arbeitsfelder und
die Zentrale erreichen können.
Erstaufruf von Lexware financial office nach Upgrade
Nach einer Upgradeinstallation wird ein Firmenabgleich von Lexware buchhaltung, Lexware
faktura+auftrag und Lexware lohn+gehalt durchgeführt. Dazu werden Sie beim ersten Pro-
grammaufruf in den Firmensynchronisierungsassistenten geführt.
Hier können Sie bereits bestehende Firmen aus den jeweiligen Einzelprogrammen in Lexware
financial office zusammenführen. Die Firmensynchronisierung ordnet alle absolut identi-
schen Firmenbezeichnungen der Einzelprogramme automatisch einer gemeinsamen Firma in
Lexware financial office zu.
Wurden unterschiedliche Bezeichnungen (z.B. Müller u. Maier sowie Müller & Maier) ver-
wendet, werden diese nicht als eine gemeinsame Firma identifiziert, sondern ggf. als unter-
schiedliche Firmen angelegt. Möchten Sie bestimmte Zuordnungen aufheben oder ändern,
klicken Sie mit der Maus auf die Schaltfläche Zuordnung ändern.
Alle vom Synchronisierungsassistenten vorgeschlagenen Firmenzuordnungen können Sie
auch ohne Änderungen direkt über die Schaltfläche Beenden übernehmen.
13Programmstart
Zuordnung ändern
Auf der zweiten Seite des Synchronisierungsassistenten sehen Sie alle vom Programm vorge-
nommenen Firmenzuordnungen. In der Spalte financial office werden alle Firmen aufge-
führt, die aus den Einzelapplikationen identifiziert wurden.
Haben Sie z.B. bisher getrennt mit Lexware buchhaltung und Lexware faktura+auftrag gear-
beitet und die angelegten Firmenstammdaten in der Buchhaltung weichen von den Angaben
in der Fakturierung ab (Müller & Maier und Müller u. Maier), können Sie durch Neuzuord-
nung die Bearbeitung in Lexware financial office unter einer Firmenbezeichnung (Müller u.
Maier) fortführen.
Zuordnung aufheben
Zunächst muss die bestehende Zuordnung gelöscht werden.
1. Markieren Sie in der Spalte buchhaltung den (fehlerhaften) Eintrag Müller & Maier.
2. Klicken Sie auf die Schaltfläche Zuordnung löschen.
3. Die nicht zugeordnete Firma wird im Listenfeld unterhalb der betreffenden Programm-
Spalte dargestellt.
Neuzuordnung der Firmenauswahl
1. Klicken Sie in der Zeile Müller u. Maier in das leere Feld buchhaltung.
2. Das Listenfeld, mit der nicht zugeordneten Firma, wird angezeigt.
3. Klicken Sie doppelt auf die zuzuordnende Firmenbezeichnung: Müller & Maier.
4. Diese Firmenbezeichnung wird jetzt im Programmfeld angezeigt.
Damit ist die Firma neu zugeordnet: Die Zeile Müller & Maier ist komplett leer, die Zeile
Müller u. Maier ist komplett gefüllt.
Damit ist gewährleistet, dass die Konsistenz der Firmenangaben hergestellt ist. Sie können
den Assistenten nur beenden, wenn alle Firmen eine Zugehörigkeit haben.
14Lexware financial office
Die Programmoberfläche
Mit dem Start von Lexware financial office präsentiert sich Ihnen die Programmzentrale mit
folgenden Bedien- und Navigationselementen:
Die Zentrale
Die Startseite Lexware financial office – die Zentrale – bietet alle wichtigen Funktionen der
einzelnen Programmkomponenten.
Mit einer übersichtlichen Programm-Oberfläche, direktem Zugriff auf alle wichtigen Informa-
tionen und Kernfunktionen und klar strukturierten Arbeitsabläufen können Sie schnell und
effizient Ihre Hauptaufgaben erledigen.
Die Startseite besteht aus den Bereichen Programm Center, Heute zu tun und dem Info
Center. Mithilfe des Registers kann zwischen diesen Bereichen gewechselt werden.
Die Hauptnavigation
Mit der komfortablen Hauptnavigation gelangen Sie an jeder Stelle im Programm zum ge-
wünschten Programmbereich.
Die Hauptnavigation führt direkt und gezielt in die Arbeitsbereiche der einzelnen Pro-
grammkomponenten. Ebenso kann durch die Firmenauswahl jede angelegte Firma direkt auf-
gerufen werden.
15Die Programmoberfläche
Die Hauptnavigation kann zur Vergrößerung des Arbeitsbereichs ausgeblendet werden. Es
bleibt lediglich ein Anzeigebereich, der die Leiste kennzeichnet. Wenn Sie den Mauszeiger
auf das Feld "Hauptnavigation (F10) führen, wird die Leiste angezeigt. Sobald Sie mit der
Maus anderweitig klicken oder den Anzeigebereich verlassen, verschwindet die Ansicht der
Auswahlleiste und gibt den gesamten Arbeitsbereich wieder frei. Soll die Auswahlleiste
grundsätzlich eingeblendet bleiben, so klicken Sie auf die Schaltfläche Hauptnavigation aus-
klappen und die Leiste wird fixiert.
Haben Sie weitere Programme von Lexware auf Ihrem Rechner installiert, so können Sie die
Verknüpfungen für den jeweiligen Programmstart in die Hauptnavigation einbinden. Die in
der Firma nicht ausgewählte Programmkomponenten werden inaktiv dargestellt.
Die Menüleiste
Die Menüleiste besteht aus mehreren Menüs mit einzelnen Befehlen oder Untermenüs. Be-
fehle, die im jeweiligen Kontext nicht verwendet werden können, werden inaktiv dargestellt.
Eine ausführliche Beschreibung zu den einzelnen Menüpunkten finden Sie im Anhang dieses
Handbuchs.
Die Symbolleiste
Die Symbolleiste erlaubt Ihnen den schnellen und direkten Zugriff auf oft benötigte Funkti-
onen. Wie in vielen anderen Windows-basierten Programmen können Sie hiermit unter Um-
gehung des Menüs bestimmte Programmfunktionen schnell und direkt ausführen.
Die Bedeutung der Symbole wird auf dem Bildschirm angezeigt, wenn Sie den Mauszeiger
auf das Feld bewegen. Diese Funktionalität steht Ihnen nicht nur in der Symbolleiste zur Ver-
fügung. Auch in den Programmbereichen sehen Sie sofort, was hinter den einzelnen Schrit-
ten steckt, und was Sie als nächstes tun können.
Eine ausführliche Beschreibung zur Bedeutung der einzelnen Symbole finden Sie im Anhang
dieses Handbuchs.
Das Suchfeld
Das Suchfeld oben rechts verfügt über eine Auto-Vervollständigung: Das heißt, Sie geben
nur die Anfangsbuchstaben Ihres Suchbegriffs ein und schon bietet Ihnen das Programm eine
passende Auswahl an Schlagwörtern. So erkennen Sie sofort, nach welchen Begriffen Sie be-
reits gesucht haben und wählen den richtigen ganz einfach aus.
16Lexware financial office
Außerdem wird zu den vorgeschlagenen Suchbegriffen die zugehörige Trefferanzahl ange-
zeigt. Damit wissen Sie schon vor dem Abschicken der Anfrage, wie viele Ergebnisse zu den
jeweiligen Suchbegriffen vorhanden sind.
Diese Funktion steht Ihnen nur zur Verfügung, wenn Ihr Computer mit dem Internet ver-
bunden ist.
Online Support
Alles, was Sie wissen müssen – direkt in Ihrem Programm:
Im Online Support finden Sie umfangreiche Fachinhalte, Checklisten und Arbeitshilfen zu
Ihrem Programm, aktuelle Fragen und Antworten, Service-Packs sowie das Anwender- und
Technik-Forum.
Programm Center
Das Programm Center zeigt Ihnen alle zur Verfügung stehenden Programmbereiche an. In-
nerhalb der Programmbereiche können Sie die einzelnen Applikationen oder direkt ausge-
wählte Funktionen aufrufen. Sind Programmbereiche in der Firma nicht aktiviert, werden die
Programm- oder Funktionsaufrufe, sowie gegebenenfalls das Business Cockpit, inaktiv (ge-
dimmt) und mit einem Schloss dargestellt.
Buchhaltung
Mit Klick auf den Programmaufruf Buchhaltung startet Lexware buchhaltung. Die für eine
Firma angelegten Grundlagen der Buchhaltung dienen auch der Fakturierung und dem Be-
reich Lohn+Gehalt als Basis. Mit der Buchhaltung haben Sie Ihre Finanzen im Griff. Mit der
Buchhaltung werden die Angaben für die Meldung der Umsatzsteuer ermittelt. Die im Pro-
gramm integrierte Schnittstelle zu ELSTER führt den Übertrag an das Finanzamt durch. Na-
türlich erstellt Lexware buchhaltung für Sie auch andere standardisierte Berichte wie z.B.
Summen- und Saldenlisten, betriebswirtschaftliche Auswertungen (BWA) und Abschlüsse.
17Die Programmoberfläche
Lohn+Gehalt
Mit Klick auf den Programmaufruf Lohn+Gehalt, starten Sie Lexware lohn+gehalt.
Lohn+Gehalt führt für Sie die Abrechnung Ihrer Löhne und Gehälter durch. Die Abrech-
nung über den Abrechnungsassistenten ermittelt alle sozialversicherungs- und lohnsteuerrele-
vanten Nachweise, Meldungen und Bescheinigungen. Die Daten werden für den Übertrag
durch ELSTER aufbereitet. Mit dem im Programm integrierten Zugriff auf dakota wird die
gesetzlich vorgeschriebene Datenfernübertragung an die Sozialversicherung ausgeführt.
Faktura
Mit Klick auf den Programmaufruf Faktura wird Lexware faktura+auftrag geöffnet. In der
Fakturierung verwalten und bearbeiten Sie alle Daten, die Sie für Ihre Aufträge – wie z.B.
Angebote, Lieferscheine, Rechnungen oder Rechnungskorrekturen (ehemals Gutschriften im
Sinne einer kaufm. Gutschrift) — zur Hand haben müssen. Die Stammdaten Ihrer Kunden
und auch der Lieferanten werden direkt auch in die Kontenverwaltung der Buchhaltung
übertragen. Damit ist eine wesentliche Voraussetzung für eine fälligkeitsorientierte OP-
Verwaltung mit Mahnwesen im Programmbereich Buchhaltung gegeben.
Das Lexware Info Center
Immer auf dem Laufenden.
Das Lexware Info Center informiert Sie automatisch über alle Neuigkeiten zu Ihrem Pro-
gramm. Sie erhalten aktuelle Informationen zu Ihrer Software.
Heute zu tun
Hier sehen Sie Ihre Termine und Aufgaben für die tägliche Planung. Unter anderem werden
Ihnen im Heute zu tun die konfigurierbaren Einträge aus der Nachrichtenverwaltung, sowie
die automatisch generierten Aufgaben und Erinnerungen der Applikationen angezeigt.
Das Business Cockpit
Über eine Schnellinformation werden Ihnen wichtige Geschäftsdaten direkt auf der Startseite
angezeigt.
Das Business Cockpit gibt tagesaktuelle Informationen über Ihren Gesamtumsatz, sowie be-
stehende Forderungen und Verbindlichkeiten aus Lieferung und Leistung. Die Umsatzstatis-
tik zeigt den kumulierten Wert der Jahresumsätze, die Sie über die Fakturierung in Rechnung
gestellt haben.
Über den Link Zur Übersicht rufen Sie direkt das Business Cockpit auf und starten so die
unternehmensbezogene Auswertungsübersicht. Sie erhalten gemäß des eingestellten Zeit-
raums, oder tagesaktuell Informationen zur wirtschaftlichen Lage des Unternehmens. Die
Darstellung kann als Tabelle oder als Grafik angezeigt werden.
18Lexware financial office
Der Lexware scout
Korrekte Daten sind für Ihre Arbeit entscheidend. Lexware scout prüft daher während der
gesamten Dateneingabe im Hintergrund fortwährend die Vollständigkeit und Konsistenz Ih-
rer Daten.
In der Schnellinformation im linken unteren Bereich der Startseite können Sie über den Link
zur Übersicht die Überprüfung der Daten in der jeweiligen Applikation starten.
Sollten bei der Prüfung fehlerhafte Datensätze gefunden werden, bekommen Sie diese ent-
weder als Problem oder Hinweis angezeigt.
19Grundlegende Arbeitstechniken
Grundlegende Arbeitstechniken
Dieser Abschnitt enthält wichtige Angaben über den Einsatz von Lexware financial office.
Wenn das Programm auch einfach und intuitiv zu bedienen ist, finden Sie hier Informatio-
nen und nützliche Hinweise im Umgang mit Lexware financial office.
Kontextmenü über die rechte Maustaste
Um Ihnen die Arbeit zu erleichtern, haben wir in vielen Bereichen – in Listen und Ansichten
– die Funktion hinterlegt, dass Sie mithilfe der rechten Maustaste an wichtige Befehle gelan-
gen. Mit der rechten Maustaste öffnet sich ein kontextbezogenes Menü, das Ihnen einen
schnellen Zugriff auf Programmfunktionen gibt.
Umgang mit Assistenten
An vielen Stellen des Programms begegnen Ihnen Assistenten. Zweck von Assistenten ist es,
Sie beim Anlegen neuer Datenbestände zu führen.
Am Beispiel des Konten-Assistenten in der Buchhaltung möchten wir im Folgenden ein paar
grundlegende Eigenschaften von Assistenten vorstellen.
Assistenten öffnen
Start Assistenten werden gestartet, wenn Sie einen Datenbestand neu anlegen oder bearbeiten wol-
len. Das Programm bietet meistens verschiedene Möglichkeiten, Assistenten zur Eingabe
bzw. Bearbeitung von Daten zu öffnen. In diesem Fall zum Beispiel, indem Sie
entweder
• den Befehl Neu über das Menü Verwaltung Kontenverwaltung aufrufen
oder
• Sie öffnen ein Kontextmenü. Klicken Sie mit der rechten Maus in den angezeigten Kon-
tenplan. Wählen Sie eine der angezeigten Optionen: Sachkonto neu – Debitor neu oder
Kreditor neu.
20Lexware financial office
In Bezug auf die getroffene Auswahl, startet der Assistent mit den Einstellungsoptionen, die
Ihrer Auswahl entspricht. Sie können aus der Vorlagenliste weitere Einstellungen überneh-
men, die jedem Konto gemäß seiner Art zugeordnet sind.
Eingabefelder und Einstellungsoptionen
Durch Auswahl einer Kategorie und Kontoart wird die Anzeige der Vorlagenliste auto- Umfang
matisch angepasst. Es werden nur die Konten angezeigt, die zu dieser Auswahl passen.
Markieren Sie ein Konto aus der Vorlage, wird im Feld Kontonummer die nächste freie Kon-
tonummer angezeigt.
Da der Assistent aus mehreren Seiten besteht, setzen Sie die Bearbeitung immer mit Klick auf
die Schaltfläche Weiter fort. Der Umfang der zu bearbeitenden Seiten im Konto-Assistenten
ist durch die gewählte Kategorie und Kontoart festgelegt.
Solche inaktiven Seiten bzw. nicht wählbare Bereiche der Auswahlleiste werden gemäß dieser
Auswahl nach Klick auf Weiter automatisch übersprungen. In der Auswahlleiste bleibt die
Seitenanzeige in der Darstellung inaktiv (gedimmt) und durch ein Minus gekennzeichnet.
Soll zum Beispiel ein zusätzliches Finanzkonto angelegt werden, so sind nach Auswahl der
Kategorie Finanzkonto nur folgende Seiten zu bearbeiten:
Auswahlbereich Einstellung
Allgemein Nummer, Bezeichnung, Kategorie, Kontoart
Bank Bankverbindung und Zuordnung für den Zahlungs-
verkehr, Ausgabe als Fußzeile im Druck von Mah-
nungen
Auswertung Zuordnung zur Bilanz
BWA Keine Zuordnung
Budget Eingabe von Ziel- bzw. Sollvorgaben
Aus fachlichen Gründen können bei solchen Konten im Gegensatz zu anderen Sachkonten
bestimmte Angaben entfallen und einfach übersprungen werden.
21Grundlegende Arbeitstechniken
Im Assistenten blättern
Schaltflächen Über die Schaltfläche Weiter werden Sie Seite für Seite durch die Eingaben geführt. Wollen
Sie Eingaben noch einmal korrigieren, gelangen Sie über die Schaltfläche Zurück wieder auf
vorherige Seiten zurück.
Spätestens auf der letzten Seite gibt es anstelle der Schaltfläche Weiter die Schaltfläche Spei-
chern. Mit dem Klick auf diese Schaltfläche wird der neue Datenbestand gespeichert. Der
Assistent wird geschlossen.
Angaben ändern
Bearbeitung Alle Angaben, die Sie über einen Assistenten erfasst haben, lassen sich später natürlich ändern.
Einige wenige Felder können nachträglich nicht mehr verändert werden, da der Datenbe-
stand ansonsten nicht mehr konsistent bliebe. Im Bereich der Kontenverwaltung können Sie
die Kontonummer nicht ändern. In der detaillierten Beschreibung zu dem jeweiligen Assis-
tenten werden Sie auf solche Felder hingewiesen.
Hinweise zur Bedienung
In diesem Abschnitt finden Sie die Beschreibung von Eingabe- und Bedienungskonventionen
für Lexware financial office.
Eingabe von Kontonummern
In allen Eingabemasken, die ein oder mehrere Felder zur Eingabe einer Kontonummer ent-
halten, besteht die Möglichkeit, direkt mit der Maus in den Kontenplan zu wechseln.
Das Symbol für den Kontenplan wird neben dem Eingabefeld angezeigt. Klicken Sie auf das
Symbol, wird der Kontenplan oder ein bestimmter Ausschnitt des Kontenplans geöffnet. Das
gesuchte Konto kann ausgewählt und mit einem Doppelklick oder mit der Return-Taste in
das entsprechende Eingabefeld für die Kontonummer übernommen werden.
Return-Taste
Zur Unterstützung einer schnellen Zahlen- und Texteingabe in Lexware financial office wur-
de die Return-Taste dahingehend modifiziert, dass sie in den jeweiligen Dialogfeldern eine
schnelle Dateneingabe ermöglicht. So können Sie beispielsweise in Dialogfenstern mit der
Return-Taste von einem Eingabefeld zum nächsten springen.
22Lexware financial office
Tastaturbelegung und Funktionstasten
Tastenschlüssel Funktion
F10 Anzeige der Hauptnavigation
ALT +F4 Programm(bereich) beenden
Shift + F12 Öffnen der Info-Box
Programmbereich Buchhaltung
Strg + W Firma wechseln
Strg + T Stapelbuchen
Strg + D Dialogbuchen
Strg + N Einnahmen/Ausgaben in den Stapel buchen
Strg + Alt + C Schnellbuchen in den Stapel
Strg + K Kontenplan
Strg + J Journal
Programmbereich Faktura
Strg + W Firma wechseln
F9 Verwaltung Aufträge
Strg + F9 oder Einfügen Auftragsassistent
F11 Kundenliste
Strg + F11 Kunde neu anlegen
F12 Lieferantenliste
Strg + F12 Lieferant neu anlegen
Strg + R Artikelübersicht
Strg + P Projektliste
Programmbereich Lohn + Gehalt
Strg + W Firma wechseln
Strg + O Jahresübersicht öffnen
Strg + N Mitarbeiter neu anlegen
23Grundlegende Arbeitstechniken
Lexware Info Service Assistent
Nach dem Start des Lexware Info Service Assistenten über das Menü ? Lexware Info Ser-
vice erhalten Sie eine Übersicht über Programmaktualisierungen und Nachrichten. Zudem
lassen sich über Einstellungen Angaben zur Aktualisierungsart vornehmen.
Über das Servicecenter werden Updates gesucht und zum Download bereitgestellt. Im Ser-
vicecenter erhalten Sie, je nach Einstellung, eine Übersicht zum Status auf Ihrem Rechner.
• Updates suchen jetzt suchen startet die Suche im Internet.
• Software aktualisieren Herunterladen & Installieren startet den Assistenten, über den
Sie den Download von Produkt-Updates und die anschließende Installation ausführen
können.
• Nachrichten Nachrichten lesen startet den Assistenten zur Anzeige aktueller Nach-
richten. Über die Nachrichten erhalten Sie aktuelle Informationen zu gesetzlichen Ände-
rungen oder zu Neuerungen im Programm. Wir informieren Sie auch, wenn z.B. der Els-
ter-Server überlastet ist.
• Einstellungen Einstellungen startet den Assistenten, über den Sie festlegen, wie das
Update auf Ihrem Rechner erfolgen soll.
Der Lexware Info Service Assistent sucht nur bei bestehender Internetverbindung nach Nach-
richten und Updates, er wird niemals selbst eine Internetverbindung aufbauen.
Einstellung Ihrer Firewall
Wenn Sie über eine Firewall verfügen und Lexware Info Service nutzen möchten, müssen Sie
unter Umständen die Datei LxWebAccess.exe freigeben. Sie finden die Datei im Verzeichnis
C:\Programme\Gemeinsame Dateien\Lexware\LxWebAccess\
Erstellen Sie in diesem Fall am besten eine Regel, die diese Datei immer freigibt - sowohl für
eingehende wie auch für ausgehende Verbindungen.
Eine Firewall ist ein Programm, das die Netzverbindungen eines Rechners überwacht und in
bestimmten Fällen blockiert oder zulässt. Dafür nutzt ein solches Programm eine vordefinier-
te oder eine vom Benutzer definierte Liste von Regeln (rules), die das Vorgehen bestimmen.
Ein solches Programm ist z.B. Norton Personal Firewall. Als Personal Firewall oder Software-
Firewall gehört es zu der Gruppe von Firewalls, die direkt auf dem zu schützenden Rechner
eingesetzt werden.
Sollten Sie Lexware Info Service nicht nutzen wollen, können Sie diese Funktion auch deak-
tivieren. Öffnen Sie das Service Center und deaktivieren Sie über die Einstellungen den au-
tomatischen Start. Danach können Sie das Service Center jederzeit wieder über die Pro-
grammgruppe Lexware über die Auswahl Zubehör aufrufen.
Detaillierte Informationen zu Lexware Info Service finden Sie in der Online-Hilfe.
24Lexware financial office
Firma einrichten
Die Firmenstammdaten werden zentral in einem Assistenten verwaltet. Der Assistent enthält
eine Auswahlleiste, die Ihnen die einzelnen Schritte bei der Erfassung Ihrer Daten vorgibt.
Farbige Münzen zeigen den jeweiligen Bearbeitungsstand an. Sie erkennen sofort, was bereits
erledigt wurde und wo noch Eingaben erforderlich sind.
Sie starten den Assistenten über das Menü Datei Firma Neu oder über den Befehl Fir-
ma Neu in der Symbolleiste.
Innerhalb des Assistenten müssen Sie folgende Stationen durchlaufen:
25Firma einrichten
Firmenangaben allgemein
Die allgemeinen Firmenangaben sind übergreifend und müssen immer zuerst angelegt und
gespeichert sein, ehe Sie applikationsspezifische Daten erfassen können.
1. Geben Sie hier die Bezeichnung - den Namen - der Firma ein.
2. Bestimmen Sie, welche Programmkomponenten für diese Firma jetzt einzurichten sind.
Möchten Sie mit der Fakturierung arbeiten, ist es unumgänglich, dass Sie auch die Anga-
ben für die Buchhaltung erfassen.
26Lexware financial office
Zentrale Firmendaten
Allgemein
Hinterlegen Sie die Adressangaben der Firma. Die Angaben zur Adresse und auch die Anga-
be der E-Mail-Adresse werden für die Ausgabe im Druck von Berichten oder Auftragsformu-
laren herangezogen.
Verwenden Sie in Ihrem Zahlungsverkehr den SEPA-Lastschrifteinzug, benötigen Sie eine
Gläubiger-ID. Sofern Sie diese Gläubiger-ID noch nicht besitzen, können Sie diese hier direkt
bei der Deutschen Bundesbank online anfordern.
27Firma einrichten
Finanzamt Umsatzsteuer
Auf den nächsten zwei Seiten sind die Angaben zum Finanzamt zu hinterlegen.
Sind Sie grundsätzlich von der Umsatzsteuer befreit, so entfernen Sie den Haken aus dem
Kontrollkästchen zur Umsatzsteuerpflicht. Bitte beachten Sie, dass steuerfreie Umsätze nicht
der grundsätzlich fehlenden Umsatzsteuerpflicht entspricht. Umsatzsteuerpflichtig sind Un-
ternehmer. Weil Kleinunternehmer im Grunde von jeglicher Umsatzbesteuerung freigestellt
werden, handelt es sich dabei lediglich um eine faktische Steuerbefreiung. Gegebenenfalls
sind den Applikationen dazu weitere Einstellungen notwendig.
Über die Schaltfläche Finanzamt auswählen können Sie die Adressangaben zu allen bun-
desweit gegebenen Finanzämtern per Mausklick übernehmen.
Finanzamt Lohnsteuer
Die Angaben zum Finanzamt Lohnsteuer entsprechen den Angaben des Betriebsstättenfi-
nanzamts, das zuständig ist für die Anmeldung der Lohnsteuer.
Auch auf dieser Seite kann das zuständige Finanzamt aus einer Liste direkt in die Eingabefel-
der des Assistenten übertragen werden. Über die Schaltfläche Finanzamt auswählen können
Sie wählen; - je nachdem ob die Angaben zum Finanzamt Umsatzsteuer und zum Finanz-
amt Lohnsteuer übereinstimmend sind, setzen Sie die jeweilige Option: Daten aus USt.-
Finanzamt übernehmen oder Daten aus Finanzamtstabelle übernehmen.
Die Steueranmeldung über ELSTER kann nur auf Grundlage vollständiger Angaben erfolgen.
Dazu gehören Finanzamtnummer, -name und -adresse und Ihre Steuernummer.
28Lexware financial office
Bank
Geben Sie auf dieser Seite Ihre Bankverbindung(en) an. Die Angaben zur Bankverbindung
können im Druck Ihrer Aufträge ausgegeben werden. In Lexware Lohn+Gehalt werden die
Informationen zur Bankverbindung im Zahlungsverkehr herangezogen.
DATEV
Beenden Sie die Firmenanlage allgemein auf der letzten Seite mit den Angaben zu DATEV.
Aktivieren Sie die DATEV Export-Schnittstelle mit einem Haken im entsprechenden Kon-
trollkästchen, wenn Sie möchten, dass der Steuerberater z.B. Ihren Jahresabschluss erstellt.
Lexware bietet eine Schnittstelle für den Export Ihrer fortlaufend erfassten Buchführung nach
DATEV. Für die Übernahme der Abschlussbuchungen des Steuerbüros ist der Import aus
DATEV durchzuführen. Geben Sie die Angaben zu DATEV gemäß der Auskunft Ihres Steuerbü-
ros ein. Möchten Sie diese Funktion nicht nutzen, übernehmen Sie die vom Programm vorgege-
bene Einstellung und beenden Sie die Firmenanlage allgemein über die Schaltfläche Speichern.
DATEV-Export Schnittstelle
Für den Datenaustausch mit Ihrem Steuerberater können Sie im Firmenassistenten und beim
Aufruf des Assistenten für den DATEV-Export zwischen dem neueren DATEV-Format
(ASCII csv) und dem Postversandformat (KNE) wählen. Für das neue ASCII-Format werden
Export-Dateien mit der Dateiendung .csv erstellt.
Je nachdem, welches DATEV-Format Sie gewählt haben, sind unterschiedliche Angaben er-
forderlich.
29Firma einrichten
Angaben zur Buchhaltung
Wenn die Firmenanlage allgemein abgeschlossen ist, führt Sie der Firmenassistent in die
Buchhaltung. Sollten ihnen die Angaben zur Buchhaltung unklar sein, nutzen Sie die Check-
liste zur Firmenanlage, die Ihnen auf der Willkommenseite des Firmenassistenten im Bereich
Help&News angeboten wird.
Auf der Seite Firmendaten werden Name und Adresse angezeigt. Eine Bearbeitung dieser Da-
ten ist in diesem Assistenten nicht möglich. Der Assistent zur Firmenanlage Buchhaltung
unterstützt Sie Schritt für Schritt bei den Angaben:
• Zur Gewinnermittlungsart
• Zum Wirtschaftsjahr
• Zum Kontenplan
• Zu den Einstellungen und
• Zum Mahnwesen
Gewinnermittlungsart
Bestimmen Sie die Grundlage Ihrer Buchführung über die Wahl der Gewinnermittlungsart.
Es wird dabei unterschieden:
• Gründet Ihre Buchführung nur auf die Erfassung von Einnahmen und Ausgaben, so ent-
spricht sie also der Einnahme-Überschussrechnung.
• Erstellen Sie zum Jahresabschluss eine Bilanz - also eine Gegenüberstellung von Ver-
mögen und Kapital, so entspricht die Grundlage Ihrer Buchführung dem Betriebsver-
mögensvergleich.
Wechseln Sie mit Klick auf Weiter auf die nächste Seite.
30Lexware financial office
Wirtschaftsjahr
Tragen Sie im Feld Erstes Buchungsjahr das Jahr ein, in dem Sie für diese Firma mit der
Buchführung beginnen möchten.
Das Buchungsjahr entspricht in der Regel dem Kalenderjahr. Auch wenn Sie unterjährig Ihre
Firma gründen, ist das Kalenderjahr der Zeitraum, für den Sie Ihren Gewinn ermitteln. Die
Einstellung abweichendes Wirtschaftsjahr trifft nur auf Betriebe zu, die ihre Gewinnermitt-
lung ausdrücklich abweichend vom Kalenderjahr durchführen – z.B. landwirtschaftliche Be-
triebe.
Kontenplan
Lexware buchhaltung bietet verschiedene Optionen zur Auswahl eines Kontenrahmens. Wir
empfehlen in Rücksprache mit Ihrem Steuerberater die Auswahl eines sogenannten Stan-
dardKontenRahmen (SKR) vorzunehmen.
Der ausgewählte Kontenrahmen ist die Basis für Ihren betrieblichen Kontenplan. Sie können
jeden Kontenrahmen an Ihre betrieblichen Vorgaben anpassen. Eine Kopierfunktion in der
Kontenplanverwaltung erleichtert dabei die Einrichtung und korrekte Zuordnung eigener
Konten.
31Firma einrichten
Einstellungen
Folgen Sie im Weiteren dem Assistenten. Bestimmen Sie, mit welcher Einstellung in der
Buchhaltung gearbeitet werden soll.
Unterschiedliche Belegnummernkreise unterstützen Ihr Ordnungssystem innerhalb der
Buchführung, sie erleichtern z.B. die Suche.
Buchen mit Kostenstellenerfassung liefert eigene Auswertungsgrundlagen.
Die Budgetverwaltung erlaubt die Eingabe von Soll- bzw. Zielvorgaben auf einzelne Konten.
Die Budgetverwaltung ist mit der Vorgabe von Sollwerten die Grundlage für eine Soll-Ist-
Auswertung.
Mahnwesen
In Verbindung mit der Buchung auf Personenkonten bietet Lexware buchhaltung ein eigenes
Mahnwesen. Stellen Sie auf dieser Seite ein, welche Fristen ab Fälligkeit hin zu einer Mah-
nung gerechnet werden sollen.
Rechnungen, die Sie in der Fakturierung schreiben, können in Lexware financial office nur in
Verbindung mit der OP-Verwaltung der Buchhaltung gemahnt werden.
Beenden Sie die Eingabe für die Einstellungen der Buchhaltung über Speichern.
32Lexware financial office
Hinweis zur Bearbeitung der Firmenstammdaten Buchhaltung
Folgende Einstellungen können nicht mehr geändert werden, wenn die Eingaben zur Buch-
haltung gespeichert sind:
• Die Einstellung zur Soll- bzw. Ist-Versteuerung in den allgemeinen Firmendaten
• Die Art der Gewinnermittlung
• Das erste Buchungsjahr und die Einstellung abweichendes Wirtschaftsjahr
• Der Kontenplan
Alle weiteren Angaben sind optional und später zu bearbeiten oder zu ändern.
Ausführliche Anleitung zur Arbeit mit der Buchhaltung enthalten das Handbuch zu Lexware
buchhaltung und das Lexware buchhaltung Lehrbuch.
Angaben zur Fakturierung
Wenn die Firmenanlage für den Bereich der Buchhaltung abgeschlossen ist, führt Sie der Fir-
menassistent wieder auf die Seite der Firmenanlage allgemein. In der Auswahlleiste des Firmenas-
sistenten werden die Bereiche Firmenanlage allgemein und Firmenanlage Buchhaltung durch
grüne Münzen mit einem Haken gekennzeichnet. Die Auswahl Firmenanlage Fakturierung ist
jetzt markiert und hervorgehoben. Sie können jetzt die Firmenangaben für den Bereich Fakturie-
rung erfassen. Klicken Sie auf Weiter, um in die Firmenanlage Fakturierung zu gelangen.
Sollten Ihnen die Angaben zur Fakturierung unklar sein, nutzen Sie die Unterstützung durch die
Checkliste im Bereich Help&News. Sie gibt Ihnen wertvolle Hinweise und Entscheidungshilfen.
33Sie können auch lesen