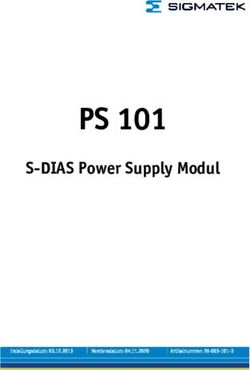Für PEDs: E-Health-Anbindung (TI) in charly - ab charly-Version 9.20.0 Stand 21.05.2021 - solutio GmbH
←
→
Transkription von Seiteninhalten
Wenn Ihr Browser die Seite nicht korrekt rendert, bitte, lesen Sie den Inhalt der Seite unten
Impressum / Copyright
solutio GmbH & Co. KG
Zahnärztliche Software und Praxismanagement
Max-Eyth-Straße 42
71088 Holzgerlingen
Fon 07031 4618-700
Fax 07031 4618-99700
info@solutio.de
www.solutio.de
© solutio GmbH & Co. KG 2021. Das Dokument „E-Health-Anbindung (TI) in
charly“ ist urheberrechtlich geschützt. Die Nutzungsrechte liegen bei der
solutio GmbH & Co. KG, insbesondere das Vervielfältigen oder Verbreiten des
Dokuments „E-Health-Anbindung (TI) in charly“ im Ganzen oder in Teilen ist
– soweit nicht durch das Urheberrecht zwingend erlaubt – untersagt.
Dokumentversion: 20210521.153100-ANL-Konnektor
Support
Technische Hotline
Fon 07031 4618-900
Montag bis Freitag von 7:30 bis 18:00 Uhr
technik@solutio.deInhaltsverzeichnis
Inhalt
1 Allgemeine Voraussetzungen 4
2 Konnektor anlegen und konfigurieren 5
2.1 Voraussetzungen 5
2.2 Ohne TLS 6
2.3 TLS mit Zertifikatsprüfung 7
3 Aufrufkontext anlegen und konfigurieren 9
3.1 Voraussetzungen 9
3.2 Ohne TLS 10
3.3 TLS mit Zertifikatsprüfung 11
3.4 TLS mit Basic Authentifizierung 13
4 Computer zuweisen 14
5 Konnektorstatus testen 15
5.1 Vorgehensweise 16
6 SMC-B mit Abrechnungsnummer verknüpfen 18
6.1 Vorgehensweise 18
7 Backup-Strategie mit Systemadministrator besprechen 19
8 FAQ 21
8.1 Welches Zertifikat benötigt der Konnektor? 21
8.2 Wie kann ich bei einem Konnektor nachträglich die LDAP-URL für
den Verzeichnisdienst angeben? 231 Allgemeine Voraussetzungen
1 Allgemeine Voraussetzungen
• Sie haben eine kostenfreie Lizenz von solutio für die
E-Health-Schnittstelle erworben.
• In der Menüleiste unter Hilfe > Zusätzliche Lizenzen ist die Checkbox
E-Health (Anbindung Telematikinfrastruktur) aktiviert und die Lizenz von
solutio eingetragen. charly wurde anschließend neu gestartet.
• In der Firewall ist der Port freigegeben, den die charly-Dienste für SSL
benutzen. Standardmäßig ist dies Port 10443.
Sofern der Port 10443 bereits durch eine andere Applikation belegt ist,
müssen Sie den Port für die charly-Dienste umkonfigurieren. Starten Sie
dazu den charly-Updater und geben Sie in dem Updater-Assistenten den
gewünschten Port ein.
• Die E-Health-Services sind auf dem Server registriert und erreichbar. Um
dies zu testen:
1. Öffnen Sie auf dem Server ein Browserfenster.
2. Geben Sie folgende URL ein: http://localhost:8087
Hinweis: Falls Sie den Port für den Discovery-Service im charly-
Updater geändert haben, geben Sie stattdessen diesen geänderten
Port in der URL an.
Bei korrekter Konfiguration öffnet sich die Weboberfläche der Service-
Registry. Dort müssen die E-Health-Services (beginnen alle mit
„EHEALTH-…“) mit dem Status „UP“ aufgeführt sein.
• Für die Konfiguration der Telematikinfrastruktur in charly benötigt Ihr
charly-Benutzer mindestens folgende Zugriffsrechte:
Für den Zugriff auf den Karteireiter in den Stammdaten > Sonstiges >
Einstellungen > E-Health-Telematikinfrastruktur und seine Reiter:
o Einzelrecht Stammdaten: Lesen
o Einzelrecht Sonstiges: Lesen
o Einzelrecht Einstellungen: Lesen
o Einzelrecht E-Health: Lesen, Ändern, Neu
Für PEDs: E-Health-Anbindung (TI) in charly ab charly-Version 9.20.0 Seite 4 von 232 Konnektor anlegen und konfigurieren
Für den Zugriff auf den Karteireiter in den Stammdaten > Praxis >
Praxis > Zahnarzt:
o Einzelrecht Stammdaten: Lesen
o Einzelrecht Karteireiter Praxis: Lesen
o Einzelrecht Stammdaten Praxis: Lesen
Einzelrecht Anlage Zahnarzt: Lesen, Ändern, Neu
Lassen Sie sich vom Systemadministrator einen charly-Benutzer mit den
o.g. Zugriffsberechtigungen einrichten. Die Zugriffsberechtigungen
werden in charly in den Stammdaten > Praxis > Gruppen > Rechte
definiert.
2 Konnektor anlegen und konfigurieren
In charly haben Sie folgende Möglichkeiten, einen Konnektor anzubinden:
• Ohne TLS -> Kapitel 2.2
• TLS mit Zertifikatsprüfung -> Kapitel 2.3
2.1 Voraussetzungen
• Der Konnektor ist konfiguriert. Bitte beachten Sie hierzu die relevanten
Einstellungen für die Anbindung ohne TLS und TLS mit Zertifikatsprüfung
im Handbuch des Konnektors.
• charly ist gestartet und der Mandant aufgerufen, für den der Konnektor
eingerichtet wird.
• Sie kennen die URL des Konnektors.
• Sie kennen die URL für den Verzeichnisdienst (VZD). Die URL setzt sich
zusammen aus der IP-Adresse des Konnektors und dem Port für LDAP.
ldaps://:PORT
Der Standard-Port für LDAPS lautet 636. Der Standard-Port für LDAP
lautet 389.
Für PEDs: E-Health-Anbindung (TI) in charly ab charly-Version 9.20.0 Seite 5 von 232 Konnektor anlegen und konfigurieren
Tipp: Wenn Sie KIM4charly noch nicht verwenden, können Sie die
URL für den Verzeichnisdienst zu einem späteren Zeitpunkt
eintragen.
Die URL benötigen Sie, um bei einer KIM-Nachricht einen Empfänger
aus dem Verzeichnisdienst (VZD) der TI-Plattform wählen zu können.
• Für die Anbindung über TLS mit Zertifikatsprüfung: Laden Sie das
entsprechende Zertifikat auf der Internetseite https://download.tsl.ti-
dienste.de/ herunter.
Wichtig: Die benötigten Zertifikate können sich je nach Firmware
eines Konnektors unterscheiden. Bitte prüfen Sie selbständig,
welches Zertifikat Ihr Konnektor tatsächlich benötigt. Weitere
Informationen finden Sie hier: Welches Zertifikat benötigt der
Konnektor?
2.2 Ohne TLS
1. Wählen Sie den Hauptbereich Stammdaten.
2. Gehen Sie in den Karteireiter Sonstiges > Einstellungen > E-Health-
Telematikinfrastruktur > Konnektor (TI).
Für PEDs: E-Health-Anbindung (TI) in charly ab charly-Version 9.20.0 Seite 6 von 232 Konnektor anlegen und konfigurieren
3. Klicken Sie auf den Button .
Die Felder leeren sich.
4. Geben Sie in das Feld Konnektorname den frei wählbaren Namen des
Konnektors ein (Beispiel: „Konnektor01“).
Wichtig: Falls Sie denselben Konnektor bei weiteren Mandanten
einrichten möchten, müssen sich die Namen des Konnektors in
charly von Mandant zu Mandant unterscheiden.
5. Geben Sie in das Feld SDS-URL die IP-Adresse des Konnektors ein.
Beispiel: http://192.168.173.3/connector.sds
6. [Optional] Geben Sie in das Feld LDAP-URL die URL für die Verbindung
zum Verzeichnisdienst (VZD) ein.
Beispiel: ldaps://192.168.173.636
7. Klicken Sie auf den Button .
Die neu hinzugefügte Schnittstelle des Konnektors wird in die Liste
aufgenommen. Der Eintrag erhält als Information den
Konnektornamen sowie die IP-Adresse des Konnektors.
Wenn Sie den Konnektor in der Liste markieren, werden im Bereich
Konnektor alle hinterlegten Daten angezeigt.
8. Wenn Sie weitere Konnektoren anlegen und konfigurieren möchten,
wiederholen Sie die Schritte 3 bis 7.
2.3 TLS mit Zertifikatsprüfung
Die Konfiguration der Zugriffsart und die zugehörigen Zertifikatsfelder sind
nur sichtbar, während ein neuer Konnektor angelegt wird.
1. Wählen Sie den Hauptbereich Stammdaten.
2. Gehen Sie in den Karteireiter Sonstiges > Einstellungen > E-Health-
Telematikinfrastruktur > Konnektor (TI).
Für PEDs: E-Health-Anbindung (TI) in charly ab charly-Version 9.20.0 Seite 7 von 232 Konnektor anlegen und konfigurieren
3. Klicken Sie auf den Button .
Die Felder leeren sich.
4. Geben Sie in das Feld Konnektorname den frei wählbaren Namen des
Konnektors ein (Beispiel: „Konnektor01“).
Wichtig: Falls Sie denselben Konnektor bei weiteren Mandanten
einrichten möchten, müssen sich die Namen des Konnektors in
charly von Mandant zu Mandant unterscheiden.
5. Geben Sie in das Feld SDS-URL die IP-Adresse des Konnektors ein.
Beispiel: https://192.168.173.3/connector.sds
6. [Optional] Geben Sie in das Feld LDAP-URL die URL für die Verbindung
zum Verzeichnisdienst (VZD) ein.
Beispiel: ldaps://192.168.173.636
7. Wählen Sie im Bereich Verschlüsselte Kommunikation aus der
Dropdownliste die Option TLS mit Zertifikatsprüfung.
8. Klicken Sie rechts neben dem Feld Pfad auf den -Button.
Der Explorer öffnet sich.
9. Navigieren Sie zu dem Pfad des Zertifikats.
10. Klicken Sie auf den Button Öffnen.
Der Pfad zu dem Zertifikat ist in das Feld Pfad übernommen.
11. Geben Sie in das Feld Passwort ein beliebiges Passwort für das Zertifikat
ein.
Für PEDs: E-Health-Anbindung (TI) in charly ab charly-Version 9.20.0 Seite 8 von 233 Aufrufkontext anlegen und konfigurieren
12. Klicken Sie auf den Button .
Die neu hinzugefügte Schnittstelle des Konnektors wird in die Liste
aufgenommen. Der Eintrag erhält als Information den
Konnektornamen sowie die IP-Adresse des Konnektors.
Wenn Sie den Konnektor in der Liste markieren, werden im Bereich
Konnektor alle hinterlegten Daten angezeigt.
13. Wenn Sie weitere Konnektoren mit TLS-Serverzertifikat anlegen und
konfigurieren möchten, wiederholen Sie die Schritte 3 bis 12.
3 Aufrufkontext anlegen und konfigurieren
Nachdem Sie einen Konnektor angelegt haben, konfigurieren Sie für diesen
Konnektor einen oder mehrere Aufrufkontexte.
Für die Client-Authentifizierung haben Sie in charly folgende Möglichkeiten:
• Ohne TLS -> Kapitel 3.2
• TLS mit Zertifikatsprüfung -> Kapitel 3.3
• TLS mit Basic Authentifizierung -> Kapitel 3.4
Wichtig: Sobald ein Aufrufkontext angelegt ist, können an dem
Aufrufkontext keine Änderungen mehr vorgenommen werden: Alle Felder
sind „read-only“. Einzige Ausnahme: Sie können dem Aufrufkontext einen
oder mehrere Computer zuweisen.
3.1 Voraussetzungen
• Der Konnektor, für den Sie einen Aufrufkontext anlegen und
konfigurieren möchten, ist in den Stammdaten unter Sonstiges >
Einstellungen > E-Health-Telematikinfrastruktur > Konnektor (TI) angelegt.
• In dem Konnektor haben Sie mindestens einen Aufrufkontext angelegt.
Die Parameter für die Mandanten-ID, Client-ID und Arbeitsplatz-ID dieses
Aufrufkontextes liegen Ihnen vor.
Für PEDs: E-Health-Anbindung (TI) in charly ab charly-Version 9.20.0 Seite 9 von 233 Aufrufkontext anlegen und konfigurieren
• Für die Anbindung über TLS mit Zertifikatsprüfung: Sie haben das
Clientzertifikat (Datei mit Endung *.p12 oder mit Endung *.pfx) aus dem
Konnektor exportiert und – falls vorhanden – das Passwort für das
Clientzertifikat notiert.
• Für die Anbindung über TLS mit Basic Authentifizierung:
Sie haben im Konnektor einen Benutzernamen sowie ein Passwort
definiert. Diesen Benutzernamen und dieses Passwort benötigen Sie
für die Konfiguration über TLS mit Basic Authentifizierung in charly.
3.2 Ohne TLS
1. Wechseln Sie im Karteireiter E-Health-Telematikinfrastruktur in den Reiter
Aufrufkontext (TI).
2. Klicken Sie auf den Button .
Die Felder leeren sich.
3. Wählen Sie aus der Dropdownliste Konnektor den Konnektor, für den Sie
einen Aufrufkontext konfigurieren wollen.
Beispiel: „Konnektor01“
Für PEDs: E-Health-Anbindung (TI) in charly ab charly-Version 9.20.0 Seite 10 von 233 Aufrufkontext anlegen und konfigurieren
4. Geben Sie in die folgenden Felder die Parameter ein, die Sie im Konnektor
definiert haben:
Mandanten-ID
Client-ID
Arbeitsplatz-ID
Beispiel: „001“ für den ersten Mandanten, „CHARLY“ für den Client und
„Rezeption“ für die Arbeitsplatz-ID.
5. Klicken Sie auf den Button .
Der neu hinzugefügte Aufrufkontext des Konnektors wird in die Liste
aufgenommen. Der Eintrag erhält als Information die Mandanten-ID,
Client-ID und Arbeitsplatz-ID.
Wenn Sie in der Liste den erstellten Aufrufkontext (Beispiel:
„001/CHARLY/Rezeption“) markieren, werden im Bereich
Aufrufkontext die Mandanten-ID, die Client-ID und die Arbeitsplatz-ID)
angezeigt. Diese sind grau hinterlegt und nicht mehr editierbar.
6. Wenn Sie weitere Aufrufkontexte mit dem Konnektor verbinden möchten,
wiederholen Sie die Schritte 3 bis 5.
3.3 TLS mit Zertifikatsprüfung
Die Konfiguration der Zugriffsart und die zugehörigen Zertifikatsfelder sind
nur sichtbar, während ein neuer Aufrufkontext angelegt wird.
1. Wechseln Sie im Karteireiter E-Health-Telematikinfrastruktur in den Reiter
Aufrufkontext (TI).
Für PEDs: E-Health-Anbindung (TI) in charly ab charly-Version 9.20.0 Seite 11 von 233 Aufrufkontext anlegen und konfigurieren
2. Klicken Sie auf den Button .
Die Felder leeren sich.
3. Wählen Sie aus der Dropdownliste Konnektor den Konnektor, für den Sie
einen Aufrufkontext konfigurieren wollen.
Beispiel: „Konnektor01“
4. Geben Sie in die folgenden Felder die Parameter ein, die Sie im
Konnektor definiert haben:
Mandanten-ID
Client-ID
Arbeitsplatz-ID
Beispiel: „001“ für den ersten Mandanten, „CHARLY“ für den Client und
„Rezeption“ für die Arbeitsplatz-ID.
5. Wählen Sie im Bereich Authentifizierung aus der Dropdownliste die Option
TLS mit Zertifikatsprüfung.
6. Klicken Sie rechts neben dem Feld mit der Beschreibung Pfad auf den
-Button.
Der Explorer öffnet sich.
7. Navigieren Sie zu dem Pfad des Clientzertifikats (Datei mit Endung *.p12
oder mit Endung *.pfx)
8. Klicken Sie auf den Button Öffnen.
Der Pfad zu dem Zertifikat ist in das Feld Pfad übernommen.
Für PEDs: E-Health-Anbindung (TI) in charly ab charly-Version 9.20.0 Seite 12 von 233 Aufrufkontext anlegen und konfigurieren
9. Geben Sie – falls vorhanden – in das Feld Passwort das Passwort des
Clientzertifikats ein.
10. Klicken Sie auf den Button .
Der neu hinzugefügte Aufrufkontext des Konnektors wird in die Liste
aufgenommen. Der Eintrag erhält als Information die Mandanten-ID,
Client-ID und Arbeitsplatz-ID.
Wenn Sie in der Liste den erstellten Aufrufkontext (Beispiel:
„001/CHARLY/Rezeption“) markieren, werden im Bereich
Aufrufkontext die Mandanten-ID, die Client-ID und die Arbeitsplatz-ID)
angezeigt. Diese sind grau hinterlegt und nicht mehr editierbar. Der
Bereich Authentifizierung ist ausgeblendet.
11. Wenn Sie weitere Aufrufkontexte mit dem Konnektor verbinden möchten,
wiederholen Sie die Schritte 3 bis 10.
3.4 TLS mit Basic Authentifizierung
1. Wechseln Sie im Karteireiter E-Health-Telematikinfrastruktur in den Reiter
Aufrufkontext (TI).
2. Klicken Sie auf den Button .
Die Felder leeren sich.
Für PEDs: E-Health-Anbindung (TI) in charly ab charly-Version 9.20.0 Seite 13 von 234 Computer zuweisen
3. Wählen Sie aus der Dropdownliste Konnektor den Konnektor, für den Sie
einen Aufrufkontext konfigurieren wollen.
Beispiel: „Konnektor01“
4. Geben Sie in die folgenden Felder die Parameter ein, die Sie im Konnektor
definiert haben:
Mandanten-ID
Client-ID
Arbeitsplatz-ID
Beispiel: „001“ für den ersten Mandanten, „CHARLY“ für den Client und
„Rezeption“ für die Arbeitsplatz-ID.
5. Wählen Sie im Bereich Authentifizierung aus der Dropdownliste die Option
TLS mit Basic Authentifizierung.
6. Geben Sie in das Feld Benutzername den Benutzernamen ein, den Sie im
Konnektor für die Basic Authentifizierung definiert haben.
7. Geben Sie in das Feld Passwort das Passwort ein, das Sie im Konnektor
für die Basic Authentifizierung definiert haben.
8. Klicken Sie auf den Button .
Der neu hinzugefügte Aufrufkontext des Konnektors wird in die Liste
aufgenommen. Der Eintrag erhält als Information die Mandanten-ID,
Client-ID und Arbeitsplatz-ID.
Wenn Sie in der Liste den erstellten Aufrufkontext (Beispiel:
„001/CHARLY/Rezeption“) markieren, werden im Bereich
Aufrufkontext die Mandanten-ID, die Client-ID und die Arbeitsplatz-ID)
angezeigt. Diese sind grau hinterlegt und nicht mehr editierbar. Der
Bereich Authentifizierung ist ausgeblendet.
9. Wenn Sie weitere Aufrufkontexte mit dem Konnektor verbinden möchten,
wiederholen Sie die Schritte 3 bis 8.
4 Computer zuweisen
Nachdem Sie einen Aufrufkontext angelegt haben, können Sie diesem
Aufrufkontext einen oder mehrere Computer zuweisen. Ein Computer darf
dabei immer nur einem Aufrufkontext zugewiesen sein!
Für PEDs: E-Health-Anbindung (TI) in charly ab charly-Version 9.20.0 Seite 14 von 235 Konnektorstatus testen
Jedem Computer können Sie wiederum ein festes Kartenterminal zuweisen
und auf diese Weise die Anzahl der verfügbaren eGK bei einer eGK-Lesung
einschränken.
1. Wählen Sie im Karteireiter E-Health-Telematikinfrastruktur im Reiter
Aufrufkontext (TI) in der Dropdownliste Konnektor den Konnektor, dessen
Aufrufkontext Sie einen Computer zuweisen möchten (z.B.
"Konnektor01").
2. Markieren Sie in der Liste rechts den Aufrufkontext, dem Sie einen
Computer zuweisen möchten.
3. Klicken Sie bei der Liste Zugewiesene Computer auf den -Button.
Der folgende Dialog öffnet sich.
4. Wählen Sie den Computer aus der Dropdownliste dem der Aufrufkontext
zugewiesen wird und klicken Sie auf den Button OK.
Der neu hinzugefügte Computer ist in die Liste Zugewiesene Computer
aufgenommen.
5. Markieren Sie den Computer in der Liste und wählen Sie unterhalb der
Liste aus der Dropdownliste Kartenterminal das Kartenterminal.
Bei dem Computer ist in der Spalte "TerminalID" das Kartenterminal
eingetragen.
6. Wenn Sie dem markierten Aufrufkontext weitere Computer zuweisen
möchten, wiederholen Sie die Schritte 3 bis 5.
5 Konnektorstatus testen
Prüfen Sie Ihre Konnektor- und Aufrufkontext-Konfiguration in charly, indem
Sie den Konnektorstatus testen. Der Status wird aufgeschlüsselt nach:
Für PEDs: E-Health-Anbindung (TI) in charly ab charly-Version 9.20.0 Seite 15 von 235 Konnektorstatus testen
• TI-Status Der TI-Status zeigt, ob der Konnektor über den VPN-
Zugangsdienst (VPN = Virtual Private Network) eine
sichere Verbindung zu der zentralen Telematik-
infrastruktur aufbauen kann. Der Weg in die TI wird dabei
"getunnelt".
• SI-Status Der SI-Status zeigt an, ob der optionale Dienst "Sicherer
Internet Service" (SIS) für den geschützten Zugriff auf das
Internet verfügbar ist. Ein Zugriff auf das Praxisnetzwerk
über eingehende Verbindungen ist hierbei technologisch
ausgeschlossen.
Der TI-Status und der SI-Status kennen jeweils die folgenden Zustände:
• Offline Im Offline-Modus des Konnektors kann keine Verbindung
zum VPN-Zugangsdienst aufgebaut werden (z. B. weil die
WAN- Schnittstelle nicht angeschlossen oder die
Verbindung gestört ist).
• Online Im Online-Modus des Konnektors besteht eine VPN-
Verbindung zur zentralen Telematikinfrastruktur oder es
wird davon ausgegangen, dass diese Verbindung
jederzeit aufgebaut werden kann.
5.1 Vorgehensweise
1. Wählen Sie in der Menüleiste unter Hilfe die Option Konnektor-
Operationen (TI).
Der folgende Dialog öffnet sich.
Für PEDs: E-Health-Anbindung (TI) in charly ab charly-Version 9.20.0 Seite 16 von 235 Konnektorstatus testen
2. Wählen Sie aus der Dropdownliste Konnektoren den Konnektor, für den
Sie den Test durchführen möchten.
3. Wählen Sie aus der Dropdownliste Aufrufkontexte den Aufrufkontext, für
den Sie den Test durchführen möchten.
4. Klicken Sie auf den Button Konnektorstatus testen.
Der Status wird im Log-Bereich ausgegeben.
Weitere mögliche Operationen in diesem Dialog sind:
• Dienstverzeichnis neu verbinden
Über den Button Dienstverzeichnis neu verbinden werden die Fachdienste,
die auf dem Konnektor laufen, neu geladen und anschließend mit den
Fachdienst-Namen und den Versionen im Log-Bereich gelistet.
Wenn Sie die Checkbox Details zeigen aktivieren, werden neben den
Fachdienst-Namen und den Versionen der Fachdienste zusätzliche
Informationen angezeigt.
• Verfügbare Kartenterminals listen
Über den Button Verfügbare Kartenterminals listen werden die
verfügbaren Kartenterminals mit zusätzlichen Informationen im Log-
Bereich gelistet.
Für PEDs: E-Health-Anbindung (TI) in charly ab charly-Version 9.20.0 Seite 17 von 236 SMC-B mit Abrechnungsnummer verknüpfen
• Gesteckte Karten listen
Über den Button Gesteckte Karten listen werden sämtliche Karten mit
zusätzlichen Informationen gelistet, die in den Kartenterminals gesteckt
sind.
6 SMC-B mit Abrechnungsnummer verknüpfen
Für eine korrekte Zuweisung der Karteneinlesungen in charly, muss die
SMC-B mit der Abrechnungsnummer des Zahnarztes bzw. der
Gemeinschaftspraxis verknüpft werden.
6.1 Vorgehensweise
1. Wählen Sie den Hauptbereich Stammdaten.
2. Gehen Sie in den Karteireiter Praxis > Praxis > Zahnarzt und wählen Sie
dort den Unterkarteireiter SMC-B (TI).
3. Abhängig von Ihrer Praxisform: Markieren Sie in der Liste Zahnarzt die
Gemeinschaftspraxis oder den Zahnarzt, dem Sie die SMC-B zuweisen
möchten.
Für PEDs: E-Health-Anbindung (TI) in charly ab charly-Version 9.20.0 Seite 18 von 237 Backup-Strategie mit Systemadministrator besprechen
4. Wählen Sie aus der Dropdownliste Konnektor den Konnektor.
5. Wählen Sie aus der Dropdownliste Aufrufkontext den Aufrufkontext.
6. Wählen Sie aus der Dropdownliste SMC-B die SMC-B, die der
Gemeinschaftspraxis bzw. dem markierten Zahnarzt zugeordnet werden
soll.
7. Klicken Sie auf den Button OK.
Die SMC-B ist mit der Abrechnungsnummer der Gemeinschaftspraxis
bzw. des markierten Zahnarztes verknüpft.
Bei einer Gemeinschaftspraxis ist die zugewiesene SMC-B
automatisch auf alle Zahnärzte in der Liste Zahnarzt übertragen.
8. Wenn Sie weitere SMC-Bs zuweisen möchten, wiederholen Sie die
Schritte 3 bis 7.
7 Backup-Strategie mit Systemadministrator
besprechen
Um einen fehlerfreien Betrieb des Konnektors und charly gewährleisten zu
können, besprechen Sie bitte nach der erfolgreichen Konfiguration des
Konnektors mit dem Systemadministrator der Praxis die Backup-Strategie.
Falls der Systemadministrator im Rahmen des Backups auch die Datenbank
sichert und dafür den Datenbank-Server anhält, muss er sein Backup-Skript
wie folgt erweitern:
• Vor der Datenbanksicherung die charly-Dienste stoppen
• Nach der Datenbanksicherung die charly-Dienste starten
Die charly-Dienste befinden sich auf dem charly-Server im Verzeichnis
Solutio\Server\ncjs
Für PEDs: E-Health-Anbindung (TI) in charly ab charly-Version 9.20.0 Seite 19 von 237 Backup-Strategie mit Systemadministrator besprechen
charly-Dienste stoppen Mit dem folgenden Befehl werden alle charly-Dienste gestoppt:
• Windows acd stopall
• Mac ./acd.sh stopall
charly-Dienste starten Mit dem folgenden Befehl werden alle charly-Dienste gestartet:
• Windows acd startall
• Mac ./acd.sh startall
Für PEDs: E-Health-Anbindung (TI) in charly ab charly-Version 9.20.0 Seite 20 von 238 FAQ
8 FAQ
8.1 Welches Zertifikat benötigt der Konnektor?
Für die Anbindung über TLS mit Zertifikatsprüfung benötigen die
Konnektoren ein Zertifikat. Das entsprechende Zertifikat laden Sie auf
folgender Internetseite herunter: https://download.tsl.ti-dienste.de/
So finden Sie heraus, welches Zertifikat der jeweilige Konnektor benötigt (am
Beispiel des Browsers Chrome – bei anderen Browsern ist die
Vorgehensweise ggf. abweichend):
1. Öffnen Sie den Browser und geben Sie die URL für den administrativen
Zugang des Konnektors ein.
Falls noch kein Zertifikat hinterlegt ist, zeigt der Browser, dass die
Verbindung unsicher ist.
Abbildung 1
Beispiel: Browser Chrome ohne
Zertifikat
Falls bereits ein Zertifikat hinterlegt ist, zeigt der Browser in der
Adressleiste ein Schloss-Symbol.
Abbildung 2
Beispiel: Browser Chrome mit
gültigem Zertifikat
2. Klicken Sie auf das Warndreieck- bzw. das Schloss-Symbol.
3. Klicken Sie auf „Zertifikat“.
Für PEDs: E-Health-Anbindung (TI) in charly ab charly-Version 9.20.0 Seite 21 von 238 FAQ
Abbildung 3
Beispiel: Browser Chrome mit
Verbindungsinformationen
4. Wählen Sie den Reiter „Details“.
Unter „Aussteller“ sehen Sie das benötigte Zertifikat.
Abbildung 4
Beispiel: Browser Chrome mit
Details zum Zertifikat
Für PEDs: E-Health-Anbindung (TI) in charly ab charly-Version 9.20.0 Seite 22 von 238 FAQ
8.2 Wie kann ich bei einem Konnektor nachträglich die LDAP-URL für den
Verzeichnisdienst angeben?
1. Wählen Sie den Hauptbereich Stammdaten.
2. Gehen Sie in den Karteireiter Sonstiges > Einstellungen > E-Health-
Telematikinfrastruktur > Konnektor (TI).
3. Wählen Sie in der Liste – rechts im Karteiblatt – den Konnektor, beim
dem Sie die URL für den Verzeichnisdienst hinzufügen möchten.
4. Geben Sie in das Feld LDAP-URL die URL zu dem Verzeichnisdienst ein.
Tipp: Die URL setzt sich zusammen aus der IP-Adresse des
Konnektors und dem Port für LDAP.
ldaps://:PORT
Der Standard-Port für LDAPS lautet 636. Der Standard-Port für LDAP
lautet 389.
5. Um die Änderung zu übernehmen, klicken Sie auf den Button .
Für PEDs: E-Health-Anbindung (TI) in charly ab charly-Version 9.20.0 Seite 23 von 23Sie können auch lesen