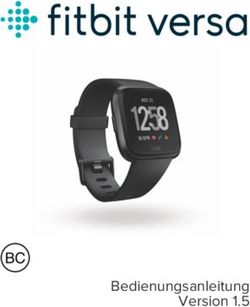Golfshot : Golf GPS Benutzerhandbuch - Version 3.0
←
→
Transkription von Seiteninhalten
Wenn Ihr Browser die Seite nicht korrekt rendert, bitte, lesen Sie den Inhalt der Seite unten
:
ps
p
Ti Neu in 3.0: Track-Menü
le
el
hn
Sc
Track-Menü
Drücke in der oberen linken Ecke auf das Golfball-Symbol,
um das Track-Menü ‘aufzublättern’. Hier kannst Du Schwünge
erfassen, Fotos machen, Notizen erstellen oder die Scorekar-
te ansehen. Du kannst hier auch schnell auf Deine Schläger-
durchschnitte und den Tracking-Verlauf zugreifen.
Schwünge verfolgen
Die Erfassung beginnt, wenn Du auf das Golfball-Symbol
drückst. Tippe das Golfball-Symbol an der Tee-Box oder am
Ort Deines Schlags an und erneut dann, wenn Du bei Deinem
Ball angekommen bist, um Deinen Schwung zu speichern.
Während der Verfolgung kannst Du weiterhin die GPS-Listen-
ansicht und die Werkzeuge für die Luftbilder benutzen.
Wir empfehlen nur die Verfolgung kompletter Schwünge, um
genaue Schlägerdurchschnitte zu erhalten.:
ps
p
Ti Einen Platz wählen
le Tippe auf das Plus,
el
um eine Anlage hin-
hn
zuzufügen, welche
Sc
In der Nähe noch nicht in der
synchronisierten
Zeigt synchronisierte Anlagen in Deiner Nähe an. Wenn Du
Liste verfügbar ist
keine Anlagen in Deiner Nähe siehst, dann gehe zu Deinem
Konto und synchronisiere es mit Deiner Golfplatz-Region.
Meine Anlagen
Meine Anlagen erscheint nachdem Du eine Runde gespielt
und eine Scorekarte gespeichert hast.
Blättern
Suche nach Anlagen außerhalb Deiner Golfplatz-Region.
Startloch / Nur 9-Loch Runden
Wähle Deine Anlage und Deinen Platz. Scrolle während
des Spielens dann zu Deinem Startloch, indem Du auf die
Pfeile drückst und diese gedrückt hältst. Golfshot berechnet
die Statistiken und das Handicap nur für die Löcher, die Du Berühre die Tabs,
wirklich auch spielst. um die Auswahl-
methoden für den
Platz zu wählen:
ps
p
Berühre für das
Ti GPS / Luftbild Ansicht
le
Track-Menü das
el
hn
Golfball-Symbol
Sc
GPS / Luftbild wechseln
Drücke auf den „GPS“ Tab, um zur „Luftbild” Ansicht zu wech-
seln. Durch erneutes Drücken wechselst Du zurück.
Bild und Grün
Positionierung mit TouchPoint vergrößern und
verkleinern
Berühre einen beliebigen Punkt in der Luftbild-Ansicht, um
die Entfernung von diesem Punkt bis zum Grün zu sehen.
Verschiebe die Luftbild-Ansicht mit zwei Fingern. Bild berühren und
gedrückt halten,
Track-Menü um TouchPoint zu
aktivieren
Durch Antippen des Golfshot Golfball-Symbols gelangst
Du jederzeit in das Track-Menü, wo Du Schwünge verfol-
Tabs zum Wechseln
gen, Fotos machen, Notizen erstellen sowie die Scorekarte,
zwischen GPS und
Schlägerdurchschnitte und den Tracking-Verlauf betrachten Luftbild berühren
kannst.
Für Informationen
zu Loch und Runde
hier tippen:
ps
p
Ti Score-Menü
le
el
hn
Sc
Score Eingeben
Tippe auf den Namen des Golfers, um den Score einzuge- Lochdurchschnitte
erscheinen für den
ben.
primären Golfer,
sobald Du das Loch
Automatische Statistiken gespielt hast
Getroffene Grüns werden automatisch durch Deinen Score
und Deine Putts für das Loch berechnet. Prozentzahlen
für Sand-Save und Scrambling werden auch automatisch
berechnet.
Sand und Strafschläge
Gebe die Anzahl von Schlägen vom Sand aus und die Anzahl
von Strafschlägen (PTY) für jedes Loch ein. Diese werden Tippe auf den
Namen des Golfers,
nicht zu Deinem Score hinzugerechnet, werden aber in
um den Score
Deiner Statistik erfasst. einzugeben
Runde bteenden
Scrolle hinter das letzte Loch, um die Runde zu beenden. Du
kannst auch auf das „i“ tippen und von dort aus die Runde
beenden.:
ps
p
Ti GPS Genauigkeit
le
el
hn
Sc
GPS Genauigkeit
Golfshot erhält die GPS-Daten direkt von der Hardware des
iPhones. GPS erfordert einen freie und klare Sicht auf den
Himmel, wobei der Empfang eines genauen Signals 1 Minute
oder länger dauern kann.
Damit das GPS funktioniert, stelle bitte sicher, dass Golfshot
GPS unter Ortsbezogene Dienste aktiviert ist: Verlasse Golf- Grün: Gute
shot > öffne Einstellungen > Ortsbezogene Dienst > schalte GPS-Verbindung
Golfshot GPS auf EIN. Gelb: Schwache
Stelle auch sicher, dass in der Golfshot App der Punkt GPS Ak- GPS-Verbindung
Rot: GPS noch nicht
tiv auf EIN gestellt ist: Golfshot > Konto > GPS Einstellungen
erfasst
> GPS Aktive auf EIN.
Für bestmögliche GPS-Ergebnisse empfehlen wir die Aktuali-
sierung auf die neueste Firmware des Geräts.
GPS-fähige Geräte
iPhone 4S, 4, 3G-S, 3G, 3G sowie iPad & iPad 2:
ps
p
Ti Golfshot GPS auf dem iPad
le
el
hn
Track-Menü öffnen
Sc
Score Eingeben
Um das Menü zur Eingabe des Scores aufzurufen, drücke auf
Loch-Score. Tippe zum Eingeben des Scores dann auf den
Namen des Golfers. Der Tab Scorekarte zeigt die traditionel-
le Scorekartenansicht für alle Löcher, vordere oder hintere
neun, an.
Optionsmenü
Drücke auf das „i” Menü, um die Luftbilder neu zu laden, wei-
tere Golfer hinzuzufügen und um Deine Runde zu pausieren
oder zu beenden.
Lochnavigation
Drücke auf die Pfeile und halte sie gedrückt, um zwischen
den Löchern zu navigieren.
Track-Menü
Drücke für das Track-Menü auf das Golfball-Symbol (oben in
Tippe zum Eingeben des Scores
der Mitte).
auf den Namen des Golfers:
ps
p
Ti Akkulaufzeit verlängern
le Die Einstellungen
el
erreichst Du über
hn
das Einstellungsme-
Sc
Akkulaufzeit verlängern nü des iPhones
1. Laden den Akku vor der Runde voll auf.
2. Sperre das iPhone (Knopf oben am iPhone), wenn Du
keine Entfernungen messen willst.
3. Entsperre das iPhone 1 Minute vor der nächsten Entfer-
nungsmessung.
4. Besuche den Apple Store für iPhone Ladegeräte.
Passe die Einstellungen an, um die Akkulaufzeit zu
verlängern
1. Schalte bei den iPhone Einstellungen Wi-Fi und Benach-
richtigungen AUS.
2. Schalte bei den Allgemeinen Einstellungen auch Blue-
tooth AUS.
3. Wenn Du mit Deiner Runde fertig bist, passe die Einstel-
lungen wieder an.:
ps
p
Ti Hintergrund-GPS
le
el
hn
Sc
Hintergrund-GPS
Bei iOS 4 hat Apple Änderungen an der Firmware vorgenom-
men, damit Apps selbst dann noch eine GPS-Verbindung
halten können, wenn das iPhone gesperrt oder die App
verlassen wurde. Das bedeutet, dass Du Dein iPhone manu-
ell zwischen Schlägen sperren kannst, um so den Akku zu
schonen, jedoch beim Entsperren des Geräts gleich wieder
eine GPS-Verbindung hast.
Drücke zum Sperren des Geräts auf den Knopf an der oberen
rechten Kante Deines iPhones.
Einstellungen für Hintergrund-GPS anpassen
Öffne Golfshot > Konto > GPS Einstellungen > Hintergrund-
GPS > wähle Deine Einstellung > SpeichernTable of Contents Startmenü. . . . . . . . . . . . . . . . . . . . . . . . . . . . . . . . . . . . . . . . . . 11 Luftbild-Menü . . . . . . . . . . . . . . . . . . . . . . . . . . . . . . . . . . . . . . 24 Installation . . . . . . . . . . . . . . . . . . . . . . . . . . . . . . . . . . . . . . . . . 12 Swing Tracking. . . . . . . . . . . . . . . . . . . . . . . . . . . . . . . . . . . . . . 25 GPS Einstellungen . . . . . . . . . . . . . . . . . . . . . . . . . . . . . . . . . . 13 Schlägerdurchschnitt . . . . . . . . . . . . . . . . . . . . . . . . . . . . . . . 26 Score Einstellungen. . . . . . . . . . . . . . . . . . . . . . . . . . . . . . . . . 14 Score Menü. . . . . . . . . . . . . . . . . . . . . . . . . . . . . . . . . . . . . . . . . 27 Handicap Einstellungen. . . . . . . . . . . . . . . . . . . . . . . . . . . . . 15 Score Eintragen. . . . . . . . . . . . . . . . . . . . . . . . . . . . . . . . . . . . . 28 Einen Platz wählen. . . . . . . . . . . . . . . . . . . . . . . . . . . . . . . . . . 16 Statistiken Eintragen. . . . . . . . . . . . . . . . . . . . . . . . . . . . . . . . 29 Golfplätze . . . . . . . . . . . . . . . . . . . . . . . . . . . . . . . . . . . . . . . . . . 17 Traditionelles Scorekarten Menü . . . . . . . . . . . . . . . . . . . . 30 Tee-Boxen. . . . . . . . . . . . . . . . . . . . . . . . . . . . . . . . . . . . . . . . . . 18 Loch- Informationen. . . . . . . . . . . . . . . . . . . . . . . . . . . . . . . . 31 Teebox hinzufügen / bearbeiten. . . . . . . . . . . . . . . . . . . . . 19 Runde speichern Menü. . . . . . . . . . . . . . . . . . . . . . . . . . . . . 32 Rundendetails. . . . . . . . . . . . . . . . . . . . . . . . . . . . . . . . . . . . . . 20 Gespeicherte Scorekarten. . . . . . . . . . . . . . . . . . . . . . . . . . . 33 Golfer . . . . . . . . . . . . . . . . . . . . . . . . . . . . . . . . . . . . . . . . . . . . . . 21 Statistiken. . . . . . . . . . . . . . . . . . . . . . . . . . . . . . . . . . . . . . . . . . 34 Golfer hinzufügen. . . . . . . . . . . . . . . . . . . . . . . . . . . . . . . . . . . 22 Golfscape. . . . . . . . . . . . . . . . . . . . . . . . . . . . . . . . . . . . . . . . . . . 35 GPS Listenansicht. . . . . . . . . . . . . . . . . . . . . . . . . . . . . . . . . . . 23 Support . . . . . . . . . . . . . . . . . . . . . . . . . . . . . . . . . . . . . . . . . . . . 36
Startmenü
Golf spielen
Mit dieser Schaltfläche startest Du eine Runde mit Golfshot.
Wenn Du zu einer Runde zurückkehrst, dann siehst Du „Run-
de wird gespielt” über dieser Schaltfläche. Du musst eine
Runden beenden, ehe Du eine neue Runde starten kannst.
Statistiken
Betrachte Deine Statistiken der letzten Runden.
Scorekarten
Hier erhältst Du Zugriff auf die Scorekarten Deiner vorheri-
gen Runden.
Konto
Einstellungen für Dein Benutzerprofil sowie für GPS und
Score. Wähle Regionen zum Synchronisieren von Golfplätzen
aus, um aktualisierte Plätze herunterzuladen.
11Installation
Registrieren
Erstelle ein neues Konto bei Golfshot. Dein Konto sendet
Deine Scorekarten per E-Mail, erfasst Dein Handicap und
Deine Statistiken und sichert Deine Rundendaten, falls eine
Datenwiederherstellung erforderlich wird.
Anmelden Golfshot lädt nur
Verwende diesen Knopf, wenn Du schon ein Konto bei Golf- die Golfplätze für
die synchronisier-
shot hast.
ten Golfplatz-Regio-
nen, die Du auf EIN
Golfplatz-Region synchronisieren gestellt hast
Für die Zugriff auf die GPS-Informationen und Scorekarten
von kartografierten Golfplätzen musst Du eine Synchroni-
sation mit dem Land oder der Region durchführen, in dem
bzw. in der Dein Golfplatz liegt.
Zum Synchronisieren: Öffne Golfshot > Konto > Golfplatz-
Regionen synchronisieren > schalte Dein Land oder Deine
12GPS Einstellungen
GPS Aktiv & FokusAnsicht
Schaltet die GPS-Option und FokusAnsicht EIN oder AUS.
FokusAnsicht hebt die Form des Lochs im Luftbild für eine
bessere Betrachtung im Freien hervor.
Hintergrund GPS
Hintergrund GPS ermöglicht den Empfang von GPS-Daten
selbst dann noch, wenn Du das Handy sperrst oder die An-
wendung verlässt.
Auto-Sperre
Das iPhone sperrt sich zum Energiesparen selbst, wenn Du
es über längere Zeit hinweg nicht verwendet hast. Das GPS
wird dadurch abgeschaltet. Deaktiviere die Auto-Sperre für
eine bessere Ansprechzeit des GPS.
Lay-Ups Wähle Lay-Ups für
Passe Deine Schläger und die idealen Lay-Up Entfernungen DEINE Schläger und
an. DEINE Entfernun-
Einheit bei den Distanzeinstellungen gen!
Einheit für Lay-Ups, Ziele und Entfernungen auf den Golf-
plätzen.
13Score Einstellungen
Score Aktiv
Schaltet die Scoring-Option EIN oder AUS.
Scorecard bei Rotation
Diese Einstellung schaltet die automatische Anzeige der
Scorekarte, wenn Du das Handy drehst, ein. Durch Berühren
des „i“ Symbols kannst Du die Scorekarte jederzeit ansehen. Einstellungen der
Statistiken erstellen Statistik-Optionen
für den primären
Wähle die Einstellungen der Statistiken für den primären
und für die anderen
Golfer oder für die ganze Gruppe. Golfer
Scorekarte teilen
Einstellungen zum Teilen von Scorekarten über Facebook
und Twitter.
Picked Up (Stableford)
Stelle für die traditionellen Stableford Regeln die Option Anpassung der
Picked Up (Stableford) auf EIN. Zum Aufzeichnen Deines Schläger-Optionen
Brutto-Punktestands von Stableford Punkten, schalte Picked für das Statistik-
Up (Stableford) AUS. Menü
14Handicap Einstellungen
Handicap- Art
Wähle zwischen Standard USGA oder anderen
interna¬tionalen Handicaps für Deinen Handicap- Index.
Handicap- Index
Trage Dein Handicap ein.
Automatisches Handicap
Aktualisiert Dein Handicap mit gespielten Runden unter
Verwendung des Golfshot Systems. Bei AUS kannst Du Dein
Handicap manuell im Konto-Menü einstellen.
Die Auto-Handicap Funktion benötigt mindestens fünf 18-
Loch Runden (oder den Gegenwert von 90 Löchern beim
Golf ), um ein Handicap zu berechnen.
15Einen Platz wählen
Tippe auf das Plus,
um eine Anlage hin-
zuzufügen, welche
In der Nähe noch nicht in der
synchronisierten
Zeigt synchronisierte Anlagen in Deiner Nähe an. Wenn Du
Liste verfügbar ist
keine Anlagen in Deiner Nähe siehst, dann gehe zu Deinem
Konto und synchronisiere es mit Deiner Golfplatz-Region.
Meine Anlagen
Meine Anlagen erscheint nachdem Du eine Runde gespielt
und eine Scorekarte gespeichert hast.
Blättern
Suche nach Anlagen außerhalb Deiner Golfplatz-Region.
Startloch / Nur 9-Loch Runden
Wähle Deine Anlage und Deinen Platz. Scrolle während
des Spielens dann zu Deinem Startloch, indem Du auf die
Pfeile drückst und diese gedrückt hältst. Golfshot berechnet
die Statistiken und das Handicap nur für die Löcher, die Du Berühre die Tabs,
wirklich auch spielst. um die Auswahl-
methoden für den
Platz zu wählen
16Golfplätze
Platzliste
Zeigt die verfügbaren Plätze dieser Anlage an.
Mehrere 9er spielen
Wenn Du einen 9-Loch Platz bei einer Anlage mit mehreren
Plätzen wählst, dann gibt Golfshot Dir die Option der hinte-
ren neun.
Nur 9 Löcher auf einem 18-Loch Platz spielen
Wenn Du nur 9 Löcher auf einem 18-Loch Platz spielst oder
bei einem anderen als Loch 1 beginnst, dann wähle einfach
den Platz aus. Scrolle während des Spielens zu Deinem Start-
loch, indem Du auf die Pfeile drückst und diese gedrückt
hältst. Golfshot berechnet die Statistiken und das Handicap
nur für die tatsächlich von Dir gespielten Löcher.
Neuen Golfplatz zur Anlage hinzufügen
Ermöglicht das Hinzufügen von einem fehlenden Golfplatz
zu einer Anlage.
17Tee-Boxen Tippe auf Bear-
beiten, um die
Informationen einer
Tee-Boxen Liste Tee-Box, einschließ-
lich Name, Farbe,
Zeigt die verfügbaren Tee-Boxen für diesen Platz.
Pars/Handicap und
Neigung/Bewer-
Tee-Boxen bearbeiten tung, zu bearbeiten.
Wähle den Bearbeiten-Knopf, um die Informationen der Tee-
Boxen zu ändern.
Ein Sternchen (*) zeigt an, dass Deine Tee-Box manuelle
bearbeitet wurde. Swipe über das Sternchen und drücke
auf Löschen, wenn Du die Änderungen entfernen und die
ursprüngliche Version wiederherstellen willst.
Neue Tee-Box zum Golfplatz hinzufügen
Ermöglicht das Hinzufügen von einem fehlenden Golfplatz
zu einer Anlage.
18Teebox hinzufügen / bearbeiten
Farbe / Name
Angezeigte Farbe der Tee- Box ändern.
Name
Angezeigten Namen der Tee- Box ändern.
Nächste Tee- Box
Schalte dies AN, um eine Tee- Box als nächste zu wählen.
Dies beeinflusst das nächste Set von Par & Handicap und
wird allgemein für Tees für Damen, Kinder oder Senioren
gemacht.
Bewertung von Männer & Frauen
Wähle Neigung und Bewertung für Männer und Frauen bei
dieser Tee- Box. Dies wird für das Handicap- Scoring benö-
tigt.
19Rundendetails
Handicap- Scoring
Schaltet Handicap- Scoring AN oder AUS.
Startloch
Legt das Loch fest, an dem Du mit dem Spiel beginnst.
Scoring- Methode Erlaubt Handi¬cap-
Standard (Schlag-Spiel) Scoring (NETTO) für
Setzt die Scoring- Methode auf traditionell, Schlag- Spiel bis zu 8 Golfer
Scoring.
Stableford
Setzt die Scoring- Methode auf Stableford.
20Golfer
Primärer Golfer
Der primäre Golfer erscheint an erster Stelle.
Golfer hinzufügen
Tippe auf die zusätzlichen Reihen, um Deiner Runde einen
Golfer hinzuzufügen.
In Version 3.0 kannst Du den Score für bis zu 8 Golfer erfas- Scrolle, um bis zu
sen lassen. Swipe mit Deinem Finger auf der Liste nach oben 8 Golfer hinzuzu-
oder unten, um zusätzliche Golfer hinzuzufügen. fügen
Runde starten
Tippe auf Runde starten, wenn alle Golfer hinzugefügt
wurden.
21Golfer hinzufügen
Kontaktliste
Wähle einen Golfer aus Deiner Kontaktliste oder tippe auf
das Plus, um einen Golfer hinzuzufügen, der nicht in Deiner
Kontaktliste ist.
Golf- Freunde
Wenn Du eine Runde mit einem Golfer speicherst, erscheint
dieser als Golf- Freund am Anfang Deiner Kontaktliste.
Golfer- Details
Gebe Informationen über den Golfer ein und tippe auf
Speichern.
Die Teebox gibt das Par, Handicap und Entfernung für jedes
Loch auf der Scorekarte des Golfers an.
An seine E-Mail Adresse erhält der Golfer die Scorekarte
geschickt, wenn die Runde zu Ende ist.
Der Spitzname ersetzt den Namen auf der Scorekarte.
Das Geschlecht wird für das Handicap- Scoring benötigt.
Das Handicap wird für das Handicap- Scoring benötigt.
22Tippe auf das
GPS Listenansicht Golfball-Symbol,
um Schwünge zu
GPS / Luftbild wechseln verfolgen, Fotos zu
machen oder Noti-
Drücke auf den „GPS“ Tab, um zur „Luftbild” Ansicht zu wech- zen zu erstellen
seln. Durch erneutes Drücken wechselst Du zurück.
Scrollende Ziele Grün: Gute
GPS-Verbindung
Beim Passieren von Zielen erscheinen deren Entfernungen Gelb: Schwache
und die Liste scrollt zum nächsten relevanten Ziel. Du kannst GPS-Verbindung
auf der Liste jederzeit manuell scrollen. Rot: GPS noch nicht
erfasst
Große Zahlen
Bei Deinem Weg zum Grün wird die Zahl bis zur Mitte vom
Tippe auf die Pfeile
Grün im Sinne einer leichteren Lesbarkeit größer.
links und rechts,
um zwischen dem
GPS Genauigkeit Symbol Score-Menü und
Das Symbol unten links zeigt die Genauigkeit des iPhone den Löchern zu
GPS an. wechseln
Für Informationen
zum Loch und zur
23 Runde hier tippenTippe für das
Luftbild-Menü Track-Menü auf das
Golfball-Symbol
Positionierung mit TouchPoint
Berühre einen beliebigen Punkt in der Luftbild-Ansicht, um
die Entfernung von diesem Punkt bis zum Grün zu sehen.
Verschiebe die Luftbild-Ansicht mit zwei Fingern. Bild und Grün
vergrößern und
Entfernung vom Grün zur Tee-Box verkleinern
Die Entfernung vom Grün zur Tee-Box wird mit einer
geraden Linie gemessen. Die für den Golfplatz erfassten Bild berühren und
Abmessungen vom Tee ist für das Spiel eines jeden Lochs, gedrückt halten,
einschließlich Doglegs und Hindernisvermeidung. Diese Ent- um TouchPoint zu
fernungen werden kaum übereinstimmen. Golfshot bietet aktivieren
die geradlinige Entfernung.
Tippe auf die Tabs,
Bild vergrößern/verkleinern um zwischen GPS
und Luftbild zu
Tippe auf das „+” oder „-” Symbol, um das Bild zu vergrößern
wechseln oder um
oder zu verkleinern. zur Score-Ansicht
umzuschalten
Zugriff auf Golfs-
24 capeSchwünge Verfolgen
Schwünge Verfolgen
Drücke auf das Golfball-Symbol, um in das Track-Menü zu
gelangen. Die Erfassung beginnt, wenn Du auf das Golfball-
Symbol drückst. Tippe das Golfball-Symbol an der Tee-Box
oder am Ort Deines Schlags an und erneut dann, wenn Du
bei Deinem Ball angekommen bist, um Deinen Schwung zu
speichern.
Tippe auf Manuelle Eingabe, um die Entfernungen
Deiner Schwünge manuell einzugeben.
Symbolfarben
Die Symbolfarbe in Golfshot ermöglicht Dir eine schnelle
Ansicht auf das Par für den primären Golfer.
Blau für Par 3, Gelb für Par 4, Rot für Par 5.
25Schlägerdurchschnitt
Schlägerdurch-
schnitte zeigen
die Entfernungen
Schläger-Statistiken für alle Schläger in
Deinem Set
Drücke auf das Golfball-Symbol, um in das Track-Menü zu
gelangen > und dann auf Schlägerdurchschnitte.
Während der Erfassung Deiner Schwungdistanzen mit dem
Track-Menü werden unter Schlägerdurchschnitte Deine
Durchschnitte angezeigt. Verwende die Runden-Leiste, um Wähle einen Schlä-
die Anzahl von Runden anzupassen, welche in Deine Statisti- ger aus, um die
ken zu den Schlägerdurchschnitten eingehen. individuelle Statistik
zu sehen
Die Leiste Schlägerdurchschnitt zeigt die Genauigkeit, die
Entfernung und die Art Deines Schlägers an. Je länger die Anzahl der erfass-
Leiste, desto länger die durchschnittliche Schwungdistanz. ten Schwünge,
Die Farbe der Leiste steht für die prozentualen Treffer mit farblich angezeigte
Genauigkeit, Leis-
diesem Schläger. Hölzer sind blau, lange Eisen sind gelb und
tenlänge zeigt die
kurze Eisen sind rot. Entfernung
Schlägerset bearbeiten
Genauigkeit mit
Golfshot > Konto > Score Einstellungen > Schlägerset >
dem gewählten
Schläger müssen aktiviert und die automatische Berechnung Schläger
muss eingeschaltet sein.
26Score Menü
Score eingeben
Namen des Golfers drücken, um Score einzugeben. Der Durchschnitt
der Löcher wird
für den primären
Durchschnitt der Löcher Golfer angezeigt,
Der Durchschnitt der Löcher wird für den primären Golfer wenn er das Loch
angezeigt, sobald ein Loch gespielt wurde. Der Durchschnitt gespielt hat
wird für alle mit Golfshot gespielten Löcher ständig neu
berechnet.
Zahlen
Die große Zahl zeigt den Score an. Die kleinere Zahl neben
dem Score zeigt die Putts an. Die Zahl in der grauen Box
steht für den Par Runden- Score. Wenn das Handicap akti- Tippe auf den
Namen des Golfers,
viert wurde, erscheint der Netto- Score für Loch und Runde.
um dessen Score
einzugeben
Par und Yards
Par und Yards werden für den primären Golfer wie auf der Tippe auf das
Scorekarte des Golfplatzes angezeigt. Golfball-Symbol,
um das Track-Menü
aufzurufen
27Score Eintragen Wenn der Score
und die Putts einge-
Score tragen sind, tippe
Tippe auf den Score oder flicke den Score für diesen Golfer. auf Speichern
Putts
Tippe auf die Putts oder flicke den Score für diesen Golfer.
Automatische Statistiken
Getroffene Grüns werden automatisch mit dem Score und
Trage zuerst den
den Putts für das Loch berechnet. Score ein. Die
Anzahl der verfüg-
baren Putts wächst
mit dem Score
28Statistiken Eintragen Wenn die Statisti-
ken eingetragen
Tee- Schläger sind, tippe auf
Wähle den Tee- Schläger für das Loch. Dies bleibt für die Speichern
Statistiken zur Schläger- Genauigkeit für die Runde erhalten.
Fairway
Tippe auf oder Blätter auf den Status der Fairway Treffer.
Sand- Schläge
Trage Tee- Schläger,
Gebe die Anzahl der Schläge aus dem Sand ein. Dies hat Fairways Treffer Sta-
keinen Einfluss auf den Score des Lochs und wird nur für die tus, Sand Shots und
Prozentzahlen der Sand Saves verwendet. Sand Saves und Strafschläge ein
Scrambling Statistiken werden automatisch berechnet.
Strafschläge
Gebe die Anzahl der Strafschläge (PTY) ein. Dies hat keinen
Einfluss auf den Score des Lochs, zeigt aber die Rundenstra-
fen auf Deiner Scorekarte an.
29Traditionelles Scorekarten Menü Tippe auf den Namen eines Golfers für dessen
Statistiken, erneutes Tippen bringt Dich zur
Golferliste zurück
Rotieren zum Aufrufen
Drehe Dein iPhone oder Deinen iPod Touch in die Ho-
rizontale, um die traditionelle Scorekarten-Darstellung
aufzurufen. Drehe es zurück, um zur vorherigen Ansicht
zu wechseln. Der Scorekarten-Knopf ruft diese traditionel-
le Scorekarten-Ansicht für die iPad-Benutzer auf.
Handicap Schläge
Wenn das Handicap-Spiel eingeschaltet ist, dann er-
scheint der Gesamtscore mit Punkten für jeden Golfer und
zeigt die Anzahl der Schläge an, welche sie für ein Loch
erhalten haben. Ein Bindestrich wird für Plus-Handicap
Golfers verwendet, wenn ein Schlag entfernt wurde.
Statistiken der Golfer aufrufen
Tippe auf den Namen eines Golfers für dessen Statistiken.
Durch erneutes Antippen kehrst Du zur Liste der Golfer
zurück.
Schnippe die Scorekarte nach links und rechts für AUS, IN und TOTAL
30Loch-Info Menü
Tippe zum Zurück-
kehren auf Fertig
Drücke zum Aufrufen dieses Menüs auf das “i”
Aktualisierte Scorekarte senden Berühren Sie die
Sende ein Foto von einer aktualisierten Scorekarte, damit Refresh-Pfeil, um
refresh Laufe Luft-
Golfshot Korrekturen am Golfplatz vornehmen kann.
bilder
Golfer
Du kannst Golfer zu Deiner aktuellen Runde hinzufügen
oder davon entfernen.
Zu einem Loch gehen
Hier kannst Du das Loch schnell wechseln.
Runde pausieren
Hiermit kommst Du zurück zum Startmenü,
wo Du die Statistiken oder die letzten Scorekarten ansehen
kannst.
Runde beenden
Tippe hier, um die Runde vorzeitig oder nach neun Löchern
zu beenden.
31Runde speichern Menü
Scores ansehen
Mit dem linken Pfeil kannst Du zu den Scores zurück gehen
und diese bearbeiten. Wenn Du den Pfeil dort gedrückt
hältst kann Du schnell durch alle Löcher schalten.
Runde beenden
Der große Knopf zeigt “Runde beenden”, wenn Du nicht alle
Scores für alle Löcher eingetragen hast. Wenn dies beabsich-
tigt war (Du z.B. die hinteren 9 von einem 18- Loch Golfplatz
gespielt hast), mache weiter und wähle Runde beenden. Tippe auf den Pfeil,
um zurück zu ge-
Beim Beenden fragt Dich Golfshot, ob Du die Scorekarte
hen und die Löcher
speichern willst. zu bearbeiten
Runde speichern
Der große Knopf zeigt “Runde speichern”, wenn Du alle
Scores für alle Löcher eingetragen hast. Tippe ihn zum Spei-
chern an. Tippe auf den
Doppelpfeil, um
zum ersten Loch
zurückzukehren
32Gespeicherte Scorekarten
Tippe im Startmenü auf den Knopf ‘Scorekarte’, um die
Scorekarte einer vorherigen Runde zu betrachten oder zu
bearbeiten.
Scorekarte anzeigen
Öffnet die Scorekarte in der traditionellen, horizontalen
Ansicht. Drehe das iPhone bzw. den iPod Touch vertikal, um
sie zu schließen.
Datum der Runde ändern
Erlaubt Dir das Anpassen des Datums der Runde.
Score Bearbeiten
Geht zur Score- Ansicht zurück, wo Du die Scores und Sta-
tistiken bearbeiten kannst. Bei jeder gespeicherten Verän-
derung wird eine neue Scorekarte per E-Mail verschickt und
das Handicap und die Statistiken aktualisiert.
Runde löschen
Löscht die gewählte Runde vom Gerät und im Internet.
33Statistiken
Diagramme aller Statistiken Schiebe es nach
Jede statistische Kategorie wird als Kreis- oder Balkendia- links oder rechts,
gramm angezeigt. Die gesammelten Rundendaten für die um die Statistik
anzeigen zu lassen
Statistiken können optimiert werden, indem die Anzahl der
Runden unter dem Diagramm verändert werden. Oder aber
Du tippst eines an und reduzierst es auf einen Golfplatz oder Wähle Optionen,
Zeitraum. um Statistiken nach
Kurs oder Datum zu
sortieren
Statistiken verändern
Schiebe die Diagramme nach links oder rechts, um andere
Statistiken zu sehen. Du kannst auch die Unteransicht ver-
Unteransicht
schieben, um zwischen Rundenliste oder Liniendiagramm
ausweiten
der Runden über Zeit umzuschalten.
Historische Liniendiagramme in Vollbild
Drücke auf das Liniendiagramm- Symbol, damit historische
Daten in einem Liniendiagramm angezeigt werden. Wenn
Du dann das Diagramm antippst und gedrückt hältst kannst
Du individuelle Rundendetails anzeigen lassen. Öffne Vollbild-
34 DiagrammGolfscape
Augmented-Reality Bereichsfinder
Zum Aufrufen von Golfscape in Golfshot: Golf GPS App,
drücke auf das Symbol zwischen den Tabs GPS/Luftbild und
Scores. Golfscape verwendet die Kamera, das GPS, den Kom-
pass und das Gyroskop des iPhone 4S, 4 und 3G-S.
Zentrieren Funktion
Die GPS-Entfernungen entsprechen der Genauigkeit von
Golfshot, jedoch kann die Richtungsposition des Grüns und
von Hindernissen in Abhängigkeit der Hardware Deines
Geräts etwas verschoben sein.
Zum manuellen Zentrieren der Richtungsinformationen drü-
cke auf den Zentrieren-Knopf und halte ihn gedrückt, richte
Deine Blickrichtung auf das Grün aus und lasse den Knopf
los.
Golfscape kann innerhalb der Golfshot App oder im iTunes
App Store gekauft werden. GPS Genauigkeit Compass Accuracy
35Support
FAQs Seite - http://golfshot.com/Home/Faq
Finde Deinen Golfplatz - http://golfshot.com/GolfCourses
Kontaktiere uns - support@golfshot.com
36Sie können auch lesen