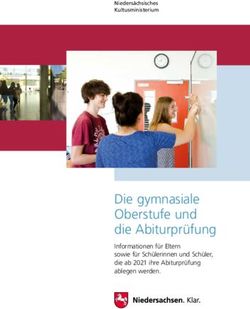Handbuch Version für Lehrkräfte - im SBSZ Jena Göschwitz
←
→
Transkription von Seiteninhalten
Wenn Ihr Browser die Seite nicht korrekt rendert, bitte, lesen Sie den Inhalt der Seite unten
Inhaltsverzeichnis
1. Wege zu Sdui
1.1. Worin unterscheidet sich Sdui auf den Endgeräten?
1.2. Sdui auf dem Computer/Notebook
1.3. Sdui auf dem Smartphone/Tablet
2. Der Registrierungsprozess
3. Die Benutzeroberfläche
3.1. News
3.1.1. News erstellen
3.1.2. Lesebestätigung
3.1.3. nachträgliches Bearbeiten/Löschen einer News
3.1.4. Umfragen
3.2. Stundenplan
3.3. Chats
3.3.1. Eröffnen eines Chats
3.3.2. Aufbau eines Chatfensters
3.3.3. Einstellen der Kommunikationsrichtung
3.3.4. Optionen bei Chatnachrichten
3.3.5. Umfrage starten
3.3.6. Videokonferenz
3.4. Menü
3.4.1. Account & Einstellungen
3.4.2. Gruppen
3.4.3. Accounts verknüpfen und wechseln
3.5. Mehr bzw. Cloud
3.5.1. Linksammlung
3.5.2. Cloud
3.5.3. Teilen einer Datei
3.5.4. Abgabeordner
4. Weitere Hilfestellungen1. Wege zu Sdui
Sdui kann als eigenständige App auf Smartphones und Tablets, aber auch auf jedem Computer direkt
und ohne Installation im Internetbrowser genutzt werden.
Grundsätzlich sieht Sdui auf allen Endgeräten gleich aus.
1.1. Worin unterscheidet sich Sdui auf den Endgeräten?
Computer/Notebook Smartphone/Tablet
• längere Texte lassen sich • man ist dauerhaft angemeldet (d.h.
bequem über die Benutzername und Passwort müssen nicht
Tastatur eingeben erneut eingegeben werden)
• Upload/Einstellen von • bei Änderungen im Stundenplan/Vertretungsplan
Dateien erfolgt auf oder eingehenden Nachrichten erhält man eine
gewohnte Weise bzw. Push-Benachrichtigung, auch wenn die App nicht
Dateien sind auf dem PC u.U. geöffnet ist (kann deaktiviert/
leichter zu finden eingeschränkt werden)
1.2. Sdui auf dem Computer/Notebook
1. Öffnen Sie einen Internetbrowser (z.B. Microsoft Edge, Mozilla Firefox, Google Chrome,
Safari von Apple, ...)
2. Geben Sie in der Adresszeile „https://app.sdui.de“ ein.1.3. Sdui auf dem Smartphone/Tablet
3. 3.
4.
4.
Beim erstmaligen Öffnen der App bzw. beim Aufrufen der Webseite „https://app.sdui.de“ auf einem
PC muss zunächst die Schule ausgewählt werden.
Geben Sie dazu die Postleitzahl, die Stadt oder den Namen der Schule ein.Wählen Sie Ihre Schule aus. Die nächsten Schritte sind nun davon abhängig, ob Sie Sdui erstmalig besuchen (sich also noch registrieren müssen) oder schon bei Sdui registriert sind. Wenn Sie Sdui bereits genutzt oder sich registriert haben, geben Sie Ihre beim Registrierungsprozess festgelegten Zugangsdaten (E-Mail bzw. Benutzername und Passwort) ein. Besuchen Sie Sdui zum ersten Mal, wählen Sie bitte… …und fahren Sie mit „2. Registrierungsprozess“ fort.
2. Der Registrierungsprozess
Um Sdui nutzen zu können, muss man sich zunächst registrieren.
Voraussetzung: Um sich zu registrieren, benötigen Sie einen Aktivierungscode. Sollte dieser Ihnen
noch nicht vorliegen, erhalten Sie ihn bei dem Sdui-Ansprechpartner Ihrer Schule.
1. Tragen Sie Ihren Aktivierungscode in das entsprechende Feld ein.
2. Wählen Sie anschließend „Account aktivieren“
3. Die folgenden drei Fenster erfordern nur jeweils einen Klick auf
4. Im nächsten Schritt wird Ihnen die Datenschutzerklärung angezeigt. Lesen Sie die
Erklärung und bestätigen Sie diese durch Anklicken des
Schiebers am unteren Rand.
Erst dann können Sie mit fortfahren.5. Wählen Sie nun Ihr Geschlecht (auch keine Angabe möglich) und tragen Sie Ihren Vornamen und Namen ein. 6. Der hier eingegebene Name wird bei allen Interaktionen in der App später angezeigt. Vorname und Name können vom Nutzer später nicht mehr geändert werden. Bei nachträglichen Änderungswünschen wenden Sie sich bitte an den Sdui-Ansprechpartner Ihrer Schule. 7. Bestätigen Sie im nächsten Fenster die Richtigkeit der eingegebenen Daten. 8. Nun können Sie optional Ihre E-Mail-Adresse angeben. Wir empfehlen diese Angabe jedoch dringend. Nur so können Sie selbst ein vergessenes Passwort für Sdui zurücksetzen.
9. Die hier hinterlegte E-Mail-Adresse ist für andere Sdui-Nutzer nicht sichtbar und wird nur beim Anmelden in der App bzw. dem Zurücksetzen des Passworts benötigt. Klicken Sie nach der Eingabe auf Falls Sie keine E-Mail-Adresse hinterlegen möchten, können Sie “Überspringen” wählen und im nächsten Fenster einen Benutzernamen festlegen. Auch dieser ist für andere Sdui- Nutzer (außer dem Sdui-Admin der Schule) nicht sichtbar und wird nur beim Anmelden in der App benötigt). 10. Im folgenden Schritt legen Sie Ihr persönliches Sdui-Passwort fest. Ein sicheres Passwort ist mindestens 8 Zeichen lang, enthält Groß- und Kleinbuchstaben, sowie Sonderzeichen (Zahlen, Satzzeichen, ...). Zur Bestätigung ist das Passwort in der zweiten Zeile zu wiederholen. Wichtig: Die im vorherigen Schritt angegebene E-Mail-Adresse (bzw. der Benutzername) sowie dieses Passwort sind Ihre persönlichen Zugangsdaten zu Sdui. Beide Angaben werden beim Bedienen von Sdui in einem Browser bzw. beim Einrichten der App Sdui auf einem Smartphone/Tablet benötigt. Notieren Sie diese Angaben an einem sicheren Ort.
11. Wählen Sie im nächsten Schritt Ihr Kürzel aus der Liste aus. Nur mit einem Kürzel können
Sie Ihrem Stundenplan, Ihrer Klasse und Ihren Kursen richtig zugeordnet werden.
12. Optional: Falls Sie Klassenleitung sind, wählen Sie im nächsten Schritt bitte Ihre Klasse
aus. Für Klassenleitungen sind von Sdui automatisch erstellte Gruppen mit den Eltern der
Klasse, sowie eine fachunabhängige Gruppe mit den Schüler/innen der eigenen Klasse
zugänglich.
Falls Sie keine Klassenleitung sind, klicken Sie ohne weitere Auswahl auf .
13. Im letzten Schritt können Sie Ihre Angaben noch einmal überprüfen und klicken
anschließend auf „Registrieren“.3. Die Benutzeroberfläche
Startbildschirm Bereich für News (wichtige Mitteilungen) von und für
ausgewählte Personenkreise aus der Schulgemeinschaft
Stunden Bereich zum Anzeigen der tagesaktuellen
Stunden-, Vertretungs- und Raumpläne
News Erstellen Zum Erstellen einer News und Teilen einer
Datei mit ausgewählten Gruppen
Chats Bereich für Kommunikation mit (Klassen-)Gruppen,
Eltern, Schüler/innen, Kolleg/innen
Menü Bereich für persönliche Einstellungen, Gruppenverwaltung,
Accountwechsel
Mehr Link zu den Cloud-Ordnern und der Link-Sammlung Ihrer Schule3.1. News
Unter „News“ finden Sie wichtige Mitteilungen von Kolleg/innen.
News können mit ausgewählten und individuell zusammenstellbaren Gruppen von Personen
(Lehrkräften, Eltern, Schüler/innen, Klassen, Kursen) geteilt werden und werden auch nur diesen
Personen angezeigt. Sie können nur vom Verfasser selbst oder dem Admin gelöscht werden.
News können optional eine Umfrage beinhalten, eine Lesebestätigungen anfordern und übersetzbar
sein.
3.1.1 News erstellen
Benutzen Sie News idealerweise nur für allgemeine Mitteilungen an Schüler und Eltern. So bleibt der
Startbereich übersichtlich.
1. Zum Erstellen einer News klicken Sie auf den Button in der Mitte der Benutzeroberfläche:
2. Wählen Sie dann “News schreiben”.
3. Im nächsten Schritt wählen Sie die Empfänger ihrer News. Dabei unterscheidet man zwischen
fünf unterschiedlichen Bereichen.Individuelle Hier können Sie aus den manuell erstellten Gruppen auswählen,
Gruppen ● die Sie selbst erstellt haben
● in denen Sie Mitglied sind
Nutzer Alle in Sdui registrierten Nutzer als Einzelauswahl (Suche verwenden/ auf
verschiedene Farben achten)
Schüler/in Eltern Lehrkraft
Kurse Eigene Lerngruppen für die einzelnen Kurse der Schule (anhand des Stundenplans
automatisch erstellt)
Klassen Gruppen für Schüler/innen, Eltern und Lehrkräfte aller Klassen bspw. 5a, 5b, 5c
(Suche verwenden/ auf verschiedene Farben achten)
Alle Schüler/innen einer Klasse Eltern Lehrkräfte
Alle Hier werden nur für Sdui-Administratoren Gruppen angezeigt. (Alle,
Alle Eltern, Schülerinnen & Schüler)
Zur Freischaltung der Berechtigung, diese Gruppen kontaktieren zu
können, wenden Sie sich bitte an den Sdui-Ansprechpartner Ihrer
Schule.
WICHTIG:
Den Empfängerkreis können Sie nur an dieser Stelle wählen. Nachdem eine News
abgeschickt wurde, kann nachträglich kein Empfänger mehr hinzugefügt werden.
Wenn Sie alle Empfänger ausgewählt haben, klicken Sie auf
4. Im nächsten Schritt geben Sie die Überschrift (optional) und den Inhalt (Pflichtfeld) Ihrer
News ein und können auf Wunsch auch eine Datei als Anlage hinzufügen.
Bilder/Fotos werden zwischen Überschrift und Inhalt angezeigt.
Klicken Sie anschließend auf
5. Wählen Sie nun abschließend noch aus, ob die Empfänger Ihrer News eine Push-
Benachrichtigung erhalten sollen und ob die Empfänger eine Lesebestätigung abgeben
müssen. Hier können Sie auch entscheiden, ob die News übersetzt werden darf.
Außerdem ist es Ihnen möglich, eine News zu terminieren, sodass sie zu einem späteren
Zeitpunkt veröffentlicht wird.Eine Push-Benachrichtigung ist eine Meldung, die auf Ihrem Smartphone erscheint, ohne,
dass Sie die App aktiv öffnen. So werden Sie über alle
wichtigen Gruppen-Mitteilungen oder News informiert,
ohne, dass Sie die App regelmäßig aktiv öffnen müssen, um
nachzusehen.
Ob Sie Push-Benachrichtigungen erhalten möchten, können
Sie in den Einstellungen (de-)aktivieren:
Über das Menü in der rechten oberen Ecke der App
gelangen Sie in die Einstellungen. Dort wählen Sie den
Unterpunkt „Benachrichtigungen“. Hier können Sie nun
einstellen, bei welchen Ereignissen Sie eine Push-Mitteilung
wünschen. Zur Auswahl stehen „News & Ankündigungen“,
„Gruppen & Einzelchats“ und „E-Mail-Benachrichtigung über
News“.
Lesebestätigung Die Lesebestätigung ist ein kurzer schriftlicher Nachweis,
durch den der Verfasser einer News einsehen kann, wer die
News bereits zur Kenntnis genommen hat. Wenn Sie eine
Lesebestätigung anfordern, wird jeder Empfänger durch
einen Button aufgefordert, zu bestätigen, dass er/sie
die News gelesen hat.6. Kontrollieren Sie nochmals die Empfänger und klicken Sie dann auf Als Absender einer News erscheint auch in Ihrem „News”-Bereich nun die von Ihnen verschickte Information (hier inklusive einer Übersicht der bereits eingegangenen Lesebestätigungen. Für den Absender wird immer automatisch eine Lesebestätigung geschickt). In den Chats der als Empfänger ausgewählten Gruppen/Nutzer erscheint zusätzlich ein kurzer Hinweis auf diese News. 3.1.2 Lesebestätigung Eine Übersicht, welche Empfänger bereits eine Lesebestätigung abgegeben haben, können Sie mit Klick auf einsehen:
3.1.3 Nachträgliches Bearbeiten/Löschen einer News
Wenn Sie eine News nach dem Versenden bearbeiten oder löschen möchten, klicken Sie auf die
drei Punkte in der rechten oberen Ecke der entsprechenden News:
• Eine News kann nur inhaltlich bearbeitet werden. Der Empfängerkreis kann
nicht mehr verändert werden.
• Die Empfänger erhalten keine weitere Benachrichtigung, wenn eine News
nachträglich bearbeitet wurde.
• Bereits eingegangene Lesebestätigungen bleiben erhalten.
3.1.4 Umfragen
Sie haben die Möglichkeit, eine Umfrage zu einer News hinzuzufügen. Dafür erstellen Sie zuerst eine
News (3.1.1. News erstellen) und wählen das Feld „Umfrage hinzufügen“.
Im nächsten Schritt können Sie die Umfrage konfigurieren.
Sie können bis zu 20 Antwortoptionen angeben. Während dem Erstellen der Umfrage, können
Antwortoptionen durch einen Klick auf das Mülleimer-Symbol entfernt werden.Nachdem Sie alle Antwortoptionen angegeben haben, klicken Sie auf „Weiter“. Hier können Sie die Sichtbarkeitseinstellungen für die Umfrage vornehmen und ggf. ein Ablaufdatum festlegen. Mit „Umfrage speichern“ wird diese zu Ihrem News-Beitrag hinzugefügt. HINWEIS: Wenn Sie die Umfrage als News versenden, ist es erforderlich, einen Text in das Textfeld der News einzugeben.
Klicken Sie auf um die News, zusammen mit der Umfrage zu veröffentlichen. Über die drei Punkte in der rechten oberen Ecke des News-Beitrages erreichen Sie die Einstellungen für diesen Beitrag. Nur der News-Beitrag selbst kann nachträglich bearbeitet werden, nicht die Umfrage. Die Umfrage-Auswertung können Sie zusätzlich als Excel-Dokument exportieren.
3.2 Stundenplan Unter „Stunden” finden Sie Ihren Stunden- und Vertretungsplan. Dabei ist der aktuelle Tag stets rot markiert: Ein Klick auf den Tag schaltet von Wochen- auf Tagesansicht und zurück. Die bereits vergangene Zeit wird schattiert angezeigt. Durch einen Klick auf die beiden Pfeile am oberen Rand (bzw. auf Tablets/Smartphones auch durch seitliches Wischen) können Sie zwischen den Wochen wechseln.
Am linken oberen Bildschirmrand kann man erkennen, wann der Plan zuletzt aktualisiert wurde.
Dabei erkennen Sie auf den ersten Blick anhand der Farbe, wie viel Zeit seit der letzten
Aktualisierung vergangen ist:
Der Plan wurde innerhalb der letzten 24 Stunden
aktualisiert.
Der Plan wurde vor mehr als 24 Stunden aktualisiert.
Der der Plan wurde vor mehr als 48 Stunden
aktualisiert.
WICHTIG:
• Achten Sie stets darauf, dass in Sdui der zuletzt aktualisierte Plan angezeigt wird.
Durch Anklicken dieses Eintrags kann man eine Synchronisation zwischen
Endgerät (PC/Smartphone/Tablet) und Sdui-Server anstoßen.
• Ohne Internetverbindung kann keine Synchronisation erfolgen. Achten Sie
also bei der Nutzung der App immer darauf, dass Ihr Endgerät mit dem
Internet verbunden ist.
Wenn Sie auf einen der Kurse klicken, werden weitere Informationen zur Stunde angezeigt.
Insbesondere ist es hier möglich, im Bereich “Erweitert” die Farbe, mit der der Kurs im
Stundenplan angezeigt wird, zu verändern. Dadurch können Sie die Darstellung nach Ihren
eigenen Ansprüchen übersichtlicher gestalten.Gleichzeitig kann man an der Darstellung des Kurses im Stundenplan erkennen, ob…
...die Stunde wie geplant ...eine Vertretung, Verlegung, ...eine Stunde entfällt.
stattfindet. ein Raumwechsel vorliegt.
Weitere Informationen (z.B. neuer Raum, Vertretungslehrkraft, ...) erhält man durch einen
Klick auf die jeweilige Stunde:
TIPP: Die Felder „Raum“, „Lehrer“ und „Klasse“ in den obigen Beispielen sind interaktiv und bringen
Sie direkt zum angezeigten, aktuellen Raumplan, Stundenplan der Lehrkraft oder der Klasse.Klicken Sie auf Ihr eigenes Kürzel im unteren Bildbereich, um die Stunden- und Vertretungspläne anderer Lehrkräfte, Klassen oder Räume einzusehen. Es erscheint das Fenster “Alle Stundenpläne”. Von dort aus können Sie per Klick auf die jeweiligen Pläne zugreifen. Klicken Sie die Kategorie an, in der Sie eine Suche ausführen möchten. (im Bsp. “Klassen”). Haben Sie ein Ziel (z.B. Klasse 10a) ausgewählt, wird ihnen im Bereich Stunden direkt der tagesaktuelle Plan des Ziels angezeigt. Zu Ihrem eigenen Plan gelangen Sie über das jetzt eingeblendete Feld “mein Stundenplan”.
3.3 Chats
Unter „Chats“ finden Sie den Messenger, in dem Sie entweder mit einzelnen Personen oder auch mit
Gruppen kommunizieren können. Auch hier gelten die Farbcodes:
Schüler/in Eltern Lehrkraft
3.3.1 Eröffnen eines Chats
Für das Eröffnen eines Chats sind zwei Ausgangssituationen denkbar:
1. Die Gruppe existiert bereits bzw. es hat mit einer bestimmten Person schon eine
Kommunikation über einen Chat stattgefunden: in diesem Fall ist diese
Gruppe/Person in Ihrer Chat-Übersicht aufgelistet. In diesem Fall können Sie über
das Feld direkt nach dem Gruppennamen oder dieser Person suchen.2. Sie möchten erstmalig eine Person über den Chat kontaktieren bzw. eine Gruppe aus
mehreren Personen erstellen, um mit diesen zu kommunizieren. Klicken Sie in diesem
Fall auf das Plus-Zeichen neben der Überschrift. Sie gelangen zu folgender Ansicht:
Hier haben Sie zwei Möglichkeiten:
1. nach einem einzelnen Nutzer (dieser muss bereits registriert sein)
2. , wenn Sie mit mehreren Personen gleichzeitig
kommunizieren möchten.
In diesem Fall durchlaufen Sie die gleichen Schritte wie in 3.4.2 Gruppen.
3.3.2 Aufbau eines Chatfensters„Musikfest“ und Das Anklicken dieses Bereichs führt zur Mitgliederliste der Gruppe und den
Gruppensymbol Einstellungen.
Wolkensymbol führt Sie direkt zum Cloud-Ordner der Gruppe. Hier finden Sie alle
Dateien, die innerhalb der Gruppe bzw. des Chats ausgetauscht wurden (siehe
auch 3.5. „Mehr“)
One-Way Hier können Sie die Kommunikationsrichtung des Chats einstellen (siehe auch
3.3.3 „Einstellen der Kommunikationsrichtung“)
Pluszeichen, Werkzeuge zur Kommunikation
Nachrichtenfeld
und Smiley Tippen Sie hier Ihren Nachrichtentext ein.
fügt an der aktuellen Stelle in der Nachricht das durch
Antippen ausgewählte Emoji ein
Hierüber kann eine Datei oder ein Foto mit allen
Mitgliedern des Chats geteilt werden.
● Bilder werden als Miniaturansicht im
Chatverlauf angezeigt. Antippen vergrößert
das Bild
● Dateien in anderen Formaten werden beim
Anklicken auf das Endgerät heruntergeladen
3.3.3 Einstellen der Kommunikationsrichtung
Standardmäßig sind Chats in Sdui so eingestellt, dass die Kommunikation nur in eine Richtung („One-
Way“) stattfinden kann. Das heißt die Kommunikation wird immer von der Lehrkraft aus gesteuert.
Sie können jederzeit entscheiden, ob Sie die Konversation für beide Richtungen öffnen, in dem Sie
anklicken oder unter Einstellungen im Chat-Informationsbereich die Konversation
öffnen.Im folgenden Schritt können Sie eine zeitliche Begrenzung für die Öffnung der Konversation festlegen, wenn der Chat nach einer bestimmten Zeit wieder auf One-Way gestellt werden soll. Nachdem Sie mit bestätigt haben, wird Ihnen dies (ggf. mit Zeitangabe) im Chat-Fenster angezeigt. 3.3.4 Optionen bei Chatnachrichten Wenn Sie eine Chat-Nachricht anklicken, erscheint oben rechts an der Nachricht ein kleines Viereck mit 3 Punkten. Je nachdem, ob Sie Sender oder Empfänger der Nachricht sind, haben Sie verschiedene Optionen zur Auswahl:
• Ansicht als Sender:
• Ansicht als Empfänger:
Löschen Löscht diese Nachricht. Im Chatverlauf wird allen Mitgliedern an Stelle der
gelöschten Nachricht die Mitteilung “Diese Nachricht wurde gelöscht”
angezeigt.
Kopieren Kopiert den Inhalt einer Nachricht in den Zwischenspeicher, damit dieser Inhalt
an anderer Stelle (z.B. anderer Sdui-Chat) wieder eingefügt werden kann.
Antworten Die gesendete Nachricht wird für alle nochmal zitiert. Unter dieser zitierten
Nachricht erscheint dann Ihre Antwort.
Leseliste Zeigt Ihnen an, welche Mitglieder der Chatgruppe diese Nachricht schon
gelesen haben3.3.5 Umfragen Voraussetzung zum Starten einer Umfrage: Sie sind der Gruppen-Admin. Meist sind dies Lehrkräfte. Um eine Umfrage zu starten, klicken Sie in der Fußleiste auf "Chats" und wählen dort entweder einen vorhandenen Chat oder erstellen einen neuen, in dem Sie die Umfrage starten möchten. Eine Umfrage können Sie in einer Gruppe wie auch in einem Einzelchat in Sdui starten. Klicken Sie innerhalb des Chatfensters in der Fußleiste auf das rot hinterlegte Plus. Hier können Sie "Umfrage" wählen.
Die Anleitung zum Erstellen der Umfrage ist dieselbe wie unter 3.1.4 „Umfragen“. Wenn Sie Ihre Umfrage speichern, können alle Gruppenmitglieder abstimmen. 3.3.6 Videokonferenz Voraussetzung zum Starten von Videokonferenzen: Sie sind der Gruppen-Admin. Um eine Videokonferenz zu starten, klicken Sie in der Fußleiste auf "Chats" und wählen dort entweder einen vorhandenen Chat oder erstellen einen neuen, in dem Sie die Videokonferenz starten möchten. Eine Videokonferenz können Sie in einer Gruppe wie auch in einem Einzelchat in Sdui starten. Klicken Sie innerhalb vom Chatfenster in der Fußleiste auf das rot hinterlegte Plus-Zeichen. Hier wählen Sie "Videokonferenz".
Geben Sie nun einen Konferenz-Namen ein und klicken auf "Videokonferenz starten". Nun können (ausschließlich) die Mitglieder der Gruppe, in der Sie die Konferenz gestartet haben, an der Konferenz teilnehmen, indem Sie auf den entsprechenden Button klicken, der sich nun im Chat- Fenster geöffnet hat. Anmerkung: Die Teilnehmer haben 2 Stunden Zeit, der Konferenz beizutreten. Wenn die Teilnahme an einem Computer erfolgt, wird kein weiteres Programm benötigt. Es öffnet sich ein neues Fenster und die Person befindet sich sofort in der Videokonferenz.
Sollte der Teilnehmer mit einem mobilen Gerät an der Videokonferenz teilnehmen (wie bspw. ein
Handy oder ein Tablet), muss vorher die "Sdui Meet" App heruntergeladen werden. Diese ist kostenlos
im PlayStore/App-Store erhältlich.
Funktionen
Das Symbol zeigt, wie viele Personen aktuell an Ihrer Konferenz teilnehmen.
1. Bildschirm teilen
Eine Bildschirmübertragung per Videotelefonie wird (derzeit) nur über den Browser am Computer und
an Android Geräten unterstützt. Das heißt an mobilen Apple-Geräten, wie bspw. einem iPad, kann der
Bildschirm nicht freigegeben werden.
Um Ihren Bildschirm freizugeben, klicken Sie in der Ecke unten links auf das Monitor-Symbol:
Wenn das Teilen nicht funktioniert, überprüfen Sie bitte, ob sowohl an dem Computer, als auch im
Browser zugelassen ist, den Bildschirm mit Sdui Meet (call.sdui.de) zu teilen.
Um die Bildübertragung zu beenden, klicken Sie erneut auf das Monitor-Symbol.
2. Mikrofon
Alle Teilnehmer können selbstständig ihr Mikrofon stumm stellen. Sobald das Symbol durchgestrichen
ist, wird kein Ton übertragen. Mit dem kleinen Pfeil öffnen Sie die Einstellungen zum Mikrofon und
zum Ton der Videokonferenz.3. Kamera
Entscheiden, ob man einen Teilnehmer sieht, kann nur der Teilnehmer selbst. Wie auch beim Mikrofon gilt,
sobald das Symbol durchgestrichen ist, wird kein Bild übertragen. Mit dem Pfeil öffnen Sie eine
Bildvorschau Ihrer Kamera.
4. Ansicht
Mit diesem Symbol können Sie die Ansicht der Teilnehmer für sich selbst ändern.
Kachelansicht Listenansicht
5. Sicherheit
Über dieses Symbol können Sie Ihre Videokonferenz zusätzlich mit einem Passwort versehen, welches
jeder Nutzer eingeben muss, um an der Konferenz teilzunehmen.
6. Weitere Optionen
Mit den drei Punkten in der rechten Ecke werden Ihnen weitere Optionen angezeigt. Dort können Sie die
Qualität einstellen, Vollbildmodus oder Hintergrundunschärfe aktivieren, alle stummschalten, die
Sprecherstatistik einsehen, Tastenkürzel anzeigen lassen und weitere Einstellungen auswählen.7. Einzelne Teilnehmer
Das Teilnehmerfenster ermöglicht es Ihnen, individuell auf Teilnehmer einzugehen. Anhand der Symbole
links oben in der Ecke sehen sie, ob der Teilnehmer sich meldet . In der linken unteren Ecke sehen Sie,
ob der Teilnehmer Kamera und Ton ein- oder ausgeschaltet hat. Oben rechts öffnen Sie weitere
Einstellungen. Hier können Sie den Teilnehmer Stumm schalten, alle anderen außer diesen stummschalten,
ihn hinauswerfen, eine private Nachricht im Chat schreiben oder diese Person lauter oder leiser stellen.
8. Beenden einer Videokonferenz
Um eine Videokonferenz zu beenden, können Sie im Chat in Sdui die Konferenz schließen.
Beim Schließen der Konferenz werden die Teilnehmer nicht hinausgeworfen, sondern bleiben in der
Konferenz, es können jedoch keine Teilnehmer mehr beitreten.Wird zu
Tipp: Schließen Sie erst die Konferenz im Sdui-Chat und warten bis alle ausgetreten sind oder werfen alle
heraus, bevor Sie die Konferenz verlassen. So können Sie sicher sein, dass sich niemand mehr in der
Konferenz befindet und niemand erneut beitreten kann.
9. Teilnahme per Handy bzw. Tablet
Bei einem Tablet oder Handy sieht die Videokonferenz ein wenig anders aus. Damit Sie an einer
Videokonferenz teilnehmen können, benötigen Sie die „Sdui-Meet“ App, diese finden Sie in Ihrem App
Store.3.4 Menü 3.4.1 Account & Einstellungen Die Einstellungen für Ihren Sdui-Account erreichen Sie über das Menü in der Kopfzeile rechts oben in der Ecke. Zum Verwalten Ihrer Benachrichtigungen, klicken Sie auf das gleichnamige Feld. Folgendes Fenster erscheint: Hier können Sie einstellen, ob Sie Benachrichtigungen direkt als Push-Nachricht an Ihr mobiles Gerät erhalten möchten, oder ob Sie diese erst erhalten, wenn Sie die Sdui-App aktiv öffnen.
Außerdem können Sie hier Einstellungen zu Ihrem Konto und Informationen zu Ihrer Person
einsehen und verwalten.
● Benutzerrolle und Berechtigungen: Die Benutzerrolle und die Berechtigungen können nur
von Sdui-Administratoren festgelegt werden, Sie können den Sdui-Ansprechpartner jederzeit
darum bitten, Einstellungen bzw. Änderungen vorzunehmen.
● Kürzel: Falls noch nicht hinterlegt, wählen Sie bitte Ihr Kürzel aus, indem Sie auf die
Kategorie „Kürzel“ klicken und dann aus der Liste Ihr Kürzel auswählen. Falls Ihr
Kürzel nicht vorhanden ist, wenden Sie sich bitte an Ihren Sdui-Ansprechpartner.
Nur mit korrekt eingetragenem Kürzel sind Ihnen Ihr Stundenplan und Ihre
Lerngruppen korrekt zugeordnet.
● E-Mail: Hier wird Ihnen die E-Mail-Adresse angezeigt, mit der Sie sich bei Sdui
registriert haben. Sie können diese jederzeit nachträglich verändern.
● Passwort: der Zugang zu Sdui wird durch ein Passwort gesichert: Hier können Sie
Ihr Passwort ändern.
● Klassenlehrer und Co-Klassenlehrer: hier teilen Sie sich einer Klasse als
Klassenlehrer/in und/oder Co-Klassenlehrer/in zu. Dadurch haben Sie Zugriff auf je
eine Eltern- und Schülergruppe dieser Klasse, z.B. für fächerübergreifende
Themen.3.4.2 Gruppen
Um in Sdui an mehrere Nutzer/innen gleichzeitig Informationen oder Dateien zu senden,
werden sog. Gruppen benutzt.
Gruppen Hierüber können Sie eine Gruppe erstellen
erstellen (Erläuterung siehe 3.6.2.1 Gruppe erstellen)
Gruppe mit Jeder von einem Sdui-Nutzer erstellten Gruppe ist ein Code
Code zugeordnet, über den andere Nutzer an dieser Stelle selbst
beitreten einer Gruppe beitreten können. Den jeweiligen Code einer
Gruppe können Sie beim Admin (dem
Verantwortlichen) dieser Gruppe erfragen.
Deaktivierte Gruppen In Sdui erstellte Gruppen können nicht gelöscht, sondern
nur deaktiviert werden. An dieser Stelle sehen Sie Ihre
deaktivierten Gruppen und können
Sie hier wieder aktivieren.Im Bereich „Gruppen“ sehen Sie eine Übersicht über alle Gruppen, in denen Sie Mitglied sind.
Dabei gibt es Gruppen, die von Sdui bereits automatisch eingerichtet sind und Gruppen, die von
Lehrkräften frei zusammengestellt wurden. Um die Übersicht zu erleichtern, kann man am
Gruppensymbol erkennen, welche Personenkreise in einer Gruppe enthalten sind.
Hinweis: Sie bekommen im Bereich “Gruppen” nur Gruppen angezeigt, in denen Sie selbst
Mitglied sind. Im Bereich “News” sehen Sie auch weitere Gruppen (z.B. Lerngruppen, die Sie
gar nicht unterrichten; siehe 3.4. News erstellen).
zeigt an, dass diese Gruppe von Sdui automatisch erzeugt wurde.
Lehrergruppe enthält alle Fachlehrkräfte einer Klasse
Kursgruppe enthält alle Schüler/innen eines Kurses
● im Gruppensymbol ist das Fach dargestellt
● der Name der Gruppe (kann individuell angepasst
werden
(siehe 3.6.2.2 Gruppe verwalten))
● in eine Klassen-/Kursgruppe wählen sich die
Schüler/innen automatisch ein, wenn Sie ihre
Kurswahl im Sdui Stundenplan
getroffen haben
Schülergruppe enthält alle Schüler*Innen einer Klasse
● sichtbar bei Klassenleitungen
Elterngruppe enthält alle Eltern einer Klasse
● sichtbar bei Klassenleitungen
Gruppe wurde von Ihnen oder einer anderen Lehrkraft
zusammengestellt
● kann Lehrkräfte, SchülerInnen und Eltern
enthalten
● diese Gruppen wird nur Mitgliedern
angezeigtGruppe erstellen
1. Klicken Sie unter „Gruppen“ auf , um eine individuell
zusammengestellte Gruppe einzurichten.
2. Im nächsten Schritt wird der Name der Gruppe eingetragen.
Klicken Sie auf den Button , um fortzufahren.
3. Im nächsten Schritt stellen Sie die Gruppenmitglieder zusammen. Jeder in Sdui registrierte
Nutzer (Lehrkraft, Schüler/in, Elternteil) kann als Mitglied einer Gruppe gewählt werden. Die
Auswahl erfolgt durch Anklicken des Namens in der Liste.
Tipp:
• Über die Suchfunktion können Sie einzelne Nutzer schneller finden.
• Versehentlich ausgewählte Mitgliederkönnen über wieder
abgewählt werdenHinweis zur Funktion“Suchen”: Wenn Sie ein Elternteil zu einer Schülerin/ einem Schüler suchen, genügt es, mit dem Namen der Schülerin/ des Schülers zu suchen. Ihnen werden dann alle mit dieser Schülerin/diesem Schüler verknüpfte Accounts angezeigt. 4. Im nächsten Schritt erhalten Sie nochmals eine Übersicht mit dem Gruppennamen und den ausgewählten Mitgliedern. Sowohl der Gruppenname als auch die Mitglieder können später wieder geändert werden. Mit schließen Sie den Vorgang ab. Im Fenster “Gruppen” wird diese Gruppe nun aufgeführt. Gleichzeitig ist diese Gruppe (für Mitglieder) im Bereich “News” und “Chats” verfügbar und kann für die Kommunikation und den Austausch von Dateien benutzt werden.
Gruppe verwalten
Gruppen-Admin ist die Person, die die Gruppe erstellt hat bzw. von dieser Person zu einem weiteren
Admin der Gruppe ernannt wurde oder durch die Zuweisung als (Co-)Klassenlehrer bzw. durch den
Stundenplan als Admin der Gruppe hinzugefügt wurde.
Als Admin einer Gruppe können Sie diese verwalten und Gruppeneinstellungen im Nachhinein
bearbeiten. Die Einstellungen der Gruppe können Sie wie folgt öffnen:
Möglichkeit 1: Im Bereich “Gruppen” tippen Sie den Gruppennamen an.
Möglichkeit 2: Im Bereich “Chats” wählen Sie zunächst den entsprechenden Gruppenchat aus und
tippen dann in der Kopfzeile auf den Gruppennamen.
Die folgenden Ansichten stehen nur einem Gruppen-Admin zur Verfügung.
Das Fenster “Gruppen-Informationen” besteht aus den Bereichen „Mitglieder“ und „Einstellungen“.
Bereich „Mitglieder“:
• Sie können nachträglich
• bei jedem Mitglied können Sie auswählen und mit einem Klick fügen Sie der
Gruppe neue Mitglieder hinzu oder entfernen Mitglieder.
• Beachten Sie: Jeder Gruppen-Admin kann ebenfalls Gruppeneinstellungen
verändern, Mitglieder hinzufügen, entfernen oder weitere Admins bestimmen. Auf
demselben Weg, wie man einen neuen Admin erstellt hat, kann man diesen
Vorgang auch wieder rückgängig machen.Bereich „Einstellungen“:
Benachrichtigungen Wenn Sie diese Option aktiviert haben, erhalten Sie bei
jeder Aktivität eine Benachrichtigung auf Ihr
Smartphone/Tablet
Umbenennen Ändern des Gruppennamens
One-Way-Einstellungen Zum Einstellen der Kommunikationsrichtung im Chat
Den Gruppenbeitrittscode kann der Gruppen-Admin einsehen
Beitrittscode
und weitergeben. Dieser ermöglicht es jedem Sdui-Mitglied der
Schule, dieser Gruppe unter Angabe des Codes beizutreten. Jede
Gruppe besitzt ihren eigenen Gruppenbeitrittscode.
Verlassen erlauben Mitglieder können die Gruppe dann selbst verlassen (über
Gruppen-Information -> Einstellungen -> Gruppeverlassen)
Chat archivieren Dies ist eine persönliche Einstellung, die nur Auswirkungen auf
die eigene Anzeige hat. Chats sind damit in der eigenen Chat
Übersicht nicht mehr ersichtlich. Das sorgt für Ordnung
innerhalb des Bereichs “Chats”. Sobald ein anderes Mitglied
eine neue Nachricht in die Gruppe sendet, wird der Chat
automatisch wieder aktiviert und in der Chat Übersicht
angezeigt.Gruppe deaktivieren Alle Nachrichten im zugehörigen Chat, Dateien im zugehörigen
Cloud-Ordner bleiben beim Deaktivieren einer Gruppe erhalten
und erscheinen auch wieder beim erneuten Aktivieren.
Sie können den Chat-Verlauf löschen. Dieser ist dann für
Chat-Verlauf für alle
kein Mitglied mehr sichtbar und kann nicht wieder
löschen
hergestellt werden.
Gruppe verlassen Ein Admin kann seine Gruppe nicht verlassen.
Mitglieder der Gruppe besitzen hingegen diese Option.
3.4.3 Accounts verknüpfen und wechseln
Einige Lehrer unterrichten an mehreren Schulen oder haben selbst Kinder an einer anderen Schule.
Somit haben diese auch mehrere Sdui-Accounts. Mit dem Accountwechsel können Sie mit mehreren
Accounts parallel innerhalb der Sdui-App arbeiten. Durch die Verknüpfung der Accounts können Sie
mit einem Klick zwischen den Accounts wechseln und erhalten die Benachrichtigungen für beide
Accounts.
1. Wählen Sie im Menü oben rechts „Account wechseln“ und dann „Account hinzufügen“.2. Im nächsten Schritt wählen Sie die Art des weiteren Accounts aus. Sie können auch einen Eltern-/Lehrer-
Account der gleichen Schule hinzufügen.
3. Um einen Account hinzuzufügen, muss zunächst die Schule des Accounts ausgewählt werden, den Sie
verknüpfen möchten. Sollten Sie mit dem „neuen“ Account noch nicht registriert sein, können Sie Punkt
2. „Registrierungsprozess“ wiederholen. Wenn Ihr zweiter Account bereits registriert ist, können Sie
sich, nachdem Sie Ihre Schule gewählt haben mit den entsprechenden Zugangsdaten einloggen.
4. Wenn der Account erfolgreich hinzugefügt wurde, können Sie alle verknüpften Accounts über das Menü
oben rechts unter „Account wechseln“ einsehen.
5. Nach erfolgreichem verknüpfen der Accounts, erscheint am rechten Bildschirmrand „ein Notch“. Dieses
beinhaltet alle verknüpften Accounts.So können Sie bequem zwischen den Accounts wechseln.3.5 „Mehr“ bzw. Cloud 3.5.1 Linksammlung Der Sdui-Admin hat die Möglichkeit, in diesem Bereich Webseiten und URLs, z.B. Ihre Schul- Homepage oder Lernplattformen zu hinterlegen. Mit Klick auf die jeweilige Kachel werden Sie aus der Sdui-App direkt auf die jeweilige Websites geleitet. 3.5.2 Cloud Im Beispiel ist der Nutzer Mitglied der Gruppe “Musikfest”. Über kann der Admin der Gruppe Dateien hochladen bzw. Unterordner anlegen und dann Dateien hochladen. Um Schülern/Eltern das Hochladen von Dateien zu ermöglichen, müsste die Konversation im dazugehörigen Chat geöffnet werden (One-Way Einstellungen deaktivieren, siehe Punkt 3.3.3). Dies gilt nicht für Abgabeordner. Ein nachträgliches Ändern des Überordners ist nicht möglich. Hierzu müsste die Datei in den neuen Ordner erneut hochgeladen werden. Über kann man einzelne Dateien umbenennen, löschen, innerhalb des Überordners verschieben usw. Diese Optionen stehen dem Gruppenadmin zur Verfügung und jeweils demjenigen, der die Datei hochgeladen hat.
3.5.3 Teilen einer Datei
Grundsätzlich gibt es dafür zwei Wege, eine Datei in die Sdui-Cloud hochzuladen:
Weg 1: Klicken Sie auf das große Plus-Zeichen in der Fußzeile der App.
Wählen Sie dann “Datei hochladen”
Im nächsten Fenster wählen Sie („Datei hinzufügen“) und dann auf Ihrem Endgerät
die Datei aus, die Sie gerne hochladen möchten.
Vorher Nachher
Nun müssen Sie unter „Ordner“ noch auswählen, mit welcher Gruppe (also welchem Personenkreis),
Sie diese Datei teilen möchten. Wenn Sie auf Ordner klicken, öffnet sich die Sdui-Cloud.Die Cloud kann man sich vorstellen
wie eine Festplatte im Internet, deren
Ordner die Gruppen/Klassen/Kurse sind, in
denen Sie Mitglied sind. Nur mit diesen
Gruppen können Sie auch Dateien teilen.
Im Beispiel soll eine Datei mit der Gruppe “Musikfest” geteilt werden.
Dazu klickt man diese Gruppe an und gelangt so in den zugehörigen Ordner.
Ganz wie auf einer Festplatte kann man auch hier Unterordner anlegen (über das oben rechts)
und für mehr Ordnung und Übersicht sorgen.Im nächsten Schritt gelangen Sie zurück zum vorherigen Fenster und sehen nun die Übersicht über die hochzuladende Datei und den zukünftigen Speicherort. Außerdem können Sie noch auswählen, ob die Mitglieder des gewählten Ordners eine Push- Benachrichtigung zur neuen Datei erhalten sollen. Jetzt können Sie die Datei durch Anklicken des entsprechenden Buttons hochladen. 3.5.4 Abgabeordner Der Abgabeordner ist ein Ordner speziell für das Hochladen von Hausaufgaben. Auf alle Dateien innerhalb eines Abgabeordners hat nur der jeweilige Gruppen-Admin Zugriff. Schüler/innen können dadurch nicht bei anderen Schüler/innen abschreiben und können der Lehrkraft „vertraulich“ erbrachte Leistungen zukommen lassen. Schüler/innen sehen in diesem Ordner nur die von ihnen selbst hochgeladene Datei. Die entsprechende Lehrkraft sieht, wann und von welchem Schüler die Datei hochgeladen wurde. Wichtig ist, dass Aufgabenstellungen in einen normalen Ordner bzw. in den Chat hochgeladen werden, damit alle Schüler/innen Zugriff auf diese Dateien erhalten. Erstellen eines Abgabeordners: Zuerst sollten die Schüler/innen über Zeitraum und Aufgabe informiert werden. Die Schüler/innen können jederzeit etwas in den Abgabeordner hochladen. Hierbei ist es nicht relevant, ob die Konversation geöffnet wurde oder geschlossen ist.
Um den Abgabeordner zu erstellen, rufen Sie zunächst den Cloud-Ordner der Gruppe auf, für die Sie den Abgabeordner zur Verfügung stellen möchten. Hier klicken Sie auf das Plus-Zeichen in der rechten oberen Ecke und dann auf „Ordner erstellen“. Nun können Sie die Eigenschaften des Ordners festlegen (Name, Art des Ordners, Zielordner).
Um einen Abgabeordner zu erstellen, klicken Sie auf den entsprechenden Schieberegler und benennen Sie den Ordner in der dafür vorgesehenen Zeile. Nachdem Sie den Abgabeordner erstellt haben, erscheint dieser nun im entsprechenden Überordner der Sdui-Cloud.
4. Weitere Hilfestellungen Für weitere Hilfestellungen lesen Sie die Hinweise, welche nach der Registrierung in Sdui auf der entsprechenden Seite als bunte Karten erscheinen. Später finden Sie diese unter dem Infosymbol in der Kopfzeile innerhalb der App. Mit Klick auf „Hilfe erhalten und im Bereich „Support“ auf der Sdui-Webseite finden Sie häufig gestellte Fragen und die dazugehörigen Antworten. (https://sdui.de/support/) Außerdem verweisen wir für weitere Hilfestellungen auf die Erklärvideos von Sdui. (Auf der Startseite der App und in der Rubrik „Erklärvideo“ in den persönlichen Einstellungen.
Sie können auch lesen