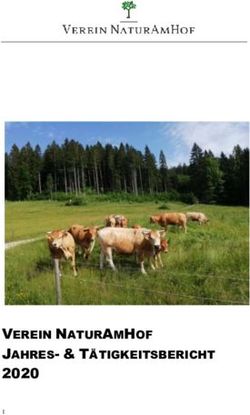Handreichung zur Nutzung von Zoom (Stand 11.04.20)
←
→
Transkription von Seiteninhalten
Wenn Ihr Browser die Seite nicht korrekt rendert, bitte, lesen Sie den Inhalt der Seite unten
Handreichung zur Nutzung von Zoom (Stand 11.04.20)
Aufgrund der aktuellen Entwicklung um die CoVid19-Pandemie (Corona) hat die RWTH Aachen ein umfassendes Lizenz-
paket für Zoom-Videokonferenzen erworben. Die enthaltenen Lizenzen im Überblick:
1. Persönliche Lizenzen für Webkonferenzen für alle Lehrenden der RWTH
2. Vom CLS verwaltete Lizenzen für Webinare mit bis zu 500, 1000 oder 3000 Teilnehmenden (TN)
Die Lizenzen für Webkonferenzen sind für Gruppen bis zu 300 TN ausgelegt. Es stehen individuelle Lizenzen für alle
Lehrenden der RWTH Aachen zur Verfügung. Webkonferenzen eignen sich z.B. dafür, einer Gruppe Inhalte zu präsentie-
ren, Inhalte zu diskutieren, (Gruppen-)Sprechstunden abzuhalten oder mündliche Prüfungen online durchzuführen. Bei
Webkonferenzen kann jede/r Studierende nach Genehmigung audiovisuell teilnehmen, so dass eine synchrone Kommu-
nikation zwischen Studierenden und Lehrenden möglich ist. Die Lizenz ist gültig bis zum 30.3.2021. Eine Lizenz ist nicht
an ein Endgerät gebunden, sondern kann von mehreren Geräten aus genutzt werden, allerdings nicht simultan.
Die Lizenzen für Webinare ermöglichen Gruppengrößen von bis zu 500, 1000 oder 3000 TN. Webinare unterscheiden
sich von Webkonferenzen vor allem darin, dass es bei Webinaren keinen audiovisuellen Rückkanal von allen Studierenden
zu den Lehrenden gibt. Die mündliche Kommunikation und die Videoübertragung gehen also überwiegend in eine Rich-
tung, die Studierenden haben aber die Möglichkeit, sich per Chat in Form von schriftlichen Beiträgen einzubringen.
Bei Interesse an einer Lizenz und Informationen zum Prozess der Lizenzvergaben nutzen Sie bitte die CLS Info-Home-
page: https://video.cls.rwth-aachen.de/.
Bitte beachten Sie, dass Zoom sich durch stetige Aktualisierung in einer dynamischen Veränderung befindet. Geben Sie
uns gerne immer eine Rückmeldung über Veränderungsprozesse oder Erfahrungsberichte, die in die Handanweisung
mitaufgenommen werden können. Diese Handreichung wird somit stetig angepasst.
1
RWTH Aachen University
CLS – Center für Lehr- und Lernservices
www.cls.rwth-aachen.deInhalt
1. Anleitungen und Tutorials vom Hersteller ............................................................................................................... 4
2. Erste Schritte ......................................................................................................................................................... 4
2.1 Client oder Browser................................................................................................................................................ 4
2.2 Installationen des Clients und Nutzung des Browsers ............................................................................................. 5
3. Für Sie als Lehrperson: So erstellen und veranstalten Sie ein Meeting ................................................................... 5
3.1 Meetings planen und erstellen................................................................................................................................ 5
3.1.1 Der Startbildschirm................................................................................................................................................. 5
3.1.2 Ein Meeting direkt starten ....................................................................................................................................... 5
3.1.3 Ein Meeting planen ................................................................................................................................................ 6
3.1.4 Eine Meetingvorlage erstellen ................................................................................................................................ 8
3.2 Meetings über Outlook organisieren ....................................................................................................................... 9
3.3 Einladen von Studierenden .................................................................................................................................... 9
3.4 Einladung von TN, die bereits einen Zoom Account angelegt haben ..................................................................... 10
3.5 Aufzeichnung ....................................................................................................................................................... 11
4. Für Ihre Studierenden: Um an einem Meeting teilzunehmen ................................................................................. 12
5. Für alle: Interaktion während des Meetings .......................................................................................................... 13
5.1 Interaktion mit den TN per Chat............................................................................................................................ 13
5.2 Interaktion mit TN per Emojis und Hand heben ..................................................................................................... 14
5.3 Teilen von Dateien unter den TN .......................................................................................................................... 15
5.4 Umfragen erstellen und durchführen .................................................................................................................... 15
5.5 Interaktion in Kleingruppen: Erstellen von Breakout-Sessions ............................................................................... 18
6. Hinweise für die Rolle als Moderator*in in einer Videokonferenz ........................................................................... 20
6.1 Vor dem Meeting.................................................................................................................................................. 20
6.2 Während des Meetings ........................................................................................................................................ 20
6.3 Co-Hosts.............................................................................................................................................................. 20
7. Tipps zur Video- und Audio Nutzung .................................................................................................................... 21
7.1 Video Nutzung ..................................................................................................................................................... 21
7.2 Audio Nutzung ..................................................................................................................................................... 21
8. Freigaben ............................................................................................................................................................ 23
8.1 Bildschirm-Freigaben ........................................................................................................................................... 23
8.2 Whiteboard .......................................................................................................................................................... 24
8.3 Zweite Kamera freigeben (Dokumentenkamera) ................................................................................................... 25
8.4 Dateien ................................................................................................................................................................ 25
8.5 Weitere Freigaben ............................................................................................................................................... 25
9. Übersicht Änderung und Erweiterung durch das Update vom 07.04.20 ................................................................. 26
10. Wichtige Hinweise ................................................................................................................................................ 26
11. Weiterführende Information .................................................................................................................................. 27
12. Hinweis zum Datenschutz .................................................................................................................................... 27
2
RWTH Aachen University
CLS – Center für Lehr- und Lernservices
www.cls.rwth-aachen.deRechtlicher Hinweis: Im Rahmen der Nutzung von Zoom wird eine Datenübermittlung in die USA erfolgen.
Wir können keine Verantwortung für den vertraulichen Umgang Ihrer personenbezogenen Daten für fremde
Dienste übernehmen, da wir keinen Einfluss darauf haben, ob diese Unternehmen die Datenschutzbestim-
mungen einhalten. Über den Umgang mit Ihren personenbezogenen Daten durch diese Unternehmen in-
formieren Sie sich bitte direkt auf diesen Webseiten. Grundsätzlich stehen personenbezogene Daten unter
dem Schutz des US - EU privacy shield vom 12.07.2016. Dieser soll ein Datenschutzniveau garantieren,
welches dem innerhalb der EU entspricht.
3
RWTH Aachen University
CLS – Center für Lehr- und Lernservices
www.cls.rwth-aachen.de1. Anleitungen und Tutorials vom Hersteller
Die Homepage des Herstellers Zoom Video Communications, Inc., stellt Ihnen im Support-Bereich eine Vielzahl von An-
leitungen zur Bedienung bereit: https://support.zoom.us/. Für Einsteiger ist besonders das Aneignen der „Ersten Schritte“
ein guter Startpunkt:
Erste Schritte mit PC und Mac: https://support.zoom.us/hc/de/articles/201362033-Erste-Schritte-auf-PC-and-Mac
Erste Schritte mit Android: https://support.zoom.us/hc/de/articles/200942759-Erste-Schritte-mit-Android
Erste Schritte mit iPhone und iPad: https://support.zoom.us/hc/de/articles/201362993-Erste-Schritte-mit-iOS
2. Erste Schritte
Damit Sie möglichst schnell Ihre erste Webkonferenz durchführen können, haben wir Ihnen die wichtigsten Nutzungsbe-
reiche von Zoom in dieser Handreichung zusammengefasst. Folgende Fragestellungen und Themen werden behandelt:
Abschnitt 2.1: Nutze ich den Zoom Client oder die Browser-Oberfläche?
Abschnitt 2.2: Wie installiere ich Clients und nutze ich den Browser?
Abschnitt 2.3: Wie plane, erstelle und starte ich einmalige und wiederholende Meetings?
Abschnitt 2.4: Wie organisiere ich Meetings über Outlook oder weitere Kalender?
Abschnitt 2.5: Wie lade ich Studierende zu den Meetings ein?
Abschnitt 2.6: Wie lade ich TN ein, die bereits einen Account haben?
Abschnitt 2.7: Wie zeichne ich ein Meeting auf?
2.1 Client oder Browser
Zoom steht als so genannter Zoom Client for Meeting für die Betriebssysteme Windows, macOS, Android und iOS/iPadOS
zur Verfügung. Alternativ kann die gesamte Funktionalität von Zoom auch über eine Browser-Oberfläche genutzt werden,
z.B. mit Chrome, Firefox oder Safari.
Wir empfehlen die Nutzung des Clients, indem Sie einen benutzerfreundlichen, direkteren Zugriff auf die wichtigsten Funk-
tionen haben und Ihre Meetings bequem über eine eigene Software verwalten können. Die vorliegende Handreichung
bezieht sich in der aktuellen Fassung vor allem auf den Client für Windows bzw. macOS. Sie finden alle Funktionen eben-
falls unter demselben Namen in der Browser-Oberfläche: https://zoom.us/profile.
Einige Funktionen und Einstellungen, wie z.B. Meetingvorlage erstellen oder Umfrage erstellen funktionieren leider nicht
über den Client, dafür müssen Sie Ihr Konto in der Browser-Oberfläche nutzen. Falls Sie also Funktionen zeitweise nicht
finden öffnen Sie Ihr Konto im Browser.
4
RWTH Aachen University
CLS – Center für Lehr- und Lernservices
www.cls.rwth-aachen.de2.2 Installationen des Clients und Nutzung des Browsers
Wie bereits erwähnt empfehlen wir die Installation des Zoom Client for Meeting (Laptop) oder die Zoom Client App (Smart-
phone/Tablet). Den Download erhalten Sie hier: https://zoom.us/download.
Weitere Informationen zum Download des Clients erhalten Sie unter https://support.zoom.us/hc/de/articles/201362233-
Wo-lade-ich-die-neueste-Version-herunter-.
Alternativ können Sie alle Funktionen auch per Browseroberfläche steuern, sobald Sie sich auf der Zoom-Website regis-
triert und angemeldet haben: https://zoom.us/meeting.
3. Für Sie als Lehrperson: So erstellen und
veranstalten Sie ein Meeting
3.1 Meetings planen und erstellen
3.1.1 Der Startbildschirm
Über den Startbildschirm des Zoom-Clients können Sie ein Meeting
starten, einem Meeting beitreten, Meetings planen oder direkt mit der
Bildschirmfreigabe beginnen (vgl. Abb. 1). Im Folgenden werden alle
Funktionen schrittweise erklärt.
Abbildung 1
3.1.2 Ein Meeting direkt starten
Klicken Sie auf dem Startbildschirm auf Neues Meeting, um das Meeting direkt mit der Videoübertragung zu starten. Falls
Sie die Einstellung nicht verändert haben, wird dafür eine automatisch generierte Meeting ID genutzt. Sie sind hier noch
allein und können TN einladen (Kontrollleiste Einladen oder unter TN Verwalten).
Alternativ zur automatisch generierten Meeting-ID können Sie über den Pfeil bei Neues Meeting (vgl. Abb. 2) die PMI-
Einstellungen (Persönliche Meeting-ID) für Ihr Meeting festlegen (vgl. Abb.3). Nähere Informationen zur PMI folgen unter
dem Abschnitt 2.3.3 Ein Meeting planen.
1. Neues Meeting ► PMI-Einstellungen 2. PMI-Einstellungen vornehmen
Abbildung 2
Abbildung 3
5
RWTH Aachen University
CLS – Center für Lehr- und Lernservices
www.cls.rwth-aachen.de3.1.3 Ein Meeting planen
Empfehlung: Sie sollten Meetings für reguläre Lehrveranstaltungstermine im Vorhinein planen und dabei
ein wiederkehrendes Meeting für alle Semestertermine erzeugen. Sowohl Sie als auch Ihre Studierenden
haben dann eine langfristige Terminsicherheit. Zudem ändert sich der Zugangslink zum Meeting nicht, so
dass eine verlässliche Veranstaltungsdurchführung möglich ist.
Klicken Sie auf dem Startbildschirm des Clients auf Planen
oder in Ihrem Browser auf Ein Meeting Planen. An dieser
Stelle haben Sie mehrere Wahlmöglichkeiten. Sie haben
nun die Möglichkeit ein einmaliges Meeting zu planen oder
ein, wie in der Empfehlung genanntes Wiederkehrendes
Meeting einzurichten (vgl. Abb. 4). Sie können die wieder-
kehrenden Meetings in täglichen, wöchentlichen und monat-
lichen Abständen planen oder auch festlegen, dass es jeder-
zeit verwendet werden kann (vgl. Abb. 5). Meeting-IDs für
wiederkehrende Meetings verfallen 365 Tage nach dem letz-
ten Start des Meetings.
Abbildung 5
Hinweis: Falls die spezifische Einstellung des wiederkeh-
renden Meetings in dem Client nicht möglich ist, nutzen Sie
die Browser Version (Ein Meeting Planen). Abbildung 4
Neben der Einstellung der Häufigkeit der Meetings können Sie auch die Art der Meeting-IDs (automatisch erzeugen/PMI)
wählen. Die PMI ist Ihr permanenter virtueller Konferenzraum.
Achtung: Die automatisch generierten IDs sind datenschutztechnisch sicherer. Falls Sie doch die PMI nutzen möchten,
nutzen Sie diese nicht für aufeinanderfolgende Meetings mit verschiedenen Personengruppen. Sobald ein TN den Link zu
Ihrer PMI hat, kann er jederzeit in Ihren persönlichen Konferenzraum eintreten (auch in andere Meetings, die mit dem
Zugang stattfinden). Es sei denn, Sie sperren das Meeting oder verwenden die Funktion Warteraum (vgl. Abb. 6) zur
individuellen Aufnahme der TN.
Der Warteraum ermöglicht es Ihnen, die TN erst an dem Meeting teilnehmen zu lassen, wenn Sie sie manuell Eintreten
lassen. Der Warteraum eignet sich beispielsweise auch zur Vorbesprechung zweier Prüfer*innen vor einer mündlichen
Prüfung. Erst treten die Prüfer*innen ein und im Anschluss lassen sie den/die Studierenden eintreten. Einstellungen ►
mehr Einstellungen anschauen ► In Meeting (Erweitert). Durch das Update (07.04.20) haben Sie ebenfalls die Möglichkeit
die Warteraumfreigabe über Teilnehmer verwalten … einzustellen.
6
RWTH Aachen University
CLS – Center für Lehr- und Lernservices
www.cls.rwth-aachen.deAbbildung 6 Abbildung 7
Bei der Warteraum Funktion müssen Sie nicht jeden TN einzeln zulassen. Sie können auch alle auf einen Klick zulassen
(Vgl. Abb. 8).
Abbildung 8
Empfehlung: Stellen Sie die Funktion Warteraum und nicht vor dem Host eintreten ein, um zu gewährleis-
ten, dass Studierende nicht vor dem eigentlichen Meeting in Ihren Raum eintreten oder mögliche Konfe-
renzen durch Ihre Teilnahme beenden (vgl. Abb. 6 und Abb. 7).
Um Ihr Meeting bestmöglich zu schützen legen Sie am besten ein Kennwort fest (vgl. Abb. 9). Sowohl in den Kontoein-
stellungen im Client als auch im Kontologin über den Browser kann eingestellt werden, ob der Host generell ein Meeting-
Kennwort festlegen möchte und dieses abgefragt werden soll. Einstellungen ► mehr Einstellungen ansehen ► Meeting
Abbildung 9
Weitere mögliche Sicherheitsvorkehrungen
Zoom Session schließen (Lock Down): Sie können Ihr Meeting nach dem Start schließen, damit keine weiteren
TN trotz Passwort und PMI beitreten können. Warten Sie bitte, bis alle Ihre TN im Meeting sind und kommunizieren
Sie diese Maßnahme vorher: Teilnehmer ► Lock Meeting
Chat de- oder aktivieren im Meeting (im Webinar s.u.): einloggen im Zoom web Portal ► Settings ► Chat/Private
Chat ► save changes
TN aus einem Meeting ausschließen, diese können danach nicht mehr dem Meeting beitreten: Teilnehmer ver-
walten ►einen Teilnehmer auswählen ► Mehr ► Entfernen
Hinweis: Die Planung eines Webinars läuft ähnlich wie die eines Meetings ab. Das Webinar können Sie unter Einstellun-
gen ► mehr Einstellungen ansehen ► Ein Webinar planen erstellen (vgl. Abb. 10). Bitte beachten Sie, dass Sie dafür eine
gesonderte Lizenz brauchen (siehe unsere Informationen zu Lizenzen an der RWTH). Mit einem Webinar, bei dem Sie
allein als Sprecher*in mehrere Personen hosten sind die Funktion des Screensharings für die TN deaktiviert, die Chat-
Funktion kann währenddessen bei Bedarf an- oder ausgeschaltet werden: im Meeting Control Panel Chat ► mehr ► Allow
attendees to chat with
7
RWTH Aachen University
CLS – Center für Lehr- und Lernservices
www.cls.rwth-aachen.deAbbildung 10
3.1.4 Eine Meetingvorlage erstellen
Meetingvorlagen sind sinnvoll, wenn Sie kein regelmäßig wiederkehrendes Meeting planen möchten, dennoch aber die
Rahmenbedingungen der Meetings ähnlich sind, z.B. bei kurzen Workshops oder Sprechstundensituationen. Wenn ein
Meeting geplant wurde, kann diese Planung als Meetingvorlage gespeichert werden.
Hinweis: Diese Funktion geht nur mit dem Client und nicht über den Browser.
Abbildung 11
Es können bis zu 40 Meetingvorlagen angelegt werden. Beispielsweise können Umfragen dann immer wieder genutzt
werden, um den Start- oder Abschluss einer Webkonferenz zu signalisieren, ähnlich einem Anfangs- oder Abschlussritual.
Im Bereich Meeting auf der linken Leiste finden Sie Ihre Meetingvorlagen.
Abbildung 12
8
RWTH Aachen University
CLS – Center für Lehr- und Lernservices
www.cls.rwth-aachen.de3.2 Meetings über Outlook organisieren
1. Laden Sie das Zoom Plug-In für Microsoft-Outlook herunter (https://zoom.us/download).
2. Öffnen Sie Ihren Outlook Kalender und Ihren Zoom-Account.
3. Klicken Sie in Outlook auf Meeting planen oder Instant-Meeting beginnen und stellen Sie die Settings nach Be-
darf ein. Die Zoom-Details fügen sich automatisch dem Textfeld der E-Mail hinzu.
4. Fügen Sie dann die TN hinzu und versenden Sie die Einladung.
5. Nun müsste das Meeting im Outlook-Kalender auftreten.
Bei der Planung Ihrer Meetings können Sie nicht nur den Outlook Kalender nutzen, sondern auch weitere Kalender (vgl.
Abb.13).
Abbildung 13
3.3 Einladen von Studierenden
Ablauf bei wiederkehrenden Veranstaltungen
Planen Sie ein wiederkehrendes Meeting in Zoom (mit Passwort, Warteraum-Funktion vorher einstellen)
Öffnen Sie für die Planung Ihres Meetings die Lernplattform Moodle.
Verfassen Sie auf dieser eine E-Mail mit dem gewünschten Studierenden-Verteiler. Kopieren Sie die URL (Einla-
den (Kontrollleiste) oder TN verwalten ► Einladen) des geplanten wiederkehrenden Meetings und fügen Sie diese
in die E-Mail ein.
Hängen Sie die Handreichung für die Nutzung von Zoom für Studierende, die Sie unter https://video.cls.rwth-
aachen.de/ finden, an bzw. laden Sie diese hoch, damit die Studierenden sich damit im Vorhinein vertraut machen
können.
Rechtlicher Hinweis: Bitte beachten Sie, dass die Teilnahme an den Lehrangeboten über „Zoom“ auf
rein freiwilliger Basis erfolgt. Eine solche Freiwilligkeit liegt dann nicht mehr vor, wenn die Studierenden
gezwungen werden. Daher dürfen Ihre E- Mails keinesfalls den Eindruck erwecken, dass eine Verpflich-
tung, etwa zum Bestehen von Prüfungen besteht. Zur Vereinfachung und Vereinheitlichung schlagen wir
Ihnen daher die folgende Standardformulierung vor, die Sie gerne für jede E- Mail an Ihre Studierende
verwenden können:
„Die Teilnahme an dieser digitalen Lehrveranstaltung erfolgt auf rein freiwilliger Basis. Bitte beachten Sie
unsere gesonderten Hinweise zum Datenschutz.“
9
RWTH Aachen University
CLS – Center für Lehr- und Lernservices
www.cls.rwth-aachen.de3.4 Einladung von TN, die bereits einen Zoom Account angelegt haben
Neben dem Studierendenkontakt können Sie, als Lehrperson, Zoom auch für Videokonferenz mit Kolleg*innen, Teammee-
tings, Arbeitsgruppen etc. nutzen. Dabei kommt es vermehrt vor, dass die TN bereits einen Zoom Account angelegt haben
und sie über den Client am Meeting teilnehmen möchten. (TN verwalten ►) Einladen (Kontrolleiste)► Einladung kopieren
oder unter Meetings ► bevorstehende finden. Fügen Sie die Informationen in die E-Mail oder den genutzten Kommunika-
tionskanal ein. Die TN müssen nun lediglich den Zoom Client starten und über Beitreten die ID, das Passwort und ihren
Namen eingeben.
Rechtlicher Hinweis: Vor Beginn des Meetings besteht die Möglichkeit, dass die Studierenden einen Be-
nutzernamen auswählen. Bitte weisen Sie sie darauf hin, dass keine Pflicht besteht mit dem jeweiligen
Klarnamen teilzunehmen. Im Sinne der Datenminimierung empfehlen wir dringend die anonymisierte Teil-
nahme.
Die Anonymisierung darf jedoch nicht dahingehend täuschen, dass online ein rechtsfreier Raum besteht.
Sollten einzelne Teilnehmer die Anonymität für Beleidigungen im Sinne des § 185 des Strafgesetzbuches
(StGB) missbrauchen, so ist es nach § 14 Abs. 4 des Telemediengesetzes möglich, Auskunft über die
Nutzerdaten von „Zoom“ zu verlangen, umso auch weitergehende Rechte durchzusetzen. (So zuletzt das
Kammergericht Berlin mit Beschluss vom 11. März 2020 Az.: 10 W 13/20. In diesem Verfahren verlangte
die Grünen Politikerin Renate Künast die Auskunft über die Nutzerdaten derjenigen Nutzer von Facebook,
die zuvor auf dieser Plattform Beleidigungen ihr gegenüber geäußert hatten.)
Im weiteren Verlauf können etwa bei Beleidigungen Straf- und Zivilrechtliche Folgen eintreten, wie etwa
Schadensersatzzahlungen wegen der Verletzung von Persönlichkeitsrechten, vgl. § 823 des Bürgerlichen
Gesetzbuches (BGB). Auch kann die Universität selbst Sanktionen verhängen. Dies kann bis zum Aus-
schluss aus der Universität führen.
10
RWTH Aachen University
CLS – Center für Lehr- und Lernservices
www.cls.rwth-aachen.de3.5 Aufzeichnung
Falls Sie die Videokonferenz aufnehmen möchten, wählen Sie bitte Auf diesem Computer aufzeichnen (MP4-Format) aus
(vgl. Abb. 14). Das Programm bietet außerdem die Möglichkeit, das Meeting in der Cloud aufzuzeichnen. Bitte nutzen Sie
diese Funktion nicht, da es anderenfalls zu Überlastungen und der Notwendigkeit, kostenpflichtig zusätzlichen Cloud-
Speicher buchen zu müssen, kommen kann.
Abbildung 14
Die Aufnahme kann jederzeit pausiert und wieder gestartet werden. Nach Abschluss der Aufnahme ist diese im Ordner
Dokumente als Zoom-Ordner gespeichert. Sollten Problemen beim Öffnen der Aufnahme entstehen, öffnen Sie die Desk-
top-Anwendung von Zoom und wählen Sie Meetings ► aufgenommen aus.
Hinweis: Setzten Sie ein Häkchen bei Hosts can give participants the permission to record locally, um sicherzustellen,
dass die TN die Sitzung nicht mit Zoom aufzeichnen können (vgl. Abb. 15).
https://zoom.us/profile ► Einstellungen ►Aufzeichnungen ► Aufzeichnung-Häkchen “Hosts can give participants the per-
mission to record locally”
Abbildung 15
Wenn Sie als Host eine Aufzeichnung durchführen, kann dies immer grafisch auf drei Arten in Zoom erkannt werden:
Abbildung 16 Abbildung 17
Abbildung 18
Host sehen diesen Aufzeichnungsan- TN sehen den folgenden Anzeiger in Anklicken des Menüs TN zeigt auch ei-
zeiger in der linken oberen Ecke beim der linken oberen Ecke, wenn die Auf- nen Aufzeichnungsanzeiger neben
Start der Aufzeichnung. zeichnung von einem/r anderen Be- den Benutzer*innen an, der aktiv auf-
nutzer*in gestartet wurde. zeichnet.
Hinweis: Wenn die Aufzeichnungssymbole oben nicht im Meeting sichtbar sind, wird die Konferenz nicht aufgezeichnet.
Um Aufnahmen zu konvertieren und zu speichern, folgen Sie bitte der Anleitung: https://support.zoom.us/hc/de/artic-
les/201362473-Lokale-Aufzeichnung
11
RWTH Aachen University
CLS – Center für Lehr- und Lernservices
www.cls.rwth-aachen.deRechtlicher Hinweis: Die Aufnahme in Bild und Ton ist ohne die vorherige Zustimmung der Betroffenen
nicht zulässig. Ein solches Verhalten kann eine Straftat nach § 201 StGB, die Verletzung der Vertraulichkeit
des Wortes, nach § 201a StGB, die Verletzung des höchstpersönlichen Lebensbereiches, und / oder einen
Verstoß gegen § 33 des Kunsturhebergesetzes (KunstUrhG) darstellen.
Ebenso ist es unzulässig eine Bildaufnahme weiterzugeben, wenn bzgl. dieser Weitergabe keine vorherige
Einwilligung vorliegt, siehe § 201a Abs. 1 Nr. 4 StGB. Eine vorherige Einwilligung für die erste Anfertigung
der Bildaufnahme genügt nicht.
Unsere Empfehlung lautet daher, so weit wie möglich die Videoaufnahme zu verhindern. Bitte deaktivieren
Sie nach Möglichkeit die Aufnahmefunktion für sämtliche Teilnehmer. Sollte eine Aufnahme erforderlich
sein, so ist eine vorherige Zustimmung unumgänglich, ebenso wie der entsprechende Nachweis, damit Sie
sich im Zweifelsfall später absichern.
4. Für Ihre Studierenden: Um an einem Meeting teilzunehmen
Der Beitritt zu einem Meeting ist sehr einfach. Sie müssen dazu kein Zoom Konto besitzen. Mit Klick auf die Besprechungs-
URL, die Sie z. B. aus dem Moodle-Lernraum per E-Mail von den Lehrenden erhalten haben oder die veröffentlicht wurde,
werden Sie auf die Seite von Zoom geführt. Dort wird Ihnen ein Anwendungsdownload zum Herunterladen angeboten (vgl.
Abb. 19 und 20). Klicken Sie nicht auf den Download, sondern haben Sie einen Moment Geduld.
Abbildung 19 Abbildung 20
Nach einer kurzen Wartezeit öffnet sich die Option über den Browser (ohne Download) teilzunehmen (vgl. Abb.22). Klicken
Sie auf diese.
Abbildung 21
Im Anschluss erscheint ein Fenster, in dem Sie zwischen zwei Möglichkeiten wählen können. Entweder können Sie direkt
dem Meeting beitreten oder vorerst noch einen Audio-Check durchführen und im Anschluss dem Meeting beitreten (vgl.
Abb. 22).
Abbildung 22
Achtung: Falls Sie den Browser-Zugang nutzen möchten, müssen Sie diese Nutzung vorab unter Einstellungen ► mehr
Einstellungen ansehen ► In Meeting (Erweitert) genehmigen. Beim Browser Beitritt ist der Ablauf wie folgt:
12
RWTH Aachen University
CLS – Center für Lehr- und Lernservices
www.cls.rwth-aachen.deAbbildung 23
Hinweis: Bitte informieren Sie Ihre Studierenden vorab rechtzeitig über diese Optionen. Sie können die CLS Handreichung
für Studierende zudem im Moodle Lernraum zur Verfügung stellen.
Alternativ können sich die TN per Telefon in das Meeting einwählen (nur Audio), wenn der Meeting-Host diese Funktion
über Einstellungen ► mehr Einstellungen ansehen ► Besprechung planen aktiviert hat (vgl. Abb. 24). Die Einwahlnummer
haben die TN in diesem Fall gemeinsam mit Ihrer Meeting-Einladung erhalten.
Abbildung 24
5. Für alle: Interaktion während des Meetings
5.1 Interaktion mit den TN per Chat
Während des Meetings gibt es eine Chat-Funktion, die ein- oder ausgeklappt werden kann. In diesem Chat ist es möglich,
entweder an alle TN eine Nachricht zu senden (vgl. Abb. 25) oder auch nur an bestimmte Personen eine Nachricht zu
schicken (vgl. Abb. 26). Ist der Chat geschlossen/eingeklappt, werden Sie bei neuen Nachrichten durch das orangene
Leuchten des Chatsymbols benachrichtigt.
Dies wählen Sie unmittelbar über dem Eingabefeld in dem Drop-Down-Menü über Versenden an:
Abbildung 25 Abbildung 26
13
RWTH Aachen University
CLS – Center für Lehr- und Lernservices
www.cls.rwth-aachen.deHinweis: Achten Sie darauf, dass diese Funktion unter Einstellungen ► Erweiterte Einstellungen ► In Meeting (Grundla-
gen) ► Chat eingeschaltet ist. Überprüfen Sie zudem, ob Speicherfunktionen und der Nachrichtenkontakt unter den TN
ein bzw. ausgeschaltet ist.
Neben der Nutzung des Chats können Sie zudem ein Whiteboard
nutzen und freigeben (nähere Informationen zur Freigabe finden
Sie in dem Abschnitt 7. Freigabe)
Abbildung 27
Rechtlicher Hinweis: Bitte beachten Sie in diesem Zusammenhang auch das vorher Aufgeführte, dass
der virtuelle Hörsaal kein rechtsfreier Raum ist. Sie dürfen auf dem Whiteboard keine Inhalte verwenden,
wenn ein entsprechendes Urheberrecht entgegensteht.
5.2 Interaktion mit TN per Emojis und Hand heben
Um mit den TN nonverbal zu interagieren, gibt es folgende Funktionen:
Hand heben und herunternehmen (nur als TN möglich)
Diese Funktion eignet sich zum Beispiel für Fragen oder Abstimmungen.
Smartphone: Mehr ► Hand heben; Mehr ► Hand herunternehmen
(aktives Umschalten von Heben und Herunternehmen notwendig)
Laptop/PC: Reaktionen ► Hand heben; Reaktion ► Hand herunternehmen
Falls Sie die TN-Verwaltung geöffnet haben sehen Sie die Funktion Hand heben/Hand herunternehmen neben
dem jeweiligen TN (vgl. Abb. 28). Durch das Schließen der TN-Verwaltung ist es ebenfalls möglich, auf dem
Screen darüber informiert zu werden (vgl. Abb. 29), ob ein TN die Hand gehoben hat. Diese Nachricht bleibt
solange bestehen, bis die Hand wieder heruntergenommen wurde. Somit behalten Sie auch bei einer großen TN
Anzahl den Überblick über Wortmeldungen ohne die Liste der TN in der TN-Verwaltung rauf oder runter scrollen
zu müssen. Fordern Sie die TN auf aktiv mitzuwirken (Hand herunternehmen), da der Screen sonst zu unüber-
sichtlich wird.
TN Name
Abbildung 28 Abbildung 29
Weitere Funktionen wie Klatschen, Daumen hoch, Kaffeepause etc.
(blendet sich von allein wieder aus)
Diese Funktion eignet sich für kurze Abfragen z.B. zum Ablauf des Meetings oder inhaltliche Abstimmungen und
ist im Teilnehmer verwalten Panel zu finden.
Smartphone: Mehr ► entsprechendes Icon
Laptop/PC: Reaktionen ► entsprechendes Icon (vgl. Abb. 30) oder
TN-Verwaltung ►entsprechendes Icon (vgl. Abb. 31)
14
RWTH Aachen University
CLS – Center für Lehr- und Lernservices
www.cls.rwth-aachen.deAbbildung 30 Abbildung 31
Hinweis: Sollten Sie die Funktion von Abb.30/31 nicht bei sich finden, müssen Sie diese auf https://zoom.us/profile►
Einstellungen ► Meeting ►Feedback ohne Worte aktivieren.
5.3 Teilen von Dateien unter den TN
Entscheiden Sie vor Ihrem Meeting zudem, ob das Senden von Dateien unter den TN erlaubt bzw. gewollt ist.
Einstellungen ► Erweiterte Einstellungen ► In Meeting (Grundlagen)
Abbildung 32
Rechtlicher Hinweis: Das Teilen von Dateien über Zoom birgt die Gefahr von Urheber- und Markenrecht-
verletzungen durch die Teilnehmer. Sobald Mitarbeiter der RWTH davon Kenntnis erlangen sollten, ist
unbedingt das Dezernat Recht zu kontaktieren. Dies dient zunächst der rechtlichen Absicherung in diesem
speziellen Fall, des Weiteren dem Aufzeigen von Reaktionsmöglichkeiten. Keinesfalls darf die Nutzung von
Zoom dazu führen, dass campusintern eine neue Tauschbörse für illegale Inhalte entsteht.
5.4 Umfragen erstellen und durchführen
Zoom bietet an, in einem geplanten Meeting eine Umfrage einzurichten. Dafür muss das Meeting im Browser geplant
werden, in dem Client funktioniert dies leider nicht. Im Rahmen der Meetingplanung kann (ganz unten auf der Seite) eine
Umfrage erstellt werden. Auf eine oder mehrere Fragen können Antwortvorgaben erstellt werden, sowohl im Single-Choice
als auch Multiple-Choice Modus. Es können auch mehrere Umfragen erstellt werden, die erst im Laufe des Meetings
eingesetzt werden, beispielsweise als Einstieg oder Abschluss des Meetings.
Abbildung 33
15
RWTH Aachen University
CLS – Center für Lehr- und Lernservices
www.cls.rwth-aachen.deAbbildung 34
Um die Umfrageergebnisse komplett zu anonymisieren, muss das kleine Feld Anonym angeklickt werden. Zoom bietet die
Möglichkeit, Umfrageberichte aus den Meetings zu generieren und als Excel-Datei zu speichern, in der die TN-Namen und
Umfrageergebnisse dem Host offenbart werden. In den Resultaten im Meeting direkt erfolgt keine namentliche Verbindung,
sondern nur die Angabe, wie viele TN sich beteiligt haben.
Um in dem Meeting nun die Umfrage durchzuführen, müssen Sie auf das Feld Umfragen klicken. Je nach Fenstergröße
und bereits geöffneten Tools (z.B. Chat) kann sich das Feld Umfrage in dem Feld Mehr befinden.
Abbildung 35
Sie können auswählen, welche Umfrage Sie starten möchten (Vgl. Abb. 36).
Abbildung 36
Dann sehen die TN auch die Umfrage und es geht los. Die TN müssen nach Beantworten der Fragen speichern und
können danach auf das Umfragefenster nicht mehr zugreifen.
Der Host kann die Umfrage beenden und die Resultate freigeben (Vgl. Abb. 37).
16
RWTH Aachen University
CLS – Center für Lehr- und Lernservices
www.cls.rwth-aachen.deAbbildung 37
Aus Sicht der TN:
Abbildung 38
Der Host kann bei Bedarf die Umfrage erneut öffnen und durchführen.
Wenn ein Meeting als Meetingvorlage gespeichert wird, werden die Umfragen ebenfalls gespeichert und müssen nicht
neu erstellt werden, können aber nach Bedarf modifiziert werden, sogar aus dem laufenden Meeting heraus. Bitte achten
Sie auch hier darauf, dass dafür die Einstellungen nur im Browser bearbeitet werden können.
Anleitung zu Umfragen und Berichten: https://support.zoom.us/hc/de/articles/213756303-Umfragen-für-Meetings
17
RWTH Aachen University
CLS – Center für Lehr- und Lernservices
www.cls.rwth-aachen.de5.5 Interaktion in Kleingruppen: Erstellen von Breakout-Sessions
Kleingruppen für Gruppendiskussionen, Projektbearbeitung o.ä. können Sie unter Persönliches ► Einstellungen ► In
Meeting (Erweitert) ► Breakout Raum vor Beginn des Meetings einrichten.
Abbildung 39
1. Sobald Sie sich im Meeting befinden, sehen Sie das Breakout-Session Icon auf der Kontrollleiste. Bitte klicken Sie
auf dieses. Wenn Sie bereits den Screen teilen, klicken Sie auf Mehr und starten Sie darüber die Breakout Session.
Abbildung 40
2. In dem sich öffnenden Fenster können Sie die Anzahl der TN und der Räume bestimmen. Zudem können Sie
entscheiden, ob eine automatische oder eine manuelle Zuteilung der TN in die Räume erfolgen soll.
Abbildung 41
3. Klicken Sie auf Session erstellen und fahren Sie fort. Nun sind die Grup-
penräume verfügbar.
4. Bei Bedarf können die Raumnamen angepasst werden (vgl. Abb. 42).
Klicken Sie für die manuelle Zuordnung auf die TN-Liste, markieren Sie
die entsprechenden TN, die in den ersten Raum platziert werden sollen
und klicken Sie auf Zuordnen. Um einen weiteren Breakout Raum hin-
zuzufügen, klicken Sie auf Eine Session hinzufügen. Weitere Zuordnun-
gen von den TN in die entsprechenden Räume erfolgt wie oben bereits
beschrieben. Wenn Sie die Raumzuweisung der TN ändern möchten,
führen Sie die Maus über den Namen des TN und klicken Sie auf das
passende Textfeld.
Abbildung 42
5. Klicken Sie im Anschluss auf Alle Sessions beginnen. Wenn der grüne
Punkt vor den Namen der TN angezeigt wird, sind diese erfolgreich mit dem Raum verknüpft. Anschließend wer-
den alle TN per Nachrichtenfenster aufgefordert per Klick dem Raum beizutreten (vgl. Abb. 43). Im Anschluss
können die TN ihren Screen teilen, chatten und den Video-/Audio-Kanal nutzen.
Abbildung 43
18
RWTH Aachen University
CLS – Center für Lehr- und Lernservices
www.cls.rwth-aachen.deEine weitere Funktion ist, dass die TN Sie (als Host) kontaktieren können, indem Sie in der Kontrollleiste auf Nach
Hilfe bitten klicken (vgl. Abb. 44). Hierbei werden Sie unverzüglich informiert und können jedem der Räume bei-
treten und sich in die Gruppendiskussion einbringen.
Um an die TN von allen Gruppen eine Nachricht zu senden, klicken Sie auf An alle eine Nachricht senden. Diese
Funktion eignet sich z.B. für Zeitangaben oder um das weitere Vorgehen zu kommunizieren. Da diese Nachricht
je nach TN-Ansicht nur sehr klein ist und daher schnell übersehen werden könnte, ist es ratsam, die TN vorher
darüber zu informieren, dass Sie ihnen Nachrichten schicken könnten.
Die TN können in den einzelnen Räumen auch Whiteboards öffnen und gemeinsam bearbeiten (wenn die Funktion
vom Host freigegeben wurde, mehr dazu im Kapitel 7.2). Wenn Sie die Whiteboards speichern, dann können diese
später im Plenum gezeigt und diskutiert werden, ggf. sogar weiter gemeinsam bearbeitet werden.
Leider ist es nicht möglich, die einzelnen Breakout-Sessions vor dem Beitritt der TN vorzubereiten. Man sollte also
Dokumente vorab im Plenum bereitstellen oder die Zeit einplanen, jeder Session nacheinander beizutreten und
das Dokument dort direkt zu teilen. Die Vorgehensweise hängt sehr von der Anzahl der TN und benötigten Räume
ab. Wie in Präsenzveranstaltungen auch sollte ausreichend Zeit für die Wechsel zwischen Plenum (Hauptsession)
und Breakoutsession eingeplant werden.
1. Mehr ► Um Hilfe bitten 2. den Host einladen
(TN erhalten eine Nachricht, wenn der Host gerade beschäftigt ist)
Abbildung 44 Abbildung 45
Hinweis: Die Position als Host kann jedoch übertragen (TN verwalten ► auf TN klicken ► Host erstellen) und
auch wieder ohne Zustimmung des TN von Ihnen zurückgefordert werden (TN verwalten ► Host zurückfordern).
Zudem gibt es die Möglichkeit Co-Hosts (nicht nur in Bezug auf die Breakout Räume) zu erstellen. (s. Abschnitt
5.3 Co-Host)
Achtung: Mit der Änderung des Hosts geben Sie als Lehrperson alle Rechte des Hosts ab.
6. Nachdem Sie Alle Sessions stoppen gedrückt haben, haben die TN 60 Sekunden (Zeitanpassung möglich), um
ihre Diskussion innerhalb der Räume zu beenden und werden danach zum Hauptmeeting zurückgeführt. Bei wei-
terem Bedarf können die vorhandenen Räume erneut geöffnet werden oder neue Zuteilungen erfolgen.
Anleitung als Video: https://www.youtube.com/watch?v=j_O7rDILNCM&feature=youtu.be
19
RWTH Aachen University
CLS – Center für Lehr- und Lernservices
www.cls.rwth-aachen.de6. Hinweise für die Rolle als Moderator*in in einer Videokonferenz
Grundsätzlich sind bei Online-Meetings die gleichen Gesprächsregeln zu beachten wie in face-to-face Meetings. Allerdings
sorgen technische Störungen z.B. der Akustik oder Verzögerungen durch instabile Internetverbindungen für neue Heraus-
forderungen, die die/der Moderator*in einplanen sollte.
6.1 Vor dem Meeting
Informieren Sie die TN, dass Headset/Mikrofon und Kamera benötigt werden, sowie die App auf Ihrem PC oder
Smartphone installiert werden sollte.
Senden Sie die Agenda evtl. vorab per E-Mail.
Planen Sie einen ausreichenden Zeitpuffer ein, um technische Probleme zu lösen.
Prüfen Sie unter Bildschirm ► Freigabe ► Optionen, ob Sie auf die geplanten Dokumente zugreifen und den
Bildschirm oder das Whiteboard problemlos teilen können.
6.2 Während des Meetings
Wenn abgefragt wird, ob der/die Sprecher*in verstanden wird, ist es hilfreich, diese Frage ebenfalls in den Chat
zu schreiben. Sie können die TN beispielsweise auch auffordern, die Daumen hoch Funktion zu nutzen.
Jede/r TN kann zwischen der Sprecheransicht und der Galerieansicht wählen. Diese Einstellung befindet sich
dauerhaft sichtbar in der rechten oberen Ecke des Screens. Wenn es eine Person mit hohem und langem Rede-
anteil gibt (z.B. in einer Vortragssituation) eignet sich die Sprecheransicht, da in dem Fall das Fenster des Spre-
chers oder der Sprecherin größer als die Anderen angezeigt wird. Wenn diskutiert und interagiert werden soll, ist
die Galerieansicht, in der alle Fenster der TN in der gleichen Größe angezeigt werden, sinnvoller.
Individuelle Vorstellungsrunden in einem Meeting mit mehr als 15 TN ergeben nur bedingt Sinn.
Anfangs sollte auf die Funktion des Handhebens hingewiesen werden (siehe Abschnitt Interaktion mit TN per
Emojis und Hand heben. Mit Hilfe dieser Funktion kann eine Redner*innenliste erstellt werden. Zudem kann sie
genutzt werden, um auf Zwischenfragen aufmerksam zu machen ohne ein direktes Unterbrechen des Sprechers
oder der Sprecherin. Um Zustimmung zu signalisieren, kann das Daumen hoch Symbol genutzt werden. Wir emp-
fehlen Ihnen, vorab genaue Regeln für die Nutzung der Symbole und Funktionen aufzustellen und diese zu kom-
munizieren. Dies erleichtert die Interaktion während des Meetings.
Für eine (schriftliche) Diskussion im Nachgang lohnt es sich, die Anordnung der einzelnen Fenster zu verändern
und den Chat in den Vordergrund zu stellen.
6.3 Co-Hosts
Es ist möglich, mehreren TN Co-Host Rechte zu erteilen. Dies können Sie nutzen, um z.B. gemeinsam mit Ihren Hilfskräf-
ten die TN des Meetings in Breakout Räume zu verteilen. Co-Hosts können auch Live-Streams starten und Meetings
beenden sowie andere Co-Hosts ernennen. Gehen Sie daher verantwortungsvoll mit diesen Rechten um. Weitere Infor-
mationen (auf Englisch) und ein Video finden Sie hier: https://support.zoom.us/hc/en-us/articles/201362603-What-Are-the-
Host-Controls
Für eine vollständige Anleitung, wie Sie Co-Hosts hinzufügen können, empfehlen wir die Zoom Anleitung: https://sup-
port.zoom.us/hc/en-us/articles/206330935-Enabling-and-Adding-a-Co-Host
20
RWTH Aachen University
CLS – Center für Lehr- und Lernservices
www.cls.rwth-aachen.de7. Tipps zur Video- und Audio Nutzung
7.1 Video Nutzung
Platzieren Sie Ihren Laptop oder Ihr Smartphone so, dass die Kamera sich auf oder kurz unter der Augenhöhe
befindet. Dies schafft eine natürliche Gesprächsperspektive.
Platzieren Sie sich am besten so im Raum, dass alle Personen im Raum von der Kamera erfasst werden. Stimmen
von nicht sichtbaren Personen wirken unheimlich.
Schalten Sie alle Lichter im Raum an und meiden Sie das Sitzen direkt vor einer Lichtquelle. Falls Sie Ihre Umge-
bung anonymisieren möchten, gibt es die Möglichkeit, einen virtuellen Hintergrund zu erstellen (vgl. Abb. 46).
Wählen Sie hierfür Kamera Menü ► Wählen Sie einen virtuellen Hintergrund.
Abbildung 46
Wichtig: Der Effekt funktioniert am besten, wenn Sie sich vor einem neutralen Hintergrund platzieren, z.B. einer
weißen Wand und eine gute Beleuchtung im Raum herrscht. Falls vorhanden, kann auch ein Greenscreen ver-
wendet werden. Es kann leider bei dem virtuellen Hintergrund zu Verzerrungen des eigenen Umrisses kommen.
7.2 Audio Nutzung
Falls Sie Ihr integriertes Laptop-Mikrofon nutzen: Sorgen Sie dafür, dass es in Ihrer Umgebung leise ist, da sonst
Störgeräusche im Meeting zu hören sind. Schließen Sie, falls möglich, externe Lautsprecher mit einem guten
Klang an. Eine hohe Audioqualität macht die Sitzung angenehmer und effizienter. Die integrierten Lautsprecher
des Laptops funktionieren aber zur Not auch.
Falls Sie ein Headset besitzen, sollten Sie dieses benutzen, da es die Tonqualität steigern kann. Wir empfehlen
Geräte wie bspw. das Sennheiser PC 8 USB Headset oder das Sharkoon Skiller SGH2 Stereo Gaming Headset.
Doch auch gängige Kopfhörer mit integriertem Headset liefern eine bessere Tonqualität als das integrierte Mikro-
fon des Laptops. Um die Funktionsfähigkeit vor der Nutzung von Zoom sicherzustellen, empfehlen wir die Mög-
lichkeit, einen Audiotest Ihres Headsets zu nutzen (Einstellungen ► Audio ► Mikrofon-/Tontest oder unter Audio
Menü ► Lautsprecher/Mikrofon testen).
Abbildung 47
Bei Verwendung eines Laptops empfiehlt es sich, nicht auf der eingebauten Tastatur zu tippen, um Geräusche zu
vermeiden, da sich die Tastatur zu nah am Mikrofon befindet. Schließen Sie stattdessen eine USB-Tastatur und -
Maus an.
21
RWTH Aachen University
CLS – Center für Lehr- und Lernservices
www.cls.rwth-aachen.de Vermeiden Sie ein Echo, indem Sie Push-to-Talk verwenden: Es entfernt alle Hintergrundgeräusche und Echo-
Probleme, was ein großer Vorteil für die Audioqualität und das Verständnis der Sprache ist.
Folgende Arbeitsschritte sind dafür notwendig:
1. Klicken Sie in der linken unteren Ecke auf das Mikrofon, bis es durchgestrichen Abbildung 50
(stummgeschaltet) ist.
2. Klicken Sie auf das Dreieck neben dem Mikrofon. Ein Popup-Menü erscheint.
3. Wählen Sie Audio-Optionen aus dem Popup-Menü.
4. Markieren Sie in dem sich öffnenden Dialogfeld die letzte Option. Halten Sie die Leertaste gedrückt, um die
Stummschaltung aufzuheben.
Sie können auch außerhalb einer laufenden Besprechung dorthin gelangen, indem Sie das Dialogfeld Einstellun-
gen (Zahnrad-Symbol) oben rechts öffnen und zum Register Audio gehen.
Hinweis: Wenn Sie während des Anrufs in eine andere Vordergrundapplikation wechseln, müssen Sie die Zoom-
App wieder in den Vordergrund bringen, bevor Sie die Leertaste drücken. Bitte informieren Sie Ihre TN bei der
Nutzung dieser Funktion darüber. Falls das Smartphone genutzt wird (auf dem es keine Leertaste gibt ), muss
manuell auf stumm geschaltet und diese Funktion auch wieder aufgehoben werden.
Sie können ausgewählte oder alle TN auf stumm schalten. Die Funktion lässt sich jederzeit während des Meetings
wieder aufheben (TN verwalten ► auf stummschalten/aufheben).
Achtung: Falls Sie ein Meeting von Ihrem Smartphone beginnen, stellen Sie sicher, dass keine Anrufe eingehen
können. Das Eingehen von Anrufen kann zu technischen Problemen während des Zoom Meetings führen, wie
z.B. dem plötzlichen stumm schalten aller TN.
TN verwalten ► mehr: TN verwalten ► alle stummschal- TN verwalten ► Aus-
ten/Audio ein: wahl eines TN ► Au-
dio ein/aus:
Abbildung 48 Abbildung 49
Abbildung 50
22
RWTH Aachen University
CLS – Center für Lehr- und Lernservices
www.cls.rwth-aachen.de8. Freigaben
8.1 Bildschirm-Freigaben
Innerhalb eines Meetings kann es sinnvoll sein, Inhalte für alle TN sichtbar zu machen. Dies erfolgt über die Funktion
Bildschirm freigeben. Verschiedene Inhalte können freigegeben werden, z.B. die Agenda des Meetings, Präsentationsfo-
lien, Prozessvisualisierungen oder eine Textvorlage. Sie können über Bildschirm freigeben Menü ► Erweiterte Freigabe-
optionen einstellen, dass Ihre TN ebenfalls Inhalte freigeben können und entscheiden, ob die Freigabe eines TN von einer
Weiteren (anderer TN) abgelöst werden darf (vgl. Abb. 51 und Abb. 52). Im Zweifel empfehlen wir, anfangs alle Rechte
der TN zu beschränken und im Einzelfall zu entscheiden. Die Einstellung kann jederzeit während des Meetings verändert
werden.
Abbildung 51
Abbildung 52
Wenn Sie generell keine anderen Freigaben als Ihren Bildschirm erlauben möchten, kann das in den Einstellungen ►
Erweiterte Einstellungen ► In Meeting (Grundlagen) direkt so eingestellt werden (vgl. Abb. 44).
Abbildung 53
Achtung: Wenn Sie Ihren Bildschirm freigeben, ändert sich die Zoom-Ansicht und die Menüleiste befindet sich nun
oberhalb des Bildschirmes (vgl. Abb. 54).
TN
Video-
ansichten
Abbildung 54
Rechtlicher Hinweis: Bitte beachten Sie auch in diesem Zusammenhang das zuvor Erwähnte. Auch
über das Teilen des eigenen Bildschirms sind Urheberrechte zu wahren. Auch das vermeintliche „kurze“
Anzeigen des eigenen Bildschirms kann eine Verletzung fremder Rechte darstellen.
23
RWTH Aachen University
CLS – Center für Lehr- und Lernservices
www.cls.rwth-aachen.de8.2 Whiteboard
Neben den Fenstern kann auch ein Whiteboard freigegeben werden (Bildschirm freigeben ► Basic ► Whiteboard). So
können bspw. Inhalte während des Meetings erarbeitet und notiert werden. Diese Inhalte werden bei Bedarf als png-Datei
gespeichert. Sie können entweder mit Stiften auf dem Whiteboard selbst oder auf dem freigegebenen Bildschirm malen
und schreiben. Um die Tool-Leiste zu öffnen, fahren Sie mit der Maus an Ihren oberen Bildschirmrand. Mit Strg+Z können
Eingaben rückgängig gemacht werden.
Abbildung 55
Falls Sie diese Funktion mit den TN gemeinsam nutzen möchten, achten Sie darauf, dass diese Einstellungen vorgenom-
men sind. Einstellungen ► Erweiterte Einstellungen ► In Meeting (Grundlagen)
Abbildung 56
Auch in einzelnen Breakout-Sessions können Whiteboards erstellt und von den TN gespeichert werden, um sie dann ggf.
in der Großgruppe über die Bildschirmfreigabe teilen zu können. Dafür muss die Bildschirmfreigabe für alle TN vom Host
freigegeben werden. Diese Einstellung kann während eines Meetings getätigt werden, es müssen nicht die generellen
Einstellungen im Konto (über den Browserzugang, nicht über den Client-Zugang) verändert werden.
Alle TN können gemeinsam am Whiteboard arbeiten über Optionen ► Kommentieren. Ein Whiteboard ist also als
kollaboratives Tool durchaus nutzbar, aber Achtung: alle TN können diesen Screen dann speichern, d.h. achten Sie auch
hier besonders auf die sensible Nutzung.
Mit Hilfe der Funktion Bildschirmfreigabe ► Optionen ► Kommentieren ist ebenfalls denkbar. z.B. auf einer anderen
Plattform (z.B. eine PP-Folie) etwas vorzubereiten, z.B. einen Lückentext oder ein Modell, welches die TN dann
kollaborativ bearbeiten könnten.
24
RWTH Aachen University
CLS – Center für Lehr- und Lernservices
www.cls.rwth-aachen.de8.3 Zweite Kamera freigeben (Dokumentenkamera)
Wenn Sie eine zweite Kamera besitzen, können Sie über Bildschirm freigeben ► Erweitert ► Inhalt von 2. Kamera eine
Übertragung mit einer Kamera, die nicht Ihre Webcam ist, starten (vgl. Abb. 57). Alternativ können Sie in einer laufenden
Übertragung über Videoeinstellungen ► Video-Kamera per Drop Down ein anderes Gerät wählen (vgl. Abb. 58). Dies
eignet sich z.B. dazu, eine Rechenübung zu streamen, wenn Sie lieber mit Papier und Stift arbeiten oder kein Tablet
besitzen. Schließen Sie hierzu die zweite Kamera an Ihren PC an (per USB).
1. Bildschirm freigeben ► Erweitert: 2. oder Kamera anschließen und manuell wählen
Abbildung 57 Abbildung 58
8.4 Dateien
Auch Dateien können über den Bildschirm freigegeben werden. Klicken Sie dafür auf Bildschirm freigeben ► Dateien.
Unter Freigabe ► Dateien können Sie lediglich Dokumente aus einer Cloud (Dropbox, OneDrive, GoogleDrive, box) frei-
geben. Um ein Dokument von Ihrem Laptop freizugeben, müssen Sie das Dokument erst auf Ihrem Laptop öffnen und
dann unter Freigabe ► Basic auf dieses zuzugreifen.
8.5 Weitere Freigaben
Unter dem Reiter Erweitert ist es möglich, die Aufnahmen einer angeschlossenen Dokumentenkamera oder Audiobeispiele
freizugeben.
25
RWTH Aachen University
CLS – Center für Lehr- und Lernservices
www.cls.rwth-aachen.de9. Übersicht Änderung und Erweiterung durch das Update vom 07.04.20
Die Tool-Leiste hat sich geändert und sieht nun folgendermaßen aus:
Abbildung 59
1. Die Meeting-ID ist nicht mehr rechts oben im Zoom Meeting sichtbar. Sie finden diese jetzt, wenn Sie auf das Info
Icon klicken oder auf Teilnehmer verwalten Einladen.
Abbildung 60
2. Unter dem Menüpunkt Sicherheit können Sie jetzt schnell und einfach das Meeting für weitere TN sperren (auch, wenn
diese die Zugangsdaten haben), den Warteraum freigeben oder festlegen. Zudem können Sie entscheiden, ob die TN
den Bildschirm freigeben dürfen, den Chat nutzen können oder sich umbenennen können.
Abbildung 61
3. Um TN einzuladen, klicken Sie nun anstatt auf Einladen (Kontrolleiste) auf Teilnehmer verwalten, im neuen Fenster
können Sie dann Einladen wählen und wie gewohnt Ihre gewünschte Option zur Einladung auswählen. Zudem gibt
es nun über Teilnehmer verwalten ebenfalls die Möglichkeit die Warteraumfreigabe einzustellen.
4. Der Transfer von Dateien im Chat wurde aktiviert. Das Teilen von klickbaren Links im Chat wurde deaktiviert.
10. Wichtige Hinweise
Wir weisen Sie darauf hin, dass - wie jedes kollaborative Tool - auch Zoom durch die aktuelle Situation sehr stark gefordert
ist und auch von Angriffen stärker frequentiert wird. Beispielsweise wird berichtet, dass verstörende Inhalte freigegeben
werden. Wie Sie sich dagegen bestmöglich schützen können, erfahren Sie hier: https://techcrunch.com/2020/03/17/zoom-
bombing/. Das CLS empfiehlt außerdem folgende Hilfeseite: https://support.zoom.us/hc/en-us/artic-
les/115005759423?mobile_site=true.
Rechtlicher Hinweis: Bitte beachten Sie auch in diesem Zusammenhang, dass das Teilen von anstößi-
gen, oder möglicherweise rechtswidrig hergestellten, Inhalten nicht einfach hingenommen werden muss.
Bitte melden Sie solche Vorgänge beim CLS und ggf. beim Dezernat Recht, damit rechtliche Schritte ge-
prüft werden können. Gerade zu Beginn eines neuen Lehrformates ist es erforderlich, dass die Rechtmä-
ßigkeit gewahrt wird um nicht das gesamte Projekt zu diskreditieren.
26
RWTH Aachen University
CLS – Center für Lehr- und Lernservices
www.cls.rwth-aachen.de11. Weiterführende Information
Für weitere Informationen und Erklärvideos von dem Anbieter Zoom klicken Sie bitte auf den folgende Links:
https://support.zoom.us/
https://zoom.us/de-de/resources.html
https://support.zoom.us/hc/de/articles/206618765-Zoom-Video-Tutorials
oder nutzen Sie die schriftlichen Anleitungen: https://support.zoom.us/hc/de/categories/201137166
12. Hinweis zum Datenschutz
Die RWTH nimmt den Auftrag des Gesetzgebers zum Datenschutz ernst. Er ist aber nicht ohne Ihre Mithilfe als Beschäf-
tigte oder Studierende möglich.
Die vorhergehenden Ausführungen sind nicht Teil einer entsprechenden Informationspflicht nach den Artikeln 13 ff. der
Datenschutz Grundverordnung. Sie dienen lediglich der Erläuterung der Funktionsweise.
Eine gesonderte Auskunft und Erklärung über die Datenverarbeitung wird von allen Nutzer*innen vor der tatsächlichen
Nutzung, im Rahmen der Einwilligung erteilt.
Wir bitten Sie diese Hinweise, die Sie demnächst erhalten werden, in Ihrem eigenen Interesse mit der gebotenen Sorgfalt
zu berücksichtigen.
27
RWTH Aachen University
CLS – Center für Lehr- und Lernservices
www.cls.rwth-aachen.deSie können auch lesen