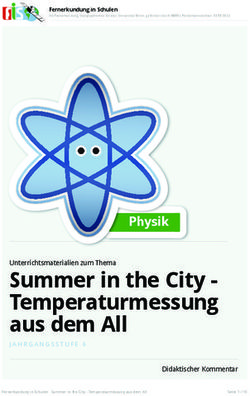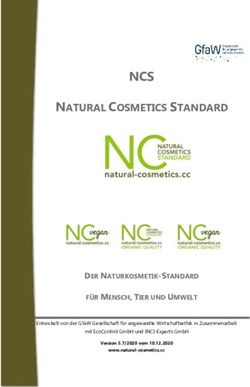Hinweise zum Nutzen von Zoom in Seminaren Zusatzinformationen bei Teilnehmenden mit Sinnesbeeinträchtigung
←
→
Transkription von Seiteninhalten
Wenn Ihr Browser die Seite nicht korrekt rendert, bitte, lesen Sie den Inhalt der Seite unten
1
Hinweise zum Nutzen von Zoom in Seminaren
Zusatzinformationen bei Teilnehmenden mit Sinnesbeeinträchtigung
zusammengestellt durch Prof. Dr. Conny Melzer in Kooperation mit
Prof. Dr. Karolin Schäfer, Prof. Dr. Thomas Kaul, Prof. Dr. Pamela Perniss
Department Heilpädagogik (stv. Departmentleitung, Bereich Studium und Lehre)
Bei Teilnehmenden mit Hörschädigung ist die Teilnahme an Online-Meetings generell erschwert, bei
Sehbeeinträchtigung kann es zu Schwierigkeiten kommen (muss aber nicht). Da die Universität zu Köln
sich für die Plattform „Zoom“ entschieden hat, werden diese Zusatzinformationen zur Verfügung
gestellt, um auf Sinnesbeeinträchtigungen bei Teilnehmer*innen an Online-Meetings einzugehen. Dies
betrifft an der Humanwissenschaftlichen Fakultät (und damit der Universität zu Köln) nicht nur
Studierende, sondern auch Mitarbeiter*innen, weshalb die Hinweise auch für Fakultätssitzungen,
Departmentversammlungen, Web-Schulungen und andere Kommissions- sowie Projektsitzungen
universitätsweit relevant sind.
Eine Aufstellung über Hilfsmittel und Hinweise zur Erstellung von Präsentationen hat am 15.04.2020
das deutsche Studierendenwerk veröffentlicht, die Sie hier einsehen können:
https://www.studentenwerke.de/sites/default/files/2020-04-14_online-lehre_fast_ohne_barrieren_0.pdf
Wichtig ist, dass Lehrende zu Beginn von Lehrveranstaltungen bei den Studierenden bzw. Meeting-
Teilnehmer*innen erfragen, ob bei jemanden Beeinträchtigungen vorliegen und welche individuellen
Bedarfe bestehen.
a) Teilnehmende mit Hörschädigung
Gebärdensprachdolmetscher*innen ......................................................................................................... 2
Video anheften ..................................................................................................................................... 2
Kamera aus! „Video abbrechen“ als Regel ........................................................................................... 2
Vollbildmodus verlassen ....................................................................................................................... 3
Untertitel während des gesamten Seminars/ der Sitzung ......................................................................... 4
So kommen Sie an das Powerpoint-Add-in für die Untertitel ............................................................... 7
Videos mit Untertitel aufzeichnen ......................................................................................................... 8
Die Problematik: Studierende und Teilnehmende mit Hörschädigung sind auf technische Hilfsmittel (z.B.
Hörgerät, FM-Anlage) und/ oder auf menschliche Unterstützung (z.B. Gebärdendolmetscher*innen,
Untertitel) angewiesen. Die unterschiedlichen Hilfsmittel bzw. Unterstützungen machen verschiedene
Einstellungen bei Zoom bzw. die zusätzliche Nutzung bestimmter Programme notwendig.
zusammengestellt durch Conny Melzer, Karolin Schäfer, Thomas Kaul, Pamela Perniss
Department Heilpädagogik (stv. Departmentleitung, Bereich Studium und Lehre), Professur Sonderpädagogische Grundlagen
Version 1.202004212
Gebärdensprachdolmetscher*innen
Wenn für Teilnehmer*innen mit Hörschädigung Gebärdensprachdoldmetscher*innen teilnehmen,
dann sollten diese nicht nur am Meeting teilnehmen, diese müssen für gehörlose Menschen immer
sichtbar sein. Auch die Moderator*innen (Hosts) sollten den/die Gebärdensprachdolmetscher*in die
gesamte Zeit über sehen können, um mit der eigenen Sprechgeschwindigkeit reagieren (und warten) zu
können bzw. auch wahrzunehmen, wann der/ die Dolmetscher*in wechselt, bei der sehr
wahrscheinlichen Teilnahme von zwei Dolmetscher*innen.
Video anheften
Dafür gibt es die Funktion „Video anheften“. Dazu klicken Sie auf die drei Punkte (Optionen) der
Miniaturansicht des/der Dolmetscher*in und wählen Sie „Das Video anheften“ aus. Nun sehen Sie als
Moderator*in oder als gehörlose Teilnehmer*in die dolmetschende Person unabhängig von einem
Wechsel des/der Sprecher*in.
Vereinbaren Sie unbedingt im Vorfeld mit den beteiligten Personen (Dolmetscher*in, gehörlöse*n
Teilnehmer*in, Moderator*innen und Co-Moderator*innen) ein Zeichen, das den Wechsel zum/ zur
zweiten Dolmetscher*in stattfindet. Dazu könnte der/die aktive Dolmetscher*in am Ende des Turns
„Wechsel“ sagen. Dann sollte dies kurz benannt und ein wenig Zeit eingeplant werden, um den
Wechsel stattfinden zu lassen.
1) Das Video zu lösen
2) Das Video der/des anderen Gebärdendolmetscher*in anzuheften
Mehrere Personen gleichzeitig sichtbar machen:
Kamera aus! „Video abbrechen“ als Regel
Wenn mehrere gehörlose Personen, zwei Gebärdensprachdolmetscher*innen und vielleicht sogar noch
eine schwerhörige Person im Seminar/ dem Meeting anwesend sind, kann es sinnvoll sein, dass Video
nicht anzuheften. Denn es muss neben den Dolmetscher*innen u.U. auch der/die Sprecher*in sichtbar
sein, damit das Mundbild wahrgenommen werden kann. Die Funktion des Anheftens eines Videos
funktioniert dann also nicht mehr. Es sollten alle Personen das Video ausschalten und nur die
gehörlosen Studierenden, die Gebärdensprachdolmetscher*innen und die gerade sprechende Person
das Video eingeschaltet lassen.
zusammengestellt durch Conny Melzer, Karolin Schäfer, Thomas Kaul, Pamela Perniss
Department Heilpädagogik (stv. Departmentleitung, Bereich Studium und Lehre), Professur Sonderpädagogische Grundlagen
Version 1.202004213
Während des Meetings können Sie als Moderator*in die Videos der Teilnehmer*innen beenden
(lassen).
Sie können aber auch diese Version der Grundeinstellung nutzen (dies ist von Beginn an durch Zoom
so eingestellt). Dann sind zunächst alle Videos ausgeschalten:
Erfahrungen haben gezeigt, dass vier bis sechs sichtbare Personen auch für die gebärdensprachliche
Kommunikation (Videogröße) noch verständlich wahrnehmbar sind (das hängt natürlich auch vom
Bildschirm ab).
Eine besondere Problematik entsteht dann, wenn präsentiert – also der Bildschirm geteilt - wird. Die
Präsentation verkleinert die Darstellung der Personen (Gebärdensprachdolmetscher*innen, gehörlose
Studierende, sprechende Person) erheblich. In diesem Fall können aber die Videos je nach
Darstellungsweise in Zoom vergrößert und die Präsentation verkleinert werden. Hierbei können die
gehörlosen oder schwerhörigen Teilnehmer*innen über den weiter unten beschrieben „Vollbildmodus
verlassen“ bzw. über die „Galerieansicht“ bei Bildschirmteilung durch jede*n individuell auf dem
jeweiligen Endgerät eingestellt werden.
Probieren Sie am besten mit Ihren Teilnehmer*innen mit Hörschädigung aus, welche Option (Anheften
oder Video aus) für Sie die geeignete Option ist.
Vollbildmodus verlassen
Wird der Bildschirm geteilt, kann es schwierig sein, alle notwendigen Personen zu sehen. In der
Voreinstellung von Zoom, wird bei Bildschirmteilung in den Vollbildschirm gewechselt. Es kann für die
Teilnehmer*innen sehr sinnvoll sein, diesen nicht zu nutzen, um mehr Kontrolle über den eigenen
Bildschirm und alle Anzeigeoptionen besser zu bestimmen. Hierfür klicken Sie Optionen anzeigen an
und verlassen den Vollbildmodus.
Moderator*innen können den
Vollbildmodus mit der Schaltfläche
oben rechts in der App verlassen:
zusammengestellt durch Conny Melzer, Karolin Schäfer, Thomas Kaul, Pamela Perniss
Department Heilpädagogik (stv. Departmentleitung, Bereich Studium und Lehre), Professur Sonderpädagogische Grundlagen
Version 1.202004214
Untertitel während des gesamten Seminars/ der Sitzung
Für Teilnehmer*innen mit einer Hörschädigung (Schwerhörigkeit) oder wenn kein*e
Gebärdensprachdolmetscher*in anwesend sein kann, sind Untertitel eine weitere gute Variante zum
Abbau der Barrieren. Der Einsatz sollte je nach Bedarfslage entschieden werden. Es gibt zwar eine
Untertitel-Funktion in Zoom, diese funktioniert in unserer Erfahrung allerdings sehr schlecht. Es sind
mehrere Programme und Möglichkeiten ausgetestet worden: Die beste Umsetzung direkter Sprache in
einen Untertitel leistet Office 365 Pro Plus.
Sie sollten also Bildschirmpräsentationen mit Office 365 Pro Plus gestalten. Hierzu müssen Sie
folgende Voreinstellung in Powerpoint (Windows) vornehmen:
Wählen Sie den Reiter
1) Bildschirmpräsentation und
2) setzen ein Häkchen bei Stets mit Untertitel präsentieren.
Untertitel
Für Mac gestaltet sich dies etwas anders. Hier finden Sie diese Option leider nicht a.a.O. Scheinbar
funktioniert hier diese Funktion lediglich mit der Version über OpenDrive. Powerpoint wird über
OpenDrive online geöffnet. Dann erscheint die Option „Immer Untertitel verwenden“ im Reiter
„Bildschirmpräsentation“:
zusammengestellt durch Conny Melzer, Karolin Schäfer, Thomas Kaul, Pamela Perniss
Department Heilpädagogik (stv. Departmentleitung, Bereich Studium und Lehre), Professur Sonderpädagogische Grundlagen
Version 1.202004215 Über das Dreieck können Optionen für gesprochene Sprache, Untertitelsprache (hier sind also auch Übersetzungen möglich) sowie der „Ort“ des Untertitels verändert werden. Nun müssen Sie nur noch den Präsentationsmodus starten. Zudem kann es hierbei vorkommen (vermutlich eher bei Mac als bei Windows), dass die Untertitel nicht automatisch beginnen, wenn die Folien gezeigt werden. Hier muss erst die Untertitelung freigeben, indem der markierte Button (roter Pfeil, Kasten) aktiviert wird: Hat man hier freigegeben, funktioniert die Untertitelung: zusammengestellt durch Conny Melzer, Karolin Schäfer, Thomas Kaul, Pamela Perniss Department Heilpädagogik (stv. Departmentleitung, Bereich Studium und Lehre), Professur Sonderpädagogische Grundlagen Version 1.20200421
6
Gesprächsregeln
Didaktisch und methodisch müssen Sie nun zwingend Gesprächsregeln einführen und sich an diese
halten bzw. die Einhaltung einfordern. Diese sind:
• Sprecherwechsel ankündigen („ich gebe das Wort ab an xy“, „jetzt gleich spricht yz“, „jetzt
spreche ich wieder, der/ die Dozent*in), Themenwechsel ankündigen
• Zeichen vereinbaren, wie Teilnehmende sich bei Unklarheiten melden können (Hand-heben
Symbol in Zoom, In den Chat schreiben o. Ä.)
• Ggf. (bei vielen Teilnehmenden) eine Hilfskraft einbinden, die im Chat direkt auf Fragen der
Personen mit Hörschädigung antworten kann (schriftlich)
• Struktur des Seminars zu Beginn erklären (z.B. zuerst ca. 15 min Input durch Dozent*in, dann
Diskussion aller Teilnehmenden ca. 10 min)
• Viel visualisieren! (Folienmaterial am besten so gestalten, dass viele Erläuterungen bereits
verschriftlicht sind)
• Auch bei Diskussionen immer eine Powerpoint-Folie via Bildschirmfreigabe zeigen (notfalls eine
leere Folie oder mit Uni-Logo), sodass die Untertitel auch bei Diskussionen gezeigt werden
• Jeder, der etwas sagt, muss das Video einblenden, damit das Mundbild gesehen werden kann.
• Falls eine teilnehmende Person akustisch nur schwer zu verstehen ist (schlechte Verbindung),
muss für die schwerhörigen Teilnehmenden das Gesprochene unter Einbezug des Mundbildes
(Videobild) der Leitung (zusammenfassend) wiederholt werden, damit die Verständigung
gewährleistet ist. Gleiches kann gelten, wenn Personen nur per Telefon zugeschaltet sind.
Sollten Sie konferieren und eine Galerieansicht aller Teilnehmenden bei gleichzeitigem Untertitel nutzen
wollen, ist es empfehlenswert, eine leere Folie (oder mit Logo) als Bildschirmübertragung permanent
offen zu haben. Die Teilnehmer*innen werden dann am rechten Bildschirmrand mit nur 4-5 Personen
dargestellt. Hierfür gibt es über den Video-Bildern der Teilnehmer*innen verschiedene
Einstellungsmöglichkeiten:
Videos Liste anzeigen Galerieansicht
ausblenden
Aktives Sprechervideo anzeigen
Mit der Galerieansicht können Sie mehrere Teilnehmer*innen anzeigen. Das Fenster weist unten Links
drei weiße Streifen aus. Über diese kann das Fenster mit den Videos auf die benötigte Größe gebracht
werden.
zusammengestellt durch Conny Melzer, Karolin Schäfer, Thomas Kaul, Pamela Perniss
Department Heilpädagogik (stv. Departmentleitung, Bereich Studium und Lehre), Professur Sonderpädagogische Grundlagen
Version 1.202004217 So kommen Sie an das Powerpoint-Add-in für die Untertitel Überprüfen Sie, ob Sie eine neue Version von Office 365 Pro Plus haben. Wenn Sie diese neu anschaffen, empfehlen wir Ihnen das alte Office-Paket vollständig zu deinstallieren und die neue Version zu installieren. Evtl. muss nach der Installation von Office 365 noch das Tool zur Untertitelung einzeln heruntergeladen werden (betrifft nur Windows): https://www.microsoft.com/en-us/translator/apps/presentation-translator/ Wichtig: Die App bzw. das Add-in für Powerpoint ist kostenlos, funktioniert aber nur unter Windows Für Mac müssen Sie OpenDrive verwenden. Eine sehr gute Beschreibung der Installation von Office 365 unter Mac finden Sie hier: https://www.officefuerbildung.de/(S(4z1w3xepglqsgdobvy2jjxom))/Home/OfficeInstallationMacDE?resell er=5&saml=2&nolink= Wenn Sie mit mobilen Endgeräten arbeiten (Tablet, Smartphone), ist die Office 365 Pro Plus App sehr sinnvoll einsetzbar, diese funktioniert mit Mikrosoft- sowie Apple-Produkten gleichermaßen und ist für Mitarbeiter*innen der UzK (außer Medizinischer Fakultät) kostenlos: https://rrzk.uni-koeln.de/software-multimedia/software/rahmenvertraege-und- campuslizenzen/microsoft/office-365-fuer-beschaeftigte Auch Zoom gibt es als App unter iOS und Android, sodass eine Kompatibilität gegeben ist. Office 365 Pro Plus beinhaltet auch die optionale Nutzung von „OneDrive for Business“, dem Cloud- Speicher von Microsoft. Wir empfehlen zur Speicherung allerdings aus Datenschutzgründen, stattdessen besser den universitären Cloud-Speicher „Sciebo“ zu verwenden. Sciebo lässt sich in den verschiedenen Office-Apps unter iOS als (Speicher-) „Standort“ auswählen, sodass über die jeweilige App-Dateien aus sciebo heraus direkt geöffnet und gespeichert werden können. Wie Sie dies in der App einstellen können, finden Sie in dieser Anleitung: https://rrzk.uni-koeln.de/software-multimedia/software/rahmenvertraege-und- campuslizenzen/microsoft/office-365-fuer-beschaeftigte/anleitung-zum-benutzen-von-office-apps-mit- sciebo-unter-ios Zum genauen Nachlesen, empfehlen wir Ihnen diesen Link: https://www.microsoft.com/de-de/microsoft-365/blog/2018/12/03/present-more-inclusively-with-live- captions-and-subtitles-in-powerpoint/ zusammengestellt durch Conny Melzer, Karolin Schäfer, Thomas Kaul, Pamela Perniss Department Heilpädagogik (stv. Departmentleitung, Bereich Studium und Lehre), Professur Sonderpädagogische Grundlagen Version 1.20200421
8
Videos mit Untertitel aufzeichnen
Wenn Sie keine Live-Meetings veranstalten, sondern Ihre Vorlesungen/ den inhaltlichen Input als
Videos aufzeichnen möchten, dann gibt es wiederum verschiedene Möglichkeit. Die sicherlich
einfachste Variante ist, mit Zoom ein Meeting allein zu veranstalten, die Bildschirmfreigabe mit
Powerpointpräsentation und Untertiteln zu starten. In Zoom können Sie dann aufzeichnen. Sie sehen
folgende Leiste bei der Bildschirmfreigabe und können über „Mehr …“ die Optionen anzeigen lassen
Dann haben Sie die Möglichkeit aufzuzeichnen:
Über die oben beschriebene Möglichkeit, die Sprecher auszublenden (siehe S. 4), kann der/die
Sprecher*in ein- und ausgeblendet werden. Die Untertitel sind dann „eingebrannt“, weil die
Aufzeichnung in Bild und Ton (aufgezeichnet wird. Zoom konvertiert beim Beenden des gesamten
Meetings (nicht nach Beenden der Aufzeichnung!) in eine recht komprimierte MP4-Datei von ca. 1MB
pro Minute (Ton auch als MP3 getrennt – siehe Sehschädigung!) die Videodatei und speichert entweder
an einen automatisierten oder einen durch Sie vorgegebenen Ort.
Dies ist ein Beispiel für ein Video, das mit Zoom und mit Untertiteln aufgezeichnet wurde:
Bild der
Dozent*in
zusammengestellt durch Conny Melzer, Karolin Schäfer, Thomas Kaul, Pamela Perniss
Department Heilpädagogik (stv. Departmentleitung, Bereich Studium und Lehre), Professur Sonderpädagogische Grundlagen
Version 1.202004219 ACHTUNG: Die Untertitel bei Office 365 sind zwar gut, aber nicht perfekt. Das heißt, dass dies eigentlich keine Dauerlösung ist, wenn sie sehr häufig Teilnehmer*innen mit Hörschädigung als Rezipienten Ihrer aufgezeichneten (Interaktiven) Videos haben, denn es kommt vor allem bei Zusammengesetzten Substativen bzw. Wörtern sowie bei Fachbegriffen und Fremdwörtern zu Fehlern (z.B. „Haselnusszelle“ statt „Haarsinneszelle“). In der Live-Übertragung in Seminaren sind diese Fehler schnell durch Nachfragen zu beheben oder aber durch die oben erwähnte Hilfskraft richtig zu stellen (via Chatfunktion), sodass Missverständnisses vermieden werden können. Wenn Sie aber sehr häufig und länger als nur ein Semester Videos mit Untertitel aufzeichnen wollen, ist eine kostenpflichtige Variante zu empfehlen: Das Programm „Camtasia“ ist auch über das Rechenzentrum erhältlich (200 Euro für Beschäftigte). Dies gestaltet sich zwar zeitaufwendiger, ist dann aber fehlerfrei. Es gibt für Camtasia auch eine Probeversion: https://www.techsmith.de/camtasia.html Und eine ausführliche Beschreibung, wie Untertitel in Videos eingebunden werden können: https://support.techsmith.com/hc/de/articles/360023976811-Untertitel zusammengestellt durch Conny Melzer, Karolin Schäfer, Thomas Kaul, Pamela Perniss Department Heilpädagogik (stv. Departmentleitung, Bereich Studium und Lehre), Professur Sonderpädagogische Grundlagen Version 1.20200421
10
b) Sehbeeinträchtigung
Grundlage für die Beschreibung ist der auf der ersten Seite benannte Link des Deutschen
Studierendenwerks. Wichtig ist, dass Studierende mit Sehbeeinträchtigung unabhängig von digitaler
Lehre zusätzliche Materialien ggf. in anderer Formatierung als Studierende ohne Beeinträchtigung
benötigen.
Die wichtigsten Aspekte, die zu beachten sind:
• Gestalten Sie Ihre Ausarbeitungen bitte möglichst übersichtlich, so dass auch jemand mit
Vergrößerung am Bildschirm den Überblick behalten kann.
• Verwenden Sie in Word-Dokumenten Dokumentvorlagen und kennzeichnen Sie
Kapitelüberschriften als solche, sodass diese von Sprachausgabe lesbar sind.
• Verwenden Sie kontrastreiche Dokumente (schwarz auf weiß oder gar inversiv: weiß auf
schwarz)
Sie können Ihre Dokumente über den Reiter „Überprüfen“ auf Barrierefreiheit
überprüfen. Dies funktioniert in WORD und Powerpoint gleichermaßen. Vor allem die
Überprüfung des Kontrasts ist hier sicher hilfreich.
https://support.office.com/de-de/article/verbessern-der-barrierefreiheit-mit-der-
barrierefreiheitsprüfung-a16f6de0-2f39-4a2b-8bd8-5ad801426c7f#picktab=macos
Microsoft bietet auch eine Anleitung für die Erstellung barrierefreier Folien:
https://support.microsoft.com/de-de/office/erstellen-barrierefreier-powerpoint-präsentationen-für-
personen-mit-behinderungen-6f7772b2-2f33-4bd2-8ca7-dae3b2b3ef25?ui=de-de&rs=de-
de&ad=de#bkmk_macdesign
Leider bietet die Formatvorlage der UzK nur wenige Folienlayouts, sodass Sie diese selbst erweitern
müssen. Sie sollten viele Vorlagen/ Überschriften, Aufzählungen, die voreingestellt sind, nutzen. All dies
erleichtert die Sprachausgabe. Hierzu ist es natürlich wichtig, dass Sie auch bereit sind an Studierende
oder Teilnehmende mit Sehbeeinträchtigung die pptx-Datei (nicht nur pdf) zur Verfügung zu stellen.
Zusätzlich ist es hilfreich, wenn Sie Videos Ihrer Vorlesungen für Studierende erstellen, diese auch als
reine Audiodatei zur Verfügung zu stellen. Dies funktioniert mit Zoom (siehe vorige Seite) sehr einfach.
Zusammenfassend finden Sie eine sehr gute Auflistung zur Gestaltung einer barrierefreien
Lernumgebung der TH Köln
http://inklusiv.web.th-koeln.de/wordpress/wp-content/uploads/2019/07/Inklusive-Digitalisierung-in-der-
Hochschulbildung_barrierefrei_200417.pdf
zusammengestellt durch Conny Melzer, Karolin Schäfer, Thomas Kaul, Pamela Perniss
Department Heilpädagogik (stv. Departmentleitung, Bereich Studium und Lehre), Professur Sonderpädagogische Grundlagen
Version 1.20200421Sie können auch lesen