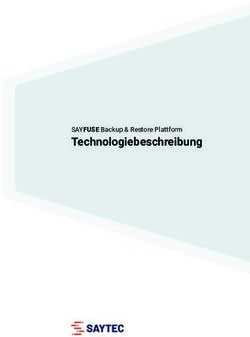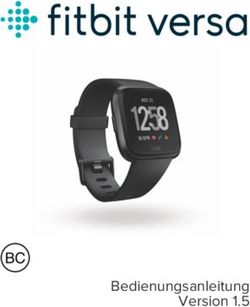Homebridge-Backup auf die Dropbox - Autor Stefan Schustereit 26.8.2021
←
→
Transkription von Seiteninhalten
Wenn Ihr Browser die Seite nicht korrekt rendert, bitte, lesen Sie den Inhalt der Seite unten
Homebridge-Backup auf die Dropbox
Autor Stefan
Schustereit
Erstellt 26.8.2021 sschuste
Änderungen
Revision 1Inhaltsverzeichnis
Homebridge-Backup auf die Dropbox .......................................................................................1
Backup von Homebridge ..........................................................................................................3
Automa sches Backup mit homebridge-con g-ui-x ..................................................................3
Backup auf der Dropbox speichern ...........................................................................................3
Vorbereitungen ........................................................................................................................3
Installa on des Dropbox-Uploaders .........................................................................................4
Einrichtung ..............................................................................................................................4
Upload des Homebridge-Backups auf die Dropbox ...................................................................9
Automa scher Upload ...........................................................................................................10
Download des Backups ..........................................................................................................10
Abschließende Bemerkungen .................................................................................................11
2

ti
ti
ti
fiBackup von Homebridge
Machen wir uns nichts vor: der Verlust unserer Homebridge-Kon guration wäre ein schwerer
Schlag. Nach einer gewissen Menge von Plugins ist die Kon gurationsdatei con g.json groß
und unübersichtlich und wer weiß schon auswendig, wie dieses Plugin vom letzten Jahr noch
kon guriert wurde. Von irgendwelchen Passwörtern und API-Keys ganz zu schweigen.
Nein, eine Neukon guration wäre ein furchtbarer Zeitaufwand. Daher sollte man immer ein
Backup haben, dass man im Falle eines Falles verwenden kann. Und es ist ziemlich einfach,
eines zu erstellen.
Automa sches Backup mit homebridge-con g-ui-x
Wer das Plugin homebridge-con g-ui-x einsetzt, hat das Backup der Homebridge gleich an
Bord. Das Plugin macht nämlich ganz automatisch Backups der Homebridge-Kon guration.
Gesichert werden dabei der Homebridge-Ordner mit dem kompletten Inhalt. Gleichzeitig wird
eine Liste mit den Namen der Plugins erstellt und dem Backup hinzugefügt.
Das Backup sichert sonst nichts weiter. Andere Software auf dem Raspi, die man vielleicht
installiert hat, wird nicht gesichert.
Das Backup sichert auch keine installierten Plugins. Das Backup-Konzept geht davon aus, dass
man bei Totalverlust die Homebridge neu installiert und dann eine Wiederherstellung der
Kon guration mit dem Backup macht. Dabei werden dann alle Plugins erneut aus dem Internet
geladen und installiert. Außerdem werden alle Kon gurationsdateien und Cache im
Homebridge-Ordner wieder hergestellt. Danach startet man die Homebridge neu und kann
weitermachen.
Backup auf der Dropbox speichern
Das Backup wird auf der SD-Card des Raspi gespeichert. Das ist natürlich ziemlich gefährlich:
wenn die SD-Card ihren Geist aufgibt, ist auch das Backup dahin und man steht mit leeren
Händen da. Daher ist es eine gute Idee, das Backup außerhalb des Raspi zu speichern, am
besten sogar außerhalb der eigenen vier Wände.
Eine einfache Lösung bietet die Dropbox. Das Basic-Paket ist kostenlos und mit 2GB
Speicherkapazität groß genug, um die Homebridge-Backups aufzunehmen. Außerdem ist die
Einrichtung auf dem Raspi sehr einfach.
Vorbereitungen
Um loslegen zu können, braucht man ein Dropbox-Konto. Wer bereits eins hat, kann das
verwenden. Andernfalls registriert man sich bei https://www.dropbox.com/de/basic.
Auch der Raspi muss möglicherweise mit Software versehen werden. Dazu muss man sich
zunächst auf dem Raspi per ssh einloggen. Nach dem Login wird mit
sudo apt install curl git
die notwendige Software installiert, falls sie nicht schon vorhanden ist. Damit sind die
Vorbereitungen auch schon erledigt.
3

fi
fi
ti
fi
fi
fi
fi
fi
fi
fi
fiInstalla on des Dropbox-Uploaders
Um Dateien auf die Dropbox hochladen oder herunterladen zu können, braucht man die
Software Dropbox-Uploader. Diese installiert man mit dem Befehl
git clone https://github.com/andreafabrizi/Dropbox-Uploader.git
Danach verlinkt man sie so, dass sie auf dem Raspi von überall bequem aufgerufen werden
kann
cd /usr/local/bin/
sudo ln -s /home/pi/Dropbox-Uploader/dropbox_uploader.sh .
cd
Einrichtung
Jetzt muss der Dropbox-Uploader mit dem Dropbox-Konto verknüpft werden. Dazu ruft man
einfach den Befehl
dropbox_uploader.sh
auf. Auf dem Bildschirm erscheinen eine Menge Anweisungen in englischer Sprache, die du
überspringen kannst. Ganz unten wird man aufgefordert, einen App key einzugeben. Diesen
muss man sich aber zunächst bescha en.
4

ti
ffDen App key bekommt man auf den Developer-Seiten der Dropbox. Dazu ruft man einfach die
Adresse https://www.dropbox.com/developers/apps auf. Nachdem man sich dort mit seinen
Dropbox-Anmeldedaten eingeloggt hat, erscheint eine Seite, die zum Anlegen einer so
genannten App au ordert.
Klicke auf Create App.
Wähle aus: Scoped access, danach App folder und vergib einen Namen für deine Dropbox-
App. Im obigen Beispiel lautet der Name hb-backup.
Dann klicke auf Create app.
5

ffAuf der folgenden Seite klickst du auf den
Permissions-Tab.
Klicke die folgenden Punkte an:
les.metadata.write
les.metadata.read
les.content.write
les.content.read
Klicke auf Submit ganz am unteren Ende der Webseite.
6

fi
fi
fi
fiKlicke nun wieder auf den Tab Settings. Die
Settings-Seite erscheint.
Hier ndest du nun den App Key. Kopiere ihn und
füge ihn in deinem Terminalfenster ein, dort wo der
Dropbox-Uploader auf deine Eingabe wartet.
Als nächstes will der Dropbox-Uploader deinen App
Secret wissen. Kehre zu deinem Browserfenster
zurück. Der App Secret be ndet sich gleich unter
dem App Key, aber er wird erst angezeigt, wenn du
auf Show klickst. Kopiere den App Secret und füge
ihn im Terminalfenster ein.
Danach wirst du nach einem Access Code gefragt.
Dazu gibt dir der Dropbox-Uploader einen
Webadresse, die du aus dem Terminalfenster
kopierst und in die Adresszeile deines Browsers
einfügst. Sie sieht etwa so aus:
https://www.dropbox.com/oauth2/authorize?
client_id=apevp5838xsq9wk&token_access_type=o ine&response_type=code
Im Browser wird dir nun eine Warnung angezeigt,
die du mit Weiter bestätigst.
Eine zweite Dialogbox erscheint, die du mit einem
Klick auf Zulassen bestätigst.
7

fi
fi
fflDanach wird dir der Access Code angezeigt.
Kopiere ihn und setze ihn im Terminalfenster ein. Danach kommt die letzte Frage:
Drücke y und dann die Entertaste. Mit dem Hinweis The con guration has been saved ist die
Installation von Dropbox-Uploader abgeschlossen.
Wenn du in deine Dropbox schaust, siehst du, dass nun dort der Ordner Apps aufgetaucht ist.
8

fiUpload des Homebridge-Backups auf die
Dropbox
Um dein Homebridge-Backup auf die Dropbox laden
zu können, musst du wissen, wo das Backup auf dem
Raspi gespeichert ist. Diese Information gibt dir
homebridge-con g-ui-x. Auf der Startseite des Plugins
werden dir links einige Informationen angezeigt.
Die wichtige Information ist der Speicherpfad. Hier ist
das das Verzeichnis /var/homebridge. Sollte dein
Speicherpfad anders lauten, so musst du diesen
verwenden.
Die Backups werden in Speicherpfad/backups
gespeichert. Der richtige Pfad für das Backup ist im
Beispiel dann /var/homebridge/backups.
Dein Pfad kann bei dir anders lauten, beispielsweise /var/lib/homebridge/backups. Sieh genau
hin. Es ist wichtig, dass dieser Pfad stimmt, ansonsten wird's nichts mit dem Upload auf die
Dropbox.
Ok. Dann geht's jetzt los. Gibt den Befehl ein
dropbox_uploader.sh -s upload /var/homebridge/backups/ /
wobei du natürlich darauf achtest, dass der Pfad zum Backup richtig gesetzt ist. Wenn alles
korrekt ist, wird jetzt dein Backup auf die Dropbox hochgeladen:
Du kannst den Fortschritt auch auf deiner Dropbox verfolgen. Wenn du den Befehl erneut
aufrufst, werden nur die neuen Backup-Dateien zur Dropbox hochgeladen. Diejenigen, die
bereits hochgeladen worden sind, werden übersprungen.
9

fiAutoma scher Upload
Damit du nicht jeden Tag den Dropbox-Uploader manuell aufrufen musst, willst du die Sache
bestimmt automatisieren. Dazu trägst du deinen Befehl in die Crontab ein.
sudo nano /etc/crontab
Was auch immer in deiner Crontab schon stehen mag: füge die folgende Zeile einfach ganz
unten hinzu. Achte auf den richtigen Pfad zu deinem Backup.
0 8 * * * pi /usr/local/bin/dropbox_uploader.sh -sq upload /var/homebridge/
backups/ / >/dev/null 2>&1
Das ist eine einzige Zeile ohne Umbruch, siehe unten.
Der cron job wird nun täglich um acht Uhr morgens dein Backup in die Dropbox kopieren.
Download des Backups
Um dein Backup von der Dropbox herunterzuladen, verwendest du ebenfalls den Dropbox-
Uploader. Wenn du das gesamte Backup herunterladen willst, dann lautet der Befehl:
dropbox_uploader.sh download /backups
Wenn es nur eine einzige Datei sein soll, dann lautet er beispielsweise:
dropbox_uploader.sh download /backups/instance-backups/homebridge-backup-
CC223DE3CE30.1629859025506.tar.gz
10

tiDer Download erfolgt in das aktuelle Verzeichnis. Wenn du dich also im Homeverzeichnis von pi
be ndest, dann landet der Download dort.
Abschließende Bemerkungen
Löschen von Backups
Diese kleine Lösung soll als das verstanden werden, was sie ist: eine kleine Lösung. Das macht
sie interessant, weil sie einfach ist und funktioniert. Aber andererseits fehlt ein Mechanismus,
der alte Backups von der Dropbox löscht. Auf Dauer sammeln sich dort eine Menge Dateien an,
die man irgendwann auch nicht mehr braucht. Wer will sich schon das Backup vom letzten Jahr
einspielen?
Da bleibt nur manuelles Aufräumen oder der Aufwand, das ebenfalls zu automatisieren.
Parameter für dropbox-uploader
Der Aufruf von dropbox-uploader sorgt beim ersten Aufruf dafür, dass die Verknüpfung mit dem
Dropbox-Konto vorgenommen werden kann. Wenn diese erst einmal erfolgt ist, zeigt er eine
Liste der verfügbaren Kommandos (upload, download, list, ...) und Parameter (-s, -q, -x...) an.
Der Befehl dropbox-uploader ist in dieser Anleitung mit einigen Parametern versehen worden,
nämlich einmal mit -s und einmal zusätzlich mit -q.
• dropbox-uploader -s sorgt dafür, dass bereits vorhandene Dateien auf der Dropbox beim
Upload nicht überschrieben werden. Das ist sinnvoll, weil man seine vorhandenen Backups
nicht unbedingt mit etwaigem Müll überschreiben will. Beim Download fehlt der Parameter,
weil hier ein Überschreiben der vorhandenen Dateien erwünscht ist.
• dropbox-uploader -q sorgt dafür, dass das Programm keine Ausgabe auf dem Bildschirm
erzeugt. Das ist in einem cron job sinnvoll.
Zugri von Mac oder PC
Auf die Backups kann natürlich auch direkt vom Mac oder PC zugegri en werden. Vorsicht
also, damit die Backups nicht mit einer simplen Mausbewegung im Mülleimer landen.
11

fi
ff
ffSie können auch lesen