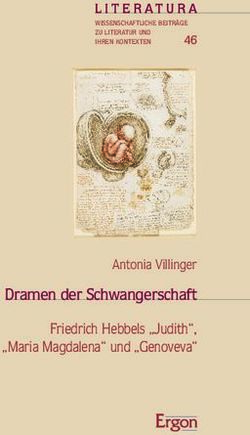Integration und Fehlerbehebung von SecureX mit Firepower Threat Defense (FTD)
←
→
Transkription von Seiteninhalten
Wenn Ihr Browser die Seite nicht korrekt rendert, bitte, lesen Sie den Inhalt der Seite unten
Integration und Fehlerbehebung von SecureX mit Firepower Threat Defense (FTD) Inhalt Einführung Voraussetzungen Anforderungen Verwendete Komponenten Konfigurieren Lizenzierung Verknüpfen Sie Ihre Konten mit SSE, und registrieren Sie die Geräte. Registrierung der Geräte für SSE Konfigurieren benutzerdefinierter Dashboards auf SecureX Überprüfen Fehlerbehebung Verbindungsprobleme aufgrund der DNS-Auflösung Registrierungsprobleme beim SSE-Portal Überprüfung des Status von SSEConnector Überprüfung der an das SSE-Portal und CTR gesendeten Daten Video Einführung Dieses Dokument beschreibt die erforderlichen Schritte zur Integration, Verifizierung und Fehlerbehebung von SecureX mit Firepower Firepower Threat Defense (FTD). Voraussetzungen Anforderungen Cisco empfiehlt, über Kenntnisse in folgenden Bereichen zu verfügen: ● FirePOWER Management Center (FMC) ● FirePOWER Threat Defense (FTD) ● Optionale Virtualisierung von Bildern Verwendete Komponenten ● Firepower Threat Defense (FTD) - 6.5 ● FirePOWER Management Center (FMC) - 6.5 ● Security Services Exchange (SSE) ● SecureX ● Smart-Lizenzportal
Die Informationen in diesem Dokument wurden von den Geräten in einer bestimmten Laborumgebung erstellt. Alle in diesem Dokument verwendeten Geräte haben mit einer leeren (Standard-)Konfiguration begonnen. Wenn Ihr Netzwerk in Betrieb ist, stellen Sie sicher, dass Sie die potenziellen Auswirkungen eines Befehls verstehen. Konfigurieren Lizenzierung Rollen virtueller Kunden: Nur der Virtual Account Admin oder der Smart Account Admin haben die Berechtigung, das Smart Account mit dem SSE-Konto zu verknüpfen. Schritt 1: Um die Smart Account-Rolle zu validieren, navigieren Sie zu software.cisco.com, und wählen Sie im Administrationsmenü die Option Smart Account verwalten aus. Schritt 2: Um die Benutzerrolle zu validieren, navigieren Sie zu Users, und überprüfen Sie, ob unter Roles (Rollen) die Konten auf Virtual Account Administrator (Virtual Account Administrator) festgelegt sind, wie im Bild gezeigt.
Schritt 3: Stellen Sie sicher, dass das Virtual Account (Virtuelles Konto), das für die Verknüpfung auf SSE ausgewählt ist, die Lizenz für die Sicherheitsgeräte enthält, wenn ein Konto, das keine Sicherheitslizenz enthält, auf SSE verknüpft ist, die Sicherheitsgeräte und das Ereignis nicht im SSE-Portal angezeigt werden. Schritt 4: Um zu überprüfen, ob das FMC für das richtige virtuelle Konto registriert wurde, navigieren Sie zu System>Licenses>Smart License (System > Lizenzen > Smart License):
Verknüpfen Sie Ihre Konten mit SSE, und registrieren Sie die Geräte. Schritt 1: Wenn Sie sich bei Ihrem SSE-Konto anmelden, müssen Sie Ihr Smart Account mit Ihrem SSE-Konto verknüpfen. Dazu müssen Sie auf das Toolsymbol klicken und Link Accounts auswählen. Sobald das Konto verknüpft ist, wird der Smart Account mit allen virtuellen Accounts auf dem Konto angezeigt. Registrierung der Geräte für SSE Schritt 1: Stellen Sie sicher, dass diese URLs in Ihrer Umgebung Whitelist sind: Region USA
● api-sse.cisco.com ● eventingest.sse.itd.cisco.com Region EU ●api.eu.sse.itd.cisco.com ●eventing-ingest.eu.sse.itd.cisco.com Region APJ ● api.apj.sse.itd.cisco.com ● eventingest.apj.sse.itd.cisco.com Schritt 2: Melden Sie sich mit folgender URL beim SSE-Portal an: https://admin.sse.itd.cisco.com, navigieren Sie zu Cloud Services, und aktivieren Sie beide Optionen Eventing und Cisco SecureX, wie im nächsten Bild gezeigt: Schritt 3: Melden Sie sich beim FirePOWER Management Center an, navigieren Sie zu System>Integration>Cloud Services, aktivieren Sie Cisco Cloud Event Configuration und wählen Sie die Ereignisse aus, die Sie an die Cloud senden möchten: Schritt 4: Sie können zum SSE-Portal zurückkehren und überprüfen, ob jetzt die für SSE
angemeldeten Geräte angezeigt werden: Die Ereignisse werden von den FTD-Geräten gesendet. Navigieren Sie zum Event im SSE-Portal, um die von den Geräten an SSE gesendeten Ereignisse zu überprüfen, wie im Bild gezeigt: Konfigurieren benutzerdefinierter Dashboards auf SecureX Schritt 1: Um Ihr Dashboard zu erstellen, klicken Sie auf das Symbol + New Dashboard (Neues Dashboard). Wählen Sie einen Namen und eine Kachel aus, die Sie für das Dashboard verwenden möchten, wie im Bild gezeigt:
Schritt 2: Anschließend können Sie die von SSE aufgefüllten Dashboard-Informationen anzeigen. Sie können eine der erkannten Bedrohungen auswählen, und das SSE-Portal startet mit dem Ereignistypfilter:
Überprüfen Überprüfen Sie, ob die FTDs Ereignisse (Malware oder Eindringversuche) generieren. Navigieren Sie zu Analyse>Dateien>Malware-Ereignisse, für Angriffsversuche navigieren Sie zu Analysis > Intrusion > Events. Validieren Sie, ob die Ereignisse im SSE-Portal registriert werden, wie im Abschnitt 4 "Geräte für SSE registrieren" erwähnt.. Überprüfen Sie, ob Informationen im SecureX-Dashboard angezeigt werden, oder überprüfen Sie die API-Protokolle, damit Sie den Grund für einen möglichen API-Fehler sehen können. Fehlerbehebung Verbindungsprobleme aufgrund der DNS-Auflösung Schritt 1: Überprüfen Sie, ob die Verbindung ordnungsgemäß funktioniert. root@ftd01:~# curl -v -k https://api-sse.cisco.com * Rebuilt URL to: https://api-sse.cisco.com/ * getaddrinfo(3) failed for api-sse.cisco.com:443 * Couldn't resolve host 'api-sse.cisco.com' * Closing connection 0 curl: (6) Couldn't resolve host 'api-sse.cisco.com' Die obige Ausgabe zeigt, dass das Gerät die URL https://api-sse.cisco.com nicht auflösen kann. In diesem Fall müssen wir überprüfen, ob der richtige DNS-Server konfiguriert ist. Sie kann mithilfe einer Instant-Übersetzung der CLI des Experten validiert werden: root@ftd01:~# nslookup api-sse.cisco.com ;; connection timed out; no servers could be reached Die obige Ausgabe zeigt, dass der konfigurierte DNS nicht erreicht ist. Verwenden Sie den Befehl show network (Netzwerk anzeigen), um die DNS-Einstellungen zu bestätigen: > show network ===============[ System Information ]=============== Hostname : ftd01 DNS Servers : x.x.x.10 Management port : 8305 IPv4 Default route Gateway : x.x.x.1 ======================[ eth0 ]====================== State : Enabled Link : Up Channels : Management & Events Mode : Non-Autonegotiation MDI/MDIX : Auto/MDIX MTU : 1500 MAC Address : x:x:x:x:9D:A5 ----------------------[ IPv4 ]---------------------- Configuration : Manual Address : x.x.x.27
Netmask : 255.255.255.0 Broadcast : x.x.x.255 ----------------------[ IPv6 ]---------------------- Configuration : Disabled ===============[ Proxy Information ]================ State : Disabled Authentication : Disabled In diesem Beispiel wurde der falsche DNS-Server verwendet. Sie können die DNS-Einstellungen mit dem folgenden Befehl ändern: > configure network dns x.x.x.11 Nachdem diese Verbindung erneut getestet werden kann, ist die Verbindung erfolgreich. root@ftd01:~# curl -v -k https://api-sse.cisco.com * Rebuilt URL to: https://api-sse.cisco.com/ * Trying x.x.x.66... * Connected to api-sse.cisco.com (x.x.x.66) port 443 (#0) * ALPN, offering http/1.1 * Cipher selection: ALL:!EXPORT:!EXPORT40:!EXPORT56:!aNULL:!LOW:!RC4:@STRENGTH * successfully set certificate verify locations: * CAfile: none CApath: /etc/ssl/certs * TLSv1.2 (OUT), TLS header, Certificate Status (22): * TLSv1.2 (OUT), TLS handshake, Client hello (1): * TLSv1.2 (IN), TLS handshake, Server hello (2): * TLSv1.2 (IN), TLS handshake, Certificate (11): * TLSv1.2 (IN), TLS handshake, Server key exchange (12): * TLSv1.2 (IN), TLS handshake, Request CERT (13): * TLSv1.2 (IN), TLS handshake, Server finished (14): * TLSv1.2 (OUT), TLS handshake, Certificate (11): * TLSv1.2 (OUT), TLS handshake, Client key exchange (16): * TLSv1.2 (OUT), TLS change cipher, Client hello (1): * TLSv1.2 (OUT), TLS handshake, Finished (20): * TLSv1.2 (IN), TLS change cipher, Client hello (1): * TLSv1.2 (IN), TLS handshake, Finished (20): * SSL connection using TLSv1.2 / ECDHE-RSA-AES128-GCM-SHA256 * ALPN, server accepted to use http/1.1 * Server certificate: * subject: C=US; ST=California; L=San Jose; O=Cisco Systems, Inc.; CN=api -sse.cisco.com * start date: 2019-12-03 20:57:56 GMT * expire date: 2021-12-03 21:07:00 GMT * issuer: C=US; O=HydrantID (Avalanche Cloud Corporation); CN=HydrantID S SL ICA G2 * SSL certificate verify result: self signed certificate in certificate c hain (19), continuing anyway. >GET / HTTP/1.1 >Host: api-sse.cisco.com >User-Agent: curl/7.44.0 >Accept: */* >
User-Agent: curl/7.44.0 >Accept: */* >
events:connectWebSocket] dial tcp x.x.x.246:443: getsockopt: connection timed out"
time="2020-04-13T14:47:48.484762429-05:00" level=error msg="[firepower.cisco.com][events.go:90
events:connectWebSocket] dial tcp x.x.x.234:443: getsockopt: connection timed out"
time="2020-04-13T14:52:38.404700083-05:00" level=error msg="[firepower.cisco.com][events.go:90
events:connectWebSocket] dial tcp x.x.x.234:443: getsockopt: connection timed out"
Hinweis: Beachten Sie, dass die angezeigten IP-Adressen x.x.x.246 und 1x.x.x.246
https://eventing-ingest.sse.itd.cisco.com gehören können. Aus diesem Grund wird
empfohlen, den Datenverkehr zum SSE-Portal anhand von URL anstelle von IP-Adressen
zuzulassen.
Wenn diese Verbindung nicht hergestellt wird, werden die Ereignisse nicht an das SSE-Portal
gesendet. Dies ist ein Beispiel für eine festgestellte Verbindung zwischen FTD und SSE-Portal:
root@firepower:# lsof -i | grep conn
connector 13277 www 10u IPv4 26077573 0t0 TCP localhost:8989 (LISTEN)
connector 13277 www 19u IPv4 26077679 0t0 TCP x.x.x.200:56495->ec2-35-172-147-
246.compute-1.amazonaws.com:https (ESTABLISHED)
VideoSie können auch lesen