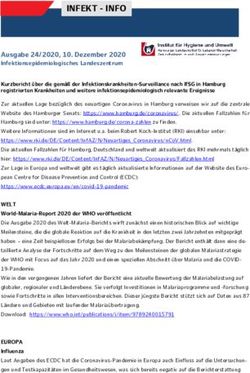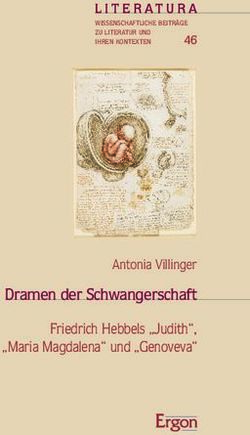BigBlueButton in Seminar und Konferenz - Lehre
←
→
Transkription von Seiteninhalten
Wenn Ihr Browser die Seite nicht korrekt rendert, bitte, lesen Sie den Inhalt der Seite unten
BigBlueButton in
Seminar und Konferenz
Möglichkeiten und Grenzen
Dr. Anke Köhler
Prüfungswerkstatt – Zentrum für Qualitätssicherung und -entwicklung
& Kompetenzteam Digitale Lehre
[Stand: 06.11.2020]Einführung BigBlueButton | Anke Köhler (ZQ) 2
Bevor wir beginnen
• Moderation und Co-Moderation:
Icons, Chat und Notizen
• Kurze Vorstellung und Ihre Hauptfrage
• Schalten Sie zu Beginn gern das Video an.
• Schalten Sie Video und Ton bitte aus,
wenn Sie nicht sprechen.
https://image.flaticon.com/icons/svg/901/901163.svgEinführung BigBlueButton | Anke Köhler (ZQ) 3 Ablauf 1. Beginn der Konferenz 2. Rollen und Rechte 3. Referieren 4. Rückmeldungen einholen 5. Austauschen 6. Sicherungen 7. Test im Breakout-Room 8. Konferenz verlassen https://image.flaticon.com/icons/svg/3154/3154315.svg
Einführung BigBlueButton | Anke Köhler (ZQ) 4
1. Beginn: Zur Konferenz einladen
Digitale Umgebungen
• Alleinstehendes BBB (bbb.rlp.net)
• Integriert in LMS (lms.uni-mainz.de)
• Am besten mit:
• Windows, Mac, Android-Phones: Firefox, Chrome
• IPad, IPhone: Safari
• Aktuelle Teilnehmendenzahlen und weitere Informationen:
https://www.zdv.uni-mainz.de/bigbluebutton/ und
https://lehre.uni-mainz.de/digital/konferenzanwendungen/Einführung BigBlueButton | Anke Köhler (ZQ) 5
1. Beginn: Startbildschirm und „…“ – Options-Menü
• Raum: Auswahl + Start
• Link zum Raum
• Auf Homepage von Moderator*in
• Raumeinstellungen
• Präsentation vorab hinzufügen: PDF!
• Zugriff verwalten
• Konferenzraum löschenEinführung BigBlueButton | Anke Köhler (ZQ) 6
1. Beginn: Startbildschirm
Raumeinstellungen
• Auf Homepage von Moderator*in einzustellen, z.B.
• Zugangscode
• Stummschalten bei Betreten (kann von
Teilnehmenden nach Betreten aufgehoben werden)
• Warteliste oder Start der Konferenz durch alle
möglich
• Aufnahme möglichEinführung BigBlueButton | Anke Köhler (ZQ) 7 1. Beginn: Konferenz als Gast betreten • Per Link oder via JGU-LMS • Ggf. mit Raumzugangscode • Eintragen des Namen (kein Log-In nötig, aber möglich) • Falls „Aufnahme ermöglichen“ eingestellt wurde: Teilnehmende müssen sich einverstanden erklären • „Starten“ klicken
Einführung BigBlueButton | Anke Köhler (ZQ) 8
1. Beginn:
Konferenz als Gast betreten
• Entscheiden: Mit / ohne Mikrofon
(kann in der Konferenz geändert werden)
• Echo-Test: Hören Sie sich gut?
• Freigabe des Browsers: Mikrofon, später ggf. Kamera
• Mikrofon bleibt freigegeben
• Kamera bei neuem Einschalten wieder freigebenEinführung BigBlueButton | Anke Köhler (ZQ)
1. Beginn: In der Konferenz
Einstellungen öffnen
• Anwendung, z.B.
• Schriftgröße auf Bedienoberfläche
• Ton beim Betreten von TeilnehmendenEinführung BigBlueButton | Anke Köhler (ZQ)
1. Beginn: In der Konferenz
Einstellungen öffnen
• Anwendung, z.B.
• Schriftgröße auf Bedienoberfläche
• Ton beim Betreten von Teilnehmenden
• Datenvolumeneinsparung, z.B.
• Videos („Webcams“) allgemein abschaltenEinführung BigBlueButton | Anke Köhler (ZQ) 11 2. Rollen und Rechte Rollen • Moderator*in (eckig) • Präsentator*in (Monitor) • Teilnehmer*in (rund)
Einführung BigBlueButton | Anke Köhler (ZQ) 12 2. Rollen und Rechte Rollen • Moderator*in (eckig) • Präsentator*in (Monitor) • Teilnehmer*in (rund) Rechte und Status während der Konferenz wechseln: • Rechte von allen ändern: klicken >> „TN-Rechte einschränken“
Einführung BigBlueButton | Anke Köhler (ZQ) 13
2. Rollen und Rechte
Rollen
• Moderator*in (eckig)
• Präsentator*in (Monitor)
• Teilnehmer*in (rund)
Rechte und Status während der Konferenz wechseln:
• Rechte von allen ändern: klicken
>> „TN-Rechte einschränken“
• Einzeln: Teilnehmer-Icon klicken
• Einzel-Chat, Präsentieren, ModerierenEinführung BigBlueButton | Anke Köhler (ZQ) 14
2. Rollen und Rechte
Rollen
• Moderator*in (eckig)
• Präsentator*in (Monitor)
• Teilnehmer*in (rund)
Rechte und Status während der Konferenz wechseln:
• Rechte von allen ändern: klicken
>> „TN-Rechte einschränken“
• Einzeln: Teilnehmer-Icon klicken
• Einzel-Chat, Präsentieren, Moderieren
• Eigenen Status/Emoji ändern:
Eigenes Icon klickenEinführung BigBlueButton | Anke Köhler (ZQ) 15
3. Referieren
• Rolle: Präsentator (von Moderator*in
übergeben)
• Präsentation zeigen
• Datei kann vorab hochgeladen werden (PDF!)
• Bildschirm teilen (Animationen möglich, ohne Computer-Sound)
• Externes Video einbinden
• YouTube, Vimeo etc.
• Panopto: Panopto-Einstellung „Podcast“
• Bildschirm teilen (ohne Computer-Sound)
• Auch möglich: weiteres Gerät (Tablet; Abfilmen von Schreibblock, Umgebung o.Ä.)Einführung BigBlueButton | Anke Köhler (ZQ) 16 4. Rückmeldungen einholen • Statusicons (Teilnehmende klicken aufs eigene Icon)
Einführung BigBlueButton | Anke Köhler (ZQ) 17
4. Rückmeldungen einholen
• Statusicons (Teilnehmende klicken aufs eigene Icon)
• Nachrichten / Öffentlicher Chat
• Namentlich
• Reiner Text
• Kann gespeichert werden
• Auch privater Chat möglich: Klick auf Icon
• Geteilte Notizen
• Ohne Namennennung
• Formatierter Text möglich
• Kann gespeichert werdenEinführung BigBlueButton | Anke Köhler (ZQ) 18
4. Rückmeldungen einholen
• Statusicons (Teilnehmende klicken aufs eigene Icon)
• Chat und Notizen
• Umfrage: Nur Präsentator*in kann sie erstellen & veröffentlichen
➢ Präsentator*in sieht namentliche Abstimmung
➢ Falls Umfrage oder Ergebnis nicht gesehen werden: unten rechts
Präsentation einblendenEinführung BigBlueButton | Anke Köhler (ZQ) 19
5. Austauschen: Whiteboard
• Rolle: Präsentator
• = vorbereitete Folie in Ihrer Präsentation!
• Mehrbenutzermodus: Alle TN können
• zeichnen (Formen und Stift)
• schreiben („T“-Symbol: Rechteck markieren – tippen
– außerhalb des Rechtecks klicken zum Bestätigen)
➢ Objekte lassen sich aktuell hinterher nicht
verschieben
➢ Gemeinsame Stichpunktsammlung:
besser in „Geteilte Notizen“ anlegenEinführung BigBlueButton | Anke Köhler (ZQ) 20
5. Austauschen in Kleingruppen: Breakoutrooms
• Moderator*in legt Gruppen an (max. 8)
• Zufällige (automatisierte) Zuordnung der Teilnehmenden
➢ Achtung! Nur Rolle „Teilnehmer“
(„Moderatoren“ werden nicht automatisch zugeordnet)
• Teilnehmende wählen selbst
➢ Teilnehmende können Raum auch später (wieder) betreten
• Moderator*in wählt Zuordnung
• Raum-Nummer in Teilnehmenden-Liste im
HauptraumEinführung BigBlueButton | Anke Köhler (ZQ) 21 5. Austauschen in Kleingruppen: Breakoutrooms • Im Breakoutroom erscheint die Präsentationsfolie, die im Hauptraum geteilt ist PDF im Hintergrund, nicht der geteilte Bildschirm • Alle TN im Breakoutroom sind Moderator*innen Können Präsentationen hochladen etc. • Moderator*in kann per Audio in Räume hören und sprechen: z.B. zu Beginn klären, dass Aufgabe verstanden wurde / Technik funktioniert.
Einführung BigBlueButton | Anke Köhler (ZQ) 22
6. Sicherungen: Aufzeichnen
• In Raumeinstellungen (auf Homepage) erlauben
• Nur Moderator*in kann Aufnahme starten und beenden
• Präsentation, Personenvideos ohne Namen, geteilter Bildschirm, Chat und
Notizen werden aufgezeichnet
• Externe Videos werden nicht aufgezeichnet (Copyright)Einführung BigBlueButton | Anke Köhler (ZQ) 23
6. Sicherungen: Vorm Beenden speichern!
• Abspeichern
• Teilnehmendenliste
• Chat
• Notizen
• Screenshot: Whiteboard
• Aufzeichnung:
• Link (von allem außer externen Video –
Größe anpassbar)
• Mp4-Download von Präsentation und
PersonenvideosEinführung BigBlueButton | Anke Köhler (ZQ) 24 Nun Sie – in Kleingruppen 1. Erstellen Sie ein Dokument, das als Whiteboard genutzt werden kann. 2. Laden Sie das Dokument als Präsentation (für das Whiteboard) hoch. (Gegebenenfalls erfolgt die Umwandlung in ein PDF) 3. Öffnen Sie das Whiteboard. Schreiben Sie alle etwas hinein. 4. Probieren Sie sich weiter aus. 5. Achtung! 1 Minute bis Beenden des Raumes! Speichern Sie die Teilnehmendenliste, den Chat und die Notizen ab.
Einführung BigBlueButton | Anke Köhler (ZQ) 25
7. Konferenz verlassen
• Ausloggen
→ Konferenz kann erneut betreten werden
• Konferenz beenden
→ ALLES ENTFERNT,
außer auf Startseite hochgeladene Präsentation
• Aufzeichnungen
Erst nach Beenden der Konferenz beginnt die Verarbeitung.
(2-3-fache Aufzeichnungszeit)Einführung BigBlueButton | Anke Köhler (ZQ) 26 Unterstützung für BigBlueButton und Weiteres Anwendung JGU: https://lehre.uni-mainz.de/digital/konferenzanwendungen/ • Steckbriefe, Datenschutzerklärung, Anleitungen für Szenarien an der JGU, FAQ • digitale-lehre@uni-mainz.de Technische Hinweise JGU: https://www.zdv.uni-mainz.de/bigbluebutton/ • Login, technische Probleme, immer neue Features • hotline@zdv.uni-mainz.de BBB direkt: https://bigbluebutton.org/html5/ • Videos für Lehrende (auf Englisch) Einbettung in OLAT und Tipps für die alleinstehende Version (VCRP): • https://www.vcrp.de/digitale-lehre/tools/bigbluebutton/
Einführung BigBlueButton | Anke Köhler (ZQ) 27 Abschließende Fragen und Feedback • Was war ein Aha-Effekt heute? • Was ist noch unklar? • Was sind Ihre nächsten Schritte?
Einführung BigBlueButton | Anke Köhler (ZQ) 28
Ich wünsche Ihnen viel Erfolg!
Dr. Anke Köhler
Prüfungswerkstatt – Zentrum für Qualitätssicherung und -entwicklung
& Kompetenzteam Digitale Lehre
digitale-lehre@uni-mainz.deSie können auch lesen