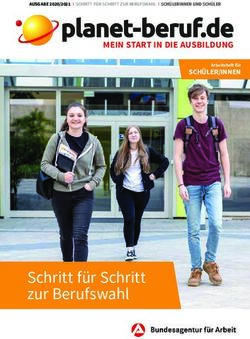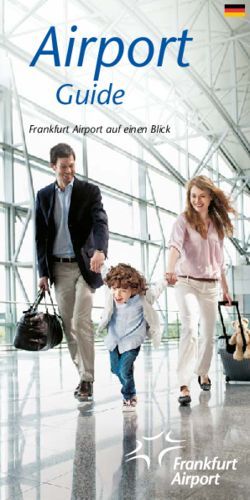Illustrativer Propagandalook für Flyer und Wallpaper
←
→
Transkription von Seiteninhalten
Wenn Ihr Browser die Seite nicht korrekt rendert, bitte, lesen Sie den Inhalt der Seite unten
Illustrativer Propagandalook für Flyer und Wallpaper 16. September 2011 in Tutorials von Matthias Petri Mit der Wahl von Barack Obama zum Präsidenten hat auch das Hope-Poster von Grafikdesigner Shepard Fairey Bekanntheit erlangt. Eine Adaption dieses illustrativen “Propaganda”-Looks möchte ich in diesem Tutorial zeigen. Der illustrative Look kann sehr leicht auf andere Themen und Motive übertragen werden. Wie es geht, zeige ich in diesem Tutorial. Ich nutze dafür das Thema “Globale Erwärmung”. Ein paar Infos zum Original gibt es hier: http://en.wikipedia.org/wiki/Barack_Obama_%22Hope%22_poster http://en.wikipedia.org/wiki/Shepard_Fairey Schritt 1: Neues Dokument erstellen Ich wähle ein neues Dokument (Strg+N) in der Größe DIN-A4 im Hochformat.
Schritt 2: Hintergrundfarben einstellen Über den Farbwähler wähle ich mir als Hintergrundfarbe einen leicht gesättigten Rotton (bc3c40) und fülle damit die Hintergrundebene, Shortcut: Alt+Rückstelltaste zum Füllen mit der Vordergrundfarbe.
Ich erstelle eine neue Ebene mit Strg+Shift+Alt+N und rufe erneut den Farbwähler auf. Darin stelle ich einen leicht gesättigten Blauton (7ca1aa) ein. Mit dem Shortcut Alt+Rückstelltaste fülle ich meine neu erstellte Ebene mit dem Blau.
Schritt 3: Ebenenmaske hinzufügen Damit das Bild in die beiden Hintergrundfarben geteilt ist, füge ich meiner blauen Ebene eine Ebenenmaske hinzu und maskiere eine Hälfte im Dokument. Am schnellsten geht das, indem ich mit dem Auswahlwerkzeug die Hälfte auswähle und mit Schwarz fülle. Jetzt habe ich meinen zweifarbigen Hintergrund.
Schritt 4: Gelbe Kontur einrichten Ich erstelle eine weitere Ebene und fülle diese mit einer beliebigen Farbe. Den Flächeregler stelle ich auf 0 Prozent, sodass der Ebeneninhalt vollkommen transparent ist. Ebenenstile, die ich einstelle, bleiben angezeigt. Über die Fülloptionen rufe ich das Register Kontur auf. Darin stelle ich eine gelbe (f0e6b1) Kontur innen mit einer Größe von 50 Pixel ein.
Schritt 5: Ebene erstellen aus Ebenenstil Mit Rechtsklick>Ebene erstellen auf der Kontur im Ebenenbedienfeld kann ich meine Kontur als eigene Ebene ausgeben lassen.
Schritt 6: Schnittmaske lösen Die neue Konturebene ist jetzt als Schnittmaske zu einer gelben Farbebene platziert. Die Schnittmaske löse ich mit Alt und Klick zwischen beiden Ebenen bzw. dem Shortcut Strg+Alt+G. Die Farbebene kann ich löschen.
Schritt 7: Kontur zur Kontur Ich öffne die Fülloptionen zu meiner Konturebene und gebe dieser wiederum eine Kontur. Die Kontur ist blau (124462) und hat eine Größe von 25 Pixeln - Außen.
Schritt 8: Motiv einfügen Mein Hauptmotiv ist eine Kuh (Bildquelle: Stenzel Washington – Fotolia.com). Diese habe ich mir als Vektordatei von Fotolia.de herunterladen. Es bietet sich neben vorgefertigen Illustrationen natürlich auch an, selbst welche zu erstellen oder aus Fotografien zu generieren. Über das Menü Datei platziere ich meine Kuh füllend ins Dokument.
Schritt 9: Kuh farblich anpassen Mit dem Füllwerkzeug im Modus Normal klicke ich – mit der zuletzt eingestellten dunkelblauen Farbe der Kontur – auf die dunkelblauen Flächen der Kuh, sodass diese sich anpassen. Das Smart-Objekt muss zu diesem Schritt gerastert werden.
Gleiches mache ich für die weißen Flächen, die ich im Gelb der Kontur fülle, und den hellblauen Flächen, die die rote Farbe erhalten.
Schritt 10: Textuntergrund einfügen Mit dem Rechteck-Werkzeug ziehe ich mir eine Form am unteren Bildrand auf.
Über Strg+T>Verkrümmen kann ich mein Rechteck im oberen Bereich zu einem ellipsenartigen Bogen verkrümmen, sodass ich einen schönen geschwungenen Textuntergrund erhalte.
Schritt 11: Textuntergrund begrenzen Mein Textuntergrund steht jetzt an den Seiten und im unteren Bereich über meiner gelben Kontur. Um diesen Bereich auszusparen, füge ich als Erstes meiner Formebene eine Ebenenmaske hinzu. Mit Strg und Klick auf die Ebenenminiatur meiner Konturebene wähle ich exakt den sichtbaren Ebeneninhalt aus. Die Auswahl nutze ich, um genau diesen Bereich in meiner soeben hinzugefügten Ebenenmaske in der Formebene zu maskieren. Dazu male ich einfach mit einem schwarzen Pinsel den Konturbereich aus oder fülle mitD (für die Standardfarben in der Werkzeugleiste) und Alt+Rückstelltaste diesen Bereich mit schwarzer Farbe.
Schritt 12: Gleiches auch bei der Kuhebene Die Auswahl der Konturebene kann ich auch gleich nutzen, um Gleiches bei der Kuhebene zu machen. Auch dort begrenze ich die Ansicht in der Ebenenmaske auf den inneren Bereich. Denn auch dort zeigt sich rechtsseitig ein über der gelben Kontur stehendes Kuhelement. Einzige Ausnahme: Die Ohren der Kuh dürfen über den Rand treten. Diese Bereich maskiere ich nicht mit schwarzer Farbe!
Schritt 13: Hintergrundstrahlen einfügen Im Original der Hope-Posters gibt es zwar keine Sonnenstrahlen im Hintergrund. Diese bereichern aber dennoch sehr schön den Flyer. Daher füge ich welche zu meiner Hope-Adaption hinzu. In den Standardvorgaben von Photoshop gibt es bereits die Vorgabe zu der beliebten Sonnenstrahlenform. Falls diese nicht angezeigt wird, wähle ich im Vorgaben-Menü des Eigene- Form-Werkzeugs (kleines Dreieck)Alle>Anfügen.
Ich rufe in den Vorgaben zum Eigene-Form-Werkzeug meine gewünschte Form auf und ziehe sie im Dokument mit gehaltener Shift-Taste auf. Die Farbe der Form ist ein mittleres Blau: 345e77. Meine neue Ebene liegt in der Ebenenhierarchie unterhalb der Konturebene!
Ich möchte meinen Strahleneffekt auch farblich zweiteilen. Daher dupliziere ich die Form mit Strg+J und stelle bei meinem Duplikat einen hellroten Farbton ein. Mit dem Auswahlwerkzeug ziehe ich mir die linke Hälfte als Auswahl auf und füge sie mit gehaltener Alt-Taste als Ebenenmaske meiner roten Formebene hinzu.
Schritt 14: Kontur um Kuh Die Kuh wirkt im linken Bereich noch etwas konturlos. Was hilft? Klar, eine Kontur. Ich öffne daher dieFülloptionen und stelle eine 20 Pixel starke, äußere Kontur in dem dunkelblauen Farbton ein.
Da der Haaransatz der Kuh im oberen Bereich jetzt etwas undetailliert wirkt, erstelle ich aus der Kontur eine eigene Ebene, füge dieser eine Ebenenmaske hinzu und maskiere mit schwarzer Farbe innerhalb der Ebenenmaske die Haarspitzen der Kuh.
Schritt 15: Text hinzufügen Mit einer beliebigen Schriftart – in diesem Tutorial ist es die Impact – schreibe ich den Text: “YES WE BURP” in 100 Pt mit gelber Textfarbe und “for global warming” in 68 Pt in hellblauer Textfarbe. Der Zeilenabstand beträgt 70 Pt. Das war es schon. Fertig ist mein illustrativer Propagandalook, der in ironischer Weise das methanreiche Rülpsen unserer geliebten Weidetierchen aufgreift.
Object 2
Object 3
Object 4
Object 1Sie können auch lesen