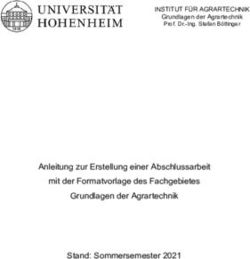Leseprobe DIE.ANLEITUNG - Speziell für Anfänger, Einsteiger und Senioren - DIE Anleitung
←
→
Transkription von Seiteninhalten
Wenn Ihr Browser die Seite nicht korrekt rendert, bitte, lesen Sie den Inhalt der Seite unten
DIE.ANLEITUNG
Leseprobe
Die sympathischen und lehrreichen Bedienungsanleitungen für Smartphones und Tablets
Speziell für Anfänger, Einsteiger und Senioren
Das.OriginalSpeziell für Einsteiger und Senioren
Doch der Einstieg ist manchmal gar nicht so leicht.
Insbesondere Menschen, die nicht mit dieser
Technik aufgewachsen sind, klagen über zwei
große Hürden:
• Die Technik ist nicht so selbsterklärend,
wie allgemein propagiert wird.
• Beim Kauf wird keine gedruckte Anleitung
mitgeliefert.
Die Lösung ? Die.Anleitung !
Sie hilft Ihnen beim Start in die faszinierende Welt
Smartphones und Tablets sind aus unserer Welt des Internets. Einfach, verständlich, Schritt für
nicht mehr wegzudenken und erleichtern den All- Schritt. Denn Freude an der Technik ist keine Frage
tag ungemein: des Alters oder der Vorkenntnisse.
Ob Fahrpläne, Wettervorhersage, ein Schnapp-
schuss oder die Navigation in einer fremden Mit dieser Anleitung schaffen Sie es.
Stadt – ein Griff in die Tasche genügt.
Auch wenn Sie bisher noch wenig oder gar
Die Tageszeitung,Sportergebnisse, Kochrezepte, keine Erfahrung mit diesen „Dingern“ haben.
Produktvergleiche und Informationen zu Reise,
Gesundheit und Versicherungen: Das alles finden
Sie im Internet.
Und zusätzlich ermöglicht es Ihnen per E-Mail,
SMS und Video den Kontakt zu lieben Menschen
auf der ganzen Welt.
Keine Frage, Smartphones und Tablets sind zu
normalen Gebrauchsgegenständen geworden.
Die.Anleitung ist absolut unabhängig, vollkommen werbefrei
und zu 100% Made in GermanyDIE.ANLEITUNG
Was ist Die.Anleitung? Für wen ist diese Anleitung?
Die.Anleitung ist eine Serie von Büchern, die Ihnen Für alle, die bisher wenig oder keine Erfahrung
die komplizierte Welt der Smartphones und Tab- mit diesen „Dingern“ haben und die faszinierende
lets ganz einfach erklärt. Welt des Internets und der modernen Kommunika-
Ganz ohne Fachchinesisch, aber dafür Schritt für tion
Schritt und zugeschnitten auf die alltäglichen Be- kennenlernen möchten. Dazu müssen Sie keine
dürfnisse. Mit leicht verständlichen Texten, vie- Vorkenntnisse mitbringen.
len Bildern und in großer Schrift. Die.Anleitung hilft Ihnen dabei – versprochen.
Fremdwörter? Fachausdrücke? So wenig wie mög- Das Einzige, was Sie dafür benötigen, ist eine Por-
lich und so viel wie nötig. Ganz ohne geht es leider tion Neugierde, etwas Zeit und ein wenig Geduld –
nicht. wenn‘s auf Anhieb nicht so läuft wie gewünscht.
Dazu gibt es auf den Seiten 226-231 ein ausführli- Passiert ja jedem mal …
ches Wortverzeichnis (Glossar), das alle wichtigen
Begriffe verständlich erklärt, übersetzt und Ihnen
auch die Aussprache zeigt.
Was lernen Sie in dieser Anleitung?
Sie lernen alle wichtigen Funktionen des täglichen
Bedarfs. Nicht mehr, aber auch nicht weniger.
Das Besondere von Die.Anleitung:
• Schritt für Schritt
• Von Anfang an
• Verständliche Sprache
• Übersichtliches Layout
• Mehr als 800 Bilder
• Große Schrift
• Ausführliches Glossar
• Praktischer Datenspeicher
• Kostenlose Updates
Wichtig:
• Die.Anleitung kann und will gar nicht alle
Funktionen bis ins letzte Detail vermitteln, dafür
würde der Platz bei weitem nicht ausreichen.
Vielmehr konzentriert sie sich auf die grund-
legende, alltägliche Bedienung.
Erweiterungen dazu finden Sie auf unserer
Internetseite: www.die-anleitung.de
• Aussehen und Funktionen der Software unterlie-
gen einem ständigen Veränderungsprozess. Des-
halb kann es vereinzelt zu Unterschieden zwischen
tis
Gra tes dieser Anleitung und Ihrem Smartphone kommen.
a
Upd sive
u
inkl
Die.Anleitung hilft Ihnen beim Start in die faszinierende Welt
der Smartphones und TabletsAndroid
Wer oder was ist eigentlich ANDROID? Was hat der Führerschein für das
Die Geschichte von Android ist noch gar Auto mit dieser Anleitung zu tun?
nicht so alt und beginnt ganz ungewöhnlich.
Und warum gibt es nur diese
Andy Rubin, seit 1989 Software-Entwickler
bei Apple, gründet 2003 die Firma Android eine Anleitung für so viele
Inc., um ein offenes unterschiedliche Geräte?
Betriebssystem für mobile Geräte zu entwi-
ckeln. Die.Anleitung beschreibt die Original-Ausgabe von
2005 übernahm Google die Firma, entwi- Android. Und genau diese Version ist auch die Grund-
ckelte das System weiter und präsentierte im lage für alle anderen Hersteller von Smartphones und
Herbst 2008 das erste Smartphone mit dem Tablets. Die Veränderungen
Betriebssystem Android. der Hersteller sind mehr kosmetischer Natur
Der große Vorteil von Android und vermut- und haben selten etwas mit einer tatsächlich
lich der Hauptgrund für die rasante Verbrei- anderen bzw. ganz neuen Funktion zu tun.
tung: Und hier kommt der Führerschein ins Spiel:
Android ist ein freies, quelloffenes Betriebs- Den haben Sie ja auch nur auf EINEM Auto
system, für dessen Verwendung keine Lizenz- gemacht – fahren können Sie aber alle.
gebühren fällig werden. Zudem kann der Sie brauchen vielleicht etwas Zeit, um sich zu
Code von jedem verändert und den eigenen orientieren, weil die Schalter an einer anderen
Wünschen angepasst werden. Stelle sind und etwas anders aussehen.
Und genau das machen die Hersteller. Das Aber fahren können Sie mit dem Auto.
führt leider Und genau so verhält es sich bei Android:
dazu, dass es keine identische Oberfläche Wenn Sie erst einmal die Grundlage der Be-
und unter- dienung verstanden haben, dann kann Sie
schiedliche Philosophien bei der Bedienung nichts mehr aus der Ruhe bringen.
gibt. Das Einzige, das sich im Prinzip nicht
verändert, ist die grundlegende Bedienung –
das zentrale Thema von Die.Anleitung hilft Ihnen dabei – versprochen.
Die.Anleitung.
Updates auf eine neuere Version des Be- Wie immer bei Android gilt:
triebssystems sind aus diesem Grund
Ob und in welcher Form all diese Merkmale bei Ihrem
aufwendig, teuer und dementsprechend
Gerät zu finden sind, ist schwer zu sagen.
selten. Oftmals werden neue, günstige And-
roid-Smartphones mit einem 2 Jahre alten
Betriebssystem verkauft, bei denen auch kein
Update möglich ist – achten Sie darauf.
Zumindest die Version 5 (= Lollipop) sollte
auf dem Gerät möglich bzw. schon installiert
sein. Version 4
KitKat
Nur bei der Nexus-Serie, gefertigt von Google
mit erfahrenen Partnern aus der Industrie, Version 5
stehen immer die neuesten Updates zur Ver- Lollipop
fügung. Zudem ist das hier verwendete Andro-
id die Grundlage für all die andere „Ableger“. Version 6
Marshmallow
Version 7
Nougat
4 © Helmut Oestreich • Die.AnleitungLESERSTIMMEN
Leserstimmen Leserstimmen
„Es hat Freude gemacht, das iPad mit dieser „Es ist sehr verständlich erklärt und geht auch auf
Anleitung kennenzulernen.“ Dinge ein, die man bei einem Anfänger nicht voraus-
setzen kann. Also sehr empfehlenswert.“
„Alles übersichtlich, leicht verständlich er-
klärt, mit Fotos, Pfeilen, wo was hingehört, „Danke. Super Beschreibung!
so macht selbständiges Lernen Spaß! Meine So müssten alle Anleitungen aussehen! Ausführlich
Lernfortschritte sind beachtlich, und ich und praxisnah.“
konnte nicht nur das anfängliche Problem „Damit kommt wirklich jeder zurecht!“
lösen.“
„Diese Anleitung ist wirklich gut und verständlich. Ich
„So alt kann man gar nicht sein, dass man würde sie sofort
diese Anleitung nicht versteht.“ weiterempfehlen.“
„Das ist endlich ein Benutzerhandbuch, „Toll! Genauso so eine Beschreibung habe ich mir
welches für den Einsteiger keine Fragen offen vorgestellt.“
lässt. Ich bin außerordentlich damit zufrie-
den!“ „Gerade für Ältere sehr gut geeignet.“
„Dieses Script ist die beste Anleitung, die „Einfach alles, was der normale Anwender benötigt,
ich je hatte, sehr übersichtlich und leicht wird ausführlich erklärt. Die Schrift ist groß und gut
verständlich. Die Handhabung ist durch das zu lesen. Man kann gut parallel lesen und ausprobie-
glatte, gute Papier sehr angenehm, endlich ren.“
mal kein Altpapier!“ „Super bebilderte Anleitung
„Mir hat das Buch sehr gut gefallen, weil es für Senioren und Neueinsteiger.“
für jeden verständlich, praxisnah und über- „Übersichtlich, praktisch, lohnend;
sichtlich ist.“ ich bin sehr zufrieden.“
„Darauf habe ich lange gewartet. So eine „Das Buch motiviert, das neue Gerät
Anleitung sollte eigentlich bei jedem Gerät zu nutzen… Ziel erreicht.“
mitgeliefert werden.“
„Alles wurde bis ins kleinste Detail erklärt und ist
„Für meinen Vater (78 Jahre) gekauft. Nun ist sozusagen für noch nicht Tablet-Kundige eine riesen-
er super glücklich. Anschaulich und absolut große Hilfe! Danke für dieses Buch.“
nachvollziehbar – er kommt alleine zurecht!“
„Die sehr detaillierten Darstellungen im Buch helfen
„Fünf Sterne für dieses Buch, denn es auf jeden Fall dabei, die verschiedenen typischen Ein-
ist die beste Anleitung für alle, die satzzwecke kennenzulernen.“
sich noch nicht so gut auskennen.“
„Für mich als Einsteiger ist dieses Buch
„Es ist klar und absolut verständlich ge- sehr hilfreich.“
schrieben, selbst wenn man keine Ahnung
von Android hat.“ „Für Anfänger ist das Buch gut, es ist leicht beschrie-
ben. Mann kann damit leicht Erfolge erzielen.“
„Durch die nachvollziehbaren Beschreibun-
gen komme selbst ich klar… und das alles „Endlich mal eine Anleitung mit der mein Vater zu-
ohne meinen Sohn zu nerven.“ recht kommt.“
„So alt kann man gar nicht sein, dass man „Für diese Zielgruppe ideal!“
diese Anleitung nicht versteht.“
„Einfach nur genial. Ich bin absolut
begeistert – genau so muss eine
Bedienungsanleitung sein.“
© Helmut Oestreich • Die.Anleitung 5INHALTSVERZEICHNIS ANDROID
Einleitung | Grundlagen
• Überlegungen vor dem Kauf ................................................................... 4
• Wer oder was ist Android? ...................................................................... 5
• Für wen ist Die.Anleitung ........................................................................ 6
EINLEITUNG
• So funktioniert Die.Anleitung ................................................................. 7
• Bedienelemente am Smartphone ........................................................... 8
• Wichtige Symbole ..................................................................................... 9
• Die Tastatur ................................................................................................ 10 - 13
• SIM-Karte.................................................................................................... 14 - 15
• Wischen und Tippen – Die Bedienung am Bildschirm ....................... 16
• Gleich geht‘s los ....................................................................................... 17
Inbetriebnahme
INBETRIEBNAHME
• Der erste Start | Einrichten ................... 18-29
• Der Startbildschirm ............................... 30-31
• Der Sperrbildschirm .............................. 32
• Schlafmodus/Ruhezustand einstellen .33
Apps
Internet (Chrome) – Im World Wide Web surfen .................................... 34 - 53
Adressen und Kontakte – Bleiben Sie in Verbindung ............................ 54 - 63
Telefonieren – Ortsunabhängig und mobil ............................................. 64 - 73
APPS
Gmail – Die App für E-Mails ...................................................................... 74 - 93
Hangouts – SMS – Telefonat – Videonat................................................. 94 - 105
Messages | SMS – Schnell und einfach Nachrichten verschicken ....... 106 - 111
APPS
Kamera – Einfach tolle Fotos machen ...................................................... 112 - 119
Fotos – Verwalten, sortieren und bearbeiten .......................................... 120 - 137
Maps | Navigation > Immer den richtigen Weg finden .......................... 138 - 155
APPS
Uhr | Stoppuhr | Timer | Wecker ................................................................ 156 - 162
Kalender – Termine und Aufgaben............................................................ 163 - 169
Notizen – Mehr als die kleinen gelben Zettel .......................................... 170 - 171
Play Store – Kaufen, kaufen, kaufen.................................................... 172 - 175
6 © Helmut Oestreich • Die.AnleitungINHALTSVERZEICHNIS ANDROID
Erweiterte Bedienung
• Startbildschirm - Überblick .................. 176
EINLEITUNG
• Suchfunktion .......................................... 177
ERWEITERTE BEDIENUNG
• Schnelleinstellungen ............................. 178 - 179
• Sperrbildschirm ..................................... 180
• Benachrichtigungen .............................. 181
• Hintergrund personalisieren ................ 182
INBETRIEBNAHME
• Widgets ................................................... 183
• Apps ........................................................ 184 - 187
• Split Screen | Tipp-Menü ...................... 188 - 189
• Bildschirmfoto / Screenshot ................. 190
• Löschen / Zurücksetzen ........................ 191
Einstellungen – Ihr Smartphone personalisieren
• Übersicht | Hilfe ..................................... 192 - 193
APPS
• WLAN | Datennutzung ........................... 194 - 195
• Schriftgröße | Anzeigengröße ............... 196 - 197
• Benachrichtigungen .............................. 198
• Töne | Lautstärke ................................... 199
• Nicht stören ............................................ 200 - 201
EINSTELLUNGEN
ERWEITERTE BEDIENUNG
• App-Details ............................................. 202
• Berechtigungen | Freigaben .................. 203
• Gerät ........................................................ 204
• Nutzer | Standort ................................... 204 - 205
• Standortdienste ...................................... 206
• Konten | System ..................................... 207
• Displaysperre | Fingerabdruck ............. 208 - 209
• Notfalldaten ............................................ 210 - 211 EINSTELLUNGEN
• Sicherheit Extras .................................... 212
• Zusammenfassung ................................ 213
Glossar – Die technischen Begriffe verstehen ......................................... 214 - 217
Index – Nach Stichwörtern und Funktionen suchen .............................. 218 - 221
TECHNIK
Probleme & Lösungen | Tipps ................................................................... 222 - 223
TECHNIK
Die.Anleitung EXTRAS................................................................................. 224
Impressum ....................................................................................................Umschlagseite innen
Der Datenspeicher ....................................................................................... 2 x Klappe innen
© Helmut Oestreich • Die.Anleitung 7TOUCHSCREEN | Wischen – Streichen – Schieben
Touchscreen • WISCHEN – STREICHEN – SCHIEBEN
Damit verschieben Sie Inhalte und bewegen
Ihr Smartphone hat bis auf wenige Symbole an eine neue Position. Sie berühren
Ausnahmen keine „echten” Bedienele- mit einem Finger das Display, bleiben auf
mente mehr. Nahezu alle Funktionen dem Display und schieben/wischen nach
werden direkt über den Bildschirm ge- links, rechts, oben und unten.
steuert. Die Oberfläche des Bildschirms
ist berührungsempfindlich und reagiert
auf Ihre Aktionen an der Oberfläche.
Diese Art des Bildschirms wird als
Touchscreen [:tatschskrien] bezeichnet
und ermöglicht eine sehr intuitive Be-
dienung.
Sie fassen die Objekte auf dem Bild-
schirm direkt mit dem Finger an, be-
wegen sie oder geben Text ein. Es gibt
keine zusätzliche Tastatur, Maus oder
sonstige Eingabegeräte. • Auf- und Zuziehen
Mit dieser Funktion können Sie die angezeig-
Hört sich jetzt vielleicht kompliziert ten Inhalte vergrößern und verkleinern.
an, Sie werden aber sehen, das ist ganz Positionieren Sie dazu Daumen und Zeige-
einfach. Bald werden auch Sie mit finger nebeneinander auf dem Bildschirm
viel Spaß auf dem Bildschirm tippen, und ziehen sie dann auseinander bzw. wieder
drücken, schieben, verkleinern und ver- zusammen.
größern.
Auswahl der Bedienmöglichkeiten
• TIPPEN
Ganz einfach: Sie tippen mit
dem Finger kurz auf die ge- Vergrößern Verkleinern
wünschte Stelle.
WICHTIG:
Ob eine Funktion ausgeführt wird, ist nicht
• DOPPEL-TIPP vom Druck auf den Bildschirm abhängig.
Die erweiterte Version davon Ganz im Gegenteil, dadurch werden manch-
ist der Doppel-Tipp, wenn Sie mal auch Fehlfunktionen ausgelöst.
kurz hintereinander auf die Denken Sie bitte immer daran, eine leichte
gleiche Stelle tippen. Berührung ist absolut ausreichend.
Wichtigste Funktion: TIPP:
Vergrößern/Verkleinern bzw. Zur Eingabe eignet sich auch ein sogenannter
markieren von Wörtern bei der Stylus. Das ist ein Stift mit einer spezieller
Texteingabe Gummikappe auf einer Seite. Damit bedienen
Sie auch all die kleinen Symbole auf dem
• TIPPEN und HALTEN Bildschirm sicher und ohne Probleme.
Das ist anders als ein einfacher So einen Stylus gibt es auch bei uns auf
Tippen: Hier lassen Sie den der Homepage (Werbung Ende :-).
Finger auf dem Bildschirm
„liegen” bis eine neue
Funktion startet.
8 © Helmut Oestreich • Die.AnleitungText bearbeiten | TASTATUR
1 Textkorrektur
Mit der kleinen Tastatur kommt es ganz schnell zu
EINLEITUNG
2 Fehlern bei der Eingabe. Sie haben den falschen
Buchstaben erwischt oder mit einem Tipp zwei
gleiche eingegeben – das passiert schon mal.
Aber dafür gibt es ja die Korrekturfunktion. Dazu
benötigen Sie 2 Elemente: Die Einfügemarke, auch
3 als Cursor [:körsa] bezeichnet, und die Löschtaste.
Die Einfügemarke wird als senkrechter Strich darge-
4 stellt, der den Platz für Ihren nächsten Buchstaben
anzeigt. Sie ist auch in leeren Eingabezeilen ganz
links zu sehen (1).
6
Ein Beispiel: Tippfehler in einer E-Mail-Adresse (2).
5 Haben Sie einen Fehler entdeckt, müssen Sie die Ein-
fügemarke rechts davon positionieren. Dazu tippen Sie
in der Nähe des Fehlers einmal auf den Text. Damit
wird die Einfügemarke dort positioniert und erhält
einen blauen Tropfen (3). Diesen Tropfen schieben
Sie dann mit dem Finger an die richtige Position und
fügen dann den fehlenden Buchstaben ein (4) bzw.
nehmen mit der Löschtaste (5) Korrekturen vor (6).
7 Zur Erinnerung:
Die Löschtaste löscht immer den Buchstaben links
10
neben der Einfügemarke
Textvorschläge
Während der Eingabe von Text erhalten Sie in einer
Textvorschlag Zeile oberhalb der Tastatur schon mehrere Wortvor-
8
mit Korrektur schläge (7) zu Ihrem Text. Das können Korrekturen
sein, aber auch einfach das vollständige Wort.
Tippen Sie auf eines dieser Wörter, wird es in Ihren
Text übernommen.
Beispieltext: Korrektur von falschen Texten
Schon während der Eingabe erhalten Sie mehrere
Korrekturvorschläge (8) (falschn > falschen) und
können davon den passenden sofort mit einem Tipp
Textvorschlag auswählen. Fällt Ihnen der Fehler erst später auf,
Wortergänzung 9 tippen Sie einfach auf das Wort, um die Textvor-
schläge dafür zu aktivieren.
Beim Wort Text gibt es keine Korrektur, sondern
einen Vorschlag mit dem fertigen Wort (9).
TIPP:
Für unbekannte Wörter gibt es keine brauchbaren
Vorschläge, das System ist aber lernfähig. Dazu
Zum Weiterschreiben nach schreiben Sie das Wort komplett aus und bestätigen
einer Korrektur tippen Sie ein- Ihre Eingabe mit einem Tipp auf Ihr Wort in der Zeile
fach auf das Ende des Textes. mit den Textvorschlägen (10) – meistens ganz links.
© Helmut Oestreich • Die.Anleitung 9GMAIL | Die erste E-Mail
Die erste E-Mail
Sehen Sie noch ein kleines Fenster mit einem Tipp
zur Bedienung? Dann schließen Sie es mit einem Tipp
auf das X (1). Eventuell schon eingegangene E-Mails
1
ignorieren Sie bitte.
Tippen Sie stattdessen unten rechts auf den Bleistift
(2), um ein neue E-Mail zu schreiben. Jetzt sehen Sie
das normale Startfenster für eine neue Nachricht:
2 (3) Von = Absender
Normalerweise wird hier ganz automatisch Ihre
eigene E-Mail-Adresse eingetragen.
(4) An = Empfänger
Geben Sie hier die E-Mail-Adresse des Empfängers
ein.
3 (5) Betreff
Die gute alte Betreffzeile kennen Sie sicher noch aus
4 Schreiben von Behörden und offiziellen Mitteilungen.
5 Dort steht kurz und knapp, um was es geht.
Und genau so ist es auch hier: Schreiben Sie in
6 wenigen Worten den Grund dieser Nachricht hinein.
(6) Inhalt
Hier steht später der eigentliche Inhalt der Nachricht.
Symbole
(7) Büroklammer
Damit schicken Sie zusammen mit der Nachricht auch
noch eine Datei mit – oftmals Fotos oder Dokumente.
Mehr dazu auf Seite 82.
(8) Flieger
Mit einem Tipp auf dieses Symbol wird Ihre Nachricht
gesendet. Es gibt kein Zurück, keine Möglichkeit zur
8
nachträglichen Bearbeitung.
Deshalb: Prüfen Sie die Adresse des Empfängers und
7 10
alle Inhalte, BEVOR Sie die E-Mail in den virtuellen
Postkasten werfen.
Einen zusätzlichen Senden-Knopf finden Sie auch in
der Tastatur (9).
(10) Menü
Nur der erste Eintrag ist sinnvoll.
Hier können Sie einen Empfänger
aus Ihren Kontakten hinzufügen.
9
10 © Helmut Oestreich • Die.AnleitungAlbum | FOTOS
1 Album anlegen
(1) Auswahl
1a 1b 1c 1d
(1a) Fotos hinzufügen
(1b) Zweite Zeile zum Titel hinzufügen
2 (1c) Ort für die Aufnahmen festlegen
Das passiert normalerweise ganz automatisch.
(1d) Fotos im Album sortieren
Älteste zuerst – Neueste zuerst – Kürzlich hinzugefügt
Gut zu wissen:
Fotos in Alben sind keine echten Kopien des Originals,
sie benötigen keinen Speicherplatz und können im
Album weder bearbeitet noch gelöscht werden.
TIPP:
Ein neues Album können Sie auch über das Menü in
der Foto-Einzelansicht anlegen (2). Tippen Sie dort
auf Zu Album hinzufügen und wählen Sie dann
APPS
Album neu erstellen.
Album bearbeiten
5 6 7 Und so sieht unser Album jetzt aus:
(3) Titel mit Angabe des Zeitraums, in dem die Fotos
3 entstanden sind.
(4) Fotos im Album
(5) Foto hinzufügen
Mit einem Tipp auf dieses Symbol öffnet sich die
Übersicht mit all Ihren Fotos. Alle, die sich bereits
in diesem Album befinden, sind durch einen grauen
Kreis mit Haken gekennzeichnet (5a). Tippen Sie auf
so ein Foto, wird es aus dem Album entfernt.
4 Neu markierte Fotos erhalten einen blauen Kreis (5b).
Sind Sie mit Ihrer Auswahl zufrieden, tippen Sie
rechts oben auf Fertig (5c). Oder Sie beenden den
Auswahl-Modus mit einem Tipp auf das X (5d) links
oben. Mit einem Tipp auf die Lupe (5e) werden all
Ihre Fotos vergrößert in einer Liste dargestellt.
(6) Fotos/Album teilen
5d 5c Mehr dazu auf der nächsten Seite
(7) Menü
5a 5b • Auswählen
• Album bearbeiten
5e • Optionen zum Teilen > Siehe nächste Seite
• Album löschen
© Helmut Oestreich • Die.Anleitung 11MAPS | Ansicht Details
Standort/Objekt-Details
Schieben Sie den unteren Block nach oben (1), um
mehr Details zu dem Objekt oder dessen Standort zu
erfahren.
In der ersten Ansicht können Sie oben mit einem
L/R-Wisch (2) durch die Fotos blättern. Ein Tipp
darauf öffnet alle verfügbaren Fotos in der Vollbild-
ansicht. Schieben Sie den Inhalt weiter nach oben (3),
erhalten Sie noch viele weitere Informationen (4).
1
2
4
3
5 6 7 8
(5) Speichern
Damit legen Sie den Link zu
diesem Ort in einer Liste ab.
(6) Teilen = Link versenden
(7) Website
Öffnet die Internetseite
(8) Herunterladen
Laden Sie den passenden
Kartenausschnitt auf Ihr
Smartphone.
12 © Helmut Oestreich • Die.AnleitungApps | BEDIENUNG
1 App entfernen/löschen
Die Apps auf dem Startbildschirm sind nur Verweise
auf die eigentliche App in der App-Übersicht. Aus
diesem Grund können Sie von einer App auch mehr
als einen Verweis anlegen.
In unserem Beispiel ist es die Notizen-App, die wir
aus Versehen doppelt abgelegt haben (1).
Zum Entfernen des Symbols von dem Startbildschirm
legen Sie Ihren Finger darauf, so wie Sie es beim Ver-
schieben tun. Diesmal bewegen Sie das Symbol aber
an den oberen Rand (2). Dort haben Sie zur Auswahl:
3 4 (3) Entfernen
Damit entfernen Sie lediglich dieses eine Symbol vom
Startbildschirm, das Original ist nach wie vor in der
App-Übersicht zu finden.
Die Symbolfarbe für diese Aktion ist grau (3a).
(4) Deinstallieren
2 Schieben Sie das Symbol darauf, färbt es sich rot (4a)
und zeigt damit, dass jetzt etwas Wichtiges passiert:
Nach einer Sicherheitsabfrage (4b) wird nicht nur
dieses Symbol entfernt, sondern auch die App selbst
wird deinstalliert (= gelöscht).
(5) App-Info / Beenden erzwingen
Bewegen Sie ein App-Symbol von der App-Übersicht
ERWEITERTE BEDIENUNG
auf den Startbildschirm, haben Sie statt Entfernen die
Auswahl App-Info (5a). Legen Sie das Symbol dort
ab, finden Sie neben den versprochenen Infos und der
Möglichkeit, die App zu deinstallieren, auch noch den
Schalter, um das Beenden der App zu erzwingen (5b).
Genau diese Funktion benötigen Sie, wenn sich die
App auf normalem Weg einmal nicht beenden lässt.
3a 4a
5b
4b
5a
© Helmut Oestreich • Die.Anleitung 13TELEFON | Überblick
1
2 3 Telefon
Mit Ihrem Smartphone können Sie auch telefonieren.
Und noch dazu sehr komfortabel.
4
Auf der Startseite finden Sie:
(1) Suchzeile
Suchen Sie hier nach Kontakten in Ihrem persönlichen
Adressbuch und Adressen/Firmen in der Umgebung.
7 (2) Spracheingabe für die Suche
(3) Menü > mehr dazu auf Seite 72
(4) Favoriten
Hier sehen Sie alle Kontakte, die Sie mit einem
Stern markiert haben, und die, mit denen Sie am
häufigsten telefonieren.
(5) Anrufliste
5 Ein Liste der letzten Anrufe. Die drei Symbole unter-
halb des Namens stehen für:
Anruf abgelehnt
Anruf erhalten
Anruf gemacht
(6) Adressbuch öffnen
(7) Tastatur öffnen
7
6
Beim ersten Start sehen Sie manchmal noch ein
Fenster zur Freigabe der Ortung, um die Suchergeb-
nisse zu personalisieren.
Meine Empfehlung: Nein Danke
14 © Helmut Oestreich • Die.AnleitungLesezeichen | CHROME
Lesezeichen
Haben Sie das erledigt, können Sie das erste Lese-
zeichen erstellen. Tippen Sie dazu im Menü auf den
Stern (1).
1 1
Danach erscheint für wenige Sekunden eine Bestäti-
gung am unteren Bildschirmrand (2). Tippen Sie jetzt
erneut auf das Menü-Symbol in der rechten oberen
Ecke, gibt es eine kleine Änderung in der Anzeige:
Das Stern-Symbol zum Erstellen eines Lesezeichens
ist blau geworden (3). Das bedeutet, das es für die
Internetseite schon ein Lesezeichen gibt.
Öffnen Sie den Eintrag Lesezeichen (4), sehen Sie die
Übersicht der bisher gespeicherten Lesezeichen. In
unserem Beispiel ist das bisher nur das ZDF (5). Am
APPS
rechten Rand der Zeile gibt es wieder ein Menü (6),
das folgende Möglichkeiten anbietet:
(6a) Auswählen
2 Später können Sie damit mehrere Lesezeichen zur Be-
arbeitung auswählen.
(6b) Bearbeiten
3 Hier können Sie Namen, Ordner und URL für das
Lesezeichen ändern.
(6c) Verschieben
4 Damit verschieben Sie das Lesezeichen in einen
anderen Ordner.
(6d) Löschen
Nun ja …
6 Sie werden schnell feststellen, dass die Übersicht
5 aller Lesezeichen in kürzester Zeit flöten geht – wenn
sie nur in einer laaaangen Liste gespeichert
werden.
Um die Lesezeichen besser zu sortieren, gibt es
Ordner, die Sie anlegen können und auch sollten.
Mehr dazu auf den nächsten Seiten.
6a
6b
6c
6d
© Helmut Oestreich • Die.Anleitung 15INHALTSVERZEICHNIS APPLE iOS
Einleitung | Grundlagen .............................................................................. 4
• Das iPhone .................................................................................................. 5
• Die.Anleitung: Was ist das? Für wen? So funktioniert sie ................... 6 - 7
• Überblick Hardware | Bedienelemente ................................................... 8
• Bedienung | Gesten | Grundlagen ........................................................... 9
• Tastatur | Textvorschläge .......................................................................... 10 - 12
• Text korrigieren | Text markieren ............................................................. 13
• SIM Karte | Grundlagen | Einlegen .......................................................... 14 - 15
• Wichtige Symbole | Startvorbereitung .................................................... 15 - 17
INBETRIEBNAHME
• Einschalten | Start | SIM-PIN | Sprache ................................................... 18 - 19
INBETRIEBNAHME
• Schnellstart | WLAN .................................................................................. 20 - 21
• Touch ID | Sperrcode .................................................................................. 22 - 23
• Apple-ID > Ihr Konto bei Apple................................................................ 24 - 26
• Zwei-Faktor-Authentifizierung | Dienste | Anzeige-Zoom .................... 27 - 30
• Ruhezustand | Standby ............................................................................. 31
INTERNET & KOMMUNIKATION
INTERNET & KOMMUNIKATION
• Kontakte > Adressen und Kontakte verwalten ....................................... 32 - 36
• Freunde > Den Standort mit anderen teilen .......................................... 37
• Telefon ......................................................................................................... 38 - 43
• Facetime > Per Video in Verbindung bleiben........................................ 44 - 45
• Internet (Safari) > Im World Wide Web surfen ...................................... 46 - 63
• Mail > Elektronische Post verschicken & empfangen ........................... 64 - 77
• Nachrichten (SMS & iMessage) > Nachrichten verschicken ................ 78 - 93
MULTIMEDIA & APPS
• Kamera > Fotos und Videos machen ...................................................... 94 - 99
• Fotos > Fotos bearbeiten & verwalten .................................................... 100 - 119
• Karten > Orte | Adressen | Navigation .................................................... 120 - 133
MULTIMEDIA & APPS
• App Store > Programme & Erweiterungen ............................................. 134 - 139
• Uhr > Weltzeit | Stoppuhr | Timer ........................................................... 140 - 145
• Kalender > Ereignisse verwalten ............................................................. 146 - 153
• Notizen > Die gelben Zettel in der digitalen Welt ................................. 154 - 159
• Erinnerungen > Aufgaben | Termine ....................................................... 160 - 163
• Wetter | Home ............................................................................................ 164 - 165
• Kompass | Dateien ..................................................................................... 166 - 167
16 © Helmut Oestreich • Die.AnleitungINHALTSVERZEICHNIS APPLE iOS
• iTunes Store > Der Online-Shop von Apple ........................................... 168 - 171
INBETRIEBNAHME
• Musik > Die eigene Musikbibliothek ...................................................... 172 - 177
• Video > Filme suchen, kaufen, anschauen ............................................. 178 - 179
iTUNES
• iBooks > Bücher ausleihen, kaufen, verwalten, lesen ......................... 180
• Podcasts > Suchen, sortieren, anhören ................................................... 181
• Siri > Unterhalten Sie sich mit Ihrem iPhone ........................................ 182 - 187
KOMMUNIKATION
Der digitale Sprachassistent | Hey Siri | Text diktieren | Text vorlesen lassen
BEDIENUNG | AM BILDSCHIRM
• Sperrbildschirm | Widgets ........................................................................ 188 - 189
• Startbildschirm | Apps sortieren, beenden, löschen ............................ 190 - 193
BEDIENUNG
• Bildschirmhintergrund ............................................................................. 193
• Mitteilungen ............................................................................................... 194 - 195
• Kontrollzentrum ......................................................................................... 196 - 197
APPS
• 3D Touch | AirDrop .................................................................................... 198 - 199
EINSTELLUNGEN
• Einleitung | Apple-ID ................................................................................. 200 - 201
• Familienfreigabe | Gemeinsame Daten................................................... 202 - 203
iTUNES
• Apple-ID | iCloud........................................................................................ 204
• Flugmodus | WLAN | Bluetooth | Mobiles Netz ..................................... 205
• Nicht stören ................................................................................................ 206
EINSTELLUNGEN
• Allgemein | Überblick ............................................................................... 207
• Bedienungshilfen ...................................................................................... 208 - 209
BEDIENUNG
• Tastatur | Anzeige & Helligkeit ................................................................. 210 - 211
• Touch ID | Fingerabdruck........................................................................... 212 - 213
• Health | Notfallpass .................................................................................. 214 - 215
• Datenschutz | Ortungsdienste .................................................................. 216 - 217
• Konto & Sicherheit | Accounts & Passwörter ......................................... 218 - 219
EINSTELLUNGEN
• Neustart | Das iPhone zurücksetzen ........................................................220 - 221
• Mein iPhone suchen & finden ................................................................. 222 - 225
TECHNIK
• Glossar – Die technischen Begriffe verstehen ....................................... 226 - 231
TECHNIK
• Index – Nach Stichwörtern und Funktionen suchen ............................ 232 - 235
TECHNIK
• Probleme & Lösungen .............................................................................. 236 - 237
• Internes | Impressum ................................................................................ 238 - 239
• Der Datenspeicher ..................................................................................... Umschlag innen
© Helmut Oestreich • Die.Anleitung 17TOUCHSCREEN | Symbole
Symbole / Icons
Die Programme (= Apps [:äpps]) werden am Bild-
schirm durch Symbole (= Icons [:eikons]) dargestellt.
Tippen Sie darauf, öffnet sich das Programm.
Kleine rote Kreise symbolisieren eine Aktivität der
App – neue Nachrichten oder ein verfügbares Update.
Home-Taster [:houm Taster] (1)
Auch als Home-Button [:houm battn] bezeichnet.
Diesen Taster finden Sie bei allen Smartphones am
unteren Rand.
Bis zum iPhone 6 in echter mechanischer Ausführung
und ab dem iPhone 7 als Sensor mit haptischem
Feedback (= Vibration).
1
Wichtige Symbole für die Bedienung
X am Ende einer Eingabezeile = Eingabe löschen
X in der Ecke eines Fenster = Schließen
3-Striche-Symbol = Verschieben / Mobiles Menü
Schalter Ein (grün) / Aus (weiß)
Zum Auslösen der Funktion müssen Sie die Schalter
nicht verschieben, sondern einfach nur berühren.
– Minuszeichen im roten Kreis = löschen
Mehr / Teilen
Öffnet ein Fenster mit zusätzlichen Möglichkeiten.
Unter anderem, um Daten an andere weiterzuleiten.
Stift = Bearbeiten
Aktiviert die Bearbeitung von Daten bzw.
öffnet ein neues Dokument zum Schreiben.
Neu laden
Aktiviert das erneute Laden von Daten/Inhalten.
Mikrofon
Startet die Spracheingabe bzw. eine Sprachnachricht.
Platzhalter für das Profilfoto.
18 © Helmut Oestreich • Die.AnleitungText bearbeiten | TASTATUR
Text markieren / formatieren
Tippen Sie dazu zweimal auf ein Wort (1), wird es
1
blau markiert (2) und die Menüleiste (3) öffnet sich.
Die blaue Markierung hat am Anfang und am Ende
sogenannte Aktivpunkte (4), an denen Sie die Markie-
3 rung anfassen und verschieben können. Dazu öffnet
sich wieder eine vergrößerte Darstellung (5) und das
Auswahlmenü wird ausgeblendet.
2 Nach dem Anpassen der Markierung, wenn Sie den
Finger von der Oberfläche nehmen, wird das Menü
wieder eingeblendet.
Tippen Sie auf die kleinen Pfeile, um die Auswahl zu
verschieben. Das Menü bietet folgende Möglichkeiten:
5
(3a) Ausschneiden: Löscht den ausgewählten Text
und speichert ihn in der Zwischenablage.
4
(3b) Kopieren
Speichert den ausgewählten Text in der
Zwischenablage.
(3c) Einsetzen
Setzt hier den Text aus der Zwischenablage ein.
3a 3b 3c (3d) Ersetzen
Das System schlägt Ihnen einen Wort vor.
(3e) B I U = Textformatierung
3d 3e 3f (3f) Nachschlagen im integrierten Wörterbuch
• Teilen = Markierten Text verschicken.
• Zitatebene = Ein spezielle Funktion für E-Mails.
• Foto od. Video einfügen = Zugriff auf Foto / Video,
um eines bzw. mehrere auszuwählen und an der
markierten Stelle einzufügen.
Textformatierung (4)
4a Mit dem Auswahlmenü können Sie den Text auch
formatieren – Fett, Kursiv, Unterstrichen und alle
4b Kombinationen davon. Selektieren Sie den Text (4a)
und wählen Sie aus dem Menü den Eintrag mit den
drei Buchstaben: B I U (4b). Das Menü verkleinert sich
dann und zeigt die möglichen Formatierungen an (4c)
die Sie mit einem Tipp auswählen können.
4c
HINWEIS:
Die Zwischenablage ist ein temporärer Speicher,
in dem Sie Texte und Bilder für kurze Zeit ablegen
können.
Tippen Sie in den freien Bereich, um eine Markierung
wieder aufzuheben.
© Helmut Oestreich • Die.Anleitung 19SAFARI | Lesezeichen & Favoriten
Lesezeichen & Favoriten
2
Die Fülle der angebotenen Informationen im Internet
ist praktisch unüberschaubar. Um so wichtiger ist es,
dass Sie gleich von Anfang an eine sinnvolle Struktur
1 für Ihre gesammelten Informationen aufbauen:
Mit Lesezeichen und Favoriten.
Das sind gespeicherte Adressen von einzelnen Web-
seiten. Der Unterschied zwischen den beiden ist
lediglich der Platz, an dem sie abgelegt und gespei-
chert werden.
Der englische Begriff für Lesezeichen ist bookmarks
[:bukmarks].
Bei den Favoriten finden Sie aktuell vier Symbole (1),
die immer angezeigt werden, wenn Sie auf die Such-
zeile tippen (2). So haben Sie einfach und schnell
3 Zugriff auf Ihre Lieblingsseiten.
Damit das auch so einfach bleibt, sollten Sie hier
maximal 20 Adressen für den Direktzugriff ablegen.
Alle anderen kommen zu den „normalen“ Lesezei-
chen.
4
Einen neuen Favoriten anlegen
Wir bleiben bei unserem Beispiel „ZDF“ und tippen
unten in der Menüzeile auf das Weiterverarbeiten-
5 Symbol (3). Damit öffnet sich ein umfangreiches
Menü (4). Für uns ist davon momentan nur ein
Eintrag interessant: Als Favorit sichern (5).
Um diesen zu sehen, müssen Sie die untere Zeile mit
6
der Auswahl etwas nach links schieben (6).
Jetzt kommen Sie zum Fenster für die Eingabe des
Namens für den Favoriten (7). Versuchen Sie ihn so
kurz wie möglich zu halten, das vereinfacht die späte-
re Darstellung. In unserem Fall sollen das einfach die
7 9 drei Buchstaben „ZDF“ sein (8).
Entweder korrigieren Sie den Vorschlag oder Sie
löschen mit X (9) gleich die ganze Zeile. Beenden Sie
Ihre Eingabe mit Fertig (10) oder Sichern (11).
11
8
WICHTIG:
12
In der zweiten Zeile (12) steht
die tatsächliche Adresse der
Internetseite. Diesen Eintrag
können und dürfen Sie nicht
verändern.
10
20 © Helmut Oestreich • Die.AnleitungAlbum anlegen | FOTOS
Album anlegen – II
1 Um ein neues Album anzulegen, können Sie auch den
umgekehrten Weg gehen: Erst die Fotos auswählen
und dann gleich in das neue Album legen.
Starten Sie in der Ansicht Aufnahmen oder Momente
und aktivieren Sie dort den Modus Auswählen (1).
Jetzt tippen Sie auf alle Fotos, die Sie in das neue Al-
bum legen möchten (2). Dann tippen Sie auf Hinzu-
fügen (3).
Danach öffnet sich die Album-Übersicht. Hier tippen
Sie auf Neues Album (4), vergeben einen Namen und
Sichern (5) Ihre Eingaben – fertig.
APPS
2
4
5
3
6 7
Album löschen
Tippen Sie in der Album-Übersicht (6) auf Bearbeiten
(7) und dann auf ein Löschen-Symbol (8). Nach einer
Sicherheitsabfrage (9) wird das Album gelöscht – die
Original-Fotos bleiben aber erhalten.
8
9
© Helmut Oestreich • Die.Anleitung 21TELEFON | Telefonieren
Telefonieren
1 Ja, Sie können mit Ihrem iPhone sogar telefonieren –
und das sehr komfortabel.
Dazu starten Sie bitte die Telefon-App (1) von der
Startseite. Und sehen sofort die Tastatur (= Ziffern-
block) für die Eingabe der Telefonnummer (2).
2
Geben Sie die Rufnummer eines Kontaktes ein, wird
der Name unterhalb der Rufnummer angezeigt (3).
Bei einer unbekannten Rufnummer sehen Sie dort
Nummer hinzufügen (4). Tippen Sie darauf, können
Sie gleich einen neuen Kontakt erstellen (4a) oder
diese Nummer einem bestehenden Kontakt hinzu-
fügen (4b).
Ist die Verbindung hergestellt, wechselt die Darstel-
lung in den aktiven Telefonmodus (5). Am oberen
Rand wird – wenn bekannt – der Name des Ge-
sprächspartners angezeigt und die Zeitdauer des
Gesprächs (6).
Mit einem Tipp auf den roten Hörer (7) oder den
Standby-Taster beenden Sie das Gespräch.
5
6
3
7
TIPP:
• Später werden Sie zu 95% über die Favoriten und die
Anrufliste telefonieren – schnell und unkompliziert.
• Sie können ein Telefonat auch aus einem Kontakt
4 heraus starten. Tippen Sie einfach auf das Symbol für
den Telefonhörer (8) oder direkt auf eine Rufnummer.
4a
4b
8
22 © Helmut Oestreich • Die.AnleitungNavigation | KARTEN
Unterwegs
Die Navigation wechselt automatisch zwischen einer
hellen Darstellung am Tag (1) und einer dunklen für
die Nacht (2).
1 Auch die Ansicht der Strecke ändert sich automatisch:
Kurz bevor und während einer Aktion wechselt die
Ansicht immer von 3D auf 2D.
2
Elemente in der Anzeige
(3) Geschätzte Ankunftszeit
(4) Verbleibende Fahrzeit
(5) Verbleibende Fahrstrecke
3 4 5 6 (6) Navigation beenden
(7) Nächste Aktion in XX Meter Entfernung
Folgen zwei Aktionen kurz nacheinander, wird die
7 übernächste Aktion auch schon angezeigt (7a).
APPS
7a
3D-Ansicht
2D-Ansicht
© Helmut Oestreich • Die.Anleitung 23iBOOKS | Bücher zum Lesen und Hören
1 2 iBooks
ist Ihre persönliche Bibliothek auf dem iPhone. Damit
können Sie Bücher aus dem Apple iBooks Store und
anderen Quellen lesen.
Unterstützt werden Formate von Apple, ePub und
PDF-Dateien. Je nach Datenformat stehen unter-
schiedliche Funktionen zur Verfügung.
Die Bedienung, Suche und Auswahl von Büchern
funktioniert wie bei Musik und Filmen > Seite 169
Am oberen Rand erfolgt die grundlegende Auswahl
zwischen Bücher (1) und Hörbücher (2). Ganz am
Ende des Fensters finden Sie besondere Kategorien
3 und Informationen zu Ihrer Apple-ID (3).
Eine Übersicht all Ihrer Bücher finden Sie hier (4), nur
die gekauften Exemplare hier (5).
4 5
Bedienelemente Buch
1a 1b 1c 1d 1e (1a) Zurück zur Übersicht
(1b) Inhaltsverzeichnis & Lesezeichen
(1c) Schrift und Hintergrund anpassen
1f (1d) Suche im Text
(1e) Lesezeichen setzen
(1f) Inhalt
Um eine Seite umzublättern, wischen Sie nach L/R.
1g (1g) Fortschrittsanzeige und Seiteninformationen
Bedienelemente Hörbuch
2a 2b
(2a) Zurück zur Übersicht
(2b) Inhaltsverzeichnis / Abschnitte
(2c) Fortschrittsanzeige
(2d) 15 Sekunden zurück
2c (2e) Start / Pause
(2f) 15 Sekunden vor
(2g) Lautstärke
2d 2e 2f
(2h) Abspielgeschwindigkeit
(2i) Einschlaf-Timer
2g
(2j) Weiterverarbeiten
2h 2i 2j
24 © Helmut Oestreich • Die.AnleitungFingerabdruck erfassen | TOUCH ID
Touch ID / Fingerabdruck
Haben Sie den Sicherheitscode angelegt, können Sie
zum Entsperren zusätzlich noch einen oder mehrere
Fingerabdrücke erfassen.
Mit einem Tipp auf Fingerabdruck hinzufügen … (1)
beginnt der Prozess. Das iPhone führt Sie mit Bildern
und Erklärungen durch den ganzen Verlauf.
Am Anfang legen – nicht drücken – Sie den Finger
wiederholt flach auf den Sensor im Home-Button. Mit
der Zeit füllt sich der symbolisierte Fingerabdruck
immer mehr mit roten Linien (2).
Ist das erledigt, werden die Ränder Ihres Fingerab-
drucks erfasst. Die Darstellung erweitert sich und Sie
1 müssen die Fingerposition leicht verändern (3). Dann
folgt wieder die gleiche Prozedur: Finger auflegen,
Finger anheben, immer wieder.
Und dann ist es soweit: Ihr Fingerabdruck wurde
vollständig erfasst (4) und kann ab sofort zum Ent-
sperren Ihres iPhones verwendet werden (5). Wenn
Sie möchten, können Sie damit auch Ihre Einkäufe in
iTunes und dem App Store bestätigen. Aktivieren Sie
dazu einfach die Funktion (6).
Den Namen des Fingers können Sie mit einem Tipp
auf die Zeile noch anpassen (7). Und auch mehrere
Finger erfassen (8) – zum Beispiel von Ihrem Partner.
2
3
5
6
7
EINSTELLUNGEN
8
WICHTIG:
4 • Die Daten Ihres Fingerabdrucks werden nur auf
Ihrem iPhone gespeichert und nicht an andere
weitergegeben.
• Haben Sie Ihr iPhone eine längere Zeit nicht benutzt,
müssen Sie beim ersten Entsperren nach der Pause
wieder den normalen Sperrcode eingeben.
© Helmut Oestreich • Die.Anleitung 25Besuchen Sie unsere Internetseite für zusätzliche Informationen
www.die-anleitung.de Die Funktionen eines Smartphones / Tablets sind so
umfangreich, dass es nicht mehr möglich ist, alle
Details in eine Anleitung zu packen. Deshalb gibt
es auf unserer Internetseite viele
ergänzende Informationen:
Häufige Fragen (FAQ)
Warum, wieso und überhaupt?
Mit vielen Hintergrundinformationen.
www.die-anleitung.de > Häufige Fragen
EXTRAblatt (Tipps & Tricks)
Im Extrablatt finden Sie kleine Helfer, Tipps & Tricks,
die Ihnen den Alltag erleichtern. Kompakte Infos auf
1-10 Seiten im PDF-Format – kostenlos !
www.die-anleitung.de > Tipps & Tricks
SONDERausgaben
widmen sich komplexeren Themen, die dann in
bewährter Art und Weise erklärt werden – nicht nur
für Einsteiger. Der Umfang liegt zwischen 20 und
50 Seiten, der Preis zwischen 6 und 9 Euro.
www.die-anleitung.de > EXTRAs
Der.Newsletter
informiert Sie rund um das Thema Smartphones und
Tablets – natürlich kostenlos und ohne Werbung.
www.die-anleitung.de > EXTRAs
Leserstimmen
Das sagen andere über Die.Anleitung.
www.die-anleitung.de > Leserstimmen
www.die-anleitung.de
Schauen Sie doch mal rein.
26 © Helmut Oestreich • Die.AnleitungIMPRESSUM
Copyright © Helmut Oestreich 2014 - 2019 Der Autor. Ein bunter Hund
Haben Sie sich schon mal Gedanken darüber ge-
macht, wie ein Eierkocher funktioniert?
Warum so viele Tasten auf der Fernbedienung
für den Fernseher sind? Und wieso dieser eine
Alle Rechte vorbehalten. Das vorliegende Werk Schraubverschluss so schwer aufgeht?
ist in all seinen Teilen urheberrechtlich ge-
Ich schon. Schon immer. Auch über Sachen, mit
schützt. Die Verwendung von Texten und Bil-
denen ich eigentlich nichts zu tun habe. Bereits als
dern, auch nur auszugsweise, ist ohne schrift-
Kind hab ich alles Mögliche zerlegt, „geprüft“, um-
liche Zustimmung des Herausgebers untersagt
gebaut und wieder zusammen-gesetzt – meistens
und strafbar.
mit Erfolg. Aber nicht immer zur Freude meiner
Dies gilt insbesondere für die Übersetzung,
Eltern. So wurde aus einem Brett vom Schreiner eine
Vervielfältigung, Weitergabe als PDF und die
E-Gitarre und das Küchenradio zum Verstärker – das
Speicherung in elektronischen Medien.
hat auch einige Tage ganz wunderbar funktioniert …
Dieses Buch ist keine offizielle Anleitung
des Herstellers! Aber zurück zum Thema:
Viele hier verwendete Namen, Hard- und Soft- Im Herbst 2013 wollte ich meinen Eltern ein Tablet
ware- Bezeichnungen und Symbole können ohne schenken, damit sie in Verbindung mit uns Kindern
besondere Kennzeichnung Marken und einge- und den mittlerweile erwachsenen Enkeln bleiben
tragenen Warenzeichen sein und als solche den können. Auf der Suche nach einer passenden An-
gesetzlichen Vorschriften unterliegen. leitung dazu bin ich aber schier verzweifelt!?!
Alle Bücher waren nicht so wie ich mir das
Die.Anleitung wurde in unzähligen Stunden mit vorgestellt hatte.
viel Leidenschaft erstellt und in Anwendertests
immer weiter optimiert. Trotz sorgfältiger Über- Es sollte eine Anleitung sein, die wirklich ganz von
prüfung schleichen sich manchmal Fehler ein. vorne beginnt. Für Menschen, die noch nie ein Tablet
Autor und Verlag können für mögliche Fehler in der Hand gehalten haben. Aber leider konnte ich
weder eine juristische Verantwortung noch nichts Passendes finden. Da blieb mir nur noch eines
irgendeine Haftung übernehmen. übrig: selber machen. Als studierter Technischer
Redakteur sollte das ja kein Problem sein.
Verbesserungsvorschläge und Hinweise auf
Fehler bitte an post@die-anleitung.de Tja, so kann man sich täuschen.
Die ersten Kapitel habe ich gefühlte 20 Mal umfor-
muliert, immer wieder neu gestaltet und bin mit dem
iPad unterm Arm zu unterschiedlichsten Testpersonen
gegangen. Und dann hat es plötzlich funktioniert:
Autor & Herausgeber Menschen, die noch keine Berührung mit der Technik
Helmut Oestreich hatten, konnten plötzlich selbständig damit arbeiten
– Bingo!
Die.Anleitung
Daraus ist dann innerhalb eines halben Jahres die
Bichel 12 1/2 erste Anleitung für das iPad entstanden. Und „kurz
87497 Wertach darauf“ die anderen Ausgaben.
www.die-anleitung.de ENDLICH:
Eine Bedienungsanleitung, die jeder versteht.
post@die-anleitung.de
Ich wünsche Ihnen viel Spaß
und Erfolg mit Ihrer Anleitung.
Ihr Helmut Oestreich
© Helmut Oestreich • Die.Anleitung 27Apps
www.die-anleitung.de Laufend neue Informationen und kostenlose
Tipps & Tricks finden Sie auf unserer Internetseite.
Schauen Sie doch mal rein
Am besten melden Sie sich dort gleich zu unserem
Newsletter an, dann verpassen Sie nichts mehr:
www.die-anleitung.de/newsletter
28 © Helmut Oestreich • Die.AnleitungSie können auch lesen