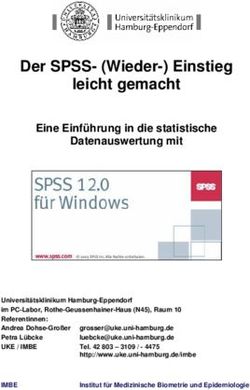MATLAB - Eine Einführung - Susanne Teschl MATLAB-EineEinführung,S.Teschl 1 - 2001, 2013 by Susanne Teschl - FH Technikum Wien
←
→
Transkription von Seiteninhalten
Wenn Ihr Browser die Seite nicht korrekt rendert, bitte, lesen Sie den Inhalt der Seite unten
MATLAB – Eine Einführung, S. Teschl 1
MATLAB - Eine Einführung
Susanne Teschl
© 2001, 2013 by Susanne TeschlMATLAB – Eine Einführung, S. Teschl 2
Dieses Skriptum soll Ihnen einen schnellen Einstieg in MATLAB (ab Version 5) ermöglichen. Es ist
als kurze Einführung gedacht, die an Hand von Beispielen die Arbeitsweise von MATLAB
demonstriert. Das Skriptum enthält zahlreiche Übungen mit Lösungen und kann daher auch zum
Selbststudium verwendet werden.
Aktuelle Informationen zu MATLAB finden Sie unter anderem auf der offiziellen Webpage
http://www.mathworks.com
Das Skriptum besteht aus den folgenden Kapiteln:
0. Was ist MATLAB? ................................................................................................. Seite 3
1. Erste Schritte .......................................................................................................... Seite 4
2. Vektoren und Matrizen - die Grundbausteine von MATLAB ................................ Seite 12
3. Graphik..................................................................................................................... Seite 20
4. MATLAB als Programmiersprache ........................................................................ Seite 30
5. Symbolisches Rechnen mit der Symbolic Math Toolbox ........................................ Seite 37
6. Lösungen .................................................................................................................. Seite 45
Mein Dank gilt Gerald Teschl, Wolfgang Timischl und Karl Unterkofler für viele wertvolle Beiträge
zu diesem Skriptum.
Über Anregungen oder Bemerkungen würde ich mich freuen!
2. Auflage, Wien, Februar 2013 Susanne Teschl
susanne.teschl@technikum-wien.at
http://staff.technikum-wien.at/~teschl/MATLAB – Eine Einführung, S. Teschl 3
0. Was ist MATLAB?
Kurz gesagt: MATLAB ist ein Softwarepaket für numerische Berechnungen und für die
Visualisierung von Daten im technisch-wissenschaftlichen Bereich.
MATLAB wurde in den 70er Jahren an der University of New Mexico und der Stanford University
entwickelt um Kurse aus Lineare Algebra und Numerische Analysis zu unterstützen. Der Name
("Matrix Laboratory") erinnert noch daran. Heute ist MATLAB ein universelles Werkzeug, das in
weiten Bereichen der angewandten Mathematik eingesetzt wird.
Bei MATLAB stehen numerische Rechnungen und die Darstellung von Zahlenmaterial im
Vordergrund. Der Grundbaustein ist eine Matrix, deren Dimensionen nicht explizit definiert werden
müssen. Dadurch können numerische Probleme innerhalb kürzester Zeit gelöst werden.
Man kann MATLAB auf zwei Arten verwenden:
- Bei der interaktiven Verwendung werden Anweisungen direkt über die Tastatur eingegeben und
sofort ausgeführt.
- Für umfangreiche Probleme ist es empfehlenswert, MATLAB als Programmiersprache
einzusetzen. Dabei werden mehrere Anweisungen als sogenannte m-Files abgespeichert. m-Files
sind ASCII-Files und werden mit einem Texteditor geschrieben. Sobald sie im Commandfenster
aufgerufen werden, führt sie der MATLAB-Interpreter wie ein Programm aus.
Darüber hinaus können auch C- und Fortran-Programme in Form von sog. mex-Files von
MATLAB exekutiert werden.
Für spezielle Anwendungen gibt es Toolboxes, das sind Bibliotheken von m-Files zu bestimmten
Aufgabenbereichen. So sind zum Beispiel elementare Befehle zum symbolischen Rechnen in der
Symbolic Math Toolbox enthalten.
Die Studentenversion (Student Edition) von MATLAB unterscheidet sich in mehreren Punkten von
der professionellen Version:
- sie ist preisgünstiger,
- sie läßt nur Matrizen mit beschränkter Größe zu,
- die Studentenversion enthält standardmäßig die Symbolic Math Toolbox und die Signals and
Systems Toolbox,
- sie kann keine mex-Files linken.
Die Studentenversion kann auf die professionelle Version ergänzt werden.
Achtung: Die Symbolic Math Toolbox und die Signals and Systems Toolbox sind Studentenversionen
von kommerziell erhältlichen Toolboxes. Sie sind nur mit der Studentenversion verwendbar.
Berechnungen mit MATLAB können mithilfe eines MATLAB Notebooks (M-book) übersichtlich
dokumentiert werden. Ein M-book ist ein Word-Dokument, das neben Text auch MATLAB-
Anweisungen und deren Output enthält.MATLAB – Eine Einführung, S. Teschl 4
1. Erste Schritte
Einfache Rechenoperationen
Nach dem Start von MATLAB öffnet sich das Commandfenster (command window) und es erscheint
das Prompt » (bzw. »EDU in der Studentenversion). In das Commandfenster werden MATLAB-
Anweisungen eingegeben und numerische Ergebnisse ausgegeben. Zur Darstellung von Graphiken
wird ein eigenes Graphikfenster geöffnet.
Alle Anweisungen werden nach dem Prompt eingegeben und mit ↵ (Return) bestätigt. MATLAB
nennt das Ergebnis ans (kurz für answer):
12/3 +7*5 -1
ans =
38
Addition (+), Subtraktion (-), Multiplikation (*) und Division (/) werden wie gewohnt bezeichnet und verwendet.
Tipp: Wenn Sie im Menüpunkt FILE / PREFERENCES / COMMAND WINDOW "Numeric
display" auf "compact" (statt "loose") stellen, so werden Leerzeilen in der Ausgabe vermieden.
Braucht man einen Ausdruck öfters, so kann man ihn als Variable definieren. MATLAB speichert den
Wert der Variablen automatisch im sogenannten Workspace:
a = 48/3 - 3^2
a =
7
Folgende Regeln sind bei der Definition von Variablen zu beachten:
- Ein Variablenname darf keine Sonderzeichen außer dem Unterstrich enthalten.
- Das erste Zeichen muß ein Buchstabe sein.
- Der Name darf nicht mehr als 19 Zeichen enthalten (der Rest wird automatisch abgeschnitten).
Variable_1 = 4*2
Variable_1 =
8
Ein Strichpunkt (semi-colon) am Ende der Eingabezeile bewirkt, dass MATLAB das Ergebnis zwar
auswertet, aber nicht ausgibt:
A = 3*a^2 - Variable_1;
MATLAB unterscheidet zwischen Groß- und Kleinbuchstaben (upper case und lower case letters).
Daher sind a und A verschiedene Variablen (man sagt, die Variablennamen sind case sensitive).
Beachten Sie, dass Potenzieren (z.B. a^2) vor einer Multiplikation oder Division ausgewertet wird.
Danach kommen Addition oder Subtraktion. Durch Klammersetzung kann man diese Reihenfolge aber
ändern.
Sie können auch mehrere Anweisungen in eine Zeile eingeben: sind sie durch einen Beistrich (comma)
getrennt, so folgt eine Ausgabe, werden sie durch einen Strichpunkt getrennt, so folgt keine Ausgabe:
b = (3+5)*6; c = (b/3)^2, d = A/c^2
c =MATLAB – Eine Einführung, S. Teschl 5
256
d =
0.0021
Das Komma einer Dezimalzahl wird, wie im Englischen allgemein üblich, als Punkt (decimal point)
geschrieben.
Wichtig: Bei der Multiplikation darf das Multiplikationszeichen (*) nicht weggelassen werden:
3a
3a
|
Error: Unexpected MATLAB expression.
3*a
ans =
21
Übung 1:
(a) Sie geben nacheinander folgende Anweisungen ein. Was wird MATLAB ausgeben?
u = 2,v = 5;
(u+6)/4
y = x+1
y = 3u
(b) Welche der folgenden Variablennamen sind nicht zulässig?
anzahl, Summe_a+b, 5_Tageskarte, dauer_phase3
Abspeichern und Laden von Daten
Mit dem Befehl who kann man herausfinden, welche Variablen momentan im Workspace gespeichert
sind:
who
Your variables are:
A a b d
Variable_1 ans c
Um diese Daten zu sichern, speichern wir in Windows den Workspace mit dem Befehl save:
save C:\Susanne\Matlab\uebung1
Der Workspace (d.h., alle bisher definierten Variablen) wird nun als File uebung1.mat im
angegebenen Verzeichnis abgespeichert. MATLAB hängt die Endung .mat automatisch an. Zur
Speicherung kann auch der Menüpunkt FILE / SAVE WORKSPACE AS... verwendet werden.
Mit der Anweisung pwd erhalten wir das Verzeichnis, in dem wir uns momentan befinden. Der Inhalt
des aktuellen Verzeichnisses wird mit dir aufgelistet. Mit cd Pfad kann ins Verzeichnis mit dem
Pfad Pfad gewechselt werden:
cd C:\Susanne\Matlab; pwd
ans =
C:\Susanne\MatlabMATLAB – Eine Einführung, S. Teschl 6
dir
. .. uebung1.mat
Ein Verzeichnis höher gelangt man mit cd .. (Achtung: zwischen "cd" und den Punkten ".." ist
ein Leerzeichen notwendig!)
cd ..; pwd
ans =
C:\Susanne
Tipp: Fügen Sie das Verzeichnis, in dem Sie Ihre Files abspeichern, im sog. MATLAB-Suchpfad
(search path) hinzu. Alle Verzeichnisse im Suchpfad werden bei MATLAB-Anweisungen wie z.B.
load oder which (siehe später) automatisch durchsucht. Der Suchpfad wird mit path ausgegeben.
path
MATLABPATH
C:\MATLABR12\toolbox\matlab\general
C:\MATLABR12\toolbox\matlab\ops
.....
C:\MATLABR12\work
In unserem Fall wurde uebung1.mat im Verzeichnis C:\Susanne\Matlab abgespeichert. Wir
fügen also dieses Verzeichnis dem Suchpfad hinzu mit
addpath C:\Susanne\Matlab
Variable werden wieder gelöscht mit der Anweisung
clear a % löscht die Variable a
oder
clear % löscht alle Variablen im Workspace
Prozentzeichen nach einem eingegebenen Befehl bedeuten, dass ein Kommentar folgt. MATLAB
ignoriert alles, was in der Zeile nach dem Prozentzeichen steht. Kommentare sind besonders für m-
Files (siehe Kapitel 4) von Bedeutung, da sie deren Lesbarkeit deutlich verbessern.
Nach Auswertung des clear-Befehls sind keine Variablen mehr im Workspace gespeichert:
who
Geben wir nun zwei neue Variable a und g ein und laden wir danach den Workspace uebung1
wieder. Das Laden erfolgt mit der Anweisung load (oder dem Menüpunkt FILE / LOAD
WORKSPACE...):
a=1; g=2; who
Your variables are:
a g
load uebung1MATLAB – Eine Einführung, S. Teschl 7
Achtung: Das File uebung1.mat wird nur dann gefunden und geladen, wenn
- Sie sich entweder bereits im Verzeichnis von uebung1.mat befinden (mit pwd und dir
herausfinden) oder
- wenn das Verzeichnis, das uebung1.mat enthält, im MATLAB-Suchpfad enthalten ist.
Ansonsten muß nach load der gesamte Pfad von uebung1.mat angegeben werden.
who
Your variables are:
A a b d
Variable_1 ans c g
Alle damals gespeicherten Variablen, aber auch die gerade neu eingegebenen Variablen stehen uns zur
Verfügung!
Wichtig: Bereits im Workspace vorhandene Variablen werden durch die in uebung1 gespeicherten
Variablen ergänzt und, wenn zweimal derselbe Buchstabe verwendet wurde, überschrieben:
a
a =
7
Das ist der Wert für a aus uebung1.
MATLAB wird mit quit oder mit dem Menüpunkt FILE / EXIT MATLAB beendet:
quit
Online Hilfe: help oder HELP-Menü
Der Befehl help ist sehr hilfreich, wenn man Näheres zu einer MATLAB-Anweisung wissen
möchte. Wir erhalten zum Beispiel weitere Informationen zum Befehl who (und zu verwandten
Befehlen) mit
help who
who List current variables.
who lists the variables in the current workspace.
.....
Eine Liste aller Hilfe-Themen (help topics) erhält man über den HELP-Menüpunkt oder einfach
durch Eingabe von
help
HELP topics:
matlab\general - General purpose commands.
matlab\ops - Operators and special characters.
For more help on directory/topic, type "help topic".
Nun können wir zu einem der angeführten Themen nähere Informationen verlangen, zum Beispiel
zum Thema "general":MATLAB – Eine Einführung, S. Teschl 8
help general
General purpose commands.
MATLAB Version 8.0 (R2012b) 20-Jul-2012
...........
Wir erhalten eine Liste der allgemeinen Befehle mit kurzer Beschreibung. Neuere Versionen von
MATLAB stellen auch den sogenannten help desk (Hilfe im HTML-Format) zur Verfügung.
Übung 2:
Mit welchem Befehl wird das Commandfenster gelöscht (dh., der Bildschirm wird gelöscht, es
bleiben aber trotzdem noch alle Variablenwerte gespeichert) ?
Übung 3:
Sie möchten die Variablen a=2 und b=1 zugleich aus dem Workspace löschen. Bisher kennen Sie die
Möglichkeit:
clear a; clear b
Sie versuchen nun, sich Tipparbeit zu sparen, und geben ein:
clear a,b
Warum mißversteht MATLAB Ihren Befehl? Wie lautet die richtige Verwendung von clear, um
mehrere Variable auf einmal zu löschen?
Eingebaute Funktionen
Es gibt - wie auch in jedem Taschenrechner - in MATLAB bereits "eingebaute" Funktionen. Ein
Beispiel ist die Wurzelfunktion (square root)
a = sqrt(2)/2
a =
0.7071
2
Hier haben wir a = berechnet. Nähere Informationen zur Funktion sqrt erhält man mit
2
help sqrt
sqrt Square root.
sqrt(X) is the square root of the elements of X. Complex
results are produced if X is not positive.
....
Hinweis: Beachten Sie, dass die Anweisung y = sqrt(x) nur dann von MATLAB ausgewertet
werden kann, wenn x einen Zahlenwert hat (oder allgemein, wenn x eine numerische Matrix ist)!
MATLAB ist vor allem auf die Verarbeitung von numerischen Daten ausgerichtet. Symbolische
Ausdrücke können nur mit der Symbolic Math Toolbox verarbeitet werden (siehe Kapitel 5). Ist x noch
nicht definiert, so erhält man eine Fehlermeldung:
y = sqrt(x)
Undefined function or variable 'x'.
Eine Liste aller eingebauten elementaren Funktionen mit kurzer Beschreibung erhalten wir mit
help elfun
Elementary math functions.MATLAB – Eine Einführung, S. Teschl 9
Trigonometric.
sin - Sine.
....
sign - Signum.
Tipp: Die vorangehende Eingabe bekommt man mit der Cursor-Taste á. Das ist zum Beispiel
praktisch, wenn man einen Tippfehler ausbessern möchte. Wiederholtes Tippen von á oder â
ermöglicht ein Scrollen in den vorangehenden Eingaben.
Übung 4:
Berechnen Sie den natürlichen Logarithmus von 1.36.
Übung 5:
Berechnen Sie cos(π) und cos(π/2). Das Argument der Kosinusfunktion wird von MATLAB
immer im Bogenmaß interpretiert. Die Konstante π ist in MATLAB bereits eingebaut und wird mit pi
bezeichnet.
Darstellung von numerischen Ergebnissen
MATLAB gibt standardmäßig ein ganzzahliges Ergebnis als Zahl ohne Nachkommastellen und ein
nicht-ganzzahliges Ergebnis als Dezimalzahl mit 4 Nachkommastellen aus:
9.0/3.0
ans =
3
13/5
ans =
2.6000
Man kann das Ausgabeformat numerischer Resultate ändern. Zum Beispiel erhält man mehr
Nachkommastellen durch Änderung des Formats von short auf long. Das geschieht durch direkte
Eingabe von
format long; pi
ans =
3.14159265358979
oder über den Menüpunkt File / Preferences / Command Window.
Sehr große / kleine Zahlen werden automatisch in Gleitkommadarstellung ausgegeben (wir stellen hier
zuvor wieder auf das Format short um):
format short; 1/1000000
ans =
1.0000e-006
Eine Beschreibung der verschiedenen numerischen Formate erhalten Sie zum Beispiel mit help
format.
Wichtig: Bei Änderung des Formats ändert sich nur die Ausgabe, nicht aber die interne Darstellung
(und damit die Genauigkeit) der Zahlen.
(Relative) Genauigkeit der Darstellung numerischer Daten:
eps
ans =MATLAB – Eine Einführung, S. Teschl 10 2.2204e-016 eps gibt den Abstand von 1 zur nächst größeren (Gleitkomma-)Zahl an, die darstellbar ist. Übung 6: Berechenen Sie den natürlichen Logarithmus von 1.45 auf 14 Nachkommastellen genau. Übung 7: Finden Sie nur durch Wahl eines geeigneten Ausgabeformats eine möglichst einfache Bruchdarstellung von 0.784544. Komplexe Zahlen Komplexe Zahlen können wie reelle Zahlen eingegeben werden: z1 = 3+4*j, z2 = 1-3i % Eingabe der komplexen Zahlen z1 und z2 z1 = 3.0000 + 4.0000i z2 = 1.0000 - 3.0000i Beachten Sie, dass die imaginäre Einheit als i oder j eingegeben werden kann (intern wird i verwendet). Weiters kann das Multiplikationszeichen zwischen i und dem Imaginärteil weggelassen werden. (Achtung: im Fall a=1; b=2; z=a+b*j ist das Multiplikationszeichen zwischen b und j notwendig!) Addition, Subtraktion, Multiplikation, Division und Funktionswerte werden wie bei den reellen Zahlen gebildet: z = z1/3 + z2*z1^2 z = 66.0000 +46.3333i sqrt(1+2i) % Wurzel einer komplexen Zahl ans = 1.2720 + 0.7862i Die konjugiert komplexe Zahl zu z erhalten wir mit z = 1+3i; conj(z) ans = 1.0000 - 3.0000i Tipp: Auch durch Anfügen eines Apostrophs ' wird eine Zahl komplex konjugiert. Das ist ein Spezialfall - im allgemeinen bewirkt A', dass die Matrix A transponiert und komplex konjugiert wird. z' ans = 1.0000 - 3.0000i Absolutbetrag und Phasenwinkel berechnet man mit abs(z) und angle(z): abs(z) ans =
MATLAB – Eine Einführung, S. Teschl 11
3.1623
angle(z)
ans =
1.2490
Achtung: der Phasenwinkel wird von MATLAB im Bogenmaß ausgegeben!
Tipp: Sucht man Befehle zu einem bestimmten Stichwort, so hilft der Befehl lookfor weiter. Zum
Beispiel erhalten wir Anweisungen, die speziell etwas mit komplexen Zahlen zu tun haben, mit
lookfor complex
Übung 8:
Gegeben ist z = 4j/(1+j). Wie lautet die zu z konjugiert komplexe Zahl? Wie groß sind
Absolutbetrag und Phasenwinkel von z? Rechnen Sie den Phasenwinkel ins Gradmaß um!
Übung 9:
Finden Sie heraus, wie man den Real- und Imaginärteil einer komplexen Zahl berechnet. Berechnen
Sie dann den Real- und Imaginärteil von z = (3+2j)/(1-j).MATLAB – Eine Einführung, S. Teschl 12
2. Vektoren und Matrizen – die Grundbausteine von MATLAB
Vektoren
Nehmen wir an, wir möchten die Werte von x berechnen, sagen wir, für die Werte
x = 0,2,4,6,8,10,12. Hier kommt uns MATLAB sehr entgegen. Wir fassen die x-Werte zu
einem Vektor (list oder auch array) zusammen:
x =[0 2 4 6 8 10 12]
x =
0 2 4 6 8 10 12
Vektoren werden immer in eckigen Klammern (brackets) eingegeben. Die einzelnen Elemente des
Vektors (elements) sind durch Beistriche oder Leerzeichen (spaces) zu trennen.
Die Funktionswerte für die einzelnen Werte von x müssen nun nicht einzeln berechnet werden,
sondern sie können alle auf einmal mit
y = sqrt(x)
y =
0 1.4142 2.0000 2.4495 2.8284 3.1623
3.4641
erhalten werden! Der Befehl sqrt angewendet auf einen Vektor x gibt nämlich die Anweisung:
Nimm von jedem Element von x die Wurzel und schreibe das Ergebnis als entsprechendes Element
eines neuen Vektors (hier y genannt).
Diese unkomplizierte Art, einen Befehl (hier das Wurzelziehen) elementweise anzuwenden, ist eine
große Stärke von MATLAB. Sie ermöglicht eine rasche Verarbeitung von großen Datenmengen.
Tipp: Der Vektor x = [0 2 4 6 8 10 12] kann kürzer eingegeben werden:
x = 0:2:12
x =
0 2 4 6 8 10 12
Die Schreibweise 0:2:12 bedeutet: beginne mit 0 und zähle 2 dazu, dann zähle wieder 2 dazu,
..., bis die Grenze 12 erreicht ist. Diese Anweisung ist sehr nützlich bei der Eingabe von Vektoren
mit vielen Elementen. Man kann 0:2:12 auch in runden oder eckigen Klammern schreiben:
(0:2:12) oder [0:2:12]. Die Schrittweite (increment) darf auch negativ sein:
u = 29:-2:0
u =
Columns 1 through 8
29 27 25 23 21 19 17 15
Columns 9 through 15
13 11 9 7 5 3 1
Dieser Vektor hat 15 Elemente (Spalten - columns). Beachten Sie, dass das letzte Element hier 1 ist
und nicht 0 (zieht man immer wieder 2 von 29 ab, so trifft man nie auf 0. Die letzte Zahl größer 0,
die man erhält, ist 1).MATLAB – Eine Einführung, S. Teschl 13
Ist die Schrittweite gleich 1, so kann man die Angabe der Schrittweite weglassen:
z = 7:11
z =
7 8 9 10 11
Einzelne Werte eines Vektors können einfach herausgegriffen werden. So erhalten wir z.B. das 4.
Element von z mit
z(4)
ans =
10
Achtung: Enthält der Vektor y die Funktionswerte von x , so ist dementsprechend y(1) in
MATLAB das erste Element des Vektors y
x = 0:2:12; y = sqrt(x); y(1)
ans =
0
und nicht der Wert von x an der Stelle x=1!
Übung 1:
Erzeugen Sie einen Vektor y, der die Funktionswerte des natürlichen Logarithmus an den Stellen
x = 1,3,5,7,9 enthält. Was gibt MATLAB aus, wenn Sie y(1) eingeben?
Übung 2:
Geben Sie die Vektoren a und b mit den Elementen –10,-8,-6,...,6,8,10 bzw.
10,9,8,...0 mit kurzen Anweisungen ein.
Übung 3:
x = [1 3 -2 6 0 7 11 -8]. Finden Sie mit help paren (von parentheses; man
kommt darauf mit help ops) und help colon heraus, wie man aus x einen Vektor bildet, der
- das 1., 4. und 8. Element von x enthält
- aus den ersten 4 Elementen von x besteht
- jedes zweite Element von x enthält.
Elementweise Operationen
Vektoraddition und die Multiplikation eines Vektors mit einem Skalar sind wie üblich definiert,
nämlich elementweise:
w = [1 2 3]*2 % Vektor * Skalar
w =
2 4 6
Hier wird jedes Element des Vektors [1 2 3] mit 2 multipliziert und der so entstandene Vektor
wird w genannt.
[2 -1 9] + [1 3 6] % Vektor + Vektor
ans =
3 2 15
Zu jedem Element von [2 -1 9] wird das entspechende Element von [1 3 6] addiert. Die Differenz zweier
Vektoren wird analog gebildet.MATLAB – Eine Einführung, S. Teschl 14
Achtung: Es können nur Vektoren bzw. Matrizen mit gleichen Dimensionen addiert oder
subtrahiert werden! Man sagt auch, sie müssen dieselbe Länge (length oder dimension) haben:
w + [1 4 6 7]
??? Error using ==> +
Matrix dimensions must agree.
Die Länge eines Vektors (dh. die Anzahl seiner Elemente) erhalten wir mit
length(w)
ans =
3
Neben diesen aus der Mathematik bekannten Vektoroperationen sind in MATLAB weitere
elementweise Vektoroperationen definiert:
[2 5 7] + 3 % Vektor + Zahl
ans =
5 8 10
Zu jedem Element von [2 5 7] wird 3 addiert.
Neu ist auch die in MATLAB definierte elementweise Multiplikation. Dazu benötigen wir zwei
Vektoren der gleichen Länge:
a = 1:2:10, b = 1:5
a =
1 3 5 7 9
b =
1 2 3 4 5
Nun wollen wir einen neuen Vektor bilden, indem wir das erste Element von a mit dem ersten
Element von b multiplizieren, das zweite Element von a mit dem zweiten von b... Der MATLAB-
Befehl für diese Operation ist allerdings nicht, wie vielleicht erwartet, a*b, sondern
a.*b % elementweise Multiplikation
ans =
1 6 15 28 45
Das Ergebnis ist wieder ein Vektor der Länge 5.
Achtung: Der Punkt vor dem Stern (asterisk) ist notwendig! Die Anweisung a*b bedeutet die in
der Mathematik übliche Matrixmultiplikation. Sie ist völlig verschieden von der elementweisen
Multiplikation und kann nur durchgeführt werden, wenn die Anzahl der Spalten von a gleich der
Anzahl der Zeilen von b ist:
a*b
??? Error using ==> *
Inner matrix dimensions must agree.
Die elementweise Division in MATLAB ist ganz analog definiert:
a./b
ans =
1.0000 1.5000 1.6667 1.7500 1.8000
Jedes Element von a wird durch das entsprechende Element von b dividiert. Auch ein elementweises
Potenzieren ist möglich:MATLAB – Eine Einführung, S. Teschl 15
a.^2 % elementweises Potenzieren
ans =
1 9 25 49 81
Jedes Element von a wird quadriert.
Polynome
Polynome sind besonders einfache mathematische Funktionen, die vielfach Anwendung finden. Ein
Polynom, etwa y = -x3 + 2⋅x2 + 5, kann über Punktoperationen für einen bestimmten Vektor x
errechnet werden. Einfacher kann ein Polynom in Matlab durch seine Koeffizienten angegeben
werden.
Im folgenden soll das Polynom y = -x3 + 3⋅x2 + 1 für die Werte x = -1, 0, 1, 2, 3, 4 und 5 berechnet
werden. x wird als Vektor definiert; dazu werden die Polynomkoeffizienten -1, 3, 0 und 1 ebenfalls
als Vektor, etwa koeff, zusammengefasst. Die Berechnung erfolgt mit der polyval-Anweisung.
x = -1:5;
koeff = [-1 3 0 1]; % Koeffizient der höchsten Potenz zuerst
polyval(koeff, x)
ans =
5 1 3 5 1 -15 -49
Übung 4:
a = [1 4 6] und b = [-1 2 1]. Was gibt MATLAB aus, wenn Sie eingeben: a+b, a*2,
a/2, a+3, a*b, a.*b, a./b? Geben Sie die Antwort, bevor Sie mit MATLAB rechnen!
Übung 5:
Sie möchten einen Vektor x mit den Elementen 0,0.5π, ...,2π (d.h, Schrittweite 0.5π) definieren. Dazu
können Sie zum Beispiel die elementweise Multiplikation mit π
x = (0:0.5:2)*pi
verwenden. Warum sind hier die Klammern notwendig? Wie würde MATLAB die Anweisung
x = 0:0.5:2*pi
interpretieren?
Übung 6:
a) Berechnen Sie die Werte der Polynomfunktion y = -0.01 x3 + 0.02 x2 + 1.2 für
x = 0, 1, 2, 3, 4, 5 und 6
x3 x5
b) Die Sinusfunktion kann näherungsweise in der Form sin x ≈ x − + (Winkel x im
6 120
Bogenmaß) geschrieben. Vergleichen Sie den genauen Sinuswert und den Näherungswert für
x = 0°, 10°, 20°,..., 50° .
Matrizen
Matrizen sind wertvolle Hilfsmittel bei der Verarbeitung von Daten. Betrachten wir zum Beispiel das
lineare Gleichungssystem
3 x + 4 y – 2 z = 4
-x + 2 y + 8 z = -1
2 x + – 5 z = 3
Es kann auch in der Form A*x = b geschrieben werden, mit einer Matrix A und zwei
Spaltenvektoren x und b. Matrizen werden in MATLAB zwischen eckigen Klammern eingegeben.
Das Ende einer Zeile wird durch einen Strichpunkt gekennzeichnet:MATLAB – Eine Einführung, S. Teschl 16
A= [ 3 4 -2; -1 2 8; 2 0 -5]
A =
3 4 -2
-1 2 8
2 0 -5
Die Transponierte einer (reellen) Matrix erhalten wir, indem wir ein Apostroph ' anhängen
C = A'
C =
3 -1 2
4 2 0
-2 8 -5
Hat die Matrix auch komplexe Elemente, so wird sie durch Anhängen von ' transponiert und die
Elemente werden komplex konjugiert (adjungierte Matrix).
Geben wir den Vektor a in der gewohnten Form ein,
a = [4 -1 3];
so erhalten wir eine einzeilige Matrix, d.h., einen Zeilenvektor. Die Schreibweise A*x = b verlangt
aber, dass b ein Spaltenvektor ist. Mit b = a(:)entsteht aus dem Zeilenvektor a durch
Transponieren ein Spaltenvektor. Wir erhalten den Spaltenvektor b auch direkt durch
b = [4 ; -1 ; 3]
b =
4
-1
3
Tipp: Einen Spaltenvektor b erhält man im Reellen auch mit b = a’.
Wie bei Vektoren können wir auch ein bestimmtes Element einer Matrix herausgreifen:
C(3,2)
ans =
8
C(3,2) bedeutet das Element in der dritten Zeile und zweiten Spalte der Matrix C. Die ganze
zweite Zeile von C wird ausgegeben mit:
C(2,:)
ans =
4 2 0
C(2,:) bedeutet: nimm die 2. Zeile und alle Spalten (der Doppelpunkt steht hier für "alle Spalten").
Entsprechend erhalten wir zum Beispiel die ganze erste Spalte von C durch
C(:,1)
ans =
3
4
-2
Hier steht der Doppelpunkt für "alle Zeilen". Möchten wir ein bestimmtes Element der Matrix C
ändern, zum Beispiel C(3,2) auf den Wert 7, so geben wir ein
C(3,2) = 7
C =MATLAB – Eine Einführung, S. Teschl 17
3 -1 2
4 2 0
-2 7 -5
Soll eine ganze Spalte oder Zeile von C gelöscht werden, so setzen wir diese Spalte (bzw. Zeile) gleich
[]. So wird etwa die erste Spalte von C gelöscht, indem wir eingeben:
C(:,1) = []
C =
-1 2
2 0
7 -5
Die Dimension einer Matrix (d.h., ihre Zeilen- und Spaltenanzahl), gibt der Befehl
size(C)
ans =
3 2
Als Ergebnis erhält man den Vektor [Zeilenanzahl, Spaltenanzahl], hier [3 2].
Tipp: DieAnweisung whos gibt ausführliche Informationen über die im Workspace gespeicherten
Variablen.
Zwei spezielle quadratische Matrizen werden oft gebraucht - die Nullmatrix und die Einheitsmatrix.
Im Fall von 3 Zeilen und Spalten werden sie z.B. erzeugt durch
zeros(3) % 3×3 Nullmatrix
ans =
0 0 0
0 0 0
0 0 0
eye(3) % 3×3 Einheitsmatrix (3-by-3 identity matrix )
ans =
1 0 0
0 1 0
0 0 1
Übung 7:
A = [1 3 5; 2 0 1; 2 4 6]; Was ist das Ergebnis der folgenden Anweisungen? A',
A(1,:), A(:,3), A(2,2), size(A). Überlegen Sie, bevor Sie mit MATLAB rechnen.
Übung 8:
B = rand(3,4) erzeugt eine 3×4 Matrix mit zufällig bestimmten Elementen. Ersetzen Sie in der
so erhaltenen Matrix B das erste Element in der ersten Zeile durch 0 und streichen Sie die gesamte
zweite Spalte von B.
Übung 9:
Erzeugen Sie eine 2×5 Matrix A mit Zufallselementen. Bilden Sie daraus
- eine Matrix B, die aus den ersten drei Spalten von A besteht
- eine Matrix C, die aus der zweiten und vierten Spalte von A besteht.
Finden Sie die dazu nötigen Anweisungen mit help colon und help paren.
Matrixoperationen
A+B, A-B, A*B bezeichnen die üblichen Matrizenoperationen.MATLAB – Eine Einführung, S. Teschl 18
Wichtig: Der Stern ' * ' allein bedeutet die übliche Matrizenmultiplikation (die nur definiert ist,
wenn die Anzahl der Spalten von A gleich der Anzahl der Zeilen von B ist). Darüber hinaus ist, wie bei
den Vektoren, auch die elementweise Multiplikation definiert, die mit dem Symbol '.* '
bezeichnet wird:
[1 2; -2 5] .* [3 6; 0 -1]
ans =
3 12
0 -5
Jedes Element von [1 2; -2 5] wird mit dem entsprechendem Element von [3 6; 0 -1]
multipliziert.
Mehr Informationen zur Matrizeneingabe und –manipulation erhalten Sie zum Beispiel mit help
elmat, help matfun oder auch help colon und help paren.
Existiert die Inverse A-1 , so ist die Lösung x von A*x = b gegeben durch x = A-1*b. A ist invertierbar
genau dann, wenn die Determinate von A ungleich Null ist:
det(A) % Determinante der Matrix A
ans =
22
Wir erhalten die Inverse A-1 mit inv(A):
x = inv(A)*b
x =
2.1818
-0.5000
0.2727
MATLAB bietet noch eine andere Schreibweise für x = A-1*b:
x = A\b
x =
2.1818
-0.5000
0.2727
Das Symbol '\' bezeichnet die sogenannte Linksdivision (left division). Der Name kommt daher,
dass nun der Nenner links steht und der Bruchstrich nach links geneigt ist. Hier steht A\
sozusagen für die Inverse von A. Im Fall von Skalaren ist die Linksdivision
2\3
ans =
1.5000
gleich der Rechtsdivision 3/2 (die Multiplikation von Skalaren ist ja kommutativ). Bei Matrizen aber
ist inv(A)*b (Linksdivision) ungleich b*inv(A) (Rechtsdivision), der letzte Ausdruck ist
nämlich gar nicht definiert. Daher erhalten wir eine Fehlermeldung, wenn wir eingeben:
b/A
Error using ==> /
Matrix dimensions must agree.
Hinweis: Die Verwendung von x = A\b anstelle von x = inv(A)* b hat verschiedene
Vorteile:
- Erstens werden bei Eingabe von A\b weniger interne Rechenschritte durchgeführt (es wird das
Gaußsche Eliminationsverfahren verwendet). Daher erhält man so vor allem bei größeren
Problemen schneller eine Lösung.MATLAB – Eine Einführung, S. Teschl 19
- Zweitens liefert die Eingabe von x = A\b auch dann eine Lösung, wenn das
Gleichungssystem nicht eindeutig lösbar ist (und daher die Inverse A-1 nicht existiert). Im Fall
eines überbestimmten Systems erhält man zum Beispiel eine Lösung, die den quadratischen
Fehler von A*x – b = 0 minimiert.
Für nähere Informationen siehe Handbuch Teil 3 (Reference), Stichwort "Arithmetic Operators" oder
z.B. help slash. Wie ein Gleichungssystem symbolisch gelöst wird, werden wir im Kapitel 5
(Symbolic Math Toolbox) sehen.
Tipp: Mit Hilfe des Matrizenprodukts kann das skalare Produkt zweier Zeilenvektoren a
und b wie folgt berechnet werden: (a * b')' (oder auch dot(a,b)).
Übung 10:
A = eye(3,3), B = [1 2 3; 4 5 6; 7 8 9]. Was ist das Ergebnis von A+B, A*2,
A/2, B.^2, A.*B, A*B? Überlegen Sie, bevor Sie mit MATLAB rechnen!
Übung 11:
Lösen Sie das Gleichungssystem
- x + 4y + 6z = 5
3x – z = 7
2x + 7y – 3z = -1MATLAB – Eine Einführung, S. Teschl 20 3. Graphik plot veranschaulicht numerische Daten In MATLAB kann man mit wenigen Befehlen sehr leicht Daten veranschaulichen. Die Anweisung plot(x,y) erzeugt ein Graphikfenster. (Achtung: es ist oft hinter den anderen geöffneten Fenstern versteckt!). x und y sind Vektoren, sie enthalten die x- und y-Koordinaten der zu zeichnenden Datenpunkte. Wir wollen zum Beispiel die Wurzelfunktion im Intervall [0,6] zeichnen: x = 0:0.5:6; y = sqrt(x); plot(x,y) Es öffnet sich ein Graphikfenster und die Funktionswerte von y = x werden für die Werte x = 0,0.5,1, ..., 5.5,6 gezeichnet. MATLAB wählt die Achsenbegrenzungen automatisch, beschriftet die Achsen und verbindet die Datenpunkte durch gerade Linien. Tipp: Mithilfe des Menüpunktes WINDOW (bei manchen MATLAB-Versionen auch mit der Tastenkombination Alt + Tab) kann man zwischen Commandfenster und Graphikfenster wechseln. Übung 1: Zeichnen Sie die Gerade y = ¾ x - 1 im Intervall [0,4]. Das nächste Beispiel zeigt, wie praktisch die in MATLAB möglichen elementweisen Operationen sind. Es ist die Funktion y = ln(x)/x im Intervall [1,8] zu zeichnen: x = 1:0.5:8; y = log(x)./x; plot(x,y,'*') Der Stern (*) unter einfachen Anführungszeichen bewirkt, dass nur die Datenpunkte gezeichnet werden, und zwar in Form von Sternen (anstelle der Sterne sind zum Beispiel auch Kreise (o) oder Kreuze (+) möglich).
MATLAB – Eine Einführung, S. Teschl 21
Achtung: Es darf nur das Anführungszeichen ' verwendet werden. Verwendet man ´ oder ` oder " ,
so erhält man eine Fehlermeldung.
Übung 2:
Wie sieht der Graph von y = 1-e-2t im Intervall [0,3] aus?
Übung 3:
Zeichnen Sie folgende Kurve in Parameterdarstellung: x(t) = sin(2t), y(t) = cos(t),
0 ≤ t ≤ 2π.
Möchte man die Anzahl der gezeichneten Datenpunkte vorgeben, so erzeugt man den Vektor x am
besten mit linspace:
x = linspace(-pi,pi,30);
Hier besteht der Vektor x aus 30 Werten im gleichen Abstand, wobei der erste Wert -π und der letzte
Wert π ist. Merkhilfe: linspace(erster Wert, letzter Wert, Anzahl der Werte). Fehlt die
Angabe für die Anzahl der Werte, so wird dafür 100 genommen.
y = x.*sin(x).^2;
plot(x,y); grid
Die Anweisung grid erzeugt Gitterlinien.
Tipp: Die Kurve kann mit verschiedenen Linienarten (linestyles) und Farben gezeichnet werden.
Einen Überblick über die verschiedenen Möglichkeiten erhalten Sie z.B. mit der Anweisung help
plot.
Wie kann ich eine Graphik beschriften?
Die Koordinatenachsen werden mit xlabel bzw. ylabel beschriftet. Die Anweisung title
versieht die Graphik mit einer Überschrift, und mit text kann man eine Beschriftung in die Graphik
setzen.
plot(x,y);
xlabel('Zeit'), ylabel('Spannung'),
title('Abb. 1'),
text(-0.8,0.5,'x*sin(x)^2')MATLAB – Eine Einführung, S. Teschl 22 In der aktuellen Graphik wird die x-Achse mit ' Zeit ' beschriftet, die y-Achse mit ' Spannung '. Die ganze Graphik wird mit ' Abb.1 ' betitelt. Im Punkt mit den Koordinaten (-0.8,0.5) beginnt der Text ' x*sin(x)^2 '. Achtung: Es ist wichtig, zuerst die Anweisung plot(x,y) einzugeben, und dann erst die Befehle zur Beschriftung der Graphik. Die Beschriftung wird nämlich immer in die aktuelle Graphik eingefügt. Tipp: Graphiknachbearbeitung (am Besten ausprobieren!) Matlab-Version 5: Im Zeichenfenster steht besonders der Menüpunkt TOOLS zur Verfügung. Mit AXES PROPERTIES können dort Eigenschaften der Achsen bestimmt werden, mit LINE PROPERTIES nach Anklicken einer Linie kann etwa die Linienstärke, mit TEXT PROPERTIES nach Anklicken eines Textes (in TOOLS zuvor ENABLE PLOT EDITING aktivieren) etwa die Fontgröße verändert werden. Mit ADD können Text, Linien usw. hinzugefügt werden. Über eigene Ikons können unmittelbar Text, Linien und Pfeile eingefügt werden. Matlab-Version 6: Im Zeichenfenster stehen verschiedene Menüpunkte zur Verfügung: EDIT/AXES PROPERTIES (unter STYLE kann etwa die Schriftgröße verändert werden), EDIT/CURRENT OBJECT PROPERTIES (nach Anklicken einer Textes, einer Linie, ... , zuvor EDIT PLOT aktivieren in TOOLS), INSERT (etwa zum Einfügen von Text, Linien, ... ), usw. Über eigene Ikons können unmittelbar Text, Linien und Pfeile eingefügt werden. Tipp: Graphik in WORD übertragen EDIT/COPY FIGURE im Zeichenfenster anwählen und danach die Graphik mit Einfügen in den WORD-File übertragen. Wenn gewünscht können auch Optionen durch EDIT/COPY OPTIONS gesetzt werden. Tipp: Graphik mit ``Save As” im Zeichenfenster für LaTeX-Dokumente als pdf-file abspeichern. Übung 4: Beschriften Sie den Graphen von y = 1 - e-2t im Intervall [0,3]. Übung 5: Beschriften Sie den Plot: x(t) = sin(2t), y(t) = cos(t), 0 ≤ t ≤ 2π. Wie kann ich mehrere Funktionen gleichzeitig zeichnen? Die Anweisung plot(x,y,x,z) zeichnet die Funktionen y(x) und z(x) in das gleiche Koordinatensystem. x = linspace(-pi,pi,30); y = sin(x); z = cos(x); plot(x,y,x,z)
MATLAB – Eine Einführung, S. Teschl 23 Die Sinus- und Kosinusgraphen werden automatisch in verschiedenen Farben in ein- und dasselbe Graphikfenster gezeichnet. Tipp: Eine andere Möglichkeite bietet die Anweisung hold. Sie bewirkt, dass die aktuelle Graphik im Graphikfenster festgehalten wird. Anschließende plot-Anweisungen fügen die Graphiken in dasselbe Achsenkreuz hinzu. hold off beendet diese Funktion. x1=linspace(-pi,pi,30); x2=-pi:pi/4:pi; y1=sin(x1); y2=sin(x2); plot(x1,y1); hold; plot(x2,y2,'o'); Current plot held Möchte man die nächste Graphik in ein weiteres Graphikfenster gezeichnet haben, so muss man zuvor ein neues Graphikfenster mit dem Menüpunkt FILE/NEW.../FIGURE öffnen. Matlab ermöglicht es auch, das Graphikfenster mir Hilfe des Befehls subplot(m,n,p) in mehrere Teilfenster zu zerlegen. x=linspace(-pi,pi,30); y = sin(x); z = cos(x); subplot(2,1,1); plot(x,y); subplot(2,1,2); plot(x,z);
MATLAB – Eine Einführung, S. Teschl 24
Die erste Zahl m sagt, dass in vertikaler Richtung m Graphikteilfenster, die zweite Zahl n, dass in
horizontaler Richtung n Graphikteilfenster vorgesehen sind. Die Zahl p gibt an, in welches der
m mal n Teilfenster die nächste Graphik gezeichnet werden soll. Gezählt wird zeilenweise von links
oben nach rechts unten.
Übung 6:
Zeichnen Sie y = x2 und z = 2 + |x| im Intervall [-3,3] und lesen Sie aus der Graphik ab,
für welche x die Beziehung 2 + |x| < x2 gilt!
Tipp: Falls Sie linspace verwenden, wählen Sie eine ungerade Anzahl an Datenpunkten (warum?).
Übung 7:
Zeichnen Sie die Funktionen y = x, w = x2 und z = x in eine Graphik.
Wie erstellt man eine Graphik in Polarkoordinaten?
Der Befehl polar(phi,r) erzeugt eine Graphik in Polarkoordinaten. phi ist der Winkel in
Radiant, r der Radius. Hier sind zum Beispiel die Anweisungen um die Kurve r =
sin(2*phi)cos(2*phi) zu zeichnen:
phi = (-1:0.01:1)*pi; r = sin(2*phi).*cos(2*phi);
polar(phi,r)
Übung 8: Zeichnen Sie folgende Kurve in Polarkoordinaten:
r = 2*cos(phi), -π/2 ≤ phi ≤ π/2.
Tipp: Sie können eine Graphik mithilfe des Menüpunktes FILE/PRINT des Graphikfensters
ausdrucken. Eine andere Möglichkeit ist, im Commandfenster die Anweisung print einzugeben,
dann wird die aktuelle Graphik ausgedruckt. Dabei kann man mit orient wählen, wie die Graphik
auf das Blatt Papier ausgegeben werden soll: vertikal oder horizontal. Verwenden Sie für nähere
Informationen bitte help orient.MATLAB – Eine Einführung, S. Teschl 25
Wie kann ich die Skalierung verändern?
Angenommen, wir möchten die Funktion y = tan(x) im Intervall [0,π/2] zeichnen:
x=0:0.01:pi/2; plot(x,tan(x));
Die Funktion wird nicht gut dargestellt, denn der von MATLAB automatisch gewählte y-Bereich ist
zu groß! Wir können den x- und y-Bereich, in dem die Funktion gezeichnet wird, mit der Anweisung
axis([xmin, xmax, ymin, ymax)] ändern. Die Funktion wird dann im x-Bereich xmin ≤
x ≤ xmax und im y-Bereich ymin ≤ y ≤ ymax dargestellt.
axis([0, pi/2, 0, 15]);
Gleiche Skalierung auf der x- und y-Achse erreichen wir mit axis equal. Die ursprüngliche (von
MATLAB gewählte) Skalierung wird mit axis normal wiederhergestellt.
Tipp: Um einen bestimmten Ausschnitt des Graphen zu vergrößern, kann auch zoom verwendet
werden.
Übung 9:
Zeigen Sie graphisch, dass die Funktion y = x3 - x nicht monoton wachsend ist.
Kann ich eine Funktion zeichnen, ohne Datenpunkte anzugeben?
Das ist mit der Anweisung fplot möglich. Mit ihr kann man Funktionen zeichnen, ohne vorher
einen Vektor x definieren zu müssen. MATLAB wählt die Stellen, an denen die Funktionswerte
berechnet werden, automatisch.
fplot('sin(x)./x', [-20,20,-0.4,1.2])MATLAB – Eine Einführung, S. Teschl 26
Die zu zeichnende Funktion wird zwischen Anführungszeichen eingegeben, danach der gewünschte
x-Bereich (hier: -20 ≤ x ≤ 20) und der gewünschte y-Bereich (hier: -0.4 ≤ y ≤ 1.2) . Der
y-Bereich kann auch weggelassen werden, dann wählt MATLAB ihn automatisch.
Wichtig: x und y sind intern nach wie vor Vektoren, daher müssen elementweise Operationen
verwendet werden (also zum Beispiel . / anstelle von / )!
Tipp: Auch mit der Anweisung ezplot ("easyplot") können einfache Graphiken erzeugt werden.
Für nähere Informationen siehe help ezplot oder help plotxy.
Übung 10:
Zeichnen Sie die Funktion y = sin(x) im Intervall [0,2π] mit fplot.
Übung 11:
Zeichnen Sie die Funktion y = x + 1/(10000x) im Intervall [-1,1] mit fplot. Warum gibt
die Graphik das Verhalten der Funktion nicht richtig wieder?
(Tipp: Was kann man über das Verhalten von f am Nullpunkt aussagen?). Stellen Sie die Graphik
richtig, indem Sie den y-Bereich einschränken und die Anzahl der gezeichneten Kurvenpunkte
erhöhen.
Übung 12: Wurfparabel
Zeichnen Sie die Wurfparabel: x(t) = v t cos(phi), y(t) = v t sin(phi) - g t2/2.
Anfangsgeschwindigkeit: v = 100 km/h, Abwurfwinkel: phi = 60°. (Achtung: Einheiten in
m/s bzw. Radiant umwandeln!)
Logarithmische Skalierung einer Achse
Es kann vorteilhaft sein, eine oder beide Achsen eines rechtwinkligen Koordinatensystems
logarithmisch zu skalieren. So wird eine Exponentialfunktion y = a⋅eb x in einem
⋅
"ordinatenlogarithmischen Papier" (d.h. die y-Achse ist logarithmisch geteilt) als Gerade dargestellt.
x = linspace(0,10);
y = 3*exp(-0.5*x);
semilogy(x,y); gridMATLAB – Eine Einführung, S. Teschl 27
semilogy wird wie plot verwendet, die y-Achse wird jedoch nun logarithmisch skaliert.
Analog bewirkt semilogx eine logarithmische Teilung der x-Achse, loglog eine logarithmische
Skalierung beider Achsen. Zu beachten ist, dass ein logarithmische Skalierung nie von 0 beginnen
kann, da log(0) nicht defniert ist.
Übung 13: Doppeltlogarithmische Skalierung
Zeichnen Sie die Funktion y = x in einem doppeltlogarithmischen Papier zwischen 1 und 1000.
Dreidimensionale Plots
Will man eine Funktion z = f(x,y) graphisch veranschaulichen, so kann man den Graph dieser
Funktion, eine Fläche, über der (x,y)-Ebene zeichnen. Dazu ist anzugeben, über welchem x-Bereich
und y-Bereich gezeichnet werden soll.
Wir wollen die Funktion z = x⋅y zuerst sehr grobflächig als Maschenplot (Drahtgitter) über den
folgenden 15 Gitterpunkten (-2,-1), (-2,0), ..., (2,1) zeichnen, die aus den fünf x-Werten -2, -1, 0, 1, 2
sowie den drei y-Werten -1, 0 und 1 gebildet werden können.
x = -2:1:2
y = -1:1:1
[xx, yy] = meshgrid(x,y)
x =
-2 -1 0 1 2
y =
-1 0 1
xx =
-2 -1 0 1 2
-2 -1 0 1 2
-2 -1 0 1 2
yy =
-1 -1 -1 -1 -1
0 0 0 0 0
1 1 1 1 1
Von besonderer Bedeutung ist hier die Anweisung meshgrid (mesh = Masche, grid = Gitter). Es
erzeugt zwei Matrizen, hier xx und yy genannt. Einander entsprechende Elemente dieser beiden
Matrizen bilden gerade die beiden Koordinaten unserer Gitterpunkte. Anwendung der
Punktmultiplikation ergibt:
z = xx.*yy
z =
2 1 0 -1 -2
0 0 0 0 0
-2 -1 0 1 2MATLAB – Eine Einführung, S. Teschl 28
Dies sind die gewünschten Funktionswerte. Zuletzt soll jeder dieser Funktionswerte über "seinem"
Gitterpunkt als Punkt dargestellt und in x- und in y-Richtung durch Strecken mit den Nachbarpunkten
verbunden werden. Wir erhalten den Maschenplot oder das Drahtmodell der Funktion. Dies erfolgt
mit Hilfe der Anweisung mesh:
mesh(x,y,z)
2
1.5
1
0.5
0
-0.5
-1
-1.5
-2
1
0.5 2
1
0
0
-0.5
-1
-1 -2
x und y geben die x- bzw. die y-Werte der Gitterpunkte an, z die Funktionswerte über den
Gitterpunkten an.
Statt die Punkte durch Strecken zu verbinden, können auch kleine Flächenstücke zwischen den
Punkten verwendet werden. Man erhält so ein Kachelmodell der Funktion, indem man mesh durch
surf (von surface) ersetzt. Im Folgenden ist die Fläche außerdem durch mehr Gitterpunkte
feinmaschiger gezeichnet.
x = -2:0.2:2; y = -1:0.2:1;
[xx,yy] = meshgrid(x,y,z);
z = xx.*yy;
surf(x,y,z); xlabel('x'); ylabel('y'); zlabel('z')
2
1.5
1
0.5
0
z
-0.5
-1
-1.5
-2
1
0.5 2
1
0
0
-0.5
-1
-1 -2
y
x
Mit view(az,el) kann die Blickrichtung auf den Plot gewählt werden: az gibt den sogenannten
Azimutwinkel (=Winkel in der xy-Ebene zur x-Achse), el den Höhenwinkel (Winkel über der xy-
Ebene) an. Beide Winkel werden in Grad angegeben. Voreinstellung: az = -37,5°, el = 30°).
view(0,90) ergibt beispielsweise einen zweidimensionalen Plot. Zur Grundeinstellung kehrt man
durch view(3)zurück.
surf(x,y,z); view(-10, 25);MATLAB – Eine Einführung, S. Teschl 29
2
1.5
1
0.5
0
-0.5
-1
-1.5
-2
1
0.5
0
-0.5
1.5 2
-1 0 0.5 1
-1.5 -1 -0.5
-2
Es gibt noch weiteres Aweisungen für dreidimensionale Graphiken, auf die hier aber nicht mehr
eingegangen werden kann.
Übung 14: Affin lineare Funktion
Stellen Sie die affin lineare Funktion z = – 0.4 x – 0.8 y + 3 für 0 ≤ x ≤ 5 und 0 ≤ y ≤ 5 graphisch
dar. Um welche Art von Fläche handelt es sich dabei?
Übung 15: Dreidimensionaler Plot
Stellen Sie die Funktion z = x2 + y2 graphisch für -3 ≤ x ≤ 3 und -3 ≤ y ≤ 3 graphisch dar.
Übung 16: Betrag einer komplexwertigen Funktion
Stellen Sie graphisch den Betrag des Kehrwertes von z = x + j⋅y über der komplexen Ebene dar, also
1 1
die Funktion = = f ( x, y) . Nehmen Sie -1 ≤ x ≤ 1 und -1 ≤ y ≤ 1.
z x 2 + y2MATLAB – Eine Einführung, S. Teschl 30 4. m-Files: MATLAB als Programmiersprache Man unterscheidet zwei Arten von m-Files: Script-Files und Function-Files. Beide werden mit der Endung .m abgespeichert. Script-Files Im Übungsbeispiel 12 des vorangehenden Kapitels haben wir eine Wurfparabel gezeichnet. Angenommen, wir möchten nun weitere Wurfparabeln mit neuen Anfangsbedingungen (verschiedene Anfangsgeschwindigkeiten und Abwurfwinkel) zeichnen. Um nicht jedesmal von Neuem alle Befehle im Commandfenster eingeben zu müssen, wollen wir ein Script-File schreiben. Ein Script-File (auch: Script m-File oder kurz Script) ist eine Aneinanderreihung von MATLAB- Anweisungen, die in einen Texteditor eingegeben und mit der Endung .m abgespeichert werden. Wird der Filename im Commandfenster nach dem Prompt eingegeben, so werden die Befehle im Script-File der Reihe nach ausgeführt, so, als ob sie einzeln nach dem Prompt eingegeben werden. Bei seinem Aufruf stehen dem Script-File alle im Workspace gespeicherten Variablen zur Verfügung. Umgekehrt sind alle Variablen, die im Script-File definiert werden, nach dessen Ablauf noch im Workspace definiert (dh., die Variablen des Script-Files sind global). Beispiel : Wurfparabel Wir wollen ein Script-File schreiben, das bei Aufruf die Wurfparabel zeichnet. Die Anfangsgeschwindigkeit v_kmh und den Abwurfwinkel phi_grad soll das Script-File aus dem Workspace übernehmen. Um ein Script-File zu erzeugen, wählt man in der Menüzeile NEW und dann SCRIPT-FILE. Es öffnet sich daraufhin ein Texteditor-Fenster. (Man kann natürlich auch einen beliebigen anderen Texteditor verwenden.) Hier geben wir die Befehle ein, die MATLAB ausführen soll: % Plot einer Wurfparabel % übernimmt aus Workspace: Abwurfgeschwindigkeit v_kmh, % Abwurfwinkel phi_grad g = 9.81; v_ms = v_kmh/3.6; % Umrechnung in m/s phi_rad = phi_grad*pi/180; % Umrechnung ins Bogenmaß wurfzeit = 2*v_ms*sin(phi_rad)/g; t = 0:0.01:wurfzeit; x = v_ms*t*cos(phi_rad); y = v_ms*t*sin(phi_rad) - 0.5*g*t.^2; plot(x,y); grid Nun speichern wir dieses File mit der Endung .m ab, zum Beispiel als wurf.m. Jetzt kehren wir ins Commandfenster zurück. Bevor wir das Script-File aufrufen, müssen wir noch v_kmh und phi_grad im Workspace definieren: v_kmh = 100; phi_grad = 60; Geben wir nun wurf ein, so führt MATLAB die Befehle in wurf.m nacheinander aus, so, als ob sie im Commandfenster nach dem Prompt eingegeben werden: wurf Achtung: Bei Eingabe von wurf durchsucht MATLAB das aktuelle Verzeichnis und alle Verzeichnisse im MATLAB-Suchpfad (dieser kann mit path ausgegeben werden). Wenn Sie die Fehlermeldung
MATLAB – Eine Einführung, S. Teschl 31
wurf
Undefined function or variable 'wurf'.
erhalten, so müssen Sie
- entweder in das Verzeichnis , in dem sich wurf.m befindet, wechseln (Anweisungen dazu: pwd,
dir, cd) oder
- den vollständigen Pfad von wurf.m eingeben oder
- das Verzeichnis, in dem wurf.m sich befindet, dem Suchpfad hinzufügen (verwenden Sie help
path)
Eine Liste aller im aktuellen Verzeichnis enthaltenen m-Files (sowie mex-Files und mat-Files) erhält
man mit what. Kennt man den Namen des gewünschten m-Files, weiß aber nicht, wo es sich befindet,
so hilft der Befehl which (allerdings nur, wenn das Verzeichnis des Files im Suchpfad enthalten ist):
which wurf
C:\Susanne\Matlab\wurf.m
Wir erhalten den Pfad zum m-File wurf.m.
Tipp: Zum besseren Verständnis sollten die ersten paar Zeilen eines Script-Files Kommentarzeilen
sein, die den Zweck und die Arbeitsweise des Script-Files beschreiben. Die Kommentarzeilen haben
noch eine andere nützliche Funktion: sie werden ausgegeben, wenn der help-Befehl verwendet
wird. So erhalten wir die ersten Kommentarzeilen von wurf.m mit
help wurf
Plot einer Wurfparabel
übernimmt aus Workspace: Abwurfgeschwindigkeit v_kmh,
Abwurfwinkel phi_grad
Übung 1: Lissajous-Figuren
Lissajous-Figuren entstehen, wenn sich zwei Schwingungen überlagern, die senkrecht aufeinander
stehen und deren Frequenzen ein rationales Verhältnis zueinander haben. Werden z.B. gleichzeitig
eine Spannung x = A sin(ω1t) in x-Richtung und eine Spannung y = B cos(ω2t) in y-
Richtung angelegt, so wird die augenblickliche Lage eines Punktes (bzw. Elektronenstrahls) in der xy-
Ebene beschrieben durch die Parametergleichungen
x = A sin(ω1t), y = B cos(ω2t), t ≥ 0.
Schreiben Sie ein Script-File, das nach Eingabe der Amplituden A und B sowie der Frequenzen ω1
und ω2 die zugehörige Lissajous-Figur zeichnet!
Interaktive Eingabe
Die Anweisungen input,disp, und num2string ermöglichen es, Daten interaktiv
einzugegeben.
Möchten wir einfach einen Text im Commandfenster ausgeben, so geben wir (im Script-file oder
direkt ins Commandfenster) disp('text') ein:
disp('Guten Tag')
Guten Tag
Auch der Wert einer Variablen kann auf diese Weise ausgegeben werden:
a = 65/5; disp(a)MATLAB – Eine Einführung, S. Teschl 32
13
Die Eingabe von disp(' ') erzeugt keine Ausgabe (im Commandfenster) bzw. eine Leerzeile (im
m-File).
Möchten wir den Benutzer auffordern, einer Variablen einen Wert zuzuordnen, so verwenden wir
input. Die Anweisung
w = input('Geben Sie die Kreisfrequenz w ein: ')
Geben Sie die Kreisfrequenz w ein: 2
w =
2
verwandelt das Prompt in den Satz "Geben Sie die Kreisfrequenz ein". Dieses Prompt wartet auf
die Eingabe einer Zahl, welche der Variablen w zugeordnet wird. (Das funktioniert nicht, wenn
MATLAB über ein Notebook angesprochen wird.)
Soll keine Zahl, sondern ein Buchstabe oder allgemein eine Zeichenkette (string) eingegeben werden,
so ist der Zusatz's' notwendig:
antwort = input('Wollen Sie abbrechen? (j/n) ','s')
Wollen Sie abbrechen? (j/n) j
antwort =
j
Hier wird das Prompt in den Satz "Wollen Sie abbrechen? (j/n)" verwandelt. Es wartet auf die Eingabe
irgendeines Buchstaben. Diese Zeichenkette wird der Variablen antwort zugeordnet.
Beispiel zur interaktiven Eingabe: Überlagerung von zwei Sinusschwingungen
Wir wollen ein Script-File schwing.m schreiben, das zwei gleichfrequente Sinusschwingungen im
Intervall [-π,π] graphisch überlagert. Bei Aufruf von schwing.m soll zunächst nach der
gemeinsamen Frequenz, den Amplituden und den Nullphasenwinkeln der beiden Schwingungen
gefragt werden.
% Plot zweier gleichfrequenter Sinusschwingungen
clc % löscht das Commandfenster
disp('Graphische Überlagerung zweier gleichfrequenter Schwingungen' );
disp(' ')
w = input('Kreisfrequenz = ');
A1 = input('Amplitude der ersten Schwingung = ');
A2 = input('Amplitude der zweiten Schwingung = ');
phi1 = input('Phasenkonstante der ersten Schwingung = ');
phi2 = input('Phasenkonstante der zweiten Schwingung = ');
x = (-1:0.01:1)*pi;
y1 = A1*sin(w*x + phi1);
y2 = A2*sin(w*x + phi2);
y = y1 + y2;
plot(x,y1,'g', x,y2,'b',x,y,'r');
title(['Überlagerung zweier Schwingungen der Frequenz w = ', num2str(w)])
gridMATLAB – Eine Einführung, S. Teschl 33
Wir haben die Anweisung title('text') schon kennenglernt. Sie gibt den Text text als Titel
einer Graphik aus. Besteht der Titel aus mehreren Strings, so müssen sie in einem Vektor (d.h,
zwischen eckigen Klammern) zusammengefaßt werden: title(['text1', 'text2',...]).
Die Anweisung num2str(3) (Abkürzung für number to string) wandelt die Zahl 3 in den String 3
um. Da das Argument von title nur aus Strings bestehen kann, muß hier zum Beispel der
numerische Wert von w mit num2str in einen String umgewandelt werden.
Bei Aufruf von schwing.m passiert nun folgendes:
schwing
Graphische Überlagerung zweier gleichfrequenter Schwingungen
Kreisfrequenz = 2
Amplitude der ersten Schwingung = 1
Amplitude der zweiten Schwingung = 2
Phasenkonstante der ersten Schwingung = 1.2
Phasenkonstante der zweiten Schwingung = -0.1
Überlagerung zweier Schwingungen der Frequenz w = 2
2.5
2
1.5
1
0.5
0
-0.5
-1
-1.5
-2
-2.5
-4 -3 -2 -1 0 1 2 3 4
Tipp: Die Ausführung eines Script-Files im Commandfenster kann mit der Tastenkombination Strg-
C unterbrochen werden.
Übung 2: Lissajous-Figuren (interaktiv)
Schreiben Sie ein Script-File, das nach interaktiver Eingabe Lissajous-Figuren zeichnet! Es sollen die
Amplituden und Kreisfrequenzen der beiden Schwingungen eingegeben werden. Im Titel der Graphik
soll das Frequenzverhältnis der beiden Schwingungen angegeben sein.
Übung 3: Darstellung von Funktionsgraphen
Schreiben Sie ein Script-File, das einen beliebigen Funktionsgraphen zeichnet. Es sollen interaktiv
eingegeben werden: die untere und obere Grenze des Definitionsbereiches, die Funktion, die zu
zeichnen ist, und der Titel der Graphik.
Function-Files
Über Function-Files (auch: Function m-Files) können wir in MATLAB neue Funktionen definieren.
Ein Function-File wird, wie auch ein Script-File, mit der Endung .m abgespeichert. Der Unterschied
zu einem Script-File besteht darin, dass die im Function-File definierten Variablen lokal sind.
Beim Aufruf eines Function-Files wird ihm ein Wert (oder mehrere) als Argument übergeben (wie bei
sin(x), hier wird der Wert von x übergeben). Nach Auswertung der Befehle im Function-File wird
ein Wert (oder mehrere) ausgegeben, der Funktionswert.MATLAB – Eine Einführung, S. Teschl 34
Wir wollen zum Beispiel eine Funktion definieren, die einen Winkel x vom Bogenmaß ins Gradmaß
umrechnet. Die Funktion soll etwa mit r2d(x) (radiant to degree) bezeichnet werden:
function d = r2d(x)
% r2d(x) rechnet einen Winkel x vom Bogenmaß ins Gradmaß um
d = x*180/pi;
Wir speichern das File unter dem Namen r2d.m ab.
Wichtig: Der Funktionsname (Name in der ersten Zeile des Function-Files) muß immer gleich sein
wie der Name, unter dem das File abgespeichert wird.
Nun können wir die Funktion r2d(x) bereits verwenden. Um zum Beispiel x = 3.14 vom
Bogenmaß ins Gradmaß umzurechnen, brauchen wir nur im Commandfenster einzugeben:
r2d(3.14)
ans =
179.9087
Natürlich kann das Argument x auch ein Vektor sein:
x = (0:0.5:2)*pi; r2d(x)
ans =
0 90 180 270 360
Ein Function-File hat also die folgende Struktur:
function d = Funktionsname(Argumentliste)
% Kommentare
Anweisungen
d =...;
Es beginnt immer mit dem Wort 'function'. Danach folgt eine Variable (hier d), der (irgendwo) im
Anweisungsteil der Funktionswert zugewiesen wird (hier: d = x*180/pi).
Der Funktionswert kann auch ein Vektor sein:
function d = Funktionsname(Argumentliste)
% Kommentare
Anweisungen
a =...; b =...; ...
d = [a,b,..];
Die auf die erste Zeile folgenden Kommentarzeilen haben dieselbe Bedeutung wie bei einem Script-
File. Sie werden ausgegeben, wenn man die help-Anweisung verwendet:
help r2d
r2d(x) rechnet einen Winkel x vom Bogenmaß ins Gradmaß um
Die allererste Kommentarzeile wird auch von der lookfor-Anweisung durchsucht.
Wie schon zu Beginn erwähnt, sind alle im Function-File definierten Variablen lokal. Nach
Auswertung der Anweisungen im Function-File sind sie also im Workspace unbekannt. Umgekehrt
kann das Function-File auch auf keine Variablenwerte aus dem Workspace zugreifen (außer auf die im
Argument übergebenen).
Am besten sehen wir uns das anhand eines Beispiels an. Definieren wir etwa die Funktion f.mSie können auch lesen