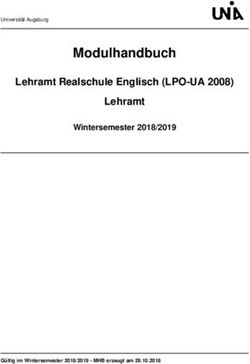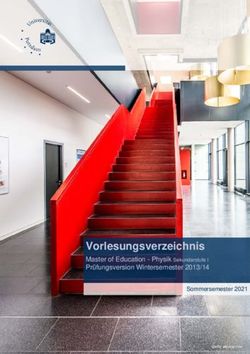Mit EXCEL 2010 Kaufmann/-frau für Büromanagement - Zimmermann Erfolgreiches Büromanagement
←
→
Transkription von Seiteninhalten
Wenn Ihr Browser die Seite nicht korrekt rendert, bitte, lesen Sie den Inhalt der Seite unten
Zimmermann Erfolgreiches Büromanagement
mit EXCEL 2010
Kaufmann/-frau für Büromanagement
Merkur
Verlag Rinteln3.2 Arbeiten mit Funktionen 73
■ Die Funktion wird nicht ständig aktualisiert, sondern nur, wenn Sie neue Werte errechnen lassen.
Das wäre z. B. der Fall, wenn ein neuer Bon errechnet und gedruckt wird.
Benennen Sie nun das Tabellenblatt TABELLE1 in BON um, indem Sie z. B. auf der Anzeige TABELLE1 rechts
klicken und dann im Kontextmenü Umbenennen wählen oder einen Doppelklick hier ausführen. Geben
Sie Bon ein und bestätigen Sie mit . Speichern Sie abschließend die gesamte Arbeitsmappe unter
dem Namen Bon.xlsx.
3.2.3 Die Funktionen ZÄHLENWENN und SUMMEWENN
Manchmal reicht es nicht aus, wenn einfach alle Elemente in einer Spalte (oder Zeile) aufaddiert oder
gezählt werden, da verschiedene Bedingungen zu berücksichtigen sind. Wir bleiben daher noch beim
Beispiel des Kassenbons, denn wenn Sie die gerade erstellte Version, die stark vereinfacht wurde, mit
einer realen aus dem örtlichen Supermarkt oder der Tankstelle vergleichen, dann werden Sie feststel-
len, dass dort die in Deutschland üblichen unterschiedlichen Mehrwertsteuersätze von 0 %, 7 % und
19 % berücksichtigt werden.
Ein solcher Bon könnte wie folgt aussehen:
Um diesen Kassenzettel mit EXCEL zu realisieren, kommen Sie mit den Ihnen bekannten Funktionen
nicht weiter, denn Sie möchten ja nicht, wenn Sie in diesem Supermarkt an der Kasse sitzen würden,
jedes Mal von Hand die Formeln anpassen, weil Sie nicht wissen können, was die Kunden auf das Band
legen. Hier müssen also Funktionen her, die „selbst entscheiden“ können, welcher Umsatzsteuersatz
gewählt wurde, sodass der Steuer-Ausweis gelingt.
© MERKUR VERLAG RINTELN3.3 Komplexere EXCEL-Anwendungen mithilfe von Suchfunktionen erstellen 91
Kontrollfragen:
1. Beschreiben Sie mit eigenen Worten, was die folgende WENN-Funktion bewirkt:
=WENN(B2>10;B2*3;B2*2).
2. Stellen Sie diese Funktion in Form eines Struktogramms dar.
3. Ein Test wird mit der Note 1 gewertet, wenn 92 % der Punkte erreicht wurden, eine 2 gibt es bei
81 %, die 3 bei 67 % eine 4 ab 50 %, eine 5 ab 30 % und darunter die Note 6. – Stellen Sie dies in
Form eines verschachtelten Struktogramms dar.
4. Warum sollte z. B. bei Kalkulationen immer mit der Funktion RUNDEN gearbeitet werden, anstatt
einfach nur auf Währung zu formatieren?
3.3 Komplexere EXCEL-Anwendungen mithilfe von Suchfunktionen
erstellen
3.3.1 Eine Rechnung unter Verwendung der Funktion SVERWEIS
erstellen
Praxissituation:
Die Brömmelkamp GmbH stellt ihren Kunden eine Pauschale für Verpackung und Fracht in Rech-
nung. Diese Pauschale wird prozentual vom Warenwert berechnet, abhängig davon, ob der Kunde
in der Bundesrepublik Deutschland, in Europa oder im übrigen Ausland seinen Geschäftssitz hat.
Aus folgender Tabelle sollen die Prozentsätze automatisch übernommen werden:
Tabelle mit den Prozentsätzen für Verpackungs- und Frachtpauschalen
Wie können Sie EXCEL zu einem solchen Suchvorgang bewegen? Eine Möglichkeit wäre, mithilfe von
UND- sowie WENN-Verschachtelungen eine lange, unübersichtliche Formel aufzubauen. Aber EXCEL
bietet eine komfortablere Lösung!
Zunächst empfiehlt es sich, in einer neuen Mappe, die Sie unter dem Namen Beispieltabellen zu
Suchfunktionen.xlsx speichern, zwei Tabellenblätter zur Lösung der Aufgabe zu benutzen: TABELLE1
dient dem Schreiben der Rechnung (siehe Abbildung folgende Seite), ist also Ihre „Arbeitstabelle“.
TABELLE2 enthält die oben abgebildete Frachttabelle als „Suchtabelle“. Das erste Tabellenblatt nennen
Sie RECHNUNG, das zweite PROZENTSÄTZE.
Erstellen Sie zuerst die zweite Tabelle mit den Prozentsätzen entsprechend dem oben zu sehenden
Muster.
© MERKUR VERLAG RINTELN96 3 Sachgüter und Dienstleistungen beschaffen/Verträge schließen (Lernfeld 4)
Rechnungswert kleiner als 1,00 €
Ergänzender Hinweis:
Die Fehlermeldung #WERT! macht Sie darauf aufmerksam, dass EXCEL mit dem Text „Rechnung
vernichten!“ bzw. „Eingaben überprüfen!“ nicht rechnen kann. Da diese Rechnung nicht aus-
gedruckt würde, kann die Fehlermeldung vernachlässigt werden! Sie können aber auch versuchen,
mithilfe anderer Funktionen, die Sie kennen, diese Fehlermeldung zu vermeiden (oder sie zumin-
dest zu „verstecken“).
Geben Sie nun zum Testen einen negativen Artikelpreis ein, z. B. –0,60 €. Auch hier erscheint der ge-
wünschte Kommentar:
Kommentar bei negativem Artikelpreis
3.3.2 Teilenummern mithilfe der WVERWEIS-Funktion ermitteln lassen
Eine Alternative zum SVERWEIS stellt die Funktion WVERWEIS dar. Diese wird immer dann verwendet,
wenn die Suchmatrix nicht senkrecht, sondern waagerecht angeordnet ist. Damit ist gemeint, dass z. B.
die Namen nicht untereinander stehen (A2: Müller, A3: Maier, A4: Hinz, A5: Kunz), sondern nebenein-
ander (B2: Müller, C2: Maier: D2: Hinz, E2: Kunz).
Wenn Sie den SVERWEIS beherrschen, dann sollte auch der WVERWEIS kein Problem darstellen.
Praxissituation:
Der Lagerangestellte Ludwig Leitermann kennt zwar die Nummern vieler Ersatzteile bei Spül-
maschinen, aber manchmal verwechselt er Ziffern. Um in Zukunft diese Fehler zu vermeiden,
möchte er nunmehr die Ersatzteilnummern mithilfe von EXCEL suchen lassen. Leitermann will nur
noch den Namen des Ersatzteils eingeben, z. B. Heizung, Pumpe etc., und EXCEL soll abhängig vom
Spülmaschinentyp die gesuchte Ersatzteilnummer ausgeben.
Dazu richten Sie wieder zwei Tabellen (Arbeits- und Suchtabelle) ein.
Die Arbeitstabelle richten Sie in TABELLE3 der Mappe Beispieltabellen zu Suchfunktionen.xlsx
ein. Geben Sie ihr anschließend den Namen ERSATZTEILE.
Arbeitstabelle Ersatzteile
© MERKUR VERLAG RINTELN3.3 Komplexere EXCEL-Anwendungen mithilfe von Suchfunktionen erstellen 97
In TABELLE4 erstellen Sie dann die folgende Suchtabelle:
Suchtabelle Ersatzteileliste
Benennen Sie die Tabelle in ERSATZTEILELISTE um. Dem Bereich von B4 bis E9 geben Sie den Namen
TEILELISTE.
Zum Suchen der gewünschten Artikelnummer verwenden Sie die Funktion WVERWEIS („W“ steht für
„waagerecht“, da die Matrix waagerecht, also in Spalten angeordnet sein muss), die folgende Syntax
hat:
Suchkriterium ist in unserem Beispiel das Ersatzteil in C4.
Matrix namens TEILELISTE umfasst die Felder A4 bis E9 (spalten-weise angeordnet!).
Zeilenindex deutet darauf hin, dass EXCEL zunächst in der ersten Zeile das entsprechende
Ersatzteil sucht und dann abhängig vom Maschinentyp aus der betreffenden Spalte
die Ersatzteilnummer liefert.
Bereich_Verweis ist wie beim SVERWEIS ein logischer Wert, der angibt, ob eine Bereichssuche
(Bereich_Verweis = wahr oder keine Angabe zum Finden eines angenäherten Werts
bei einer sortierten Matrix) oder eine exakte Suche (Bereich_Verweis = falsch) statt-
finden soll.
Zu beachten ist jedoch, dass die erste Zeile mit den Bezeichnungen der Ersatzteile mitgezählt wird!
Deshalb muss die Zahl, die in C3 für den gewünschten Maschinentyp eingegeben wird, um den Wert 1
erhöht werden.
EXCEL gibt, wenn der gewünschte Wert nicht gefunden wird, den nächstkleineren an. Das ist im vorlie-
genden Fall unerwünscht. Also geben wir als Wahrheitswert für den Bereich_Verweis FALSCH ein. Die
Formel in C6 lautet daher:
=WVERWEIS(C4;Teileliste;C3+1;FALSCH)
Als Ergebnis erhalten Sie Folgendes:
Arbeitstabelle mit der Funktion WVERWEIS
© MERKUR VERLAG RINTELN98 3 Sachgüter und Dienstleistungen beschaffen/Verträge schließen (Lernfeld 4)
Wenn Sie mitgedacht und nicht einfach abgetippt haben, dann ist Ihnen auch klar, warum der Zeilen-
index in der Funktion mit C3+1 angegeben wurde, denn selbstverständlich wird hier – wie auch beim
Spaltenindex der Funktion SVERWEIS – eine Zahl erwartet. C3+1 ergibt aber genau eine solche Zahl,
denn in C3 haben Sie eingegeben, welcher Maschinentyp (hier die „3“) Verwendung finden soll. Da in
der Suchmatrix aber auch die Zeile mit den Ersatzteilbezeichnungen enthalten ist, muss für die ein-
zelnen Maschinentypen jeweils der Wert 1 hinzuaddiert werden. Geben Sie also als Maschinentyp die
Nummer 3 ein, sucht der WVERWEIS in Zeile 4!
Alternativ könnten Sie auch eine Lösung erstellen wie bei der Beispielaufgabe zum SVERWEIS
(Seite 93), indem Sie den jeweiligen Zeilenindex, also 1, 2, 3, 4 oder 5, über eine vierfach geschach-
telte WENN-Funktion ermitteln. Diese Formel würde aber äußerst unübersichtlich und unnötig kompli-
ziert.
3.3.3 Mit der Funktion INDEX einen Wert aus einer Suchtabelle
herauslesen lassen
Neben dem SVERWEIS und dem WVERWEIS gibt es noch eine Möglichkeit aus einer Suchtabelle
Daten herauszusuchen. Diese Variante ist weit flexibler wie die bereits thematisierten, da sogar Wer-
te ausgegeben werden, die links bzw. oberhalb vom Suchkriterium stehen. Dies ist mit den beiden
anderen Funktionen unmöglich, sodass Sie unter Umständen sogar gezwungen wären, einzelne Werte
doppelt in einer Tabelle zu erfassen.
Sie können zwar z. B. Schulnoten (1, 2, 3 usw.) die entsprechenden Bezeichnungen als Text zuordnen
(„Sehr gut“, „Gut“, Befriedigend“ usw.), aber umgekehrt würde es mit der gleichen Suchmatrix nicht
funktionieren. Sie müssten also die Suchtabelle so aufbauen, dass – auf den SVERWEIS bezogen – in
der ersten Spalte die Note als Zahl, in der zweiten als Text und in der dritten wieder als Zahl aufgelistet
wird. Die Suchmatrix des ersten SVERWEIS würde dann mit der ersten „Zahlenspalte“ beginnen und
zwei Spalten breit sein. Der zweite SVERWEIS würde die Suchmatrix erst ab der „Textspalte“ vorgege-
ben bekommen und dann ebenfalls zwei Spalten breit sein.
Praxissituation:
Wenn Kunden Bestellungen für Ersatzteile aufgeben, geben einige die Artikelnummer der jeweili-
gen Spülmaschine an, andere hingegen die Typenbezeichnung laut Katalog. Herr Leitermann will
durch eine ausgeklügelte Suchfunktion sicherstellen, dass beide Eingaben in der Arbeitstabelle
schnell zur automatischen Ermittlung der gesuchten Teilenummer führen.
Kopieren Sie zunächst die Suchtabelle ERSATZTEILELISTE in die TABELLE5 der Arbeitsmappe Beispiel-
tabellen zu Suchfunktionen.xlsx. Benennen Sie die TABELLE5 dann in ERSATZTEILELISTE (2) um.
Ergänzen Sie die Tabelle dann, sodass sie folgendes Aussehen bietet:
Suchtabelle ERSATZTEILELISTE (2)
© MERKUR VERLAG RINTELN120 3 Sachgüter und Dienstleistungen beschaffen/Verträge schließen (Lernfeld 4)
3.5.3 Übungsaufgaben zum Thema „Diagramme”
3.5.3.1 Übung 1 (Diagrammerstellung)
In der Metallwarenfabrik Gebr. Waldmann soll die Entwicklung der Mitarbeiterzahlen grafisch dargestellt
werden. Erfassen Sie dafür zuerst die folgenden Ausgangsdaten:
a) Erstellen Sie dann folgendes Diagramm (Diagrammtyp Liniendiagramm):
b) Das zweite Diagramm (Diagrammtyp 3-D-Liniendiagramm) soll folgendes Aussehen haben:
© MERKUR VERLAG RINTELN3.5 Übungen zum Lernfeld 4 121
c) Das nächste Diagramm soll die Ausgangsdaten als gestapeltes Flächendiagramm darstellen:
d) Abschließend lassen Sie die Zahlen in Form eines 3-D-Flächendiagramms anzeigen:
3.5.3.2 Übung 2 (Diagrammerstellung)
In der Metallwarenfabrik Waldmann wird eine Ausschussstatistik geführt. Geben Sie die unten abgebil-
dete Statistik ein. Verwenden Sie an den geeigneten Stellen Formeln zur Errechnung der Zahlen.
a) Fertigen Sie ein Säulendiagramm für die Produktionswerte Oktober bis November an. Formatieren
Sie nach Ihren Vorstellungen.
b) Erstellen Sie danach ein Balkendiagramm für diese Produktionswerte.
c) Als Nächstes sollen die Ausschusszahlen für das vierte Quartal als Kreisdiagramm dargestellt wer-
den, in dem neben den Artikelnummern auch deren Prozentanteile erscheinen.
© MERKUR VERLAG RINTELN122 3 Sachgüter und Dienstleistungen beschaffen/Verträge schließen (Lernfeld 4)
d) Abschließend erstellen Sie das unten abgebildete Verbunddiagramm für die Produktions- und Aus-
schussstückzahlen im 4. Quartal 2010.
Lösungshilfe: Problematisch ist bei den zugrunde liegenden Zahlen, dass die Produktions- und die
Ausschusszahlen in ihrer Größe sehr unterschiedlich sind. Gegenüber den Produk-
tionszahlen würden die Ausschusszahlen geradezu winzig erscheinen. Die Lösung ist,
ein Verbunddiagramm mit zwei Skalen zu erstellen!
3.5.4 Kompetenzübergreifende Übungsaufgaben
3.5.4.1 Übung 1 (Optimale Bestellmenge bestimmen)
Situation:
Die Heinrich KG benötigt jährlich 2.160 hochwertige Glasplatten mit einem Bezugspreis von je 125,00 €
netto. Die Lagerkosten betragen pro Jahr 25,00 € pro Stück. Dies entspricht einem Lagerkostensatz von
20 % des Bezugspreises. Dem Lager werden täglich die gleiche Stückzahl Glasplatten entnommen. Um
die jederzeitige Verfügbarkeit sicherzustellen, wird ein eiserner Bestand von 12 Glasplatten gehalten.
Von den 2.160 Glasplatten werden täglich 6 Stück verbraucht. Bei jedem Kauf fallen fixe Bestellkosten
von 24,00 € an. Das Jahr wird mit 360 Tagen berechnet.
Die Leiterin des kaufmännischen Bereichs der Heinrich KG, Tina Oswald, bittet die Auszubildende Conny
Spieß, die optimale Bestellmenge mithilfe einer Exceltabelle zu ermitteln, indem sie die Bestellmenge,
die Bestellkosten, den durchschnittlichen Lagerbestand, die durchschnittlichen Lagerkosten und die
Gesamtkosten berechnet. Diese Werte sind jeweils für 1, 5, 10, . . . und 60 Bestellungen auszuweisen.
Frau Oswald ist mit der von Conny Spieß erstellten Tabelle zur Ermittlung der optimalen Bestellmenge
fast zufrieden. Sie möchte allerdings, dass die minimalen Gesamtkosten automatisch in roter Schrift-
farbe angezeigt und die optimale Bestellmenge und die Anzahl der Bestellungen in einem separaten
Bereich der Tabelle dargestellt werden.
Aufgaben:
1. Erstellen Sie die Tabelle zur Ermittlung der optimalen Bestellmenge - vgl. die unten stehende Tabelle!
2. Ändern Sie diese Tabelle so ab, dass das Tabellenblatt den „Ansprüchen“ von Frau Oswald genügt!
Nutzen Sie dazu die Möglichkeit, den „Zellwerten“ durch eine „bedingte Formatierung“ eine be-
stimmte Schriftfarbe zuzuweisen. Zur separaten Darstellung der optimalen Bestellmenge und der
Anzahl der Bestellungen sind die Matrixfunktionen VERGLEICH und INDEX hilfreich!
3. Veranschaulichen Sie die durchschnittlichen Lager-, Bestell- und Gesamtkosten in einer Grafik! –
Nutzen Sie dazu nur die Daten ab 10 Bestellungen pro Jahr!
© MERKUR VERLAG RINTELN124 3 Sachgüter und Dienstleistungen beschaffen/Verträge schließen (Lernfeld 4) 3.5.4.2 Übung 2 (ABC-Lieferanten-Analyse durchführen) Situation: Die ABC-Analyse ermöglicht dem Beschaffungsbereich in der Heinrich KG die Konzentration auf Lie- feranten, die von unterschiedlicher wirtschaftlicher Bedeutung sind. Die Aufteilung in die Gruppen „A-Lieferant“, „B-Lieferant“ und „C-Lieferant“ erfolgt auf Basis des Umsatzes. Auch werden Grenzwerte für die Gruppen definiert, wobei „A-Lieferanten“ die besten und „C-Lieferanten“ die für die Heinrich KG ungünstigsten Daten repräsentieren. Ziel ist die Lieferantenstraffung vor dem Hintergrund der Verbes- serung der Einkaufskonditionen und der Verringerung des Arbeitsaufwandes. Maßstab ist der Jahres- umsatz, der mit dem Lieferanten getätigt wird. Der Umsatz wird in absteigender Reihenfolge geordnet und die entsprechenden Lieferanten dieser Reihenfolge zugeordnet. Danach werden – ausgehend vom höchsten Jahresumsatz – die einzelnen Anteile kummuliert. Zur Einteilung in Gruppen wird für A-Liefe- ranten als erste Grenze
3.5 Übungen zum Lernfeld 4 125
3.5.4.3 Übung 3 (Quantitativen Angebotsvergleich durchführen)
Situation:
Nachdem Marc Globell, Sachbearbeiter im Einkauf bei der Heinrich KG, Anfragen nach dem Schubla-
denschloss „Fletcher“ abgesandt hat, erhält die Heinrich KG innerhalb einer Woche drei Angebote von
potenziellen Lieferanten.
Müller e. K. – Schubladenschloss „Fletcher“, Listenpreis: 13,95 €; L.-Rabatt: 7,50 %; L.-Skonto: 2,00 %;
Bezugskosten: 0,20 € pro Stück
Innovation AG – Schubladenschloss „Fletcher“, Listenpreis: 15,30 €; L.-Rabatt: 15,00 %; L.-Skonto
3,00 %; Bezugskosten: 0,15 € pro Stück
Bracht OHG – Schubladenschloss „Fletcher“, Listenpreis: 14,35 €; L.-Rabatt: 10,00 %; L.-Skonto
2,00 %; Bezugskosten: keine
Aufgaben:
1. Berechnen Sie mit Excel über Formeln den jeweiligen Bezugspreis!
2. Sorgen Sie dafür, dass der Bezugspreis des günstigsten Anbieters in der Zeile 33 (Zellen F33, L33
oder R33) formelgestützt auf 100 % gesetzt und der prozentuale Wert der „Überteuerung“ bei den
beiden anderen Anbietern von selbst angezeigt wird!
3. Sorgen Sie dafür, dass in die Zellen B21, H21 und N21 automatisch der jeweils ermittelte Bezugs-
preis übernommen wird!
4. Stellen Sie über den Einsatz der Funktionen WVERWEIS und KKLEINSTE sicher, dass nach der
manuellen Eingabe des „Rangs“ im Feld E36 der Name des entsprechenden Lieferanten im Feld E37
und der zugehörige Bezugspreis im Feld E38 erscheint!
3.5.4.4 Übung 4 (Lieferanten mithilfe einer Nutzwertanalyse auswählen)
Situation:
Nachdem Marc Globell, Sachbearbeiter im Einkauf bei der Heinrich KG, Anfragen nach dem Schubla-
denschloss „Fletcher“ abgesandt hat, erhält die Heinrich KG innerhalb einer Woche drei Angebote von
potenziellen Lieferanten.
Müller e. K. – Schubladenschloss „Fletcher“, Listenpreis: 13,95 €; L.-Rabatt: 7,50 %; L.-Skonto: 2,00 %;
Bezugskosten: 0,20 € pro Stück
Innovation AG – Schubladenschloss „Fletcher“, Listenpreis: 15,30 €; L.-Rabatt: 15,00 %; L.-Skonto
3,00 %; Bezugskosten: 0,15 € pro Stück
Bracht OHG – Schubladenschloss „Fletcher“, Listenpreis: 14,35 €; L.-Rabatt: 10,00 %; L.-Skonto
2,00 %; Bezugskosten: keine
© MERKUR VERLAG RINTELN4 PERSONALWIRTSCHAFTLICHE AUFGABEN WAHRNEHMEN
(LERNFELD 8)
Im Unterricht haben Sie inzwischen gelernt, was man unter dem Begriff „Personalwirtschaft“ versteht.
Hier soll es jetzt darum gehen, dass Sie dieses Fachwissen mit Ihren Excel-Kenntnissen kombinieren
und nutzbringend umsetzen.
Legen Sie dazu zunächst folgende Tabelle als neue Arbeitsmappe an:
4.1 Übung 1 (bedingtes Rechnen mit Datumsangaben)
Erweitern Sie die Tabelle nun um die beiden Spalten „Alter“ und „Beschäftigung in Jahren“. Darin soll
das Alter der Beschäftigten in ganzen Jahren ausgegeben werden bzw. die Zugehörigkeit zum Betrieb.
Letzteres ist nicht ganz so einfach, da es Mitarbeiter/innen gibt, die nicht mehr im Unternehmen be-
schäftigt sind (es gibt einen Eintrag in der Spalte „Beschäftigung Ende“) und solchen, die nach wie vor
angestellt sind (ohne Datum in der betreffenden Spalte).
Sie können dafür die Excel-Funktionen GANZZAHL, BRTEILJAHRE, HEUTE und WENN benutzen. Wenn
Sie diese Funktionen nicht (mehr) kennen, dann benutzen Sie die Online-Hilfe, um sich über die Syntax
klar zu werden. Teilweise können Sie natürlich auch dieses Buch dafür verwenden.
Ergänzende Hinweise:
■ Die folgende Darstellung ist am 21. April 2014 entstanden, wird also unter Umständen von Ihrer
Lösung abweichen, da Sie ja an einem anderen Datum diese Aufgabe bearbeiten. Wenn Sie
kontrollieren wollen, ob Ihre Lösung korrekt ist, dann schreiben Sie in eine freie Zelle (z. B. H1)
„21. 04. 2014“ (ohne die Anführungszeichen). Verwenden Sie nun in den Formeln anstelle der
Funktion HEUTE() einen Bezug auf die Zelle H1.
■ Ändern Sie die Formeln anschließend wieder so ab, dass das aktuelle Datum verwendet wird.
Ausgehend vom Datum 21. 04. 2014 sollte die Tabelle nun so aussehen, wobei die farbige Hervor-
hebung lediglich verdeutlichen soll, dass hier Berechnungen mithilfe von Funktionen durchgeführt
werden:
© MERKUR VERLAG RINTELN5 LIQUIDITÄT SICHERN UND FINANZIERUNG VORBEREITEN
(LERNFELD 9)
Kompetenzen, die Sie im Lernfeld 9 erwerben:
; Sie lernen Funktionen kennen, mit denen Sie Zinszahlen ermitteln
und finanzmathematische Operationen ausführen können.
; Sie wenden diese Funktionen im Zusammenhang an.
5.1 GANZZAHL und TAGE360 in der summarischen Zinsrechnung
Praxissituation:
Der Metallwarenfabrik Gebr. Waldmann schuldet ein Kunde folgende Beträge:
Betrag Fällig am:
3.440,90 € 20. 10. 2014
4.980,30 € 28. 10. 2014
6.320,55 € 05. 11. 2014
Wie hoch ist sein Kontostand am 31. Dezember 2014 einschließlich 10 % Verzugszinsen?
Die Berechnung lässt sich am einfachsten nach der Methode der summarischen Zinsrechnung durch-
führen. Sollte Ihnen diese (noch) nicht geläufig sein, informieren Sie sich bitte in Ihrem Rechnungs-
wesen-Buch. Die Zinsen errechnen sich dabei nach der sogenannten kaufmännischen Zinsformel:
Kapital · Tage 360
Zinsen = _____________ : ________
100 Zinssatz
Zinszahl Zinsteiler
Die Zinsen lassen sich also vereinfacht errechnen mit der Formel:
Zinszahl
Zinsen = _________
Zinsteiler
Erstellen Sie zunächst in TABELLE1 der neuen Arbeitsmappe Zinsrechnung.xlsx folgende Tabelle:
Ausgangstabelle SUMMARISCHE ZINSRECHNUNG
© MERKUR VERLAG RINTELN5.1 GANZZAHL und TAGE360 in der summarischen Zinsrechnung 133
Benennen Sie die Tabelle in Summarische Zinsrechnung um.
Vergeben Sie die folgenden Namen für die entsprechenden Zellen:
Zelle Name
B3 Fälligkeitsdatum
B4 Zinssatz
F9 Zinsteiler
D12 Zinszahl
C9 bis C11 Tage
Geben Sie zunächst in Zelle D14 eine Formel ein, die automatisch das Fälligkeitsdatum, das in B3 steht,
übernimmt.
Den Zinsteiler lassen Sie errechnen. Bedenken Sie bitte, dass Sie den errechneten Zinsteiler durch 100
dividieren müssen, da 10 % nur einen Wert von 10/100 darstellt!
Die Zinstage ermitteln Sie mit der Funktion TAGE360. Sie hat folgende Syntax:
=TAGE360(Ausgangsdatum;Enddatum;Methode)
Das Argument Methode muss immer WAHR lauten, da dann der Monat, wie bei uns in der kaufmänni-
schen Zinsrechnung üblich, immer mit 30 Tagen angesetzt wird.
In der Zelle C9 definieren Sie also folgende Funktion:
Zentrieren Sie nun den Zellinhalt und ziehen Sie ihn über den Ziehpunkt nach unten:
Centbeträge des Kapitals bleiben nach dieser Rechenmethode bei einer Berechnung des Kapitals in
der Regel unberücksichtigt. Dieses Problem bei der Berechnung in EXCEL können Sie mit der Funktion
GANZZAHL lösen. Diese Funktion rundet eine Zahl zur nächst kleineren Zahl ab. GANZZAHL(4333,9)
ergibt also den Wert 4333.
In der Formel zum Errechnen der Zinszahl in Zelle D9 wird dies so berücksichtigt:
Lassen Sie die Zelle zentrieren und nach unten ausfüllen, erhalten Sie folgendes Bild, nachdem Sie das
Währungsformat entfernt haben, das Excel vergeben hat, weil es „dachte“, dass Sie das gewünscht
haben. Zinszahlen haben aber keine Erweiterung!
Sie werden feststellen, dass die zweite Zinszahl eine nicht zulässige Nachkommastelle besitzt, da Zins-
zahlen auf ganze Zahlen gerundet werden sollen. Dafür verwenden wir die vorher eingeführte RUN-
DEN-Funktion, indem wir ohne Nachkommastelle runden lassen. Verändern Sie die Eingabe in Zelle D9
also einfach folgendermaßen:
Wenn Sie die Formel nun nach unten kopieren, erhalten Sie korrekte Zinszahlen:
© MERKUR VERLAG RINTELN134 5 Liquidität sichern und Finanzierung vorbereiten (Lernfeld 9)
Lassen Sie die Zinszahlen nun summieren und berechnen Sie die restlichen Zellen der Tabelle. Fügen
Sie, falls erforderlich, noch aus der Abbildung zu ersehende Formatierungen hinzu.
Tabelle SUMMARISCHE ZINSRECHNUNG nach Fertigstellung
5.2 Finanzmathematische Funktionen in EXCEL
Vor allem Berechnungen im Bereich der Finanzmathematik erfordern oft die Eingabe komplizierter For-
meln.
Praxissituation:
Frau Wermes, die in der Metallwarenfabrik Waldmann beschäftigt ist, möchte eine größere Anschaf-
fung über ein Darlehen ihrer Hausbank finanzieren. Sie will 20.000,00 € als Darlehen erhalten. Das
Darlehen soll 10 Jahre laufen. Die Bank verlangt 8 % Zinsen pro Jahr. Nach Ablauf von 10 Jahren
soll das Darlehen inklusive Zinsen abbezahlt sein. Um sich einen Überblick über die Auswirkungen
dieser finanziellen Verpflichtung zu verschaffen, verwendet Frau Wermes eine EXCEL-Tabelle.
Um die Leistungsfähigkeit der finanzmathematischen Funktionen zu verdeutlichen, geben Sie bitte fol-
gende Ausgangstabelle in TABELLE2 der Arbeitsmappe Zinsrechung.xlsx ein.
Ausgangstabelle DARLEHEN
© MERKUR VERLAG RINTELN6 WERTSCHÖPFUNGSPROZESSE ERFOLGSORIENTIERT STEUERN
(LERNFELD 10)
Auch Kalkulationen lassen sich natürlich mit EXCEL wesentlich einfacher umsetzen. Hier gibt es zwar
leider keine speziellen „Kalkulations-Funktionen“, die Sie einsetzen könnten, um z. B. mit HANDELS-
SPANNE (Listenverkaufspreis;Bezugspreis) die Handelsspanne zu errechnen, aber da die mathema-
tischen Bestandteile der Kalkulation nicht sonderlich kompliziert sind, sollte es auch kein Problem sein,
die nachfolgenden Übungen mit Ihnen bereits bekannten Funktionen bzw. Rechenoperationen durch-
zuführen.
6.1 Übung 1 (Vorwärtskalkulation)
Erstellen Sie zunächst in einer neuen Arbeitsmappe das Ihnen bekannte Kalkulationsschema (links) und
ergänzen Sie dann sinnvolle Werte sowie die notwendigen Formeln. Das Ergebnis könnte dann so wie
in der rechten Darstellung aussehen. – Zellen, die berechnet werden, sind hervorgehoben.
Sollten Sie grüne Ecken (Zellen D7 und D15) sehen, dann können Sie diese ignorieren, weil EXCEL
hier einen Fehler „erkannt haben will“, der aber gar keiner ist. Die Rechenzeichen in Spalte A müssen
Sie – wie auch schon auf Seite 81 – mit einem vorangestellten Hochkomma oder einer Formatierung
als „Text“ eingeben. Außerdem müssen Sie beachten, dass bei allen Rechenoperationen, bei denen
Zahlen mit mehr als zwei Nachkommastellen herauskommen können, mit der Funktion RUNDEN ge-
arbeitet werden sollte, weil Sie andernfalls Rundungsfehler in die Kalkulation „einbauen“ (siehe auch
Seite 90). Dass die Provision jeweils auf den Zielpreis bezogen wird, war Ihnen natürlich bekannt.
© MERKUR VERLAG RINTELN7 VERANSTALTUNGEN UND GESCHÄFTSREISEN ORGANISIEREN
(LERNFELD 12)
Übung (Reisekostenabrechnung)
Als letzte Übung sollten Sie
jetzt auch noch ein einfa-
ches Formular zur Reisekos-
tenabrechnung erstellen.
Sie können natürlich auch
noch beliebige Erweiterun-
gen vornehmen, z. B. Ver-
knüpfungen mit Personalda-
ten (siehe auch Seite 130),
sodass nur die Personal-
nummer eingegeben wer-
den muss, die Hinterlegung
von Kilometersätzen und
Verpflegungsmehraufwen-
dungen in Hilfstabellen,
auf die Sie dann mittels der
Suchfunktionen zugreifen
usw. – EXCEL bietet hier –
wie Sie ja inzwischen selbst
wissen – eine Vielzahl von
Möglichkeiten, lassen Sie
also Ihrer Kreativität freien
Lauf!
Auch in der folgenden Dar-
stellung sind die Zellen, in
denen Sie mit Formeln ar-
beiten sollen, farblich her-
vorgehoben. Denken Sie
aber auch daran, dass mit
benutzerdefinierten Zahlen-
formaten gearbeitet wurde,
z. B. in den Zellen D9, B29,
C29, D29 usw. (siehe auch
Seite 51). Zudem wurden
teilweise mehrere Funktio-
nen in einer Zelle zusam-
mengeführt, wie z. B. in den
Zellen A24 und A44 (siehe
auch Seite 119).
© MERKUR VERLAG RINTELN143
Stichwortverzeichnis
A Logische Operatoren 75
Adressierung MAX 77
Absolute Adressierung 41 MIN 78
Relative Adressierung 43 MITTELWERT 78
Anzeige Àxieren 44 MITTELWERTWENNS 131
Teilungsfeld 46 ODER 87
Arbeitsmappe RANG 79 (Siehe RANG.GLEICH)
Neue Arbeitsmappe öffnen 34 RANG.GLEICH 79
Öffnen 35 RANG.MITTELWERT 79
Schließen 33 RMZ 128
Speichern (Siehe Speichern) RUNDEN 90
SUMME 21, 65
SUMMEWENN 73
D SVERWEIS 92
Datenreihen ausfüllen (Siehe Eingabe) TAGE360 133
Diagramme UND 89
Achsen formatieren 107 VERGLEICH 99
Bestandteile 107 WENN 79
Diagramm-Assistent 102 WENN (verschachtelt) 82
Diagrammtyp ändern 109 WVERWEIS 96
Verstreut liegende Datenreihen 111 ZÄHLENWENN 73
Dialogfenster ZÄHLENWENNS 131
Öffnen 35 ZINSZ 135
Speichern unter 19
Zellen formatieren 60 K
Drucken Kopieren
Seitenvorschau 31 Ausfüllkästchen 16
Bereiche 36
E Drag & Drop 38
Eingabe Zwischen Arbeitsmappen 77
Datenreihen ausfüllen lassen 16
Formeln 17 L
Korrekturmöglichkeiten 15 Logische Funktionen 75
Text 14 Gleich 75
EXCEL Größer als 75
Arbeit beenden 34 Größer oder gleich 75
Ausfüllkästchen 16 Kleiner als 75
Bearbeitungszeile 15 Kleiner oder gleich 75
Bildschirmelemente 9 Ungleich 75
Grundzüge 7 Löschen
Zellinhalt 23
F Zellinhalt und Formate 39
Formatieren
BenutzerdeÀnierte Formate 51 M
Rahmen 24 Markieren 22
Schrift 27 Maus
Spaltenbreite 26 Begriffe zur Bedienung 8
Währung 26
Zeilenumbruch 60 N
Zellausrichtung 23 Namen
Zellbereiche schrafÀeren 30 In Formeln verwenden 49
Formeln (Siehe Eingabe) Vergeben 47
Funktionen Vorteile 50
Allgemeiner Aufbau 65
ANZAHL2 67 R
BRTEILJAHRE 130
Rahmen setzen (Siehe Formatieren)
Funktions-Assistent 67
GANZZAHL 130, 133
HEUTE 92 S
INDEX 98 Schriften
JETZT() 72 Formatieren (Siehe Formatieren)
KAPZ 135 Seitenvorschau (Siehe Drucken)
© MERKUR VERLAG RINTELN144
Spaltenbreite (Siehe Formatieren) Übung 3
Speichern (quantitativen Angebotsvergleich durch-
Namen festlegen 19 führen) 125
Neue Arbeitsmappe 19 Übung 4
Speichern unter 19 (Lieferanten mithilfe einer Nutzwertanalyse
Wiederholtes Speichern 22 auswählen) 125
Struktogramm 80 Übung 5
Suchfunktionen 91 (Frachtkosten kontrollieren) 127
Übung 6
T (offene Rechnungen im Einkauf
Tabellenkalkulationsprogramme kontrollieren) 128
Einsatzmöglichkeiten 7 Übung 7
(über Eigen- und Fremdlagerung
entscheiden) 129
U
Lernfeld 8
Übungen Übung 1
Lernfeld 3 (bedingtes Rechnen mit Datumsangaben) 130
Übung 1 (Personalkosten) 59 Übung 2
Übung 2 (gewogener Durchschnitt) 59 (statistische Auswertung – rechnerisch) 131
Übung 3 (Angebotsvergleich) 60 Übung 3
Übung 4 (Brutto-Netto-Rechner) 61 (statistische Auswertung – graÀsch) 131
Übung 5 (Nebenkostenabrechnung) 62 Lernfeld 9
Übung 6 (Formatierungsübungen) 63 Übung (Zinsrechnung) 137
Übung 7 (Artikel) 64 Lernfeld 10
Lernfeld 4 Übung 1 (Vorwärtskalkulation) 139
Diagramme Übung 2 (Rückwärtskalkulation) 140
Übung 1 (Diagrammerstellung) 120 Übung 3 (Gewinnkalkulation) 140
Übung 2 (Diagrammerstellung) 121 Lernfeld 12
Funktionen Übung (Reisekostenabrechnung) 142
Übung 1 (Gehaltsliste) 114
Übung 2 (Reparatur) 115
V
Übung 3 (Weiterbildung) 116
Suchfunktionen Verschieben
Übung 1 (Rechnung) 117 Bereich 40
Kompetenzübergreifende Übungsaufgaben Drag & Drop 40
Übung 1
(optimale Bestellmenge bestimmen) 122 W
Übung 2 Währung (Siehe Formatieren)
(ABC-Lieferanten-Analyse durchführen)
124
© MERKUR VERLAG RINTELNSie können auch lesen