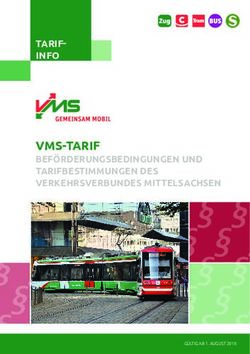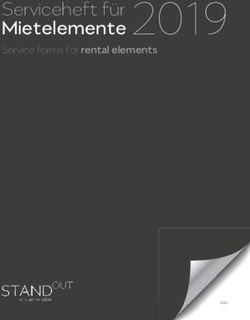Milestone Systems Aktivierung von Lizenzen für XProtect VMS-Produkte - 2020 R1 Kurzanleitung
←
→
Transkription von Seiteninhalten
Wenn Ihr Browser die Seite nicht korrekt rendert, bitte, lesen Sie den Inhalt der Seite unten
Milestone Systems Aktivierung von Lizenzen für XProtect® VMS-Produkte 2020 R1 Kurzanleitung XProtect Corporate XProtect Expert XProtect Professional+ XProtect Express+
Kurzanleitung | Aktivierung von Lizenzen für XProtect® VMS-Produkte 2020 R1 Copyright, Marken und Verzichtserklärung Copyright © 2020 Milestone Systems A/S Marken XProtect ist eine eingetragene Marke von Milestone Systems A/S. Microsoft und Windows sind eingetragene Marken der Microsoft Corporation. App Store ist eine Dienstleistungsmarke von Apple Inc. Android ist eine Handelsmarke von Google Inc. Alle anderen in diesem Dokument genannten Marken sind Marken ihrer jeweiligen Eigentümer. Haftungsausschluss Dieses Dokument dient ausschließlich zur allgemeinen Information und es wurde mit Sorgfalt erstellt. Der Empfänger ist für jegliche durch die Nutzung dieser Informationen entstehenden Risiken verantwortlich, und kein Teil dieser Informationen darf als Garantie ausgelegt werden. Milestone Systems A/S behält sich das Recht vor, ohne vorherige Ankündigung Änderungen vorzunehmen. Alle Personen- und Unternehmensnamen in den Beispielen dieses Dokuments sind fiktiv. Jede Ähnlichkeit mit tatsächlichen Firmen oder Personen, ob lebend oder verstorben, ist rein zufällig und nicht beabsichtigt. Das Produkt kann Software anderer Hersteller verwenden, für die bestimmte Bedingungen gelten können. In diesem Fall finden Sie weitere Informationen in der Datei 3rd_party_software_terms_and_conditions.txt, die sich im Installationsordner Ihres Milestone Systems befindet. 2 | Copyright, Marken und Verzichtserklärung
Kurzanleitung | Aktivierung von Lizenzen für XProtect® VMS-Produkte 2020 R1
Milestone Lizenzen (Erklärung)
In dieser Anleitung wird beschrieben, wie Softwarelizenzen in Milestone Customer Dashboard registriert werden
und wie Hardwarelizenzen für XProtect VMS-Produkte aktiviert werden.
Wenn Sie ein XProtect VMS-Produkt erwerben, erhalten Sie eine E-Mail mit einem Softwarelizenzcode (SLC) und
einer Softwarelizenzdatei (.lic). Jeder davon wird in Milestone Customer Dashboard wie folgt verwendet:
l Softwarelizenzcodes (SLCs) zeigen an, was für Milestone XProtect VMS-Lösungen erworben wurden. Jeder
SLC kann genau einem Kunden zugeordnet werden
l Softwarelizenzdateien (.lic) sind mit SLCs verknüpft und werden zur Aktivierung und Konfiguration von
XProtect VMS-Installationen verwendet
Milestone Customer Dashboard ist ein kostenloses online tool für Milestone-Partner und -Händler zur Verwaltung
von Milestone Softwarelizenzen und Installationen.
Wenn Ihr Unternehmen über ein My Milestone-Konto verfügt, und Ihr My Milestone-
Administrator Ihnen als Benutzer die Rolle Lizenzierter Benutzer oder License Admin
zugewiesen hat, können Sie sich bei Milestone Customer Dashboard mit Ihren My
Milestone-Anmeldeinformationen von jedem beliebigen Computer mit Internetanschluss
entweder über My Milestone oder direkt in Milestone Customer Dashboard anmelden
(https://online.milestonesys.com/).
Softwarelizenzcodes (SLCs) in registrieren Milestone Customer
Dashboard
Wenn Sie einen Softwarelizenzcode (SLC) in Milestone Customer Dashboard registrieren, können Sie die Lizenzen
verfolgen, die Sie an Kunden verkaufen, Sie können auswählen, welcher Kunde mit einer bestimmten Lizenz
verknüpft ist und Sie können die Überwachung der VMS-Installationen Ihrer Kunden einrichten.
Wenn eine SLC noch nicht registriert wurde, können Sie diese in Milestone Customer
Dashboard nicht sehen.
Zum registrieren eines SLC:
3 | Milestone Lizenzen (Erklärung)Kurzanleitung | Aktivierung von Lizenzen für XProtect® VMS-Produkte 2020 R1
1. Melden Sie sich bei Milestone Customer Dashboard an (https://online.milestonesys.com/).
2. Wählen Sie im Hauptmenü Kunden oder Lizenzen aus, und dann Neue Lizenz (SLC) registrieren .
3. Geben Sie in der Dialogbox Neue Softwarelizenz registrieren in das Feld Softwarelizenzcode den SLC ein.
4. Den SLC können Sie auf zweierlei Weise mit einem Kunden verknüpfen:
l Wählen Sie für einen bestehenden Kunden einen Kunden von der Liste der Kunden aus.
l Für einen Kunden, der in Milestone Customer Dashboard noch nicht angelegt wurde, wählen Sie
Kunden hinzufügen , geben Sie einen neuen Namen für den Kunden einen und wählen Sie
Speichern.
5. Optional: Geben Sie in das Feld Lizenzbeschreibung eine benutzerdefinierte Beschreibung der Lizenz ein.
Auf der Registerkarte Lizenzen im Feld Suchen können Sie nach
Lizenzbeschreibung suchen.
6. Optional: Weisen Sie den SLC im Feld Lizenzgruppe einer bereits bestehenden Lizenzgruppe zu.
7. Wählen Sie Speichern.
Zum Erwerb einer Softwarelizenzdatei (.lic) in: Milestone Customer
Dashboard
Wenn ein Softwarelizenzcode (SLC) in Milestone Customer Dashboard registriert ist, können Sie die dazugehörige
Softwarelizenzdatei (.lic) erhalten, die bei der Installation eines VMS-Systems verwendet wird.
Um eine Softwarelizenzdatei (.lic) zu erhalten:
1. Melden Sie sich bei Milestone Customer Dashboard (https://online.milestonesys.com/) an.
2. Wählen Sie im Hauptmenü Lizenzen aus.
3. Klicken Sie doppelt auf eine Lizenz, um die Seite mit den Einzelheiten zur Lizenz zu öffnen. Alternativ
können Sie auf der Seite Kunden doppelt auf einen Kunden klicken, und dann erneut doppelt auf eine
dazugehörige Lizenz.
4 | Milestone Lizenzen (Erklärung)Kurzanleitung | Aktivierung von Lizenzen für XProtect® VMS-Produkte 2020 R1
4. Wählen Sie Ursprüngliche .lic-Datei herunterladen aus, um die Lizenzdatei direkt herunterzuladen, oder
wählen Sie Ursprüngliche .lic-Datei per E-Mail senden, um den Dialog Ursprüngliche Lizenzdatei per E-
Mail senden zu öffnen und eine E-Mail mit der Lizenzdatei an einen oder mehrere Empfänger zu senden.
Die Lizenz (SLC) muss mit einer Produktversion 8.1 oder neuer verbunden sein und darf
keine Plug-in-Lizenz sein, damit eine Softwarelizenzdatei (.lic) bereitgestellt wird.
Ein VMS-System mit einer registrierten Softwarelizenzdatei (.lic)
installieren
Wenn Sie zum ersten Mal ein XProtect VMS-System installieren und Sie einen Softwarelizenzcode (SLC) erworben
und registriert haben, können Sie die Softwarelizenzdatei (.lic) in das Installationsprogramm für das XProtect VMS-
Produkt importieren.
Ein Softwarelizenzcode (SLC) muss beim Kauf oder in Milestone Customer Dashboard
zunächst registriert werden, um die dazugehörige Lizenzdatei (.lic) in das
Installationsprogramm für das XProtect VMS-Produkt zu importieren.
Zum Importieren einer Softwarelizenzdatei (.lic):
1. Suchen Sie auf Ihrem Computer die Lizenzdatei, die Sie heruntergeladen haben. Alternativ suchen Sie die
E-Mail mit der angehängten Softwarelizenzdatei und kopieren Sie die Datei auf Ihren Computer.
2. Führen Sie das Installationsprogramm für das XProtect VMS-Produkt aus.
5 | Milestone Lizenzen (Erklärung)Kurzanleitung | Aktivierung von Lizenzen für XProtect® VMS-Produkte 2020 R1
3. Wählen Sie in dem Fenster Lizenzdatei auswählen Suchen aus, suchen Sie die Softwarelizenzdatei, und
wählen Sie dann Weiter aus.
Wenn Sie Geräte hinzugefügt haben, müssen Sie die Hardwaregerätelizenzen für sie
aktivieren. Je nachdem, ob Ihr System mit dem Internet verbunden ist oder nicht, folgen Sie
den Schritten für die Verwenden der Online-Aktivierung auf Seite 8 oder Offline-Aktivierung
auf Seite 10.
Über die Kulanzfrist und Änderungen ohne Aktivierung
Wenn das System mithilfe einer Lizenzdatei (.lic) lizenziert wurde, können Sie Geräte hinzufügen und sie 30 Tage
lang nutzen, ohne Hardwaregerätelizenzen für sie aktivieren zu müssen. Für eine weitere Nutzung der Geräte
nach den 30 Tagen müssen Sie die Hardwaregerätelizenzen aktivieren.
Sie können eine gewisse Anzahl Kameras verändern, ohne die Gerätelizenzen erneut zu aktivieren; dies wird als
Änderungen ohne Aktivierung bezeichnet. Die Anzahl der Änderungen, die Sie vornehmen können, wird jährlich
aktualisiert und basiert auf Nutzungsbedingungen wie Ihrem XProtect VMS-Produkt und der Anzahl der
Gerätelizenzen, die Sie erworben haben.
Zur Ansicht Ihrer Änderungen ohne Aktivierung:
6 | Milestone Lizenzen (Erklärung)Kurzanleitung | Aktivierung von Lizenzen für XProtect® VMS-Produkte 2020 R1
1. Öffnen Sie Management Client.
2. Wählen Sie Lizenzinformationen aus.
3. Im Abschnitt Lizenzdetails – aktuelle Seite wird die Nummer unter Änderungen ohne Aktivierung
angezeigt.
Schauen Sie sich die aktuelle Liste der variablen Werte auf der Milestone Gerät-Berechnungswebseite
(https://www.milestonesys.com/device-change-calculation/) an. Weitere Einzelheiten zu Änderungen ohne
Aktivierung finden Sie im Hilfesystem Management Client.
7 | Milestone Lizenzen (Erklärung)Kurzanleitung | Aktivierung von Lizenzen für XProtect® VMS-Produkte 2020 R1
Aktivieren Sie die Lizenzen
Sie müssen Lizenzen aktivieren, wenn Sie:
l Installieren eines XProtect VMS-Produktes mit einer registrierten Softwarelizenzdatei (.lic)
l Hinzufügen von Hardwaregeräten in Management Client
l XProtect VMS-Plug-ins und Zusatzprodukte hinzufügen oder verändern
l Milestone Interconnect™-Standorte hinzufügen
l Upgrade auf eine neuere Version Ihres XProtect VMS-Produktes, einschließlich Service-Releases
Je nachdem, ob Ihr System mit dem Internet verbunden ist oder nicht, verwenden Sie das Online- oder das
Offline-Aktivierungsverfahren, um Lizenzen zu aktivieren:
l Die Online-Aktivierung ist die empfohlene Methode, wenn das System Zugriff auf das Internet hat. Die
Online-Aktivierung automatisiert den Vorgang der Aktivierung von Gerätelizenzen
l Mithilfe der Offline-Aktivierung können Sie Lizenzen aktivieren, wenn das System nicht mit dem Internet
verbunden ist. Für eine Offline-Aktivierung sind zusätzliche manuelle Schritte zur Aktivierung von Lizenzen
erforderlich
Verwenden der Online-Aktivierung
Wenn Ihr System Internetzugang hat, können Sie die automatische Lizenzaktivierung in Management Client
einschalten. Das System kann so eingestellt werden, dass es Gerätelizenzen für Sie aktiviert, wenn es eine
Änderung erkennt, z. B. nachdem Sie Geräte hinzufügen oder nur wenn Sie manuell den Aktivierungsprozess
manuell starten.
Beim ersten Hinzufügen von Geräten müssen Sie den Aktivierungsprozess manuell
starten. Nach dem Start kann das System so eingestellt werden, dass es Gerätelizenzen
automatisch aktiviert.
8 | Aktivieren Sie die LizenzenKurzanleitung | Aktivierung von Lizenzen für XProtect® VMS-Produkte 2020 R1
Online-Aktivierung manuell starten
1. Erweitern Sie in Management Client, in dem Fenster Standort-Navigation, das Element Grundlagen und
wählen Sie Lizenzinformationen aus.
2. Wählen Sie Lizenz manuell aktivieren, und dann Online aus.
3. Geben Sie den Benutzernamen und das Passwort für Ihr My Milestone-Konto ein und klicken Sie
anschließend auf Weiter.
4. Klicken Sie auf Fertigstellen, um die Lizenzen zu aktivieren.
Automatische Lizenzaktivierung aktivieren
Erweitern Sie zur Einrichtung der automatischen Aktivierung im Management Client im Bereich Standort-
Navigation das Element Grundlagen und wählen Sie die Option Lizenzinformationen aus. Aktivieren Sie das
Kontrollkästchen Automatische Lizenzaktivierung und geben Sie anschließend den Benutzernamen und das
Passwort für Ihr My Milestone-Konto ein.
Nach Hinzufügen eines Gerätes kann die automatische Aktivierung einige Minuten dauern, bevor die Änderungen
wirksam werden.
9 | Aktivieren Sie die LizenzenKurzanleitung | Aktivierung von Lizenzen für XProtect® VMS-Produkte 2020 R1
Offline-Aktivierung
Wenn Sie die Softwarelizenzdatei importiert und Geräte in Management Client hinzugefügt haben und Ihr XProtect
VMS-Produkt nicht mit dem Internet verbunden ist, können Sie die Hardwaregerätelizenzen offline aktivieren.
Sie benötigen hierfür ein tragbares Speichergerät, z. B. einen USB-Stick, und einen
Computer mit Internetzugang.
Für den Offline-Aktivierungsprozesses:
1. Exportieren einer Lizenzanforderungsdatei (.lrq) aus Management Client.
2. Aktivierung einer Lizenzanforderungsdatei in Milestone Customer Dashboard.
3. Sie erhalten eine aktivierte Lizenzdatei (.lic) in einer E-Mail, die Sie anschließend in Management Client
importieren können.
Exportieren einer Lizenzanforderungsdatei (.lrq) aus Management Client
Die Lizenzanforderungsdatei enthält Informationen über Ihr XProtect VMS-System. Beispielsweise enthält Sie die
Anzahl der Hardwaregeräte, für die Lizenzen aktiviert werden.
Zum exportieren einer Lizenzanforderungsdatei (.lrq):
10 | Aktivieren Sie die LizenzenKurzanleitung | Aktivierung von Lizenzen für XProtect® VMS-Produkte 2020 R1
1. Erweitern Sie in Management Client, in dem Fenster Standort-Navigation, das Element Basis und wählen
Sie Lizenzinformationen aus.
2. Wählen Sie im unteren Bereich des Hauptarbeitsbereichs Lizenzen manuell aktivieren > Offline > Lizenz
zur Aktivierung exportieren aus.
3. Speichern Sie die Lizenzanforderungsdatei (.lrq) auf einem tragbaren Speichergerät.
4. Schließen Sie das tragbare Speichergerät an einen Computer mit Internetzugriff an.
Aktivierung einer Lizenzanforderungsdatei (License Request File (.lrq)) in Milestone Customer Dashboard
1. Melden Sie sich bei Milestone Customer Dashboard an.
2. Wählen Sie aus dem Hauptmenü Lizenzen oder Kunden aus und wählen Sie dann .lrq-Datei aktivieren.
3. Wählen Sie .lrq-Datei auswählen und suchen Sie dann die Lizenzanforderungsdatei (.lrq) auf dem
tragbaren Speichergerät, auf dem Sie sie gespeichert haben.
11 | Aktivieren Sie die LizenzenKurzanleitung | Aktivierung von Lizenzen für XProtect® VMS-Produkte 2020 R1
4. Optional: Die aktivierte Lizenzdatei wird standardmäßig an die E-Mail-Adresse gesendet, die beim Kauf der
Softwarelizenz angegeben wurde. Um weitere E-Mail Empfänger für die aktivierte Lizenzdatei
hinzuzufügen, geben Sie die E-Mail-Adressen der Empfänger in das Feld Weitere E-Mail-Empfänger
eingeben (optional) ein und wählen Sie Hinzufügen.
5. Wählen Sie Hochladen.
Sie erhalten eine aktivierte Lizenzdatei (.lic) in einer E-Mail, die Sie anschließend in Management Client
importieren können
Wenn Sie eine aktivierte Lizenzdatei erhalten, können Sie die Datei in Management Client importieren, um Ihre
Softwarelizenzinformationen zu aktualisieren.
Zum Importieren der aktivierten Lizenzdatei:
1. Kopieren Sie die aktivierte Lizenzdatei aus der E-Mail auf Ihr tragbares Speichergerät, und verbinden Sie
das tragbare Speichergerät mit dem Computer, auf dem Management Client installiert ist.
2. Erweitern Sie in Management Client, in dem Fenster Standort-Navigation, das Element Basis und wählen
Sie Lizenzinformationen aus.
3. Wählen Sie Lizenz manuell aktivieren > Offline > Aktivierte Lizenz importieren.
4. Suchen Sie die aktivierte Lizenzdatei auf dem tragbaren Speichergerät, und wählen Sie Öffnen aus.
12 | Aktivieren Sie die LizenzenÜber Milestone Milestone Systems ist ein weltweit führender Anbieter von Open-Platform-Videomanagementsoftware – Technologie, die Unternehmen hilft für Sicherheit zu sorgen, Ressourcen zu schützen und die Wirtschaftlichkeit zu erhöhen. Milestone Systems ist die Basis einer Open Platform Community, die die Zusammenarbeit und Innovation bei der Entwicklung und dem Einsatz von Netzwerkvideotechnologie vorantreibt und für zuverlässige, individuell anpassbare Lösungen sorgt, die sich an über 150.000 Standorten auf der ganzen Welt bewährt haben. Milestone Systems wurde 1998 gegründet und ist ein eigenständiges Unternehmen der Canon Group. Weitere Informationen erhalten Sie unter https://www.milestonesys.com/.
Sie können auch lesen