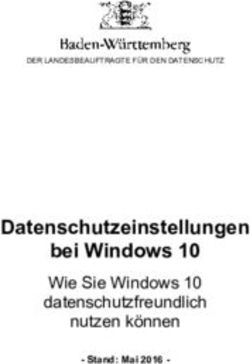Novell OES Linux paedML Novell für schulische Netzwerke - Installationsanleitung: Integration von Windows 7 in die paedML Novell Stand: 25.05.2012
←
→
Transkription von Seiteninhalten
Wenn Ihr Browser die Seite nicht korrekt rendert, bitte, lesen Sie den Inhalt der Seite unten
Novell OES Linux paedML® Novell für schulische Netzwerke Installationsanleitung: Integration von Windows 7 in die paedML Novell Stand: 25.05.2012
Impressum Herausgeber Landesmedienzentrum Baden-Württemberg (LMZ) Support-Netz Rotenbergstr. 111 70190 Stuttgart Autoren der Zentralen Expertengruppe Netze (ZEN), Support-Netz, LMZ Stefan Falk Ulrich Frei Carl-Heinz Gutjahr Friedrich Heckmann Uwe Labs Alfred Wackler Weitere Informationen www.support-netz.de www.lmz-bw.de Veröffentlicht: 2012 © Landesmedienzentrum Baden-Württemberg
0. Inhaltsverzeichnis 1. Vorwort 2 2. Herstellung des eigenen Master-Images 3 2.1. Vorbereitung 3 2.2. Einspielen des Initial-Images 4 2.3. Anpassungen 5 2.4. Sichern des neuen Initial-Images 6 3. Räume anlegen 7 4. Image-Zuweisung 7 5. Ausrollen 8 6. Anhang 11 6.1. Entfernen der ZIS-Daten 11 6.2. Anpassen der Imaging-Regel für das Windows 7 – Imaging 11 Windows 7 in der paedML Novell / Installationsanleitung / Stand: 25.05.2012
1. Vorwort ZENworks Configuration Management: Windows 7 verwalten Mit dem Betriebssystem Windows 7 ergeben sich für die paedML Novell grundlegende Veränderungen: Windows 7-Arbeitsstationen können nicht mehr von ZENworks 7 verwaltet werden. Deswegen hat Novell einen Nachfolger, das ZENworks Configuration Management (ZCM) herausgebracht, das eine Verwaltung von Windows 7 ermöglicht. ZCM wird auf einem eigenen Server betrieben, in unserem Fall auf dem SuSE Linux Enterprise Server (SLES 11). Das Landesmedienzentrum Baden-Württemberg (LMZ) liefert diesen Server mit fertig vorkonfiguriertem ZCM als virtuelle Maschine aus. Schrittweiser Umstieg Sie können Ihre Windows XP Computer weiterhin mit ZENworks 7 und ConsoleOne managen. Alle neuen Computer mit Windows 7 werden mit ZCM verwaltet. Die Bedienung von ZCM erfolgt über einen Internet- Browser, rein HTML-basiert. Diese Oberfläche heißt ZENworks Configuration Center, kurz ZCC. Dies bedeutet, Sie können nach und nach auf Windows 7 umsteigen. Hinweis: Beachten Sie jedoch, „gemischte“ Räume mit Windows XP und Windows 7 werden nicht unter- stützt! Hürden nehmen: MAK- und KMS-Aktivierung Leider hat Microsoft noch eine Hürde für die Verwendung von Windows 7 gesetzt, nämlich die sogenannte Aktivierung. Dafür gibt es zwei Aktivierungsmethoden: Die MAK-Aktivierung (Multiple Activation Key) und die KMS-Aktivierung (Key Management Service). Diese Aktivierungen funktionieren in Netzwerken nur mit Volumen-Lizenzen. Bei der Neuanschaffung von Computern müssen Sie gewährleisten, dass diese Com- puter KMS aktivierbar sind. Bitte informieren Sie sich über die Lizenzierung bei den Software-Distributoren für Schulen (Select-Vertrag) und über das Mietmodell bei der FWU (Institut für Film und Bild in Wissen- schaft und Unterricht). Informationen zur Aktivierung erhalten Sie in einem separaten Dokument paedML- Novell-Windows7-KMS-Aktivierung.pdf. Zukünftig steht es Ihnen frei, von Zeit zu Zeit Ihr/e Image/s mit Microsoft Patches zu aktualisieren. Davon ausgenommen sind Windows 7 Service Packs, diese dürfen erst nach der Freigabe durch die Zentrale Experten Gruppe Netze (ZEN) am LMZ eingespielt werden. Andernfalls kann es zu Störungen im Zusam- menspiel mit ZCM kommen. Vollautomatisch und einfach: Neue Computer mit Windows 7 aufsetzen Wir wollen uns in dieser Anleitung mit den Voraussetzungen für Windows 7, dem Aufsetzen eines neuen Computers, dem Einspielen von Patches und dem Imaging von Computern beschäftigen. Das Aufsetzen eines neuen Computers mit Windows 7 (64 Bit-Version) wurde für die paedML Novell vereinfacht, denn Sie benötigen keinen Datenträger mehr. Stattdessen ist im ZCM Server jeweils ein bootfähiges Image vorhanden. Microsoft hat in die Windows 7 Installation ein Imaging-Verfahren integriert. Dies war der An- lass, dieses Verfahren zum Aufsetzen einer neuen Maschine zu benutzen. Welche Windows-Version auf- gespielt wird, entscheidet eine Imaging-Regel in ZCM. Ist die RAM Größe >= 3 GB, wird Win7 64 aufge- spielt, ist die RAM Größe < 3 GB bleibt die Option, ein XP SP3 -Image vom GServer03 zu installieren (vgl. Anhang, Kap. 6.2). Windows 7 in der paedML Novell / Installationsanleitung / Stand: 25.05.2012
Nach dem Imaging wird eine komplette Installationsroutine ausgeführt, ohne dass währenddessen Einga- ben vom Benutzer nötig sind. Diese „unattended Installation“ wird durch eine xml- Datei gesteuert. Die Registrierung der Computer (früherer Import) erfolgt ebenfalls vollautomatisch. Dadurch entfällt das Impor- tieren der Rechner mit dem Import-Benutzer und den damit verbundenen Neustarts. Der Computername wird noch vor dem ersten Image vergeben. Wie bisher, werden neue Treiber integriert. Damit kann die Imageanzahl auf ein Minimum reduziert werden. Die „unattended Installation“ via Image läuft vollautoma- tisch ab und am Schluss steht Ihnen ein fertiger NET-Masterclient zur Verfügung. Da es nicht möglich ist, sämtliche Hardware vorab in eine Image-Datei einzubauen, reduziert sich Ihre Arbeit auf das Einspielen hardwarespezifischer Treiber für Ihre Umgebung. Einen nach dieser Anleitung eingerichteter Rechner können Sie weitgehend auf andere Hardware über- tragen oder als Basis für weitere Anpassungen benutzen. Beachten Sie bitte im Internet auf unserer Sup- port-Seite die Seite „Aktualisierungen“ und führen Sie diese gegebenenfalls durch: http://www.support- netz.de/kundenportal/updates-und-patches/novell.html. Legen Sie sich die Windows 7 Treiber für Ihren Computer bereit. Vielen Dank an die Hotline für die konstruktive und freundschaftliche Zusammenarbeit! Viel Erfolg mit Windows 7 in der paedML Novell. Ihre ZEN-Novell 2. Herstellung des eigenen Master-Images 2.1. Vorbereitung Zur Vorbereitung sollten Sie zuerst den ZServer gemäß der Anleitung Inbetriebnahme-paedML-Novell- ZServer.pdf funktionsfähig einrichten. Hinweis: Haben Sie das Vorwort dieser Anleitung gelesen? Wenn nicht, dann holen Sie dies bitte jetzt nach und kommen Sie dann an diese Stelle zurück. Sie finden dort wichtige Informationen für die Installa- tion. Das Aufspielen eines neuen Betriebssystems erfordert einen „sauberen“ Rechner, insbesondere sollten keine ZIS-Daten vorhanden sein, das heißt, der Rechner sollte noch nie in einem Novell-Netz betrieben worden sein. Wie Sie eventuelle ZIS-Daten entfernen können, lesen Sie im Anhang, Kapitel 6.1. Die Image-Engine von ZCM partitioniert die erste Festplatte automatisch und ohne Nachfrage. Eventuell vor- handene Partitionen auf der Festplatte werden ohne Nachfrage überschrieben. Im BIOS des Rechners muss natürlich PXE als erste Bootmethode eingestellt sein. Hinweis: Ziehen Sie vor jeglicher „Image-Aktion“ unbedingt alle USB-Speichergeräte von USB Anschlüs- sen ab! Ein angesteckter USB-Stick wird beim Schreiben eines Images auf die lokale Platte unweigerlich komplett gelöscht. Er befindet sich anschließend im Zustand „Unpartitionierter Datenträger“. Windows 7 in der paedML Novell / Installationsanleitung / Stand: 25.05.2012
2.2. Einspielen des Initial-Images
Leider hat Microsoft das Aktivierungsverfahren aufwändig gestaltet und an folgende Bedingungen ge-
knüpft:
a) Mindestens 25 Rechner sind nötig, um die KMS-Aktivierung durchführen zu können.
b) Es gibt Einschränkungen, wenn Sie mehrmals Änderungen an einem Image vornehmen müssen,
etwa wenn Sie verschiedene Hardwareklassen aufnehmen möchten. Vor dem Imaging müssen Sie
das Tool sysprep verwenden, das Sie bei nicht aktivierten Rechnern nur dreimal ausführen können.
Danach ist der sysprep-Weg verbaut!
Leider müssen Sie deshalb einen „Umweg“ beschreiten:
In der ersten Stufe wird bei aktivem KMS-Host (siehe paedML-Novell-Windows7-KMS-Aktivierung.pdf) das
Initial-Image auf mindestens 25 Rechnern aufgespielt. In der zweiten Stufe wird bei einem dieser 25 oder
einem weiteren Rechner, das Image den Schulbedürfnissen angepasst. Der Grund für diese Vorgehens-
weise liegt darin, dass für Anpassungen bei einem nicht aktivierten Rechner das erforderliche sysprep nur
dreimal ausgeführt werden kann, mehr Anpassungen würden zu Problemen führen. Sind dagegen 25
Rechner oder mehr vom KMS-Host erfasst, sind automatisch alle diese Rechner aktiviert und geschilderte
Problem tritt gar nicht erst auf.
Starten Sie also nacheinander 25 Rechner. Da jeder dieser Rechner „sauber“, also ohne ZIS-Daten ist,
wird die Imagemaschine geladen und Sie gelangen zur Eingabe des Computernamens.
Hinweis: Falls Sie – aus welchen Gründen auch immer - den Imagevorgang an einem Client abbrechen
und neu beginnen, würde beim nächsten Booten über das Netzwerk kein Image mehr aufgespielt, weil auf
der Platte sogenannte Image-sichere-Daten vorliegen. Um einen noch nicht in ZCM aufgenommenen
Rechner doch noch imagen zu können, müssen Sie diese ZIS-Daten wieder entfernen (siehe Kap.6, An-
hang).
Geben Sie an jedem Rechner seinen endgültigen Computernamen ein, z. B. bestehend aus einer Raum-
und einer PC-Nummer wie z.B. R007-PC01 und bestätigen Sie mit Enter. Nur bei einem dieser Rechner
wählen Sie einen „allgemeinen“ Computernamen, z:B.: schul-pc | Enter.
Windows 7 in der paedML Novell / Installationsanleitung / Stand: 25.05.2012Abhängig von der RAM-Größe des Rechners bzw. der Regel wird das 64-Bit Windows-7 aufgespielt. Win-
dows 7 belegt ca. 7 GB – 10 GB auf der Festplatte. Durch einen optimierten NTFS Treiber bekommen wir
nun Imagezeiten von ca. 10 Minuten. Es handelt sich dabei um die Imagedatei
/var/opt/novell/zenworks/content-repo/images/zentral/basis/win764-initial.zmg.
Windows wird danach automatisch zweimal gestartet. Zwischen den beiden Starts von Windows vergeht
ein wenig Zeit. Warten Sie ab, bis der Anmeldebildschirm von Windows erscheint.
Hinweis: Bei schnellen Rechnern kann vor dem letzten Neustart kurz eine Fehlermeldung erscheinen. Sie
ist unbedenklich.
An dem einen Rechner (schul-pc) werden jetzt alle notwendigen Einstellungen vorgenommen. Dessen
Image wird später wieder als endgültiges Image auf alle Rechner verteilt.
Hinweis: Es gibt zwei lokale Administratoren. Adam und Eva, jeweils mit Auslieferungspasswort ‚lokal’.
Eva hat eine angepasste Umgebung (z.B. alle Dateien sind sichtbar). Die Einstellungen von Adam dienen
als default User, das heißt, alle Einstellungen werden nach dem Aufspielen eines Images auf die Benutzer
übertragen. Seien Sie also bedächtig, wenn Sie Einstellungen als Adam vornehmen.
2.3. Anpassungen
Melden Sie sich lokal als Eva an, wenn der Windows-Anmeldebildschirm erscheint.
Klicken Sie bei der ZCM-Anmeldung auf Abbrechen.
Richten Sie nun Windows mit Ihren bereitgelegten Treibern ein.
Kontrollieren Sie den Gerätemanager. Ggf. müssen Sie diesen Rechner in den intranetausnahmen.acl
aufnehmen, falls Sie Daten aus dem Internet benötigen
Melden Sie sich als Adam an. Nehmen Sie Einstellungen, wie z.B. Bildschirmauflösung, Icongrößen,
Explorereinstellungen, usw. vor.
Windows 7 in der paedML Novell / Installationsanleitung / Stand: 25.05.2012 Bereinigen Sie den Rechner: Löschen Sie das Ereignisprotokoll, gehen Sie über Datenträgerbereini-
gung und setzen Sie bei allen Punkten einen Haken. Danach gehen Sie auf löschen. Suchen und lö-
schen Sie *.log Dateien.
Leeren Sie nun den Papierkorb.
Wenn alles wie gewünscht konfiguriert ist, öffnen Sie über Start – cmd eine DOSBox (Eingabeauffor-
derung) und wechseln Sie in das Verzeichnis C:\Windows\System32\sysprep.
Geben Sie ein: RemoveGuid und bestätigen Sie mit Enter.
Dieses Skript entfernt die Guid des ZenAgents und führt den sysprep-Befehl aus. (Da dieser Rechner
inzwischen aktiviert ist, ist die Einschränkung der dreimaligen sysprep-Ausführungen aufgehoben, so
dass auch später dieses Image weiter angepasst werden kann). Nach diesem Vorgang wird Windows
automatisch heruntergefahren.
Hinweis: Alle für Adam durchgeführten Einstellungen sind jetzt automatisch zu Default-User-Einstellungen
geworden. Damit entfällt die alte „XP-Technik“, das Default-User-Profil händisch per Kopie von Adams
Profil zu erzeugen.
2.4. Sichern des neuen Initial-Images
Starten Sie von einer Arbeitsstation aus, aber nicht vom eben angepassten Rechner (schul-pc) das
ZENworks Configuration Center ZCC und navigieren Sie zu Geräte | Arbeitsstationen. In der Liste der
angezeigten Arbeitsstationen löschen Sie den schul-pc.
Auf dem ZServer nennen Sie das Initial-Image, also die Datei
/var/opt/novell/zenworks/content-repo/images/zentral/basis/win764-initial.zmg
um in z.B. win764-original.zmg damit diese Datei im Folgenden nicht überschrieben wird (z.B. an der
Konsole mit dem mv-Befehl oder mit mc).
Schalten Sie nun den angepassten Rechner (schul-pc) wieder ein und halten Sie die Tasten Strg + Alt
spätestens beim Suchen des DHCP gedrückt. Sie dürfen keinesfalls Windows starten! Es erscheint das
ZEN-Menü. Wählen Sie den Menüpunkt Start ZENworks Imaging Maintenance. Am bash-Prompt geben
Sie zisedit -r ein, um von dieser einen Maschine die ZIS-Daten komplett zu löschen. Anschließend
starten Sie mit der Eingabe img das Imageprogramm. Bestätigen Sie die Infoanzeige.
Windows 7 in der paedML Novell / Installationsanleitung / Stand: 25.05.2012Mit F5 (Make Image) beginnen Sie die Eingaben. Geben Sie nun ein: Server | Next. (Springen Sie mit der Tab-Taste, Auswählen mit Leer-Taste) Im folgenden Fenster geben Sie unter Path to Image Archive ein: zentral/basis/win764-initial.zmg Löschen Sie die Kreuzchen bei Empty. Fahren Sie fort mit Next. Im folgenden Fenster können Sie Beschreibungen ablegen. Fahren Sie fort mit Next. Danach wird das Image auf den ZServer geschrieben. 3. Räume anlegen Das Anlegen von Räumen, die Einsortierung der Rechner in Räume und das Konfigurieren von Image- Bundles wird im Dokument Arbeiten mit dem ZServer.pdf ausführlich beschrieben. 4. Image-Zuweisung Die Imagezuweisung ist im Dokument Arbeiten mit dem ZServer.pdf unter den Kapiteln 6.2 (Bundles ver- knüpfen) und 7.2 (Image-Bundle für einen Raum einrichten) ausführlich beschrieben. Windows 7 in der paedML Novell / Installationsanleitung / Stand: 25.05.2012
5. Ausrollen Haken Sie im ZCC unter Geräte | Arbeitsstationen | | Raum alle Arbeitsstationen an. Gehen Sie auf Aktion und wählen Sie Regelbasiertes Imaging Bundle anwenden aus. Starten Sie nun alle betreffenden Rechner neu. Alle bis auf unseren angepassten Rechner werden nun automatisch geklont und mit dem für Sie angepassten Image versehen. Bei unserem angepassten Rech- ner erscheint wieder die Abfrage des Computernamens. Hier geben Sie nun die endgültige Bezeichnung ein. Warten Sie, bis alle Rechnerstarts (dreimal) vollzogen sind und der Anmeldebildschirm erscheint. Falls der Rechner zuerst im ZCC als Schul-PC auftaucht, warten Sie einfach ab – der Name korrigiert sich nach ein paar (5-10) Minuten. Windows 7 in der paedML Novell / Installationsanleitung / Stand: 25.05.2012
Die neuen Arbeitsstationen landen automatisch in Geräte | Arbeitsstationen und werden von dort in den jeweiligen Raum der Schule verschoben. Setzen Sie den Haken und gehen Sie dann auf Bearbeiten und Verschieben. Hinweis: Der Anmeldebildschirm eines frisch geimagten Windows 7-Clients zeigt keine Novell- Anmeldemöglichkeit im Netzwerk. Dafür müssen Sie zuerst auf die Novell-Anmeldung umschalten: Windows 7 in der paedML Novell / Installationsanleitung / Stand: 25.05.2012
Die neuen Arbeitsstationen können erst aktiviert werden, wenn mindestens Anfragen von 25 verschiede-
nen Windows 7-Rechnern am KMS-Host eingegangen sind. Sie können die Anzahl eingegangener Anfra-
gen am KMS-Host überprüfen. Öffnen Sie eine Konsole und geben folgenden Befehl ein:
slmgr /dlv damit wird der aktuelle Stand angezeigt
Windows 7 in der paedML Novell / Installationsanleitung / Stand: 25.05.20126. Anhang 6.1. Entfernen der ZIS-Daten Entfernen Sie die ZIS-Daten auf der Festplatte eines Windows 7 – Clients wie nachfolgend beschrieben: Booten Sie über das Netzwerk und drücken Sie gleichzeitig an Ihrem Windows 7 - Rechner die STRG- und die ALT-Taste, wenn der Rechner eine DHCP-Adresse sucht. Es erscheint das Fenster der ZENworks Preboot Services: Wählen Sie, wie in der Abbildung, Start ZENworks Imaging Maintenance. Es werden nun Dateien übers Netzwerk kopiert und lokal ein Linux gestartet. Wenn die Prozedur abgeschlossen ist, erscheint ein Prompt: Geben Sie an der Kommandozeile /# bitte folgenden Befehl ein: zisedit -r Damit werden die Image-sicheren-Daten bzw. die ZIS-Daten auf der Platte gelöscht und der Rechner beim nächsten Booten über das Netzwerk als neuer noch nicht geimagter Rechner erkannt. Führen Sie einen Neustart mit reboot oder mit STRG + ALT + ENTF durch. 6.2. Anpassen der Imaging-Regel für das Windows 7 – Imaging Welche Windows-Version aufgespielt wird, entscheidet eine Imaging-Regel in ZCM. Ist die RAM Größe >= 3 GB, wird Win7 64 aufgespielt, ist die RAM Größe < 3 GB bleibt die Option, ein XP SP3 -Image vom GServer03 zu installieren oder die Image-Regel zu modifizieren. Windows 7 in der paedML Novell / Installationsanleitung / Stand: 25.05.2012
Wenn Sie die Imaging-Regel modifizieren wollen, gehen Sie im ZCC unter Konfigurati- on/Geräteverwaltung/Preboot Services/ auf Imaging Arbeitszuweisung für Gerät editieren Sie unter Hardwareregeln die Regel NewWSWin764, indem Sie auf Bearbeiten klicken. Passen Sie die konfigurierte Regel für das Imaging von Windows 7 – 64-Bit auf Ihre Bedürfnisse an. Viel Erfolg mit Novell-ZCM und Windows7 in der paedML Novell. Ihre ZEN-Novell Windows 7 in der paedML Novell / Installationsanleitung / Stand: 25.05.2012
Sie können auch lesen