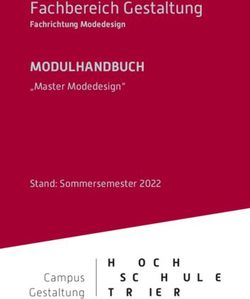OFFICE 2010 POWERPOINT 2010 - AUFBAUKURS - DESIGNS FOLIENMASTER
←
→
Transkription von Seiteninhalten
Wenn Ihr Browser die Seite nicht korrekt rendert, bitte, lesen Sie den Inhalt der Seite unten
Inhalt
FINDEN SIE SICH ZURECHT! ......................................................................................................................................... 5
LEITFADEN ......................................................................................................................................................................... 5
ÜBUNGSVERZEICHNIS........................................................................................................................................................... 5
SCHULUNGSUNTERLAGEN ..................................................................................................................................................... 5
MS OFFICE DESIGNS ERSTELLEN ......................................................................................................................... 1
FARBDESIGN DEFINIEREN ..................................................................................................................................................... 1
Farbdesign auswählen.............................................................................................................................................. 3
SCHRIFTDESIGN DEFINIEREN.................................................................................................................................................. 4
Schriftdesign auswählen .......................................................................................................................................... 5
DESIGN DEFINIEREN ............................................................................................................................................................ 5
Design auswählen..................................................................................................................................................... 6
CORPORATE DESIGN MUL ................................................................................................................................................... 7
POWERPOINT FOLIENMASTER – ERSTELLUNG VON VORLAGEN ...................................................................... 8
IN DIE MASTERANSICHT WECHSELN........................................................................................................................................ 8
AUFBAU DES FOLIENMASTERS ............................................................................................................................................... 8
ZENTRALEN FOLIENMASTER BEARBEITEN ................................................................................................................................. 9
Schriftarten definieren ............................................................................................................................................. 9
Schriftfarben definieren ......................................................................................................................................... 10
Aufzählungszeichen definieren .............................................................................................................................. 10
Fußzeilenelemente anpassen ................................................................................................................................. 10
Grafik (Logo) einbinden .......................................................................................................................................... 10
Hintergrund definieren ........................................................................................................................................... 11
KOPF- UND FUßZEILE AKTIVIEREN ........................................................................................................................................ 13
HINTERGRUNDGRAFIKEN AUSBLENDEN ................................................................................................................................. 14
MASTER („LAYOUT“) BEARBEITEN....................................................................................................................................... 14
Master duplizieren .................................................................................................................................................. 14
Master umbenennen .............................................................................................................................................. 15
Platzhalter einfügen/bearbeiten ........................................................................................................................... 15
Hintergrund neu definieren .................................................................................................................................... 17
MASTER („LAYOUT“) VERWENDEN ...................................................................................................................................... 17
Neuen Master öffnen ............................................................................................................................................. 17
Bestehenden Master ändern .................................................................................................................................. 18
VORLAGE ERSTELLEN ......................................................................................................................................................... 18
Vorlage benutzen ................................................................................................................................................... 18
Vorlage ändern ....................................................................................................................................................... 19
ÜBUNG: VORLAGE „CORPORATE DESIGN MUL“ .................................................................................................20
Seite 3Finden Sie sich zurecht!
Leitfaden
Dieses Skriptum soll Sie einerseits in der Schulung unterstützen, andererseits soll es zum
Nachschlagen in der Praxis dienen. Unterschiedliche Darstellungsformen helfen Ihnen dabei,
möglichst rasch und übersichtlich zum Ziel zu kommen:
Standardschrift normaler Text
Fettschrift wichtiges Stichwort in einem Arbeitsschritt
Kursivschrift Erläuterung
Grüne Hervorhebung wichtiger Textinhalt/Fachbegriff
[STRG]-TASTE Tastenbefehl
REGISTER „START“ GRUPPE „ABSATZ“ Befehlspfad
Hinweis: wichtiger Hinweis
Info: weiterführende Information
Tipp: Tipp, alternative Möglichkeit
Beachten Sie: Dieser Text ist unbedingt zu beachten!
MU-logo.jpg Dateiname
Übungsverzeichnis
Im Kurs arbeiten Sie in Ihrem persönlichen Übungsverzeichnis, welches sich auf der
Büropostplatte befindet:
…\OFFICE SCHULUNGEN\08 Office 2010 Aufbaukurs\User 1 bis User 10
Schulungsunterlagen
Die Schulungsunterlagen und Übungsdateien aller Kurse stehen Ihnen geordnet nach Programm,
Level und Thema jederzeit aktuell zur Verfügung:
auf der Büropostplatte
…\ OFFICE SCHULUNGEN \00 SCHULUNGSUNTERLAGEN
oder im Intranet
http://schulung.unileoben.ac.at/
Seite 5MS Office Designs erstellen
Die einheitliche Gestaltung von Kommunikationsmitteln („Corporate Design“) trägt wesentlich
zum Erscheinungsbild, also der Identität eines Unternehmens („Corporate Identity“), bei. Damit
Sie die Formatvorgaben Ihres Unternehmens stets griffbereit zur Hand haben, können Sie sie als
Design abspeichern. Dieses Skriptum nimmt Bezug auf das Corporate Design der MU Leoben.
In Word, Excel und PowerPoint stehen alle Designs gleichermaßen zur Verfügung. Nur beim
Handling gibt es unter den Programmen kleine Unterschiede, welche in der folgenden Anleitung
berücksichtigt werden.
Farbdesign definieren
WORD und EXCEL
1. Aktivieren Sie die REGISTERKARTE „SEITENLAYOUT“.
POWERPOINT
1. Aktivieren Sie die REGISTERKARTE „ENTWURF“.
PUBLISHER
1. Aktivieren Sie die REGISTERKARTE „SEITENENTWURF“.
WORD, EXCEL und POWERPOINT
Seite 1 [MS Office Designs erstellen] [ZID/Dagmar Serb]
2. Klicken Sie in der GRUPPE „DESIGNS“ auf die SCHALTFLÄCHE
„FARBEN“.
3. Suchen Sie sich vorab in der Liste ein Farbschema aus, das Ihrer Vorstellung am ehesten
entspricht. Für das Corporate Design der MU empfiehlt sich sehr gut „Graustufe“.
4. Öffnen Sie nochmals die Farben und wählen Sie danach den LISTENEINTRAG „NEUE
DESIGNFARBEN ERSTELLEN“ aus.
PUBLISHER
2. Öffnen Sie in der GRUPPE „SCHEMAS“ mit der unteren Pfeiltaste
den „FARBSCHEMEN-KATALOG“3. Suchen Sie sich vorab im Katalog ein Farbschema aus, das Ihrer Vorstellung am ehesten
entspricht. Für das Corporate Design der MU eignet sich gut „Schwarz und Grau“.
4. Öffnen Sie nochmals den Katalog und wählen Sie danach den LISTENEINTRAG „NEUES
FARBSCHEMA ERSTELLEN“.
WORD, EXCEL und POWERPOINT
5. Sie erhalten folgendes DIALOGFENSTER, wo Sie über die FARBSCHALTFLÄCHEN und die
OPTION „WEITERE FARBEN…“ individuelle Farben auswählen oder neu definieren können:
Definiert Füll-
und Schriftfarben
Definiert Farben für
Formen, Diagramme
und SmartArts
Definiert Farben
für Hyperlins
Corporate Design der MU Beispiel für Corporate Design der MUL:
- Text/Hintergrund – dunkel 2: RGB 0/110/110
- Akzent 1: RGB 0/110/110
Info: Der Wert „Text/Hintergrund – dunkel 2“ wirkt sich als Datenbeschriftung bei Tabellen,
SmartArts usw. aus. Der Wert „Akzent“ kommt als Füllfarbe, z.B. bei Formen, zur Anwendung.
PUBLISHER
5. Sie erhalten folgendes DIALOGFENSTER, wo Sie über die FARBSCHALTFLÄCHEN und die
OPTION „WEITERE FARBEN…“ individuelle Farben auswählen oder neu definieren können
[vgl. Word, Excel und PowerPoint Punkt 5].
Seite 3 [MS Office Designs erstellen] [ZID/Dagmar Serb]
WORD, EXCEL, POWERPOINT und PUBLISHER
6. Weisen Sie dem neuen Farbdesign abschließend einen Dokumentnamen zu und bestätigen
Sie mit „SPEICHERN“.
Farbdesign auswählen
Alle benutzerdefinierten Farbdesigns sind in der Gruppe „DESIGNS“ unter „FARBEN“ zu finden.
WORD, EXCEL und POWERPOINT
7. Klicken Sie in der GRUPPE „DESIGNS“ auf die SCHALTFLÄCHE „FARBEN“ und wählen Sie im
BEREICH „BENUTZERDEFINIERT“ Ihr persönliches Farbdesign aus.PUBLISHER
7. Öffnen Sie in der GRUPPE „SCHEMAS“ mit dem unteren Pfeil den „FARBSCHEMEN-
KATALOG und wählen Sie im BEREICH „BENUTZERDEFINIERT“ Ihr persönliches Farbdesign
aus.
Schriftdesign definieren
WORD und EXCEL
1. Aktivieren Sie die REGISTERKARTE „SEITENLAYOUT“.
POWERPOINT
1. Aktivieren Sie die REGISTERKARTE „ENTWURF“.
PUBLISHER
1. Aktivieren Sie die REGISTERKARTE „SEITENENTWURF“.
WORD, EXCEL und POWERPOINT
2. Klicken Sie in der GRUPPE „DESIGNS“ auf die SCHALTFLÄCHE „SCHRIFTARTEN“
3. … und wählen den LISTENEINTRAG „NEUE DESIGNSCHRIFTARTEN ERSTELLEN“ aus.
PUBLISHER
2. Klicken Sie in der GRUPPE „SCHEMAS“ auf die SCHALTFLÄCHE „SCHRIFTARTEN“
3. … und wählen den LISTENEINTRAG „NEUES SCHRIFTARTENSCHEMA ERSTELLEN“ aus.WORD, EXCEL, POWERPOINT und PUBLISHER
4. Sie erhalten dieses DIALOGFENSTER, wo Sie die Schriftart für die Überschriften und den
Textkörper definieren können:
Beispiel für Corporate Design der MUL:
- Überschrift: Tahoma
- Textkörper: Agfa Rotis Sans Serif
5. Weisen Sie dem neuen Schriftdesign einen Dokumentnamen zu und bestätigen Sie mit
„SPEICHERN“.
Schriftdesign auswählen
Seite 5 [MS Office Designs erstellen] [ZID/Dagmar Serb]
Alle benutzerdefinierten Schriftdesigns sind in der Gruppe DESIGNS bzw. SCHEMAS unter den
„SCHRIFTARTEN“ abrufbar.
WORD, EXCEL, POWERPOINT und PUBLISHER
6. Klicken Sie auf die SCHALTFLÄCHE „SCHRIFTARTEN“ und wählen Sie im BEREICH
„BENUTZERDEFINIERT“ Ihr persönliches Schriftdesign aus.
Design definieren
Ein Design vereinigt jeweils ein bestimmtes Farb-, Schrift- und Effektdesign in einer Vorlage.
WORD, EXCEL und POWERPOINT
1. Wählen Sie wie in den Kapiteln „Farbdesign auswählen“ und „Schriftdesign auswählen“
beschrieben das zu kombinierende Farb- und Schriftdesign aus.2. Zusätzlich können Sie ein passendes Effektdesign auswählen (Effektdesigns können
ausgewählt, nicht aber editiert werden).
WORD und EXCEL
3. Klicken Sie auf die SCHALTFLÄCHE „DESIGNS“ und wählen den LISTENEINTRAG
„AKTUELLES DESIGN SPEICHERN…“ aus.
POWERPOINT
3. Öffnen Sie mit dem unteren Pfeil den „DESIGN-KATALOG“ und wählen den
LISTENEINTRAG „AKTUELLES DESIGN SPEICHERN…“ aus.
WORD, EXCEL und POWERPOINT
4. MS Office schlägt zum Speichern automatisch das Verzeichnis „Document Themes“ in
Ihrem Vorlagenordner („Templates“) vor. Vergeben Sie einen passenden
Dokumentnamen und bestätigen Sie mit „SPEICHERN“.
Design auswählen
Alle Designs sind in der Gruppe „DESIGNS“ unter der gleichnamigen Schaltfläche abrufbar.WORD und EXCEL
1. Klicken Sie auf die SCHALTFLÄCHE „DESIGNS“ und wählen im BEREICH
„BENUTZERDEFINIERT“ Ihr persönliches Design aus.
POWERPOINT
1. Öffnen Sie mit dem unteren Pfeil den „DESIGN-KATALOG“ und wählen im BEREICH
„BENUTZERDEFINIERT“ Ihr persönliches Design aus.
Seite 7 [MS Office Designs erstellen] [ZID/Dagmar Serb]
Corporate Design MUL
Einige Hinweise zur MUL Farb- und Schriftgestaltung haben Sie bereits in dieser Lernunterlage
erhalten. Die Gesamtheit der geltenden Designrichtlinien der MU-
Leoben finden Sie im „Corporate Design Manual“ auf der
Büropostplatte im Verzeichnis „PR“ (MUL CD Manual.pdf).PowerPoint Folienmaster – Erstellung von Vorlagen
Mit dem Folienmaster erstellen Sie Vorlagen nach Ihren eigenen Wünschen: Definieren Sie
Schriftarten, -farben und -größen
Größe und Positionen der Platzhalter,
Folienhintergründe,
und betten Sie Hintergrundgrafiken, z. B. Ihr Firmenlogo, ein.
Der Folienmaster wird in der „Masteransicht“ bearbeitet.
In die Masteransicht wechseln
1. Aktivieren Sie in einer geöffneten Präsentation die REGISTERKARTE „ANSICHT“ und klicken
Sie in der GRUPPE „MASTERANSICHTEN“ auf die SCHALTFLÄCHE „FOLIENMASTER“.
Tipp: Sie können den Folienmaster schneller öffnen, indem Sie mit gedrückter
[UMSCHALT]-Taste das SYMBOL „NORMALANSICHT“ in der Statusleiste anklicken!
Aufbau des Folienmasters
Im linken Bereich befindet sich der Folienmaster. Die oberste, etwas größer dargestellte Folie, ist
der Zentrale Folienmaster. Die untergeordneten Folien sind die Master. Im Menüband ist die
REGISTERKARTE „FOLIENMASTER“ aktiv geworden.
Zentraler
Master
FOLIENMASTER
MasterDer Folienmaster ist hierarchisch aufgebaut
Änderung im ZENTRALEN FOLIENMASTER Änderung auf allen Folien
(Ausnahme: Löschen von Platzhaltern)
Änderung in einem MASTER Keine Auswirkung auf die anderen Folien
Es macht daher Sinn,
Seite 9 [PowerPoint Folienmaster – Erstellung von Vorlagen] [ZID/Dagmar Serb]
Zuerst im Zentralen Folienmaster Schriftarten und Schriftfarben
Aufzählungszeichen
Platzierungen der Fußzeilenelemente
Bilder (z.B. Firmenlogos) und
Hintergründe
zu definieren
und danach in den Mastern Platzhalter (ergeben die Layouts)
und individuelle Gestaltungen
zu definieren.
Zentralen Folienmaster bearbeiten
2. Klicken Sie den Zentralen Folienmaster, also die oberste Folie, an.
Schriftarten definieren
3. Sie können fertige Schriftdesigns (= Set aus je einer Schriftart für die Überschrift und den
Textkörper) verwenden oder einzelne Schriftarten zuweisen:
a) Schriftdesign anwenden
i. Klicken Sie in der GRUPPE „DESIGN BEARBEITEN“ auf die SCHALTFLÄCHE
„SCHRIFTARTEN“ und wählen Sie das gewünschte Schriftdesign aus.
b) Schriftart einzeln zuweisen:
ii. Klicken Sie den Platzhalter für die Überschrift an.
iii. Wählen auf der REGISTERKARTE „START“ in der GRUPPE „SCHRIFTART“ die
gewünschte Schriftart aus.iv. Klicken Sie den darunterliegenden Platzhalter für den Textkörper an und wählen
Sie auf die gleiche Weise die gewünschte Schriftart aus. Wenn Sie möchten,
können Sie durch separates Anklicken für jede Ebene eine eigene Schriftart
aussuchen!
Schriftfarben definieren
2. Klicken Sie den Platzhalter für die Überschrift an.
3. Wählen auf der REGISTERKARTE „START“ in der GRUPPE „SCHRIFTART“ die gewünschte
Schriftfarbe aus.
4. Bei Bedarf klicken Sie den darunterliegenden Platzhalter für den Textkörper an und
ändern auf gleiche Weise die Schriftfarbe. Wenn Sie möchten, können Sie durch separates
Anklicken für jede Ebene eine eigene Schriftfarbe aussuchen!
Aufzählungszeichen definieren
Sie können die Aufzählungszeichen nach Belieben anpassen:
5. Positionieren Sie den Cursor in der entsprechenden Aufzählungsebene.
6. Klicken Sie auf der REGISTERKARTE „START“ auf den Pfeil der SCHALTFLÄCHE
„AUFZÄHLUNGSZEICHEN“ und wählen ein passendes Symbol aus.
Hinweis: Über den LISTENEINTRAG „NUMMERIERUNG UND AUFZÄHLUNGSZEICHEN“
öffnet sich das gleichnamige Dialogfeld, über dessen SCHALTFLÄCHE „ANPASSEN…“ das
komplette Angebot an Symbolen verfügbar wird.
Fußzeilenelemente anpassen
Fußzeilenelemente können in ihrer Größe, Position und dem Format geändert werden. Führen Sie
wenn gewünscht folgende Schritte durch:
7. Markieren Sie ein Fußzeilenelement.
8. Größe ändern: Das geht am schnellsten durch Ziehen an den Eck- und Seitenpunkten.
9. Position ändern: Schieben Sie das Element mit gedrückter linker Maustaste zur
gewünschten Position oder arbeiten Sie mit dem BEFEHL „AUSRICHTEN“ auf der
REGISTERKARTE „ZEICHENTOOLS – FORMAT“.
10. Layout: Aktivieren Sie die REGISTERKARTE „ZEICHENTOOLS – FORMAT“ und benutzen Sie
die gewünschten Befehle zur Gestaltung des Layouts. [s.a. Kapitel „Platzhalter
einfügen/bearbeiten“]
Grafik (Logo) einbinden
Im Zentralen Folienmaster eingebettete Grafiken werden auf allen Folien dargestellt. Es bietet sich
daher an, wiederkehrende Elemente, wie z.B. Firmenlogos, über den Zentralen Folienmaster
einzufügen. Dies verhindert gleichzeitig ein unbeabsichtigtes Verschieben beim späteren Erstellen
der Folien. Das Ausblenden dieser „Hintergrundgrafiken“ auf den einzelnen Folien ist möglich [s.
S. 6 „Hintergrundgrafiken ausblenden“].
11. Aktivieren Sie die REGISTERKARTE „EINFÜGEN“ und klicken Sie auf die SCHALTFLÄCHE
„GRAFIK“.
12. Wählen Sie die gewünschte Grafik - im aktuellen Beispiel „MU-logo.jpg“ aus dem
Kursordner – aus.13. Verkleinern Sie die Grafik durch Ziehen an den Eckpunkten, o d e r
geben Sie auf der REGISTERKARTE „BILDTOOLS – FORMAT“ in der
GRUPPE „GRÖSSE“ eine passende Höhe oder Breite ein (der 2. Wert
passt sich proportional an).
14. Positionieren Sie das Logo passend im rechten oberen Eck.
Grafiken sollen Textfelder nie überdecken:
15. Markieren Sie den Platzhalter für den Titel und verkleinern Sie ihn durch Ziehen an den
Eckpunkten.
Seite 11 [PowerPoint Folienmaster – Erstellung von Vorlagen] [ZID/Dagmar Serb]
Hintergrund definieren
Als Folienhintergrund lassen sich sowohl Farben, Farbverläufe, Bilder, Muster oder Texturen
einstellen. Im aktuellen Beispiel soll ein Farberlauf zugewiesen werden:
16. Wechseln Sie wieder zur REGISTERKARTE „FOLIENMASTER“.
17. Klicken Sie in der GRUPPE „HINTERGRUND“ auf den BEFEHL „HINTERGRUNDFORMATE“.
18. Öffnen Sie über den Eintrag „HINTERGRUND FORMATIEREN…“ das gleichnamige
Dialogfeld.
19. Wählen Sie in der KATEGORIE „FÜLLUNG“ die OPTION „FARBVERLAUF“.
20. Weisen Sie über den Farbkübel dem linken Farbverlaufstopp „Weiß“ und dem rechten
Farbverlaufstopp den RGB-Wert 0/110/110 zu.21. Stellen Sie durch Schieben der Farbverlaufstopps die gewünschte Intensität des
Farbverlaufs ein.
22. Nicht benötigte Farbverlaufstopps können Sie durch Markieren und Klicken auf die
SCHALTFLÄCHE „FARBVERLAUFSTOPP ENTFERNEN“ löschen.
Hinweis: Das Hinzufügen von Farbverlaufstopps funktioniert mit der Schaltfläche .
Beachten Sie:
Im aktuellen Beispiel wird ein Logo mit weißem Hintergrund verwendet. Achten Sie also
darauf, dass der Farbverlauf an dieser Stelle ebenfalls weiß ist!
23. Die Arbeiten im Zentralen Folienmaster sind soweit abgeschlossen; kehren Sie
durch Klicken auf die SCHALTFLÄCHE „MASTERANSICHT SCHLIESSEN“ zur
Normalansicht zurück.
Ihre persönlichen Einstellungen sind jetzt auf allen Folienlayouts verfügbar:Kopf- und Fußzeile aktivieren
Das Format der Kopf- und Fußzeilenelemente haben Sie über den Zentralen Folienmaster
definiert. Ob und welches Element auf der jeweiligen Folie sichtbar sein soll, regeln Sie in der
Normalansicht.
1. Fügen Sie auf der REGISTERKARTE „START“ über die PFEILSCHALTFLÄCHE „NEUE FOLIE“
eine Folie mit dem gewünschten Layout ein – im aktuellen Beispiel „Titel und Inhalt“.
2. Wechseln Sie zur REGISTERKARTE „EINFÜGEN“ und klicken Sie auf die SCHALTFLÄCHE
Seite 13 [PowerPoint Folienmaster – Erstellung von Vorlagen] [ZID/Dagmar Serb]
„KOPF- UND FUSSZEILE“.
3. Haken Sie alle Kopf- und Fußzeilenelemente an, die Sie angezeigt haben möchten:
Bei „DATUM UND UHRZEIT“ gibt es die Optionen „Automatisch aktualisieren“ oder
„Fest“ auszuwählen.
Bei „FUSSZEILE“ kann der Text voreingegeben werden, z.B. Ihre Signatur.
4. Sie haben nun die Möglichkeit, die Einstellungen durch Klick auf die SCHALTFLÄCHE „FÜR
ALLE ÜBERNEHMEN“ auf alle anderen Folien zu übertragen.
5. Durch Anhaken der OPTION „AUF TITELFOLIE NICHT ANZEIGEN“ kann die Titelfolie von
Schritt 4 ausgenommen werden.
Beachten Sie:
Wenn Sie die Einstellung „Auf Titelfolie nicht anzeigen“ benutzen, fängt die
Seitennummerierung nach der Titelfolie mit „2“ an. Möchten Sie den Wert auf „1“ setzen,
gehen Sie folgendermaßen vor:6. Aktivieren Sie die REGISTERKARTE „ENTWURF“.
7. Klicken Sie auf die SCHALTFLÄCHE „SEITE EINRICHTEN“.
8. Stellen den Wert im BEREICH „NUMMERIERUNG BEGINNT BEI:“ auf 0 ein und bestätigen
Sie mit „OK“.
Hintergrundgrafiken ausblenden
Wie im Kapitel „Grafik einfügen“ erwähnt, können Sie im Zentralen Folienmaster eingebettete
Grafiken auf einzelnen Folien ausblenden.
1. Aktivieren Sie die betreffende Folie.
2. Wechseln Sie zur REGISTERKARTE „ENTWURF“.
3. Haken Sie in der GRUPPE „HINTERGRUND“ die OPTION „HINTERGRUNDGRAFIKEN
AUSBLENDEN“ an.
Master („Layout“) bearbeiten
Gestalten Sie über die Master den Typ, die Anordnung und das Erscheinungsbild der Platzhalter
und erstellen so individuelle Layouts.
1. Wechseln Sie in die MASTERANSICHT (REGISTERKARTE „ANSICHT“ → GRUPPE
„MASTERANSICHTEN“ → SCHALTFLÄCHE „FOLIENMASTER“).
2. Suchen Sie sich im linken Bereich jenen Master aus, der Ihren Vorstellungen am ehesten
entspricht – im aktuellen Beispiel markieren Sie bitte das Layout „Leer“.
Master duplizieren
3. Öffnen sie mit der rechten Maustaste das KONTEXTMENÜ der ausgewählten Folie und
duplizieren Sie sie mit dem Befehl „LAYOUT DUPLIZIEREN“.Master umbenennen
4. Die duplizierte Folie ist jetzt automatisch aktiv. Benennen Sie sie über das KONTEXTMENÜ
→ BEFEHL „LAYOUT UMBENENNEN…“ um und bestätigen Sie mit „UMBENENNEN“.
Nun folgt die individuelle Gestaltung der neuen Folie:
Seite 15 [PowerPoint Folienmaster – Erstellung von Vorlagen] [ZID/Dagmar Serb]
Platzhalter einfügen/bearbeiten
Platzhalter für Text, Bilder, Tabellen etc. werden über die REGISTERKARTE „FOLIENMASTER“ →
SCHALTFLÄCHE „PLATZHALTER“ eingefügt und können in Größe, Farbe, Form und Position
bearbeitet werden.
Text-Platzhalter einfügen
5. Klicken Sie auf der REGISTERKARTE „FOLIENMASTER“ auf die PFEILSCHALTFLÄCHE
„PLATZHALTER EINFÜGEN“.
6. Wählen Sie für einen Text-Platzhalter die OPTION „TEXT“.
Der Cursor wird zum Fadenkreuz und Sie können mit gedrückter linker Maustaste das
Textfeld bis zur gewünschten Größe aufziehen – platzieren Sie es im aktuellen Beispiel im
linken Bereich und lassen Sie rechts Platz für eine Grafik.
Bild-Platzhalter einfügen
7. Klicken Sie auf der REGISTERKARTE „FOLIENMASTER“ auf die PFEILSCHALTFLÄCHE
„PLATZHALTER EINFÜGEN“.
8. Wählen Sie die OPTION „BILD“.
Der Cursor wird wieder zum Fadenkreuz und Sie können den Platzhalter mit gedrückter
linker Maustaste bis zur gewünschten Größe aufziehen – positionieren Sie den Platzhalter
im aktuellen Beispiel rechts neben dem Textfeld. Hinweis: Alle anderen Platzhaltertypen (z.B. Diagramm, Tabelle, etc.) werden auf dieselbe Art
und Weise eingefügt und wie folgt bearbeitet.
Form ändern
9. Markieren Sie die beiden Platzhalter, indem Sie beim Anklicken des zweiten Platzhalters
die [STRG]-TASTE gedrückt halten.
10. Aktivieren Sie die REGISTERKARTE „ZEICHENTOOLS – FORMAT“ und klicken Sie auf den
BEFEHL „FORM BEARBEITEN“ → „FORM ÄNDERN“.
11. Wählen Sie aus dem BEREICH „RECHTECKE“ das Rechteck mit den oben abgerundeten
Ecken aus.
Kontur bearbeiten
12. Markieren Sie den Platzhalter für das Bild.
13. Wählen Sie über die SCHALTFLÄCHE „FORMKONTUR“
die Farbe RGB 0/110/110 aus,
ändern Sie über die OPTION „STÄRKE“ die Konturenstärke auf 2 1/4pt
und ändern Sie wenn Sie möchten die Linienart über die OPTION „STRICHE“.
Grafikformat zuweisen
14. Markieren Sie den Platzhalter für den Text.
15. Weisen Sie ein von MS-Office mitgeliefertes Grafikformat zu:
Füllung bearbeiten
Editieren Sie den Text-Platzhalter nach:
16. Wählen Sie über den BEFEHL „FÜLLEFEKT“
eine andere Füllfarbe,
ein Bild,
einen Farbverlauf oder
eine passende Struktur aus. Oder aber Sie deaktivieren die Füllung. Im aktuellen Beispiel ist das aufgrund des
Farbverlaufs eine gute Variante.
Aktuelles Übungsbeispiel:
Layout „Bunte Rahmen“
Seite 17 [PowerPoint Folienmaster – Erstellung von Vorlagen] [ZID/Dagmar Serb]
Hintergrund neu definieren
Analog zum Kapitel „Hintergrund definieren“ können Sie für jede Masterfolie – unabhängig von
den Vorgaben im Zentralen Master - einen eigenen Hintergrund definieren.
Die Formatierung einer einzelnen Folie hat stets Vorrang vor dem im Folienmaster festgelegten
Format. Man kann also durchaus eine einzelne Folie mit einen anderen Hintergrund versehen oder
das Schriftformat einer einzelnen Überschrift ändern.
17. Kehren Sie mit der SCHALTFLÄCHE „MASTERANSICHT SCHLIESSEN“ zur Normalansicht
zurück.
Master („Layout“) verwenden
Eigene Master sind wie die von MS-Office mitgelieferten Master bei den Layouts zu finden.
Neuen Master öffnen
18. Klicken Sie auf der REGISTERKARTE „START“ auf den Pfeil der SCHALTFLÄCHE „NEUE
FOLIE“ und wählen Ihr persönlich erstelltes Layout aus.Bestehenden Master ändern
19. Aktivieren Sie die Folie, die das neue Layout übernehmen soll.
20. Klicken Sie auf die SCHALTFLÄCHE „LAYOUT“ und wählen Ihr persönlich erstelltes Layout
aus.
Beispiel:
Vorlage erstellen
Sie haben nun das komplette Design Ihren Bedürfnissen angepasst. Speichern Sie es als Vorlage
ab, dann können Sie es jederzeit wiederverwenden!
1. Belassen Sie im Miniaturansichtsbereich alle Folien, die beim Öffnen der Vorlage sofort
verfügbar sein sollen (z.B. „Titelfolie“ und „Titel und Inhalt“). Entfernen Sie nicht
gewünschte Folien über das KONTEXTMENÜ → „FOLIE LÖSCHEN“.
2. Wählen Sie den BEFEHL „DATEI“ → „SPEICHERN UNTER“.
3. Geben Sie einen passenden Dateinamen ein und wählen den DATEITYP „POWERPOINT-
VORLAGE“ aus. Word wechselt mit dieser Auswahl automatisch ins Verzeichnis
„Templates“, damit Sie die Vorlage später unter „Meine Vorlagen“ öffnen können.
4. Bestätigen Sei mit „SPEICHERN“.
Vorlage benutzen
1. Wählen Sie REGISTERKARTE „DATEI“ → KATEGORIE „NEU“ →„MEINE VORLAGEN“ und
Doppelklicken Sie in der Liste auf Ihre persönliche Vorlage.Ihre Vorlage steht jetzt als neue Präsentation („Präsentation2“) zur Verfügung. Sie können jede
beliebige Formatierung vornehmen, ohne dabei die Original-Vorlage zu verändern.
Seite 19 [PowerPoint Folienmaster – Erstellung von Vorlagen] [ZID/Dagmar Serb]
Vorlage ändern
Möchten Sie die Vorlage selbst anpassen, benötigen Sie folgenden Pfad (Windows 7) zum Öffnen:
C:\Benutzer\Benutzername\AppData\Roaming\Microsoft\Templates\vorlage.potx 1
Tipp: Möglicherweise ist der Ordner „Templates“ bereits als Favorit in Ihrem Windows-
Explorer verfügbar. Nein? Dann wechseln Sie bitte wie o.a. zum Ordner „Templates“ und ziehen
diesen mit gedrückter linker Maustaste zu den „Favoriten“. Nun ist der Vorlagenordner für Sie um
einiges schneller erreichbar!
1
Falls der Ordner AppData nicht sichtbar ist, müssen Sie die eintsprechende Option im Windows-Explorer anhaken:
Organisieren/Ordner- und Suchoptionen/Ansicht/“Ausgeblendete Dateien, Ordner und Laufwerke anzeigen“Übung: Vorlage „Corporate Design MUL“
Dieses Beispiel basiert auf dem zuvor erstellten Design.
1. Öffnen Sie eine leere Präsentation.
2. Wechseln Sie in die MASTERANSICHT (REGISTERKARTE „ANSICHT“ → GRUPPE
„MASTERANSICHTEN“ → SCHALTFLÄCHE „FOLIENMASTER“).
3. Aktivieren sie den Zentralen Master (oberste Folie).
4. Wählen Sie das MUL-Farbdesign aus (REGISTERKARTE „FOLIENMASTER“ → „FARBEN).
5. Weisen Sie der Überschrift den Farbton „MUL Turquoise“ zu (REGISTERKARTE „START“ →
„SCHRIFTFARBE“ ).
6. Weisen Sie der Überschrift die Schriftgröße „40pt“ zu (REGISTERKARTE „START“ →
„SCHRIFTGRAD“ ).
7. Wählen Sie das MUL-Schriftdesign aus (REGISTERKARTE „FOLIENMASTER“→
„SCHRIFTARTEN“).
8. Fügen Sie als Logo die Grafik „MU logo.png“ aus Ihrem Kursordner ein (REGISTER
„EINFÜGEN“ → „GRAFIK“).
9. Positionieren Sie die Grafik am oberen Folienrand (BILDTOOLS FORMAT → „AUSRICHTEN“ →
„OBEN AUSRICHTEN“).
10. Verkleinern Sie den Platzhalter für den Inhalt in seiner Höhe und platzieren Sie dann den
Platzhalter für den Titel passend unter dem Logo.
11. Passen Sie wenn gewünscht die Symbole der Aufzählungen an (REGISTER „START“ →
„AUFZÄHLUNGSZEICHEN“ → „NUMMERIERUNG UND AUFZÄHLUNGSZEICHEN“ → ev.
„ANPASSEN“).Duplizieren Sie die Titelfolie und erstellen daraus eine zweite Titelfolie mit Hintergrund:
12. Aktivieren Sie die Titelfolie (= Folie direkt unter dem Zentralen Master).
13. Duplizieren Sie sie (KONTEXTMENÜ → „LAYOUT DUPLIZIEREN“).
14. Benennen Sie die Folie in „Titelfolie mit Hintergrund“ um (KONTEXTMENÜ → „LAYOUT
UMBENENNEN“).
15. Fügen Sie das Hintergrundbild „MU-HG 02.jpg“ aus Ihrem Kursordner ein (REGISTERKARTE
„FOLIENMASTER“ → Gruppe „HINTERGRUND“ → Schaltfläche „HINTERGRUNDFORMATE“ →
Option „HINTERGRUND FORMATIEREN“ → Bereich „BILD- ODER TEXTURFÜLLUNG“ → Option
„EINFÜGEN AUS:“ → Schaltfläche „DATEI“).
„Titelfolie mit Hintergrund“
Seite 21 [Übung: Vorlage „Corporate Design MUL“] [ZID/Dagmar Serb]
Tipp: Im Dialogfeld „Hintergrund formatieren“ lässt sich die Transparenz von Bildern
anpassen.
Duplizieren Sie die Folie „Titel und Inhalt“ und erstellen daraus dieselbe Folie mit Hintergrund:
16. Markieren Sie die Folie „Titel und Inhalt“ (=darunterliegende Folie).
17. Duplizieren Sie die Folie (KONTEXTMENÜ → „LAYOUT DUPLIZIEREN“).
18. Benennen Sie die Folie in „Titel und Inhalt mit Hintergrund“ um (KONTEXTMENÜ →
„LAYOUT UMBENENNEN“).
19. Wählen Sie wieder das Hintergrundbild „MU-HG 02.jpg“ aus Ihrem Kursordner aus.
Folie „Titel und Inhalt mit Hintergrund“Gestalten Sie ein Deckblatt ohne Platzhalter:
20. Markieren Sie die Folie „Leer“.
21. Duplizieren Sie sie (KONTEXTMENÜ → „LAYOUT DUPLIZIEREN“).
22. Benennen Sie die Folie in „Deckblatt“ um (KONTEXTMENÜ → „LAYOUT UMBENENNEN“).
23. Wählen Sie das Hintergrundbild „MU-HG 01.jpg“ aus Ihrem Kursordner aus.
Folie „Deckblatt“
Gestalten Sie weitere Folien:
24. Gestalten Sie wie in Kapitel „Master bearbeiten“ beschrieben weitere Folie/n frei nach
Ihren Vorstellungen.
Folien im Folienmaster sortieren
25. Reihen Sie die Folien im Folienmaster individuell: Ziehen Sie die betreffende Folie mit
gedrückter linker Maustaste an die gewünschte Stelle.
26. Nicht benötigte Folien können Sie entfernen: KONTEXTMENÜ → „LAYOUT LÖSCHEN“.
27. Verlassen Sie die Masteransicht.
Vorlage speichern & verwenden
28. Ordnen Sie alle Folie/n im Miniaturansichtsbereich an, die später beim Öffnen der Vorlage
verfügbar sein sollen (REGISTER „START“ → „NEUE FOLIE“).
29. Bearbeiten Sie wie in Kapitel Kopf- und Fußzeile aktivieren beschrieben, die Kopf- und
Fußzeilen.
30. Speichern Sie Ihre Arbeit wie im Kapitel „Als Vorlage speichern“ beschrieben ab.
31. Verwenden Sie Ihre Vorlage wie im Kapitel „Vorlage benutzen“ beschrieben.Sie können auch lesen