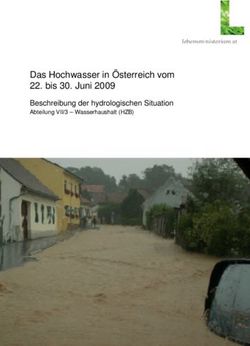PCon.planner PRO Plugin VR-Viewer - Dokumentation
←
→
Transkription von Seiteninhalten
Wenn Ihr Browser die Seite nicht korrekt rendert, bitte, lesen Sie den Inhalt der Seite unten
pCon.planner PRO Plugin VR-Viewer Dokumentation Dokument Version 2.1 Autor Doreen Reinhardt-Teuke Datum 08/2019 © 2019 EasternGraphics GmbH
pCon.planner PRO Plugin VR-Viewer
Dokumentation
Inhalt
1 Wissenswertes ................................................................................................................................................ 4
2 Technische Hinweise ....................................................................................................................................... 5
2.1 Überprüfen der Systemvoraussetzungen .............................................................................................. 5
2.1.1 Hardware-Komponenten .................................................................................................................. 5
2.1.2 Software-Komponenten .................................................................................................................... 5
2.1.3 Beispiele für Systemkonfigurationen ................................................................................................ 6
2.2 Installation der pCon-eigenen Komponenten ....................................................................................... 6
2.3 Nutzung der Steam Software ................................................................................................................ 6
2.3.1 Voreinstellungen im HTC VIVE VR-System ........................................................................................ 7
2.3.2 Voreinstellungen für die Oculus Rift S............................................................................................... 8
2.3.3 Voreinstellungen für das Windows Mixed Reality-System ............................................................. 12
3 Anwendung des VR-Plugins........................................................................................................................... 14
3.1 In VR darstellen.................................................................................................................................... 14
3.1.1 Umgebung in VR .............................................................................................................................. 14
3.2 Einstellungen ....................................................................................................................................... 17
3.2.1 Allgemein ........................................................................................................................................ 17
3.2.2 Powerwall ........................................................................................................................................ 18
3.3 Ebenen sperren für VR......................................................................................................................... 19
3.4 Hilfe ..................................................................................................................................................... 19
4 Stationäre Lösung - Anwendung im HTC VIVE VR-System ............................................................................ 20
4.1 Aufbau des Controllers ........................................................................................................................ 20
4.2 Virtuelle Navigation mittels Controller ................................................................................................ 21
4.3 Interaktionen durchführen – Der „Work Mode“ ................................................................................. 24
4.4 Powerwall – Interaktive Raumbegehung ohne VR-Brille ..................................................................... 27
4.4.1 Kalibrierung der Powerwall ............................................................................................................. 27
© 2019 EasternGraphics GmbH pCon.planner PRO Plugin VR-Viewer 2/345 Mobile Lösungen ........................................................................................................................................... 30
5.1 Oculus Rift S – Eine mobile Lösung für die Virtual Reality ................................................................... 30
5.1.1 Aufbau des Controllers .................................................................................................................... 30
5.2 Das Windows Mixed Reality-System für VR ........................................................................................ 31
5.2.1 Aufbau des Controllers .................................................................................................................... 31
6 Problemlösungen .......................................................................................................................................... 33
6.1 Motion Sickness – Handlungsempfehlungen ...................................................................................... 33
6.2 Fehlermeldungen................................................................................................................................. 33
© 2019 EasternGraphics GmbH pCon.planner PRO Plugin VR-Viewer 3/341 Wissenswertes Sie möchten Ihre Entwürfe interaktiv erlebbar machen? Exportieren Sie Ihre gesamte Planung oder einzelne Ty- picals, um diese in kürzester Zeit per Knopfdruck in Ihrem VR-Headset darzustellen und beispielsweise mit einer virtuellen Begehung über den Projektstatus zu informieren. Wichtige Neuerungen wie die Powerwall-Funktion ermöglichen Ihnen die interaktive Teilnahme an der Planung ohne den Einsatz einer VR-Brille. Mit der VR-Viewer Version 2.1 erhalten Sie direkten Zugriff auf die aktuellen Features und Verbesserungen im pCon.planner 8.1, wie beispielsweise die Optimierung der Bildqualität durch die „Denoising“-Option. Im Kon- struktionsbereich wurde der Umfang einzelner Funktionen erweitert. Zudem sind neue Auswahlmöglichkeiten für Fenster und Türen hinzugekommen. Weitere Informationen finden Sie im pCon.planner PRO Features Doku- ment. Abbildung 1: Navigationsmenü des Plugins „VR-Viewer“ Nachfolgend stellen wir Ihnen alle wichtigen Informationen rund um das pCon.planner PRO Plugin VR-Viewer vor. © 2019 EasternGraphics GmbH pCon.planner PRO Plugin VR-Viewer 4/34
2 Technische Hinweise
2.1 Überprüfen der Systemvoraussetzungen
2.1.1 Hardware-Komponenten
Für die Planung im pCon.planner PRO und eine anschließende Präsentation in der VR-Umgebung ist ein geeigne-
tes System notwendig. Folgende Komponenten werden empfohlen:
1. CPU: Multi Core – Prozessor / Minimalanforderung: ~3 GHz-Klasse
2. Systemspeicher / Minimalanforderung: 32 GB RAM
3. Festplattenspeicher: 1 GB (SSD) oder mehr
4. Grafikkarte / Minimalanforderung: NVIDIA, 8 GB, Hardware OpenGL 3.0
5. einen Videoausgang: HDMI 1.4 oder neuer
6. einen USB-Anschluss: USB 3.0 oder höher
7. Bluetooth für die Kopplung der VR-Controller: ab Version 5
8. Bildschirm mit einer Auflösung ab 1920 x 1080 Bildpunkten
9. sowie eine Maus mit Scrollrad
Die Betrachtung der Planung im virtuellen Raum und die Bewegung innerhalb dieser Planung werden mit Hilfe
eines VR Headsets ermöglicht. Die Virtual Reality-Brille, als ein Bestandteil des notwendigen VR-Equipments,
sollte zusätzlich zu einer guten Darstellungsqualität mit optimaler Passform, hohem Tragekomfort und einfacher
Bedienbarkeit überzeugen. Die zugehörige Handsteuerung (Controller) besitzt im besten Fall leichtgängige Tas-
ten mit gutem Druckpunkt und ist ebenfalls einfach zu handhaben. Beispiele finden Sie in Kapitel 4 sowie den
nachfolgenden Kapiteln.
Für die Anwendung des Features Powerwall benötigen Sie zusätzlich:
10. einen weiteren Bildschirm, der ebenfalls mit dem verwendeten System verbunden ist und über die Funk-
tion „Diese Anzeige erweitern“ beziehungsweise „Erweitern“ im Windows angesteuert wird.
11. Zudem sind bis zu drei geeignete Grafikanschlüsse notwendig.
Bitte beachten Sie hinsichtlich der Grafikkarten-Anschlüsse die Spezifikationen der Monitore und VR-
Brillen.
2.1.2 Software-Komponenten
Grundvoraussetzungen für den Einsatz des VR-Systems sind:
1. ein 64-Bit Windows-Betriebssystem (Version 10)
2. der pCon.planner PRO (Version 8.1)
3. das pCon.planner PRO Plugin VR-Viewer (aktuelle Version)
4. die Softwarelösung SteamVR von Valve Corporation, mit deren Hilfe die Ansteuerung erfolgt
Nähere Informationen finden Sie in Kapitel 2.3 sowie auf der Webseite http://store.steampowe-
red.com/app/358040/HTC_Vive/. Beispiele werden in Kapitel 4 sowie den nachfolgenden Kapiteln beschrieben.
© 2019 EasternGraphics GmbH pCon.planner PRO Plugin VR-Viewer 5/342.1.3 Beispiele für Systemkonfigurationen
EasternGraphics hat mit folgenden Hardware-Zusammenstellungen bisher sehr gute Erfahrungen im Bereich VR
sammeln können:
Für stationäre VR-Lösungen:
System 1: Intel Core i7-7700k / 32GB RAM / SATA SSD / NVIDIA GeForce RTX 2080
System 2: Intel Core i7-6900K / 32GB RAM / NVME (SSD) / NVIDIA GeForce GTX 1080
Für mobile VR-Lösungen:
System 1: Intel Core i7-7820HK / 32GB RAM / NVME (SSD) / NVIDIA GeForce GTX 1080
System 2: Intel Core i7-8750H / 32GB RAM / NVME (SSD) / NVIDIA GeForce RTX 2070
Es gibt weitere Möglichkeiten, die Präsentation in der virtuellen Realität bestmöglich zu gestalten.
2.2 Installation der pCon-eigenen Komponenten
Für die Nutzung des VR-Viewers benötigen Sie die aktuelle Version des pCon.planner PRO, die unter folgendem
Link zur Verfügung steht: http://download.pcon-planner.com/pCon.planner_PRO_x64_setup.exe.
Der weitere Ablauf gestaltet sich wie folgt:
1. Laden Sie das pCon.planner PRO Setup herunter und installieren Sie es (Administratorrechte benötigt).
2. Über folgende Webseite laden Sie das VR-Setup herunter und führen es aus:
https://www.easterngraphics.com/de/produkte/vr-plugin-fuer-pconplanner.html.
Hierfür sind ebenfalls Administratorrechte erforderlich.
Nun sind pCon.planner PRO und das zugehörige VR-Viewer Plugin einsatzbereit.
2.3 Nutzung der Steam Software
Die kostenlose Software der Valve Corporation SteamVR ist für die Ansteuerung des VR Equipments unabdingbar
und wird über die Steam-Plattform zur Verfügung gestellt. Voraussetzung für die Nutzung ist ein eigener Steam-
Account.
© 2019 EasternGraphics GmbH pCon.planner PRO Plugin VR-Viewer 6/342.3.1 Voreinstellungen im HTC VIVE VR-System Laden Sie die SteamVR Software herunter und installieren Sie diese, um die stationäre HTC VIVE-Lösung anwen- den zu können. Abbildung 2: Download-Angebot für die SteamVR-Lösung bei Einsatz eines HTC VIVE VR-Systems Nachdem Sie die entsprechende Software für die Ansteuerung des VR-Systems installiert und gestartet haben, schalten Sie die Controller an. Sobald das System bereit ist, gibt Ihnen SteamVR folgende Rückmeldung: Abbildung 3: SteamVR für HTC VIVE meldet „Bereit“ Der nächste Schritt besteht in der Abgrenzung des eigenen Bewegungsradius durch die Raumvermessung per Controller. Starten Sie nun das pCon.planner Plugin VR-Viewer, wie in Kapitel 3 beschrieben. © 2019 EasternGraphics GmbH pCon.planner PRO Plugin VR-Viewer 7/34
2.3.2 Voreinstellungen für die Oculus Rift S Oculus Rift S, ursprünglich von Oculus VR, Inc. angeboten, wird seit 2014 durch Facebook Technologies, LLC wei- terentwickelt und vertrieben. Die Ansteuerung des Headsets erfolgt hierbei über die Software Steam VR. Abbildung 4: Download-Angebot für die VR-Software der Oculus Rift S Für die Konfiguration des VR-Headsets verwenden Sie die App von Oculus. Laden und installieren Sie diese auf Ihrer Workstation. Abbildung 5: Home-Bildschirm der Oculus-App © 2019 EasternGraphics GmbH pCon.planner PRO Plugin VR-Viewer 8/34
Starten Sie danach mit der Einrichtung des zugehörigen VR Equipments. Abbildung 6: Übersicht der vorhandenen, noch nicht verbundenen Geräte Installieren Sie das Oculus Rift S Headset über die Auswahl Headset hinzufügen. Abbildung 7: Aufforderung zur Verbindung von VR-Headset und Computer © 2019 EasternGraphics GmbH pCon.planner PRO Plugin VR-Viewer 9/34
Die erfolgreiche Kopplung von VR-Equipment und Computer wird durch grüne Leuchten kenntlich gemacht. Abbildung 8: Anzeige für den korrekten Anschluss In den Einstellungen wählen Sie nun den Reiter Allgemein aus und stimmen der Nutzung von unbekannten Quel- len zu. So wird der pCon.planner PRO für die VR-Nutzung erkannt und zugelassen. Abbildung 9: Abfrage bezüglich unbekannter Quellen © 2019 EasternGraphics GmbH pCon.planner PRO Plugin VR-Viewer 10/34
Abbildung 10: Bestätigung der Zulassung unbekannter Quellen Im nächsten Schritt wird die Einrichtung im virtuellen Raum fortgesetzt, um unter anderem die Vermessung des Raumes durchzuführen. Greifen Sie den Raum Stück für Stück ab und setzen Sie somit Ihrer Bewegungsfreiheit Grenzen. Sobald Sie Ihren Standort ändern, ist die Raumvermessung erneut notwendig. Folgen Sie den Anwei- sungen in der VR-Brille. Abbildung 11: Aufforderung zum Aufsetzen der Oculus-Headsets Starten Sie nun das pCon.planner Plugin VR-Viewer, wie in Kapitel 3 beschrieben. © 2019 EasternGraphics GmbH pCon.planner PRO Plugin VR-Viewer 11/34
2.3.3 Voreinstellungen für das Windows Mixed Reality-System Als mobile VR-Lösung bieten Windows und HP das Windows Mixed Reality-System an, welches mit Hilfe der Windows Mixed Reality for SteamVR Software angesteuert wird. Abbildung 12: Download-Angebot für die Windows Mixed Reality for SteamVR-Lösung Zusätzlich zur Ansteuerungssoftware wird eine eigene Windows-Bibliothek, das sogenannte Mixed Reality Portal, heruntergeladen und verwendet. Abbildung 13: Mixed Reality Portal © 2019 EasternGraphics GmbH pCon.planner PRO Plugin VR-Viewer 12/34
Nachdem Sie die Software für das verwendete VR-System installiert und gestartet haben, schalten Sie das vor- handene VR-System an. Sobald das System bereit ist, gibt Ihnen SteamVR folgende Rückmeldung: Abbildung 14: SteamVR für HP Windows Mixed Reality meldet „Bereit“ Der nächste Schritt besteht in der Abgrenzung des eigenen Bewegungsradius durch die Raumvermessung per Controller. Abbildung 15: Anzeige für HP Windows Mixed Reality zum Vermessen des Raumes Führen Sie das Setup aus und greifen Sie den Raum Stück für Stück ab. Sobald Sie Ihren Standort ändern, ist die Raumvermessung erneut notwendig. Starten Sie nun das pCon.planner Plugin VR-Viewer, wie in Kapitel 3 beschrieben. © 2019 EasternGraphics GmbH pCon.planner PRO Plugin VR-Viewer 13/34
3 Anwendung des VR-Plugins 3.1 In VR darstellen Ihre Planung wird mittels In VR darstellen an die VR-Brille übergeben und dem Nutzer zur Verfügung gestellt. Die jeweilige Ladezeit ist von verschiedenen Faktoren wie beispielsweise der Hardware-Ausstattung abhängig. Bei der ersten Übergabe eines einzelnen Objektes oder einer Objektgruppe an das VR-Equipment wird per Ab- frage ermittelt, ob Sie die Selektion oder die gesamte Planung betrachten möchten. Abbildung 16: Anzeige „Selektion“ Setzen Sie im nächsten Schritt die VR-Brille auf und nehmen Sie den Controller zur Hand. Sie können sich jetzt bereits durch einfaches Laufen in der Planung bewegen und über Drehen des Kopfes umschauen. Nachträglich in die Planung eingefügte Objekte werden durch erneuten Klick auf die Schaltfläche In VR darstellen ebenfalls im virtuellen Raum sichtbar. Ebenso können Objekte aus der Planung entnommen werden. 3.1.1 Umgebung in VR Um Ihre Planung realitätsnah zu gestalten, lohnt sich die Anwendung der sogenannten Skybox. Diese ist in allen Darstellungsmodi sichtbar und wird sowohl in perspektivischen als auch orthographischen Projektionen ange- zeigt. Wählen Sie im Ansicht-Tab des pCon.planner PRO aus der Gruppe Darstellung den Dialog Umgebung. Dort kön- nen Sie anstelle einer Farbe die Skybox als Hintergrund verwenden. © 2019 EasternGraphics GmbH pCon.planner PRO Plugin VR-Viewer 14/34
Abbildung 17: Dialog für die Auswahl der Umgebungskomponenten Abbildung 18: Standard-Umgebung für die Planung Standardmäßig wird ein leicht bewölkter Himmel in der Planung sichtbar, der über die Option Angepasst durch ein sphärisches Panorama mit möglichst hoher Auflösung im Seitenverhältnis 1:2 ersetzt werden kann. © 2019 EasternGraphics GmbH pCon.planner PRO Plugin VR-Viewer 15/34
Abbildung 19: Individuelles Skybox-Panorama Abbildung 20: Skybox-Umgebung in VR © 2019 EasternGraphics GmbH pCon.planner PRO Plugin VR-Viewer 16/34
3.2 Einstellungen
3.2.1 Allgemein
Abbildung 21: Reiter „Allgemein“ in den „Einstellungen“
Im Reiter Allgemein sind folgende Optionen auswählbar:
1. SketchUp Layer integrieren: Diese Option ist standardmäßig gesetzt, um eine originalgetreue Planung
anzubieten. Für ein schnelleres Aufrufen der Planung im VR-Viewer blenden Sie vorhandene .skp-Ob-
jekte aus.
2. Ambient Occlusion: Die Shading-Methode ermöglicht innerhalb kurzer Render-Zeit eine realistische Ver-
schattung in Räumen.
3. Schatten aktivieren: Die voreingestellte Lichtquelle (künstliche Sonne) dient der natürlich wirkenden
Schattenbildung bei Objekten.
4. Raster aktivieren: Das Grid (ein Raster auf Nullebene) wird per Aktivierung in der VR-Szene angezeigt.
Während die Planung im virtuellen Raum betrachtet wird, können diese Einstellungen durch eine andere Person
geändert und mittels In VR darstellen in die Planung eingefügt oder aus der Planung entfernt werden.
Die Wahl der Teleport Reichweite bestimmt, wie weit sich der Anwender inner- oder außerhalb einer Planung
mit Hilfe der Teleportations-Funktion fortbewegen kann. Standardmäßig ist eine Entfernung von 8.0 eingestellt.
Dank des neuen Updates kann der Anwender anstelle des Weltkoordinaten-Systems {WKS} nun einen individu-
ellen Startpunkt innerhalb der Planung durch Setzen und Auswahl einer Start-Kamera wählen. Wurden mehrere
Kameras gesetzt, kann zwischen diesen jederzeit gewechselt werden. Der neue Standpunkt wird sofort im VR
Headset sowie der Powerwall sichtbar. Alternativ können mittels Controller andere Kamerapositionen durch
Scrollen im Navigationsmenü angewählt werden.
© 2019 EasternGraphics GmbH pCon.planner PRO Plugin VR-Viewer 17/34Abbildung 22: Kamerawechsel-Option in der VR-Umgebung Abbildung 23: Option „Nächste Kamera“ 3.2.2 Powerwall Aufgrund der stationären Sensoren ist die Powerwall-Funktion nur für das an einem Standort fest positionierte HTC VIVE VR-System geeignet. Abbildung 24: Reiter „Powerwall“ in den „Einstellungen“ © 2019 EasternGraphics GmbH pCon.planner PRO Plugin VR-Viewer 18/34
Mit Hilfe der Powerwall-Funktion öffnen Sie ein zweites VR-Fenster auf einem separaten Monitor oder einer Leinwand, um einer Person, die beispielsweise aus hygienischen Gründen keine VR-Brille verwenden möchte, ebenfalls den Gang durch die Planung zu ermöglichen. Detaillierte Informationen zum Thema finden Sie im Kapitel 4.4. 3.3 Ebenen sperren für VR Abbildung 25: Reiter „Ebenen sperren für VR“ Mit Hilfe des Ebenendialogs sperren Sie Ebenen und die darin befindlichen Objekte, damit diese vom Anwender des VR-Equipments versehentlich angeklickt und verschoben werden. EasternGraphics-Elemente [72_EGR_IN- SERT] sind standardmäßig gesperrt. Um alle angezeigten Objekte an- oder abzuwählen, klicken Sie per Maus auf den entsprechenden Button. 3.4 Hilfe Durch Betätigen des Hilfe-Buttons öffnet sich ein Browser-Fenster. Hier rufen Sie das Hilfe-Dokument auf oder laden es herunter. Zahlreiche Tipps, Tricks und Hinweise zum erfolgreichen Umgang mit dem pCon.planner er- halten Sie im pCon.planner Hilfecenter. In den folgenden Kapiteln erfahren Sie alles Wissenswerte zu spezifischen VR-Systemen im Hinblick auf die Hand- habung und das Zusammenspiel mit dem pCon.planner PRO. © 2019 EasternGraphics GmbH pCon.planner PRO Plugin VR-Viewer 19/34
4 Stationäre Lösung - Anwendung im HTC VIVE VR-System
In diesem Abschnitt stellen wir die Präsentation von Objekten in der virtuellen Umgebung mittels eines stationä-
ren HTC Vive VR-Systems vor, das sich aus Headset, Controller(n) sowie Basisstationen zur Erfassung des Bewe-
gungsradius zusammensetzt.
4.1 Aufbau des Controllers
1 – Menü
2 – Trackpad für Navigation
3 – VIVE Home
4 – LED-Anzeige „Status“
5 – USB-Anschluss
6 – Sensor
7 – Taster für “Interaktion”
8 – Deselektion von Objekten
Abbildung 26: HTC Vive Controller
Nachdem die Planung an das VR-System übergeben wurde, bietet Ihnen die Handsteuerung durch Betätigen der
einzelnen Tasten die nachfolgend beschriebenen Aktionen.
Nummer Funktion
1 – Menü Die Menü-Taste öffnet das VR-Menü, das nun in der Brille beziehungsweise auf dem
Bildschirm sichtbar wird.
2 – Trackpad Das Trackpad dient zur punktgenauen Ansteuerung und ist mit weiteren Funktionen
belegt. Die Navigation ist im Kapitel 4.2 beschrieben.
3 – VIVE Home Diese Taste dient der Aktivierung des Controllers, der so im virtuellen Raum sichtbar
wird.
4 – LED „Status“ Folgende Anzeigemodi gibt es:
Grünes Dauerlicht, wenn sich der Controller im normalen Modus befindet
Rotes Blinken bei fast leerem Akku
Blaues Blinksignal für die Kopplung des Headsets mit dem Controller
Blaues Dauerlicht, wenn der Controller mit dem Headset verbunden ist
Orangefarbenes Dauerlicht während des Ladevorgangs
© 2019 EasternGraphics GmbH pCon.planner PRO Plugin VR-Viewer 20/34Nummer Funktion
5 – USB Verbinden Sie den Controller für den Ladevorgang per USB-Kabel mit Ihrem Rechner.
6 – Sensor Per Sensor wird Ihre Position im Raum ermittelt und in der Planung dargestellt.
7 – Trigger Button Der sogenannte „Trigger Button“ ermöglicht es Ihnen, Objekte anzuwählen und diese
frei durch den Raum zu bewegen. Nähere Informationen erfahren Sie im Kapitel 4.3.
8 – Deselektion von Ausgewählte Objekte werden per Klick freigegeben.
Objekten
4.2 Virtuelle Navigation mittels Controller
Abbildung 27: Standard-Anzeige nach Drücken der Menü-Taste
Per Klick auf die Menü-Taste im oberen Bereich des Controllers wird im virtuellen Raum oberhalb des Controllers
das Menü im Standard-Modus angezeigt.
© 2019 EasternGraphics GmbH pCon.planner PRO Plugin VR-Viewer 21/34Eine leichte Berührung des Trackpads im oberen beziehungsweise im unteren Bereich links oder rechts stellt Sie
vor die Auswahl, ob Sie sich innerhalb der Planung bewegen {Navigation}, vorgenommene Einstellungen zurück-
setzen {Reset All} oder einen Schritt zurückgehen {Undo} möchten. Wählen Sie durch einen Klick.
Abbildung 28: Anzeige von „Navigation“ im Menü
Abbildung 29: Anzeige von „Reset All“ bzw. „Undo“ im Menü
© 2019 EasternGraphics GmbH pCon.planner PRO Plugin VR-Viewer 22/34Haben Sie sich für die {Navigation} entschieden, gibt es wiederum drei Möglichkeiten:
a. Hover-Modus: Sie bewegen sich wie ein Helikopter über Ihre Planung hinweg. Betätigen Sie dazu das
Trackpad und halten Sie dieses gedrückt, während Sie den Controller in diejenige Richtung bewegen, die
Sie ansteuern möchten. Je stärker der Controller bewegt wird, desto schneller agieren Sie in der Planung.
Der Modus eignet sich hervorragend für größere Szenen, die über verschiedenen Ebenen reichen.
Abbildung 30: Anzeige des „Hover“-Modus
b. Teleportations-Modus: Mit Hilfe dieser Funktion bewegen Sie sich horizontal an verschiedene Orte (falls
gegeben, auch in verschiedenen Ebenen) innerhalb der Planung, ohne die Referenz zum Boden zu verlie-
ren. Durch einen sanften Klick auf den Taster erscheint ein „Laserstrahl“, mit dessen Hilfe Sie Ihren neuen
Standort auswählen können.
Abbildung 31: Anzeige des „Teleportations“-Modus
© 2019 EasternGraphics GmbH pCon.planner PRO Plugin VR-Viewer 23/344.3 Interaktionen durchführen – Der „Work Mode“
Nachdem Sie sich in der Planung orientiert haben, können Sie „Work Mode“-Objekte selektieren und diese be-
wegen. Beispielsweise kippen Sie das Objekt, indem Sie Ihr Handgelenk drehen.
a. Selektion: Betätigen Sie kurz den Taster, um ein bestimmtes Objekt auszuwählen. Das Objekt wird nun
grün hervorgehoben. Neben dem Objekt öffnen sich eine Koordinatenanzeige sowie das Kurzwahl-Menü.
Die Koordinatenanzeige verschieben Sie mittels der in der Mitte befindlichen Kugel an den Platz Ihrer
Wahl.
Abbildung 32: Koordinatenanzeige und Menüauswahl
b. Änderung der Objektlage: Jedes ausgewählte Objekt oder die gesamte Objektgruppe kann anhand des
eigenen Koordinatensystem in seiner Lage verändert werden. Wählen Sie die Achse oder die Ebene durch
„Greifen“ aus. Entsperren Sie diese durch einen Klick auf das Schloss und bewegen Sie das Objekt in x-,
y-, z-, xy-, yz- oder zx-Richtung.
Abbildung 33: Entsperrung der Achse zur Objektverschiebung
© 2019 EasternGraphics GmbH pCon.planner PRO Plugin VR-Viewer 24/34c. Freie Transformation: Durch einen sanften Klick auf den Taster erscheint ein „Laserstrahl“, mit dessen
Hilfe Sie ein Objekt anvisieren können. Das gewählte Objekt ist farblich hervorgehoben und wird per Drü-
cken und Halten des Trigger Buttons durch den Raum bewegt.
d. Kurzwahl-Menü
Zeigen Sie selektierte Objekte an oder verbergen Sie diese. Das versteckte Objekt wird an-
gezeigt, solange Sie es ausgewählt haben.
Setzen Sie die vorgenommenen Änderungen vollständig zurück und bringen Sie das Objekt
beziehungsweise Ihre Objektgruppierung in den Ausgangszustand.
Setzen Sie die Änderungen schrittweise zurück.
Vergrößern beziehungsweise verkleinern Sie das ausgewählte Objekt durch Anwählen der
Pfeile im Menü. Das Koordinatensystem passt sich der Änderung an.
Legen Sie durch Klick auf diese Funktion den Rotationspunkt für das jeweilige Objekt indivi-
duell fest.
Während sich der Nutzer ein Objekt, z.B. einen Stuhl, in der Planung genauer betrachtet,
kann er mit Hilfe des Info-Panels Details zum Objekt abrufen. Angezeigt werden unter an-
derem Informationen wie die genaue Artikelbezeichnung, das Herstellerkürzel sowie eine
kurze Beschreibung des Objekts.
© 2019 EasternGraphics GmbH pCon.planner PRO Plugin VR-Viewer 25/34Abbildung 34: Produktinformations-Anzeige Das Info-Panel ermöglicht den Zugriff auf zahlreiche Informationen wie den Herstellernamen, die Serienbezeich- nung, die Artikelnummer und eine genaue Beschreibung des Objekts. Die Größe der Anzeigetafel lässt sich mit Hilfe der beiden Pfeile im unteren rechten Bildrand einstellen. Halten Sie den Trigger gedrückt und ziehen Sie ihn nach oben, um durch die Informationen zu scrollen. Ein Klick auf den Link im unteren Panel-Bereich öffnet die jeweilige Hersteller-Webseite im Browser innerhalb der Infor- mationstafel. Mittels Zurück-Pfeil verlassen Sie die Webseite wieder. Klicken Sie auf das X, um die Anzeigetafel zu schließen. © 2019 EasternGraphics GmbH pCon.planner PRO Plugin VR-Viewer 26/34
4.4 Powerwall – Interaktive Raumbegehung ohne VR-Brille
Nutzen Sie die Powerwall-Funktion des VR-Viewers, um Ihre Planung einer Gruppe von Interessenten gemeinsam
zu präsentieren.
Wie bereits in Kapitel 3.2.2 erwähnt, eignet sich das an einem Standort fest positionierte HTC VIVE VR-System
besser für die Nutzung der Powerwall-Funktion.
Folgende Maßnahmen sind im Vorfeld der Anwendung notwendig:
1. Starten Sie den pCon.planner PRO und das VR-Viewer Plugin.
2. Gehen Sie nun zum pCon.planner PRO zurück und wählen Sie im VR-Viewer Dialog Einstellungen den
Tab Powerwall aus.
Abbildung 35: Einstellungsdialog „Kalibrierung“
4.4.1 Kalibrierung der Powerwall
Voraussetzung für die Nutzung der interaktiven Virtual Reality-Wand ist die richtige Positionierung der HTC VIVE-
Basisstationen, die sich jeweils links und rechts neben der Powerwall befinden sollten. Versichern Sie sich des
Weiteren, dass SteamVR für die Raumkalibrierung verwendet wird.
© 2019 EasternGraphics GmbH pCon.planner PRO Plugin VR-Viewer 27/34Abbildung 36: Beispiel für die Anordnung zur effizienten Nutzung der Powerwall
Abbildung 37: Menü mit Auswahl der Raumvermessung
Starten Sie den Ausrichtungsprozess durch Betätigen der Schaltfläche Powerwall kalibrieren:
1. Schalten Sie zunächst, falls noch nicht geschehen, die Controller an.
2. Greifen Sie mit dem Controller die Bildschirmecken in der Reihenfolge „links oben – links unten – rechts“
ab und setzen Sie durch Drücken der Steuerungstaste die einzelnen Ansteuerungspunkte.
© 2019 EasternGraphics GmbH pCon.planner PRO Plugin VR-Viewer 28/343. Nach Festlegen der einzelnen Punkte öffnet sich die Powerwall auf dem von Ihnen gewählten zweiten
Bildschirm. Der Controller sollte ebenfalls auf dem Monitor sichtbar sein, deutlich erkennbar durch das
am unteren Ende befestigte Band mit der Aufschrift „Powerwall“
Abbildung 38: Darstellung der Planungsszene nebst Ausschnitt, der den Betrachtern in der Powerwall angezeigt wird
Für die Kalibrierung der Powerwall können folgende Einstellungen getroffen werden:
1. Modus: Neben Mono (2D) stehen SideBySide, TopBottom sowie DualHead zur Verfügung.
2. Darstellungsfeld: In Abhängigkeit zu Ihrer Standposition vor der Powerwall legen Sie zwei wichtige
Parameter fest.
a. Höhe: Für die optimale Sicht auf Ihre Planung wird die Sichthöhe von der unteren Kante des
Powerwall-Darstellungsfeldes aus gemessen. Da die Anwender unterschiedlich groß sein
können, sollte ein Durchschnittswert bestimmt werden.
b. Abstand: Dieser Parameter gibt den Abstand zwischen Ihnen beziehungsweise den
Betrachtern und dem Bildschirm an. Ein Wert zwischen 1 und 1,5 Metern ist ideal.
Sobald Sie alle Einstellungen vorgenommen haben, speichern Sie diese per Funktion Powerwall speichern.
Nun steht Ihnen und allen weiteren Nutzern die Erkundung der virtuellen Umgebung offen und Sie können, ob
mit Brille oder auf einem separaten Monitor, die Planung begehen.
© 2019 EasternGraphics GmbH pCon.planner PRO Plugin VR-Viewer 29/345 Mobile Lösungen
5.1 Oculus Rift S – Eine mobile Lösung für die Virtual Reality
Die Nutzung des Oculus Rift S-Headset von Facebook Technologies, LLC ermöglicht Ihnen ebenfalls die Bewegung
in dreidimensionalen Räumen sowie verschiedene Aktionen. Das VR-Plugin unterstützt in Verbindung mit
SteamVR von Valve Corporation die Nutzung der Oculus Rift S.
5.1.1 Aufbau des Controllers
1 – Ohne Funktion
2 – Thumbstick
3 – X-Button
4 – Y-Button
5 – B-Button
6 – A-Button
7 – Thumbstick
8 – Oculus-Button
9 – Deselektion
10 – Trigger
11 – Trigger
12 – Deselektion
Abbildung 39: Controller der Oculus Rift S
Nummer Funktion
1 – Ohne Funktion Diese Taste ist derzeit nicht mit Funktionen belegt.
2 + 7 – Thumbstick Per Thumbstick können im Menü die einzelnen Aktionen angewählt und durch ei-
nen Klick auf den Joystick ausgeführt werden. Details finden Sie im Kapitel 4.2. Für
die Funktionen Teleportieren beziehungsweise Hover halten Sie während der Aktion
den Joystick gedrückt.
3 - 6 – Tasten A, B, X, Y Die Tasten öffnen das VR-Menü, das nun in der Brille beziehungsweise auf dem Bild-
schirm sichtbar wird. Wählen Sie zwischen Funktionen wie Navigation, Reset All o-
der Undo.
8 – Oculus Menü Durch Klicken der Taste öffnet sich standardmäßig die Oculus-Webseite.
9 + 12 – Deselektion Ausgewählte Objekte werden per Klick freigegeben.
10 + 11 – Trigger Der Trigger-Button ermöglicht es Ihnen, Objekte anzuwählen und diese frei durch
den Raum zu bewegen. Nähere Informationen erfahren Sie im Kapitel 4.3.
© 2019 EasternGraphics GmbH pCon.planner PRO Plugin VR-Viewer 30/345.2 Das Windows Mixed Reality-System für VR
Das Windows Mixed Reality-System als mobile VR-Lösung bietet sich an, um Objekte in der virtuellen Umgebung
optimal zu präsentieren, beispielsweise bei Messeauftritten und Roadshows. Wir setzen das System durch Nut-
zung des HP Windows Mixed Reality Headsets ein, das sich aus der VR-Brille und zwei Controllern zusammen-
setzt.
5.2.1 Aufbau des Controllers
Abbildung 40: Controller des HP Windows Mixed Reality-Headsets
Nachdem die Planung an das VR-System übergeben wurde, bietet Ihnen der Controller durch Betätigen der ein-
zelnen Tasten die nachfolgend beschriebenen Aktionen.
Nummer Funktion
1 – Menü Die Menü-Taste öffnet das Menü, das nun in der Brille beziehungsweise auf dem Bild-
schirm sichtbar wird.
2 – Thumbstick Per Thumbstick können im Menü die einzelnen Aktionen angewählt und durch einen
Klick des Triggers ausgeführt werden. Details zu den einzelnen Aktionen finden Sie im
Kapitel 4.3.
3 – Touchpad Das Touchpad bietet Ihnen die Funktionen Teleportieren und Navigation:
Betätigen Sie das Touchpad, halten Sie es gedrückt und zeigen Sie mit dem Controller
zu dem Ort, zu dem Sie sich bewegen wollen. Lösen Sie dann den Daumen vom Touch-
pad. Details zu den einzelnen Aktionen finden Sie im Kapitel 4.2.
4 – Windows-Taste Öffnen Sie das Startmenü per Klick der Taste.
© 2019 EasternGraphics GmbH pCon.planner PRO Plugin VR-Viewer 31/34Nummer Funktion
5 – Auslöser (Trigger) Der Trigger ermöglicht folgende Funktionen:
1. Objekte auswählen: Zeigen Sie mit dem Controller auf das Objekt und wählen
Sie es durch Ziehen des Auslösers aus.
2. Objekte verschieben: Greifen Sie das Objekt, indem Sie erst mit dem Controller
auf dieses zeigen und es per Drücken und Halten des Triggers auswählen. Ver-
schieben Sie es an den gewünschten Ort und lassen Sie den Trigger los.
3. Ändern der Objektlage durch Klick des Triggers. Details zu den einzelnen Aktio-
nen finden Sie im Kapitel 4.3.
6 – Deselektion von Ausgewählte Objekte werden per Klick freigegeben.
Objekten
© 2019 EasternGraphics GmbH pCon.planner PRO Plugin VR-Viewer 32/346 Problemlösungen
6.1 Motion Sickness – Handlungsempfehlungen
Im Zuge der Nutzung von VR-Systemen möchten wir Sie auf die sogenannte Simulations- oder VR-Krankheit hin-
weisen. Dies ist eine Form der Motion Sickness, welche bei Bewegungen im virtuellen Raum Nebenwirkungen
erzeugen kann.
Falls Sie Symptome wie Übelkeit, Erbrechen, Schwindel, Kopfschmerzen oder Orientierungsschwierigkeiten wäh-
rend der Nutzung des VR-Systems feststellen, beenden Sie sofort die Anwendung. Setzen Sie erst fort, wenn Sie
sich wieder hundertprozentig fit fühlen.
Nützliche Tipps und Informationen zur Thematik „Motion Sickness“ finden Sie im Internet, zum Beispiel unter
https://vr-world.com/was-tun-bei-motion-sickness-in-vr/.
6.2 Fehlermeldungen
Fehlermeldung Problem Lösung
Diese Funktion ist nicht lizensiert. Sie haben keine Berechtigung zur Bei Interesse kontaktieren Sie uns
Nutzung der ausgewählten Funk- bitte per E-Mail.
tion.
Keine Inhalte zu exportieren In der Planung sind keine Artikel Öffnen Sie eine .pvvr-Datei durch
enthalten, die exportiert werden Aufrufen der Funktion Laden. Da-
können. nach starten Sie den Prozess er-
neut.
Could not start VR-Viewer. Die Applikation konnte nicht ge- Schließen Sie die Anwendung und
startet werden. starten Sie diese erneut.
© 2019 EasternGraphics GmbH pCon.planner PRO Plugin VR-Viewer 33/34Abbildungsnachweise Abbildung 26: HTC VIVE Controller (Quelle: https://www.vive.com/us/support/vive/category_howto/about-the- controllers.html; letzter Zugriff: 10.01.2019) Abbildung 39: Controller des Oculus Rift S (Quelle: https://www.overclockers.co.uk/oculus-rift-s-virtual-reality- system-vr-headset-and-touch-controllers-vr-00b-or.html; letzter Zugriff: 19.08.2019) Abbildung 40: Controller des HP Windows Mixed Reality Head-Sets (Quelle: https://store.hp.com/Germa- nyStore/Merch/Offer.aspx?p=c-mixed-reality-gaming-headset#controllers; letzter Zugriff: 10.01.2019) Rechtliche Hinweise © 2019 EasternGraphics GmbH | Albert-Einstein-Straße 1 | 98693 Ilmenau | DEUTSCHLAND Dieses Werk (zum Beispiel Text, Datei, Buch usw.) ist urheberrechtlich geschützt. Alle Rechte sind der EasternGraphics GmbH vorbehalten. Die Übersetzung, die Vervielfältigung oder die Verbreitung, im Ganzen oder in Teilen ist nur nach vorheriger schriftlicher Zustimmung der EasternGraphics GmbH gestattet. Die EasternGraphics GmbH übernimmt keine Gewähr für die Vollständigkeit, für die Fehlerfreiheit, für die Aktu- alität, für die Kontinuität und für die Eignung dieses Werkes zu dem von dem Verwender vorausgesetzten Zweck. Die Haftung der EasternGraphics GmbH ist, außer bei Vorsatz und grober Fahrlässigkeit sowie bei Personenschä- den, ausgeschlossen. Alle in diesem Werk enthaltenen Namen oder Bezeichnungen können Marken der jeweiligen Rechteinhaber sein, die markenrechtlich geschützt sein können. Die Wiedergabe von Marken in diesem Werk berechtigt nicht zu der Annahme, dass diese frei und von jedermann verwendet werden dürfen. © 2019 EasternGraphics GmbH pCon.planner PRO Plugin VR-Viewer 34/34
Sie können auch lesen