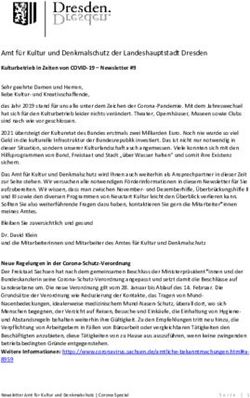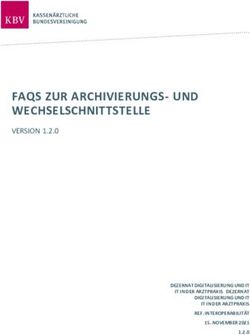Sage CRM 2015 R1 Release-Vorschau - Sage CRM Community
←
→
Transkription von Seiteninhalten
Wenn Ihr Browser die Seite nicht korrekt rendert, bitte, lesen Sie den Inhalt der Seite unten
Einführung
In dieser Release-Vorschau werden neue Funktionen von Sage CRM 2015 R1 sowie Verbesserungen an
bestehenden Funktionen erläutert. Sie finden hier Beschreibungen der einzelnen Funktionen sowie Tipps
und Anleitungen, damit Sie leichter mit der neuen Release arbeiten können.
– MailChimp
– Turbofunktionen
– Control-Center für Führungskräfte
– Neue Diagramme und Berichte
– Schnellangebote und -aufträge
– „Serienbrief in Word-Format“ und „Serienbrief in PDF-Format“
– Verschachtelte Serienbriefe
– Verbesserte Sicherheit
– Verbesserungen für die mobile Verwendung
Sage CRM 2015 R1 Release-VorschauMailChimp
MailChimp ist eine in Sage CRM integrierbare E-Mail-Marketinglösung, mit der Sie Online-Kampagnen
erstellen, E-Mails senden und Ergebnisse erfassen können.
Mit MailChimp-Kampagnen können Sie direkt aus Sage CRM automatische E-Mails an Kontaktgruppen
senden. Sie können Kampagnen mithilfe vordefinierter Vorlagen erstellen oder aber jeweils eine neue
Vorlage erstellen. Nach dem Start einer MailChimp-Kampagne können Sie die Interaktionen der
Empfänger mit den Kampagnen-E-Mails anzeigen und so passende Aktionen nachschalten.
Integration von Sage CRM und MailChimp
Als Systemadministrator müssen Sie die Integration von Sage CRM und MailChimp vornehmen und dann
die Einstellungen von Benutzern konfigurieren, damit diese MailChimp-Kampagnen erstellen und senden
können.
1. Klicken Sie auf | Administration | E-Mail und Dokumente | MailChimp-Integration.
2. Zum Erstellen eines MailChimp-Kontos wechseln Sie zu https://login.mailchimp.com/signup? und
führen die für die Registrierung erforderlichen Schritte durch.
3. Rufen Sie den MailChimp API-Schlüssel ab, und geben Sie ihn unter MailChimp API-Schlüssel ein.
Sage CRM verwendet diesen Schlüssel für die Kommunikation mit MailChimp. Falls Sie
Unterstützung benötigen, finden Sie weitere Informationen unter
http://kb.mailchimp.com/accounts/management/about-api-keys.
4. Rufen Sie die MailChimp Listen-ID ab, und geben Sie sie unter MailChimp Listen-ID ein. Sage CRM
verwendet diese ID dazu, Abonnenteninformationen an MailChimp zu senden. Falls Sie
Unterstützung benötigen, finden Sie weitere Informationen unter
http://kb.mailchimp.com/lists/managing-subscribers/find-your-list-id#Finding-the-List-ID-on-the-list.
5. Klicken Sie auf Speichern. Damit ist die Integration von Sage CRM und MailChimp für Ihr Sage CRM
Konto abgeschlossen.
6. Wenn Sie Benutzer zu Ihrem Konto hinzufügen möchten, klicken Sie auf |
Administration | Benutzer | Benutzer.
7. Öffnen Sie den zu konfigurierenden Benutzer und klicken Sie auf Bearbeiten.
8. Wählen Sie unter MailChimp aktivieren die Option Ja aus und klicken Sie auf Speichern.
Hinzufügen von Kontakten zu einer MailChimp-Liste
Vor dem Einrichten einer MailChimp-Kampagne müssen Sie erst eine Gruppe mit Kontakten erstellen, an
die Sie Kampagnen-E-Mails senden möchten, und diese Gruppe in eine bestehende MailChimp-Liste
importieren. Sie können Gruppen mit Kontakten ganz einfach direkt aus Sage CRM zu MailChimp
hinzufügen.
1. Klicken Sie im Hauptmenü auf Gruppen und öffnen Sie eine Gruppe mit Firmen, Personen oder
Interessenten. Nehmen Sie eventuell erforderliche Änderungen an dieser Gruppe vor. Alternativ dazu
erstellen Sie eine neue Gruppe.
• Die Gruppe muss eine Spalte "E-Mail" enthalten. Fehlt diese Spalte, wird die Schaltfläche An
MailChimp senden nicht angezeigt.
• Jeder in der Gruppe enthaltene Kontakt muss über eine gültige E-Mail-Adresse verfügen.
Kontakte ohne E-Mail-Adresse werden nicht zur MailChimp-Liste hinzugefügt.
• Der Gruppenname darf maximal 80 Zeichen lang sein. Ist der Name länger als 80 Zeichen,
werden die Gruppendetails nicht zur bestehenden MailChimp-Liste hinzugefügt.
2. Klicken Sie auf An MailChimp senden.
Sage CRM 2015 R1 Release-VorschauErstellen einer MailChimp-Kampagne
Damit Sie eine MailChimp-Kampagne erstellen können, müssen Sie zuerst eine Gruppe mit E-Mail-
Kontakten erstellt haben, die Sie bei der Kampagne verwenden möchten, und diese Gruppe zur
bestehenden MailChimp-Liste hinzugefügt haben. Außerdem benötigen Sie eine Internetverbindung und
müssen sich bei Ihrem MailChimp-Konto angemeldet haben.
1. Klicken Sie im Hauptmenü auf MailChimp-Kampagnen und dann auf Neu.
2. Geben Sie die Kampagnendetails ein.
• Geben Sie den Kampagnennamen in das Feld Name ein. Verwenden Sie am Anfang des
Namens keine Sonderzeichen wie umgekehrten Schrägstriche oder Anführungszeichen, da dies
zu einem Fehler führt.
• Geben Sie die E-Mail-Adresse, von der aus Kampagnen-E-Mails versendet werden, in das Feld
E-Mail-Adresse des Absenders ein.
• Geben Sie den Absendernamen, der in den Kampagnen-E-Mails angezeigt wird, in das Feld
Absendername ein.
• Wählen Sie die Gruppe, an die Kampagnen-E-Mails gesendet werden, unter Segment aus.
3. Klicken Sie auf Kampagne erstellen.
MailChimp wird in einem neuen Browserfenster geöffnet. Falls MailChimp nicht geöffnet wird, stellen Sie
sicher, dass Ihr Browser Pop-ups nicht blockiert. Führen Sie die folgenden Schritte in MailChimp aus.
1. Überprüfen Sie die Richtigkeit der Kampagnendetails und klicken Sie auf Next (Weiter).
2. Wählen Sie eine Vorlage aus und fügen Sie das Bild und den Inhalt hinzu, die Sie einbinden
möchten. Klicken Sie auf Save & Close(Speichern & senden).
3. Klicken Sie auf Next (Weiter) und bestätigen Sie, dass alle Elemente Ihrer Vorlage richtig sind.
• Falls nicht alles seine Richtigkeit hat, klicken Sie auf Resolve (Beheben) und korrigieren das
Problem.
• Falls Sie Änderungen an einem Element vornehmen möchten, klicken Sie auf Edit (Bearbeiten).
4. Speichern, planen oder senden Sie Ihre Kampagne.
• Wenn Sie die E-Mail sofort senden möchten, klicken Sie auf Send (Senden) und Send Now
(Jetzt senden).
• Soll die E-Mail gespeichert und zu einem bestimmten Zeitpunkt gesendet werden, klicken Sie
auf Schedule (Planen). Geben Sie die Übermittlungsoptionen an und klicken Sie auf Schedule
Campaign (Kampagne planen).
• Um die E-Mail zu speichern und zu Sage CRM zurückzukehren, klicken Sie oben im Bildschirm
auf Save and Exit (Speichern und beenden). Wenn Sie die E-Mail dann senden möchten,
öffnen Sie die Kampagne in Sage CRM und klicken auf MailChimp-Kampagne senden.
Sage CRM 2015 R1 Release-VorschauAnzeigen der Ergebnisse einer MailChimp-Kampagne
Stündlich synchronisiert MailChimp Daten aus allen Kampagnen mit Sage CRM (sofern Sage CRM
geöffnet ist), sodass Sie aktuelle Statistiken zur Empfängerinteraktion mit Ihren Kampagnen-E-Mails
einsehen können. Wenn Sie Sage CRM schließen, werden die Daten erst beim erneuten Öffnen von Sage
CRM aktualisiert. Bei einer großen Zahl von Kampagnenstatistiken kann die Aktualisierung einige Zeit
dauern.
1. Klicken Sie im Hauptmenü auf MailChimp-Kampagnen.
2. Klicken Sie auf den Hyperlink einer Kampagne. Statistiken über diese Kampagne werden im Panel
mit MailChimp-Kampagnenergebnissen angezeigt.
3. Wenn Sie die Daten für diese Kampagne manuell synchronisieren möchten, klicken Sie auf
Aktualisieren.
4. Durch Klicken auf einen Hyperlink können Sie detailliertere Informationen über die einzelnen
Statistikwerte anzeigen. Erläuterungen zu den einzelnen Statistikwerten finden Sie im
Benutzerhandbuch.
5. Wenn Sie eine Kontaktgruppe auf der Basis der Empfänger in einer Statistikgruppe erstellen
möchten, klicken Sie auf Neue Gruppe erstellen. Bei Bedarf können Sie geeignete Folgeaktivitäten
für diese Gruppe festlegen, damit Ihre Kampagne noch gezielter und relevanter wird.
6. Bei jeder Aktualisierung der Kampagnenstatistiken wird für jeden E-Mail-Empfänger ein
Kommunikationsdatensatz erstellt. Klicken Sie auf die Registerkarte "Kommunikation" für den
entsprechenden Firmen-, Personen- oder Interessentendatensatz, um Informationen über die
MailChimp-Kampagnen-E-Mail an diesen Empfänger anzuzeigen. Klicken Sie auf den Hyperlink, um
eine Kopie der Kampagnen-E-Mail zu öffnen.
Sage CRM 2015 R1 Release-VorschauTurbofunktionen
Control-Center für Führungskräfte
Für CEOs gibt es das vordefinierte Control-Center Vertriebs-KPIs für Manager. Es zeigt KPIs (Key
Performance Indicators) an, damit Sie erfolgreiche Aktivitäten Ihres Unternehmens identifizieren und
bewerten können. Es enthält konfigurierbare Elemente, die Sage CRM Daten aus dem gesamten
Unternehmen nutzen.
• Monatliche Umsatztrends: Vergleicht die im laufenden Jahr realisierten Umsätze mit den
Vorjahreswerten. Außerdem zeigt dieses Control-Center die Anzahl der Verkaufschancen, die im
laufenden Jahr gewonnen wurden, sowie eine Trendkurve. Dieses Control-Center enthält ein
Kombinationsdiagramm.
• Ist-Werte zu Zielwerte: Zeigt die Anzahl der gewonnenen Verkaufschancenumsätze als Prozentsatz
der Forecast-Werte. Dieses Control-Center enthält ein Instrumententafel-Diagramm.
• Pipeline: Zeigt Informationen über alle derzeitig offenen Verkaufschancen, gruppiert nach Phase.
Dieses Control-Center enthält ein Trichterdiagramm.
Sage CRM 2015 R1 Release-Vorschau• Gefährdete Kunden: Zeigt Kunden und Interessenten, die mehr als 90 Tage lang nicht kontaktiert
wurden, oder Kunden und Interessenten in einem über 90 Tage alten Unternehmen, die noch nie
kontaktiert wurden. Bei diesen Kunden läuft Ihr Unternehmen Gefahr, sie zu verlieren.
• Rangliste gewonnener Geschäfte: Zeigt die Anzahl von Verkaufschancen an, die jeder
Vertriebsmitarbeiter gewonnen hat.
Damit Sie eine Verkaufschance in die Berichte "Monatliche Umsatztrends", "Ist-Werte zu Zielwerte" oder
"Rangliste gewonnener Geschäfte" aufnehmen zu können, muss das Datum im Feld Geschlossen des
Verkaufschancendatensatzes innerhalb des relevanten Zeitraums liegen.
Sage CRM 2015 R1 Release-VorschauNeue Diagramme und Berichte Neue Diagramme Gestapelt Balken werden aufeinander gestapelt, um gruppierte Daten darzustellen. Dies ermöglicht eine weiter angelegte und besser vergleichbare Darstellung von Daten als bei normalen Balkendiagrammen. Ein gestapeltes Diagramm ist bei Aktivitätsberichten vom Typ Offene Aktivitäten nützlich, um mehrere Aktionen darzustellen, die an einem bestimmten Termin stattfanden. Instrumententafel Die Segmente des Diagramms stellen drei Bereiche in Bezug zu einem Zielwert dar, nämlich die Bereiche unterhalb, in der Nähe und oberhalb des Zielwerts. Der Zeiger der Instrumententafel markiert den aktuellen Wert. Ein Instrumententafel-Diagramm ist in Vertriebsberichten vom Typ Ist-Werte zu Zielwerte nützlich, um darzustellen, wie der Vergleich zwischen den Ist-Umsätzen und den prognostizierten Umsätzen für einen bestimmten Zeitraum ausfällt. Sie können ein Instrumententafel-Diagramm auch in einem Kundendienstbericht verwenden, um Ihre Performance in Vergleich zu Ihrem SLA-Ziel darzustellen. Weitere Informationen finden Sie unter Hinzufügen eines Instrumententafel-Diagramms zu einem Vertriebsbericht im Benutzerhandbuch. Kombination Ein Balkendiagramm stellt eine Datengruppe und ein Liniendiagramme eine zweite Datengruppe dar, sodass Sie eine breiter angelegte Datendarstellung erhalten. Ein Kombinationsdiagramm ist bei Berichten vom Typ Monatliche Umsatztrends nützlich, um Informationen wie durch Geschäfte generierte Umsätze und Anzahl von Geschäftsabschlüssen in einem bestimmten Zeitraum darzustellen. Sie können ein Kombinationsdiagramm auch in einem Kundendienstbericht verwenden, um die Zahl der im laufenden Jahr geöffneten Tickets im Vergleich zur Zahl geschlossener Tickets im System darzustellen. Weitere Informationen finden Sie unter Hinzufügen eines Kombinationsdiagramms zu einem Kundendienstbericht im Benutzerhandbuch. Damit Sie Diagramme in einem PDF-Bericht anzeigen können, muss Adobe Flash auf dem Sage CRM Server installiert sein. Sage CRM 2015 R1 Release-Vorschau
Neue Berichte
Es gibt drei neue Berichte. Zum Anzeigen, Bearbeiten oder Ausführen der Berichte klicken Sie im
Hauptmenü auf Berichte. Diese sofort verwendbaren Berichte sind für die Verwendung der neuen
Diagrammtypen konfiguriert.
• Monatliche Umsatztrends: Vergleicht die im laufenden Jahr realisierten Umsätze mit den
Vorjahreswerten. Außerdem zeigt dieses Control-Center die Anzahl der Verkaufschancen, die im
laufenden Jahr gewonnen wurden, sowie eine Trendkurve. Dieses Control-Center enthält ein
Kombinationsdiagramm.
• Ist-Werte zu Zielwerte: Zeigt die Anzahl der gewonnenen Verkaufschancenumsätze als Prozentsatz
der Forecast-Werte. Dieses Control-Center enthält ein Instrumententafel-Diagramm.
• Offene Aktivitäten: Zeigt Informationen über Kalendereinträge für einen bestimmten Zeitraum wie
etwa Produktvorführungen, abzusendende Briefe und Besprechungen. Dieses Control-Center enthält
ein gestapeltes Diagramm.
Schnellangebote und -aufträge
Sie können ein Angebot oder einen Auftrag durch Zusammenführen einer Standardvorlage mit
vorhandenen Datensatzdetails schnell erstellen. Das Angebot bzw. der Auftrag kann direkt aus Sage
CRM gedruckt oder per E-Mail an einen Kontakt gesendet werden.
Erstellen eines Schnellangebots und -auftrags
1. Klicken Sie auf Neu | Neues Angebot oder Neu | Neuer Auftrag.
2. Alternativ dazu öffnen Sie den Verkaufschancendatensatz oder den Firmendatensatz, für den Sie ein
Schnellangebot bzw. einen Schnellauftrag erstellen möchten. Bei aktiviertem Workflow müssen Sie
die Verkaufschance eventuell erst hochstufen, bevor Sie ein auf dem Datensatz basierendes neues
Angebot bzw. einen neuen Auftrag erstellen, drucken oder senden können.
3. Füllen Sie die Felder im Bildschirm Neues Angebot bzw. Neuer Auftrag aus. Sie können das Angebot
bzw. den Auftrag mit einer Firma oder Person mithilfe der Schaltflächen für die erweiterte Suche verknüpfen.
4. Klicken Sie auf Speichern.
5. Zum Anzeigen einer Vorschau des Angebots bzw. des Auftrags in einem neuen Fenster klicken Sie
auf Mehr | Angebot drucken bzw. Auftrag drucken. Drucken oder speichern Sie das Angebot bzw.
den Auftrag mithilfe der PDF-Schaltflächen.
6. Wenn das Angebot bzw. den Auftrag ohne Ausdrucken oder E-Mail-Versand speichern möchten,
klicken Sie auf Weiter.
Senden eines Schnellangebots und -auftrags
1. Wenn Sie Schnellangebote oder -aufträge als E-Mail-Anhang versenden möchten, klicken Sie auf
Mehr | Angebot senden bzw. Auftrag senden.
2. Geben Sie die E-Mail-Adresse und den Betreff ein.
3. Wenn Sie einen vollständigen Kommunikationsdatensatz mit einem Link zu dem neuen Angebot bzw.
Auftrag erstellen möchten, füllen Sie die Felder unter Kommunikationsoptionen aus und achten
darauf, ein Team und eine Folgeaktivität anzugeben. Mit jeder Person im angegebenen Team wird
ein Kommunikationsdatensatz verknüpft.
4. Um Informationen über das per E-Mail gesendete Angebot bzw. den Auftrag zu einer bestehenden
Marketing-Kampagne hinzuzufügen, wählen Sie unter Kampagnenaktivität die entsprechende
Kampagnenaktivität aus.
5. Klicken Sie auf Mehr | Angebot senden bzw. Auftrag senden.
Sage CRM 2015 R1 Release-Vorschau„Serienbrief in Word-Format“ und „Serienbrief in PDF-Format“
In Sage CRM 2015 R1 gibt es zwei mögliche Formate für die Serienbriefausgabe.
• Zur Erstellung eines Serienbriefs im PDF-Format klicken Sie auf Serienbrief in PDF-Format.
• Zur Erstellung eines Serienbriefs im Microsoft Word-Format klicken Sie auf Serienbrief in Word-
Format. Ihr Systemadministrator muss die Option Serienbrief in Word-Format aktivieren.
Weitere Informationen finden Sie unter Erstellen eines Serienbriefs im Benutzerhandbuch.
Verschachtelte Serienbriefe
Sie können verschachtelte Serienbriefe erstellen, indem Sie benutzerdefinierte Entitäten verwenden, die
mit anderen benutzerdefinierten Entitäten in Beziehung stehen. Mit Hauptentitäten lassen sich keine
verschachtelten Serienbriefe erstellen. Sie können beispielsweise einen verschachtelten Serienbrief für
eine benutzerdefinierte Entität "Projekt" erstellen, die Informationen über eine zugehörige Entität
"Projektressource" enthält. Mit der Serienbrieffunktion wird dann ein Brief für jedes Projekt erstellt, das
Projektinformationen und eine Tabelle mit Projektressourcen enthält.
1. Öffnen Sie den Datensatz einer benutzerdefinierten Entität.
2. Klicken Sie auf die Registerkarte Dokumente und anschließend auf Serienbrief in Word-Format
bzw. Serienbrief in PDF-Format.
3. Klicken Sie auf Vorlage erstellen und geben Sie Vorlagendetails für Datei und Beschreibung ein.
4. Sie können Sage CRM Serienbrieffelder einfügen, indem Sie diese aus Sage CRM Feld einfügen
auswählen.
5. Wenn Sie eine Tabelle mit Serienbrieffeldern einbeziehen möchten, klicken Sie auf den Hyperlink
Verschachtelte Region einfügen. Dadurch werden die Start- und Abschluss-Tags sowohl für die
Haupttabelle als auch die untergeordnete Tabelle eingefügt. Wenn Sie eine Zeile mit
Projektressourcendaten anzeigen möchten, müssen die erste Spalte in dieser Zeile ein Tag
"TableStart:" und die letzte Spalte ein Tag "TableEnd:"
enthalten. Wichtig: Sie müssen die Tags "TableStart" und "TableEnd" im gleichen
Vorlagenabschnitt bzw. in der gleichen Tabellenzeile oder -zelle angeben, selbst wenn Sie
keine Positionen verwenden.
6. Klicken Sie auf Vorlage speichern.
7. Zum Fortsetzen der Serienbrieffunktion klicken Sie auf Zusammenführen und fortfahren.
Sage CRM 2015 R1 Release-VorschauVerbesserte Sicherheit
• Das oberste Menü zeigt Datum und Uhrzeit Ihrer letzten Anmeldung an.
• Wenn Sie auf klicken, können Sie Ihre Letzte Aktivität anzeigen. Die Liste enthält die
Aktivitäten der letzten fünf Tage mit Uhrzeit, Standort, Browser, Gerät und IP-Adresse zu jeder
Anmeldung.
Verbesserungen für die mobile Verwendung
Bei Sage CRM 2015 R1 gibt es drei wesentliche Verbesserungen für die mobile Verwendung.
• Die optimierten Themen für Mobilgeräte wurden im Thema Sage CRM Mobile zusammengefasst,
das auf iPhones, Android-Smartphones und Tablets gleich identisch ist. Das klassische Sage CRM
Mobile-Thema wird für Geräte mit Internet Explorer Mobile und Blackberrys weiterhin unterstützt.
• Sage CRM Sales Lite heißt jetzt Sage CRM für iPhone und bietet eine verbesserte Oberfläche.
Außerdem stehen einige neue Funktionen zur Verfügung: Sie können neue Besprechungen oder
Aufgaben über die App hinzufügen und einen iPhone-Kontakt als Interessent oder Person in Sage
CRM importieren. Ihr Systemadministrator kann benutzerdefinierte Felder erstellen, die dann in Sage
CRM für iPhone angezeigt werden.
• Mit Sage CRM für Android können Sie neue Besprechungen oder Aufgaben über die App
hinzufügen und einen Android--Kontakt als Interessent oder Person in Sage CRM importieren. Ihr
Systemadministrator kann benutzerdefinierte Felder erstellen, die dann in Sage CRM für Android
angezeigt werden.
Weitere Informationen finden Sie im Handbuch zu Sage CRM Mobile.
Sage CRM 2015 R1 Release-Vorschau© Copyright 2015 Sage Software GmbH, Herausgeber dieses Materials. Alle Rechte vorbehalten. Ohne schriftliche Genehmigung von Sage Software GmbH darf diese Dokumentation weder ganz noch teilweise kopiert, reproduziert, übersetzt, auf Mikrofilm aufgenommen oder anderweitig vervielfältigt werden. Die Verwendung der hier beschriebenen Software und der zugehörigen Dokumentation unterliegt dem Endbenutzer-Lizenzvertrag, der mit der Software geliefert oder bei der Systemanmeldung akzeptiert wird. Sage und das Sage Logo sind eingetragene Marken oder Marken von The Sage Group PLC. Alle anderen Marken sind Marken oder eingetragene Marken der jeweiligen Eigentümer. Dokumentversionscode: RLP-USE-DEU-151-1.0
Info zu Sage CRM Über 15.000 kleine bis mittelgroße Unternehmen in aller Welt setzen jeden Tag auf Sage CRM, um den Umsatz zu steigern, ihre Produktivität zu erhöhen und die einzelnen Kundeninteraktionen sinnvoll zu erfassen. Sage CRM wird von aufstrebenden Unternehmen einsetzt, die neue Möglichkeiten für den Kundendialog suchen und das Potenzial von Social Media und der neusten mobilen Technologien nutzen möchten, um das Unternehmenswachstum zu steigern. Bei der gleichzeitigen Verwendung von Sage ERP kommen unsere Kunden in den Genuss besserer unternehmerischer Einblicke, Steigerungen bei Effizienz und Produktivität und einer zentralen, ganz auf den Kunden ausgerichteten Sicht auf das Gesamtunternehmen. Es spielt also keine Rolle, ob Ihr Unternehmen noch ganz am Anfang steht oder bereits mehrere Hunderte Mitarbeiter hat: Sage CRM unterstützt Sie in jedem Fall dabei, noch erfolgreicher zu arbeiten. Steigern Sie Ihren Unternehmenserfolg mit einer 30 Tage gültigen Testversion von www.sagecrm.com. © 2015 Sage Group Plc. sagecrm.com Sage CRM
Sie können auch lesen