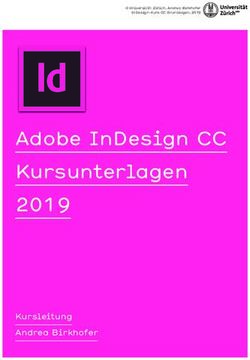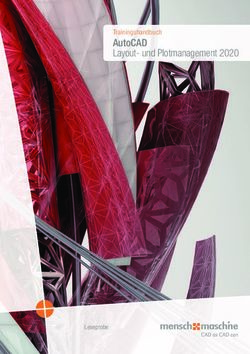Hinweise zur Arbeit mit Word 2019 - H. SCHUBERT ARBEITSGRUPPE RECHENTECHNIK INSTITUT FÜR MATHEMATIK - Institut für Mathematik ...
←
→
Transkription von Seiteninhalten
Wenn Ihr Browser die Seite nicht korrekt rendert, bitte, lesen Sie den Inhalt der Seite unten
Hinweise zur Arbeit mit
Word 2019
H. SCHUBERT
ARBEITSGRUPPE RECHENTECHNIK
INSTITUT FÜR MATHEMATIK
1. September 2021H. Schubert Arbeitsgruppe Rechentechnik Inhalt 1 DATEI ERSTELLEN .................................................................................................................................... 4 2 ARBEITSBLATT EINRICHTEN ................................................................................................................ 4 2.1 PAPIERFORMAT UND RÄNDER ............................................................................................................................. 4 2.2 ZEILENABSTAND ................................................................................................................................................. 4 2.3 ZEILENAUSRICHTUNG ......................................................................................................................................... 4 2.4 SCHRIFTART UND GRÖßE..................................................................................................................................... 4 2.5 ÜBERSCHRIFTEN ................................................................................................................................................. 5 2.6 SEITENNUMMERIERUNG ...................................................................................................................................... 5 2.7 SILBENTRENNUNG ............................................................................................................................................... 5 2.8 MANUELLER SEITENWECHSEL ............................................................................................................................ 5 2.9 MANUELLER ABSCHNITTSWECHSEL ................................................................................................................... 5 2.10 VON HOCH- IN QUERFORMAT WECHSELN ........................................................................................................... 5 3 FUßNOTEN .................................................................................................................................................... 6 4 KOPF UND FUßZEILEN ............................................................................................................................. 6 4.1 ERSTELLEN ......................................................................................................................................................... 6 4.2 LÖSCHEN............................................................................................................................................................. 6 5 NUMMERIERUNGEN UND AUFZÄHLUNGEN .................................................................................... 6 5.1 NUMMERIERUNG (EINE EINFACHE NUMMERIERUNG) .......................................................................................... 6 5.2 GLIEDERUNG....................................................................................................................................................... 7 6 SUCHEN UND ERSETZEN ......................................................................................................................... 7 7 AUTO KORREKTUR ................................................................................................................................... 7 8 INHALTSVERZEICHNIS ............................................................................................................................ 8 8.1 INHALTSVERZEICHNIS ANLEGEN ......................................................................................................................... 8 8.2 TEXTSTELLEN IN DAS INHALTSVERZEICHNIS AUFNEHMEN .................................................................................. 8 8.3 INHALTSVERZEICHNIS AKTUALISIEREN ............................................................................................................... 8 8.4 INHALTSVERZEICHNIS LÖSCHEN.......................................................................................................................... 8 9 INDEXVERZEICHNIS ................................................................................................................................. 8 9.1 EINFACHES INDEXVERZEICHNIS ERSTELLEN ....................................................................................................... 8 10 LITERATURVERZEICHNIS ...................................................................................................................... 9 10.1 EINFACHES LITERATURVERZEICHNIS ERSTELLEN ............................................................................................... 9 11 TABULATOREN (TAB) ............................................................................................................................... 9 11.1 TAB NEU SETZEN ................................................................................................................................................ 9 11.2 TAB AUSRICHTEN ODER LÖSCHEN ..................................................................................................................... 9 12 TABELLEN .................................................................................................................................................... 9 12.1 TABELLE NEU ANLEGEN ...................................................................................................................................... 9 12.2 TABELLEN FORMAT .......................................................................................................................................... 10 12.3 SPALTEN/ZEILEN ............................................................................................................................................... 10 12.3.1 Spaltenausrichtung............................................................................................................................. 10 12.3.2 Spaltenbreite / Zeilenhöhe ................................................................................................................. 10 12.3.3 Spalte oder Zeile hinzufügen .............................................................................................................. 10 12.3.4 Linien ................................................................................................................................................. 10 12.4 TABELLENVERZEICHNIS .................................................................................................................................... 10 13 BILDER\GRAFIKEN EINFÜGEN ............................................................................................................ 11 14 HINWEISE ZUR ARBEIT MIT FORMELN ........................................................................................... 11 14.1 ERSTELLEN ....................................................................................................................................................... 11 14.2 AUTOMATISCHE FORMELNUMMERIERUNG ........................................................................................................ 12 2
H. Schubert Arbeitsgruppe Rechentechnik 15 HINWEISE ZU VORLAGEN .................................................................................................................... 13 16 SERIENBRIEF ............................................................................................................................................ 14 16.1 DATENQUELLE ERSTELLEN ............................................................................................................................... 14 16.2 SERIENBRIEF ERSTELLEN................................................................................................................................... 14 16.3 ABHÄNGIGER / AUTOMATISCHER TEXT IN EINEM SERIENBRIEF ........................................................................ 14 17 SPRACHEN UND SYMBOLE VERWENDEN ........................................................................................ 14 SPRACHEN AKTIVIEREN ............................................................................................................................................ 14 RECHTSCHREIBPRÜFUNG UMSTELLEN ...................................................................................................................... 15 SPRACHE DER TASTATUR ÄNDERN ........................................................................................................................... 15 TASTENKOMBINATION FÜR SYMBOLEINGABE ÄNDERN ............................................................................................ 15 18 EINIGE ALLGEMEINE HINWEISE ....................................................................................................... 16 18.1 TRENNUNGEN UND BINDESTRICHE.................................................................................................................... 16 ➢ Geschütztes Leerzeichen (wird nicht getrennt/umgebrochen) .................................................................... 16 ➢ Geschützter Bindestrich (wird nicht getrennt/umgebrochen) .................................................................... 16 18.2 WORDDATEI IN POWERPOINT UND HANDZETTEL ERSTELLEN ........................................................................... 16 18.3 PDF MIT AUFRUFBAREN HYPERLINKS............................................................................................................... 16 3
H. Schubert Arbeitsgruppe Rechentechnik
1 Datei erstellen
→ NEU
Unter diesem Button finden Sie auch alle anderen wichtigen Optionen wie zum Beispiel:
Speichern unter
Drucken
Schließen
u.v.m.
2 Arbeitsblatt einrichten
2.1 Papierformat und Ränder
Menüpunkt Layout → Seitenränder... aufrufen.
Hinweis: Unbedingt Papierformat (unter Seitenlayout → Größe) A4 - Hochformat oder A4 -
Querformat wählen. Letter - Format kann von den Druckern nicht ohne Komplikationen bear-
beitet werden.
2.2 Zeilenabstand
Menüpunkt Layout → Absatz → den Button anklicken und Zeilenabstand wählen.
2.3 Zeilenausrichtung
Zeilenausrichtung am Anfang der Datei über den Menüpunkt
Start → und den Button einschalten oder den schon geschriebenen Text markie-
ren und dann die Zeilenausrichtung wählen.
Hinweis: Blocksatz-Zeilenausrichtung und Silbentrennung (s.2.7) sollten immer bei umfang-
reichen Textpassagen verwendet werden.
2.4 Schriftart und Größe
Menüpunkt Start aufrufen. Sie finden dort alle Einstellungen für die Schriftgrößen –formen.
4H. Schubert Arbeitsgruppe Rechentechnik 2.5 Überschriften Wenn Sie planen ein Inhaltsverzeichnis anzulegen, sollten Sie unbedingt mit vorgegebenen Überschriften arbeiten, da diese automatisch in das Inhaltsverzeichnis aufgenommen werden können. Es stehen Ihnen 23 Überschriften zur Verfügung. Natürlich können Sie das Aussehen der Über- schriften individuell bearbeiten. Zur Bearbeitung markieren Sie die betreffende Überschrift und wählen über Start → For- matvorlagen→ das Format. Wenn Sie die Maus langsam über diese Auswahlbutton schieben, können sie das Format schon aktiv an ihren vorhandenen Zeilen sehen und auswählen. 2.6 Seitennummerierung Gehen Sie an den Anfang Ihrer Arbeit und wählen Sie den Menüpunkt Einfügen →Kopf-undFußzeile→ Seitenzahlen. Nun können Sie die Position und Ausrichtung der Seitenzahlen einstellen. Den Beginn der Nummerierung legen sie über Einfügen → Kopf-undFußzeile→ Seitenzahlen → Seitenzahlen formatieren fest. 2.7 Silbentrennung Die Silbentrennung sollten Sie bereits aktivieren, bevor Sie die Texteingabe beginnen. Ansons- ten müssen Sie vor dem Einstellen der Silbentrennung den bereits erstellten Text markieren. Wählen Sie den Menüpunkt Layout → Silbentrennung und klicken Sie automatisch an. 2.8 Manueller Seitenwechsel Dieser wird benutzt, um eine Seite vorzeitig zu beenden. Wählen Sie den Menüpunkt Layout → Umbrüche und klicken den gewünschten Seitenum- bruch an. ODER Einfügen → Seitenumbruch 2.9 Manueller Abschnittswechsel Dieser wird benutzt, um Seiten eines Dokuments unterschiedlich zu gestalten. Wählen Sie den Menüpunkt Layout → Umbrüche und klicken den gewünschten Abschnitts- umbruch an. Jedesmal, wenn Sie die Seitengestaltung ändern möchten, muss ein neuer Abschnitt eingefügt werden. 2.10 Von Hoch- in Querformat wechseln • Markieren Sie den Text\Tabelle\Bild der in Querformat erscheinen soll • Layout→Seitenränder→Benutzerdefinierte Seitenränder • Querformat wählen→ Übernehmen für (Dopdown-Liste): Markierten Text→ OK 5
H. Schubert Arbeitsgruppe Rechentechnik 3 Fußnoten Gehen Sie mit dem Cursor an die Stellen im Text, wo der Verweis auf eine Fußnote erscheinen soll. Wählen Sie nun den Menüpunkt Referenzen → Fußnote einfügen. In diesem Menüpunkt können Sie nun noch gewünschte Abweichungen vom Standard einrichten. 4 Kopf und Fußzeilen 4.1 Erstellen Wählen Sie den Menüpunkt Einfügen → Kopfzeile oder Fußzeile aus, um eine Kopf - oder Fußzeile anzulegen. Sie können noch zwischen verschiedenen Formaten wählen. Der Cursor steht sofort in der richtigen Position, um den Text in die Kopfzeile einzugeben. Ebenso ist am Seitenende die Eingabe für die Fußzeile geöffnet. Sie brauchen nur mit der Maus in den gestrichelten Kasten klicken. Beenden können Sie die Eingabe, indem Sie die taste Esc betätigen oder den Button . Zum späteren Bearbeiten der Kopf-Fußzeilen diese mit der rechten Maustaste anklicken und Kopf- oder Fußzeile bearbeiten wählen. Die spezielle Menüleiste für Kopf -und Fußzeile ermöglicht Ihnen noch individuelle Zugriffe. 4.2 Löschen Kopf- oder Fußzeilen mit der rechten Maustaste anklicken und Kopf- oder Fußzeile bearbeiten wählen, sodass das Menü öffnet. Dann Kopf- oder Fußzeile anklicken und entfernen wählen. Nach betätigen des Button sind die Zeilen gelöscht. 5 Nummerierungen und Aufzählungen 5.1 Nummerierung (eine einfache Nummerierung) • Wählen Sie im Menüpunkt Start→ • Wählen Sie eine der vordefinierten Aufzählung oder Nummerierung. • Über das Optionsfeld (mit rechte Maustaste die Aufzählung/Nummerierung anklicken) Auf- zählungszeichen oder Nummerierung, können Sie noch vom Standard abweichende Einstel- lungen vornehmen. 6
H. Schubert Arbeitsgruppe Rechentechnik
5.2 Gliederung
Eine Gliederung wird für eine Nummerierung mit Unterpunkten verwendet. Sie ist zu empfeh-
len bei Diplomarbeiten, Hausarbeiten und Dissertationen.
• Wählen Sie den Menüpunkt Start→ Liste mit mehreren Ebenen
• Wählen Sie eine der vordefinierten Gliederungsarten mit Überschrift.
Bei der Eingabe der Gliederung wird jeder Hauptpunkt mit ENTER beendet. Soll die nächste
Gliederungsebene begonnen oder eine Gliederungsebene zurückgegangen werden, benutzen
Siehe den Button Einzug vergrößern oder Einzug verkleinern.
6 Suchen und ersetzen
Falls Sie einige Worte oder Wortgruppen ändern möchten, die mehrmals in Ihrem Dokument
vorhanden sind, wählen Sie Start → Ersetzen.
Tragen Sie das zu ersetzende Wort ein und vergessen Sie nicht das neue Wort anzugeben.
Durch Anklicken der Button Erweitert → Format im Menüpunkt Ersetzen, können Sie auch
Schriftformen und Sonderzeichen suchen und ersetzen lassen.
7 Auto Korrektur
1. anklicken
2. Optionen wählen
3. Dokumentenprüfung
4. Autokorrekturoptionen wählen
7H. Schubert Arbeitsgruppe Rechentechnik 8 Inhaltsverzeichnis 8.1 Inhaltsverzeichnis anlegen In das Inhaltsverzeichnis können alle gewählten Standardüberschriften aufgenommen werden. Außerdem die Überschriften die als Eintrag für das Inhaltsverzeichnis gekennzeichnet worden sind. Gehen Sie mit dem Cursor an die Stelle im Text, an der das Inhaltsverzeichnis erscheinen soll und wählen Sie Referenzen → Inhaltsverzeichnis. 8.2 Textstellen in das Inhaltsverzeichnis aufnehmen • Textstelle markieren (kann natürlich auch eine Überschrift sein) • Referenzen → Inhaltsverzeichnis → Text hinzufügen • Ebene anklicken in der der Text im Inhaltsverzeichnis erscheinen soll 8.3 Inhaltsverzeichnis aktualisieren Ein Inhaltsverzeichnis wird bei jedem Ausdruck automatisch aktualisiert. Wenn Sie es schon vorher aktualisieren wollen, klicken Sie mit der Maus in das Inhaltsverzeichnis und drücken Sie die Funktionstaste F9. Es erscheint ein Menü in dem Sie die Art der Aktualisierung wählen können. 8.4 Inhaltsverzeichnis löschen Verweise → Inhaltsverzeichnis → Inhaltsverzeichnis entfernen 9 Indexverzeichnis 9.1 Einfaches Indexverzeichnis erstellen 1. Wort markieren, das in die Indexdatei aufgenommen werden soll 2. Menüpunkt Referenzen → Index → Eintrag festlegen anklicken 3. Haupteintrag festlegen (als welches Wort oder Wortgruppe Wort im Index erscheinen soll) und Fest- legen wählen, Wenn der Begriff, von jeder Seite ins Indexverzeichnis aufgenommen wer- den soll, Alle Festlegen wählen. (es könne in diesem Menü noch weitere Optionen festgelegt werden) 4. Schließen anklicken 5. Mit dem Cursor an die Stelle im Text gehen, an der das Indexverzeichnis erscheinen soll 6. Referenzen → Index → Index einfügen 7. Menü für die Formateinstellungen geht auf – OK 8
H. Schubert Arbeitsgruppe Rechentechnik
10 Literaturverzeichnis
10.1 Einfaches Literaturverzeichnis erstellen
1. An die Textstelle gehen, an der der Querverweis erscheinen soll
2. Menü Referenzen → Zitate Literaturverzeichnis → Zitat einfügen
3. Neue Quelle hinzufügen… wählen
4. Nun erscheint ein Formular, das Sie ausfüllen müssen. Bei der Wahl des Quellentyp
wählen Sie Verschiedenes, wenn keine genaue Angabe zutrifft.
5. Wenn Sie alle Quellen angelegt haben, gehen Sie auf die Seite, auf der das Literatur-
verzeichnis erscheinen soll und wählen die Menüpunkte Referenzen → Zitate Litera-
turverzeichnis → Literaturverzeichnis → Literaturverzeichnis einfügen
6. Zu den Angaben, die automatisch erstellt werden, können jeder Zeit manuell Zusätze
oder Änderungen vorgenommen werden.
11 Tabulatoren (TAB)
Benutzen Sie bitte nie mehr als ein Leerzeichen, um einen horizontalen Abstand zu erreichen.
Soll der Abstand größer sein, verwendet Sie einen Tabulator.
11.1 TAB neu setzen
Der einfachste Weg:
• Menüpunkt Ansicht und einen v bei Lineal
• Klicken Sie mit der Maus an die Stelle im Lineal wo der TAB gesetzt werden soll
11.2 TAB ausrichten oder löschen
Standardmäßig ist ein TAB linksbündig ausgerichtet, wenn Sie dies ändern möchten gehen Sie
folgendermaßen vor:
• TAB wie unter 11.1 beschrieben setzen
• Menü Seitenlayout → Absatz → anklicken
• Tabstopps… wählen
• TAB in der Liste mit Maus markieren, die Ausrichtung und die evl. gewünschten Füllzeichen
des Leerraums wählen
• In diesem Menü könne Sie auch einzelne oder alle TAB’s löschen
12 Tabellen
12.1 Tabelle neu anlegen
• Menü Einfügen → Tabelle aufrufen
• Wenn Sie die Maus über ziehen, können Sie sehr schnell eine Tabelle erzeugen.
• Wenn Sie den Menüpunkt Einfügen → Tabelle → Tabelle einfügen wählen, können Sie die
Zeilen- und Spaltenmenge angeben.
9H. Schubert Arbeitsgruppe Rechentechnik
12.2 Tabellen Format
Sie haben die Möglichkeit ein automatisches Tabellenformat zu wählen
• Einfügen → Tabelle Tabelle erstellen
• Cursor in die Tabelle setzen nun erscheint ein Menüpunkt Entwurf
• Über Tabellenformatvorlage stehen Ihnen nun verschiedene Tabellenformate zur Ver-
fügung
12.3 Spalten/Zeilen
12.3.1 Spaltenausrichtung
• Den Cursor in die Spalte setzen
• Start → und den entsprechenden Ausrichtungsbutton anklicken
12.3.2 Spaltenbreite / Zeilenhöhe
• Den Cursor in die Spalte setzen
• Layout → Zellengrösse → Spalte oder Zeile wählen
12.3.3 Spalte oder Zeile hinzufügen
• Den Cursor in die Spalte oder Zeile setzen
• Zeilen und Spalten
12.3.4 Linien
Mit der rechten Maustaste in die Zelle klicken und wählen Sie Rahmen und Schattierungen
12.4 Tabellenverzeichnis
1. Tabelle über das Kreuz (linke obere Ecke) mit der rechten Maustaste anklicken und
Beschriftung einfügen wählen
2. Referenzen→Beschriftung einfügen
3. Wenn das Wort Tabelle nicht erscheinen soll, ein V bei Bezeichnung nicht in der Be-
schriftung verwenden machen
10H. Schubert Arbeitsgruppe Rechentechnik
Hinweis: Wenn eine Tabelle oder Abbildung „zwischengeschoben“ wird, zählt WORD auto-
matisch, richtig weiter!
4. Cursor an die Stelle im Text setzen, wo das Verzeichnis Tabelle erscheinen soll
5. Verweis → Abbildungsverzeichnis einfügen →Beschriftungskategorie wählen (Ta-
belle oder Abbildung) → optionale Einstellungen wie gewünscht vornehmen → fertig
13 Bilder\Grafiken einfügen
Um eine Grafik einzufügen, wählen Sie den Menüpunkt Einfügen → Bilder.
Wählen Sie ein\e Bild\Grafik aus.
Erscheint das Bild in Ihrer Datei können Sie es mit der rechten Maustaste anklicken, wählen
Zeilenumbruch → passend, nun können sie mit Hilfe der Maus das Bild hin und her schieben,
bis die gewünschte Position erreicht ist.
TIPP:
Sie wollen eine Grafik einfügen, die in einer anderen Software erscheint, aber nicht von Ihnen
heraus geladen werden kann
1. Lassen Sie die Grafik in voller Größe auf dem Bildschirm erscheinen
Druck
2. Drücken Sie die Taste auf der Tastatur
S - Abf
3. Öffnen Sie nun unter Start – Programme – Zubehör das Programm Paint
4. Wählen Sie den Menüpunkt Bearbeiten→ Einfügen
5. Wählen sie nun den Button , die Maus erscheint als Fadenkreuz
6. Umrahmen Sie die Grafik und wählen Sie Bearbeiten → Ausschneiden
7. Datei → Neu (alte Datei nicht speichern)
8. Wählen Sie den Menüpunkt Bearbeiten→ Einfügen
9. Speichern sie nun diese neue Datei ab
14 Hinweise zur Arbeit mit Formeln
14.1 Erstellen
Aufrufen des Formeleditors
Einfügen → Formel → Neu Formel einfügen
Es öffnet ein umfangreiches Menü zum Erstellen von Formeln
11H. Schubert Arbeitsgruppe Rechentechnik
14.2 Automatische Formelnummerierung
1. Schreiben Sie Ihre erste Formel mit Hilfe des Formeleditors. Beschriften Sie die Formel,
indem Sie in der Registerkarte Referenzen→Beschriftung einfügen, in der Untergruppe
Beschriftungen aufrufen.
2. Im geöffneten Dialogfeld Beschriftungen schlägt Ihnen Word bereits vor, die Objekte
mit arabischen Zahlen zu nummerieren. Im Feld Bezeichnung wählen Sie aus einer
Dropdown-Liste den Eintrag Formel. Lassen Sie die Voreinstellung im Feld Position
unverändert. Setzen Sie einen Haken in das Kästchen neben Bezeichnung nicht in der
Beschriftung verwenden. Bestätigen Sie Ihre Eingaben mit einem Klick auf Ok. Jetzt
steht eine "1" unter der Formel.
3. Nun erstellen Sie eine Schnelltabelle:
a. Erstellen Sie nun eine einzeilige Tabelle mit zwei Spalten.
b. Stellen Sie für die erste Spalte mittige Position und für die zweite Spalte rechts-
bündige Position ein.
c. Schreiben Sie in die zweite Spalte zwei runde Klammern, die dann um die Num-
merierung erscheinen sollen.
d. Kopieren Sie Ihre Formel in die erste Spalte (nur die Formel) und die „1“ der
Bezeichnung in die zweite Spalte, innerhalb der Klammern.
e. Entfernen Sie den Rahmen der Tabelle
− ganze Tabelle markieren
− Start → Absatz →Tabellensymbol → kein Rahmen
b. Löschen Sie die Formel aus der ersten Spalte, lassen aber die Nummerierung
stehen.
c. Markieren Sie die Tabelle – über die linke obere Ecke – Kreuz-Symbol
d. Einfügen → Tabelle → Schnelltabelle → Auswahl in Schnelltabellenkatalog
speichern
− Als Tabelle speichern!
12H. Schubert Arbeitsgruppe Rechentechnik
e. Hier können Sie Ihrer neu erstellten
Tabellenvorlage einen Namen ge-
ben und einer beliebigen Kategorie
zuordnen. Optional kann auch eine
Beschreibung hinzugefügt werden.
Achten Sie darauf, dass die Vorlage
im Feld Speichern in: unter "Buil-
ding Blocks.dotx" abgespeichert
wird
4. Wenn Sie nun in Ihren Text eine weitere Formel einfügen wollen, öffnen Sie in der
Registerkarte Einfügen das Dropdown-Menü unterhalb des Eintrags Tabelle. Scrollen
Sie im Menü zu Schnelltabellen und wählen Sie dann Ihre Tabellenvorlage mit einem
Klick aus. In Ihrem Text wird dann automatisch rechtsbündig eine laufende Nummerie-
rung eingefügt und Sie können davor Ihre neue Formel erstellen.
Was nicht geht!
Wenn eine Formel später an irgendeiner Stelle noch hinzugefügt wird,
Werden die nachfolgenden Formeln nicht automatisch weitergezählt.
Damit die Nummerierung dann aber wieder korrekt ist, müssen alle nachfolgende
Formelnummern einzeln einmal markiert werden, mit der rechten maustaste angeklickt
werden und → !Feld aktualisieren angeklickt werden.
15 Hinweise zu Vorlagen
1. Datei → Optionen → Speichern
2. Der Standardspeicherort für die persönlichen Vorlagen ist leer. C:\Users\user-
name\AppData\Roaming\Microsoft\Templates (oder %appdata%\microsoft\templa-
tes), wobei username natürlich ihr eigener Username ist.
3. Sobald sie den Ordner hier eingetragen haben, Word schließt und wieder neu öffnet,
finden sie im Startscreen einen neuen Reiter Persönlich vor: hier befinden sich nun
eure lokalen Vorlagen.
13H. Schubert Arbeitsgruppe Rechentechnik
16 Serienbrief
16.1 Datenquelle erstellen
Erstellen Sie eine datei.docx die eine Tabelle beinhaltet mit den Daten. Die erste Zeile bein-
haltet die Überschriften die einzelnen Spalten. Zum Beispiel eine „Adressen-Tabelle“
16.2 Serienbrief erstellen
1. Menüpunkt Sendungen → Seriendruck starten →Seriendruckassistenten… Schritt für
2. Serienbrief-Assistent öffnet rechts am Bildschirmrand
3. Brief anklicken – weiter
4. Aktuelles Dokument – weiter
5. Vorhandene Liste anklicken – Durchsuchen (Datendatei wählen und OK) - weiter
6. Den Brieftext erstellen und an den gewünschten Stellen im Text, über „weitere Ele-
mente“ die Serienfelder eingeben
7. Weiter-Vorschau auf den Brief
8. Weiter-Seriendruckbeenden
9. Individuellen Brief bearbeiten anklicken
10. Datensatzauswahl = Alle wählen
16.3 abhängiger / automatischer Text in einem Serienbrief
1. Cursor an die Stelle im Worddokument setzen, wo der automatische Text erscheinen soll
2. Menüpunkt Sendung → Felder schreiben und einfügen → Regeln
3. Wenn...Dann...Sonst wählen
4. Felder ausfüllen und OK
17 Sprachen und Symbole verwenden
Sprachen aktivieren
Um Sprachen verwenden zu können, müssen diese aktiviert sein.
1. Start → Microsoft Office → Microsoft Office Tools → Office Spracheinstellungen
2. Bearbeitungssprachen
3. Nun die Sprachen aktivieren die verwendet werden sollen
4. Die primäre Sprache sollte Deutsch bleiben
14H. Schubert Arbeitsgruppe Rechentechnik
Rechtschreibprüfung umstellen
1. Menüpunkt Dokumentenprüfung
2. Thesaurus aufrufen und das entsprechende Wörterbuch wählen (standardmäßig ist nur
deutsch, englisch, französisch und italienisch vorhanden)
Sprache der Tastatur ändern
1. Start → Systemsteuerung → Zeit, Sprache und Region
2. Region und Sprachoptionen
3. Registerkarte Tastaturen und Sprachen wählen
4. Tastatur ändern anklicken
5. Hinzufügen anklicken und Sprache wählen
6. Übernehmen
7. Mit der Tastenkombination Alt+Shift kann nun zwischen den verschiedenen Sprachen
gewählt werden. Zu sehen / zu kontrollieren ist der Wandel auf der Taskleiste.
Tastenkombination für Symboleingabe ändern
1. Menüpunkt Einfügen →Symbol→ weitere Symbole
2. Gewünschtes Symbol anklicken (z.B. Ą) →Tastenkombination wählen
3. Neue Tastenkombination wählen
• Alt+Umschalt+A drücken oder eine andere Kombination
• Zuordnen → schließen → schließen
Wenn sich herausstellt, dass die Tastenkombination sich mit einer anderen gewünschte
Kombination schneidet, kann das alles über Tastenkombination auch wieder gelöscht werden.
15H. Schubert Arbeitsgruppe Rechentechnik
18 Einige allgemeine Hinweise
18.1 Trennungen und Bindestriche
➢ Sehr langer Bindestrich
ALTGR + —
Minuszeichen aus dem Nummernblock
➢ Geschütztes Leerzeichen (wird nicht getrennt/umgebrochen)
Shift+Strg+Leer
➢ Geschützter Bindestrich (wird nicht getrennt/umgebrochen)
Shift+Strg+-
➢ Orginalgröße einer schon bearbeiteten Grafik wieder herstellen
Strg+Doppelklick mit der linken Maustaste auf die Grafik
18.2 Worddatei in PowerPoint und Handzettel erstellen
➢ Worddatei muss schon fertig konfiguriert sein, d.h. große Schrift und 4cm Seitenrän-
der
➢ Jeder Seite einzeln als *.docx – Datei abspeichern
➢ PowerPoint öffnen – 1. Folie
➢ Einfügen → Objekt → aus Datei erstellen → *.docx – Datei wählen
➢ Drucken:
Drucken: Folien pro Seite: x
Handzettel (x=Folienanzahl)
18.3 PDF mit aufrufbaren Hyperlinks
Datei Speichern unter → Dateiformat PDF Wählen → Optionen:
Bein anklicken der URL kann es dann im PDF zu
folgender Ausschrift kommen. Entscheiden
müssen sie!
16Sie können auch lesen