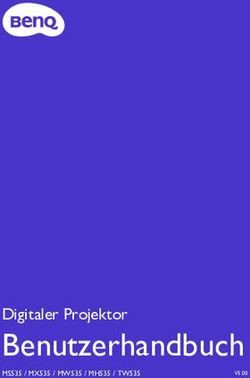Schnelleinstieg - bei Eberle Systeme
←
→
Transkription von Seiteninhalten
Wenn Ihr Browser die Seite nicht korrekt rendert, bitte, lesen Sie den Inhalt der Seite unten
SPIRIT 2019 - Schnelleinstieg
Copyright, Impressum
Alle Rechte vorbehalten. Kein Teil dieses Dokuments darf in irgendeiner Form
(Druck, Fotokopie oder ein anderes Verfahren) ohne schriftliche Genehmi-
gung der SOFTTECH GmbH reproduziert oder unter Verwendung elektroni-
scher Systeme verarbeitet, vervielfältigt oder verbreitet werden.
Alle technischen Angaben in diesem Dokument wurden von SOFTTECH GmbH
mit größter Sorgfalt erarbeitet bzw. zusammengestellt und unter Zuhilfen-
ahme wirksamer Kontrollmaßnahmen reproduziert. Trotzdem sind Fehler
nicht ganz auszuschließen. SOFTTECH GmbH sieht sich daher gezwungen, da-
rauf hinzuweisen, dass weder eine Garantie noch die juristische Verantwor-
tung oder irgendeine Haftung für Folgen, die auf fehlerhafte Angaben zurück-
zuführen sind, übernommen werden kann. Für die Mitteilung eventueller
Fehler ist SOFTTECH GmbH jederzeit dankbar.
SPIRIT, GRAVA und AVANTI sind eingetragene Warenzeichen von SOFTTECH
GmbH. Alle übrigen Marken- und Produktnamen sind Warenzeichen oder
eingetragene Warenzeichen anderer Firmen.
Bildnachweis: SOFTTECH GmbH, soweit nicht anders angegeben.
SOFTTECH GmbH
Lindenstraße 7-11 (4.OG)
67433 Neustadt/Weinstraße
Telefon 06321 939-0
Fax 06321 939-199
E-Mail info@softtech.de
www.softtech.de
Doku-Nr.: S-CAD-2019-01, Druckstand: 22.10.2018
2SPIRIT 2019 - Schnelleinstieg
Inhaltsverzeichnis
Einführung .................................................................................................. 5
Programmhilfe nutzen ............................................................................................. 7
Beispielzeichnung .................................................................................................... 7
SPIRIT starten ............................................................................................. 8
Der Startassistent .................................................................................................... 8
Neue Zeichnung anlegen ......................................................................................... 9
Die Programmoberfläche .......................................................................... 10
Hilfreiche Programmleisten ................................................................................... 11
Schnelle Kurzhilfe: Tooltipps .................................................................................. 12
Menü-Auswahl....................................................................................................... 12
Die Menü-Übersicht und ihre Funktionsgruppen .................................................. 13
Die andockbaren Dialoge ....................................................................................... 14
Grundlagen zum Programm ...................................................................... 15
Ansteuerung durch Tastatur und Maus ................................................................. 15
Zeichenfläche und Cursor ...................................................................................... 16
Wichtige Funktionen der Tastatur (Kurzwegtasten) .............................................. 17
Eingabearten, Zeichnungsmaßstab etc. ................................................................. 18
Folienstruktur ........................................................................................... 20
Folie – Ebene – Plan ............................................................................................... 21
2D-Zeichnen ............................................................................................. 22
Linien zeichnen ...................................................................................................... 23
Fangen – ansatzloses Weiterzeichnen ................................................................... 24
3SPIRIT 2019 - Schnelleinstieg
Flächen zeichnen ................................................................................................... 26
Elemente bearbeiten (löschen, bewegen, …)......................................................... 28
Texte schreiben ..................................................................................................... 31
Elemente bemaßen................................................................................................ 32
Arbeiten mit Zeichenstilen ..................................................................................... 34
3D-Modellieren ........................................................................................ 37
WKS – Weltkoordinatensystem ............................................................................. 37
Ansichten ............................................................................................................... 38
Arbeitsebene ......................................................................................................... 38
Linienraster ............................................................................................................ 39
BKS ......................................................................................................................... 39
3D Orbit ................................................................................................................. 40
Basis, Höhe und Dicke von 3D-Elementen ............................................................. 41
3D-Element Polygonplatte erzeugen ..................................................................... 41
3D-Darstellung ....................................................................................................... 42
Das Architektursystem ............................................................................. 43
Grundlagen des Architektursystems ...................................................................... 47
Druckausgabe ........................................................................................... 74
Einstellungen zur Druckausgabe vornehmen ......................................................... 75
Kostenermittlung mit Zeichenstilen .......................................................... 76
Mengenermittlung mit Zeichenstilen ........................................................ 78
Datenaustausch ........................................................................................ 80
Referenztechnik ....................................................................................... 82
Installation ............................................................................................... 84
4SPIRIT 2019 - Schnelleinstieg
Einführung
SPIRIT stellt als CAD-Software alle notwendigen Funktionen zum Erstellen
von Bauzeichnungen, technischen Zeichnungen und 3D-Gebäudemodellen
mit Kostenauswertung bereit. Aus 3D-Modellen können visualisierte Bilder
generiert werden. Bauteile können mit Kosteninformationen versehen wer-
den und so zur Kostenauswertung herangezogen werden. Über verschiedene
Schnittstellen können Daten an AVA-Programme (z. B. AVANTI) übergeben
werden oder Daten in spezielle Datenformate wie z. B. DWG/DXF, IFC expor-
tiert und importiert werden.
Zeichnungsstruktur
Eine Zeichnung besteht aus Folien, jede Folie stellt eine Zeichenfläche (Pa-
pier) dar, auf der gezeichnet wird. So können Zeichnungsinhalte strukturiert
werden. Eine weitere Einteilung besteht über Ebenen und Pläne, ein Folien-
stapel kann einer bestimmten Ebene zugeordnet werden, um z. B. geschoss-
weise zu konstruieren.
Elemente
SPIRIT stellt verschiedene Zeichnungselemente und Objekte zur Verfügung:
▪ 2D-Elemente, wie Linien, Bögen, Flächen (Polylinien) etc.
▪ 3D-Elemente, wie Platten, Kugeln, Polygone, Körper etc.
▪ Intelligente Bauteile (Wände, Fenster, Türen, Räume etc.) mit 2D-, 3D- und
Kosteninformationen.
▪ Zeichenstile (Zeichnungselemente mit bestimmten vordefinierten Eigen-
schaften).
▪ Symbole als fertige Zeichnungseinheiten.
Programmbedienung
Bedient wird das Programm über Tastatur und Drei-Tasten-Maus. Zum Aus-
führen von Funktionen bietet SPIRIT alle gängigen Menü-Formen an:
5SPIRIT 2019 - Schnelleinstieg
Pulldown-Menüs, Menü-Übersicht, Kontextmenüs, Programmleisten mit
Schaltern (Icons) oder Eingabefeldern, Kurzwegtasten.
Verwaltung
SPIRIT verfügt zur Verwaltung von Projekten und Zeichnungsinhalten über
verschiedene Programmbereiche: Projektverwaltung, Explorer, Objektinspek-
tor, Folienverwaltung, Plan- und Drucklayoutverwaltung, Auswertung.
Automatismen
Spezielle Programm-Module vereinfachen Arbeitsbereiche wie das Architek-
tursystem, basierend auf intelligenten Bauteilen. Automatismen erleichtern
und beschleunigen die Arbeit.
Datenverbund
Zeichnungsdateien können miteinander verknüpft (referenziert werden), dies
gilt auch für gängige Fremdformate wie DWG, DXF, SKP, Bilddateien etc.
Darstellung
Zweidimensionale Pläne (Grundrisse, Ansichten, Details, ...) können am Bild-
schirm dargestellt werden wie sie gezeichnet wurden oder zusätzlich mit zu-
gewiesenen Druckinformationen (Stiftstärken, Farben, etc.). Zur Darstellung
von 3D-Modellen stehen verschiedene Projektionen zur Verfügung, ebenso
wie die einfache Darstellung vom Drahtmodell bis zur realistischen Darstel-
lung mit Licht- und Materialzuweisungen.
Fazit
SPIRIT deckt somit alle notwendigen Bereiche ab, um die zeichnerische und
bildliche Darstellung von Konstruktionen und Gebäuden umzusetzen sowie
Mengen und Kosten eines Projektes zu ermitteln.
6SPIRIT 2019 - Schnelleinstieg
Mit dem vorliegenden Schnelleinstieg möchten wir Ihnen die Grundlagen zur
Anwendung von SPIRIT vorstellen, dabei sollen Sie einen Überblick über die
wichtigsten Funktionen, Begriffe und Zusammenhänge in der Anwendung
von SPIRIT kennenlernen. Dieser Schnelleinstieg dient somit nicht nur Einstei-
gern als Grundlage, sondern hilft auch, früher erlerntes Wissen aufzufrischen.
Programmhilfe nutzen
Jederzeit steht Ihnen die umfangreiche Programmhilfe mit der Beschreibung
der Funktionen zur Verfügung. Die Programmhilfe ist in Kapitel und Ab-
schnitte eingeteilt und verfügt über einen Index und eine Suchfunktion, um
nach Themen oder Schlagworten zu suchen.
▪ Pulldown-Menü Hilfe > Programmhilfe.
▪ Mittlere Maustaste auf den Funktionen der Menü-Übersicht.
▪ Reflexe-Hefte für Vertragskunden.
Beispielzeichnung
Die mitgelieferte Zeichnung Beispielzeichnung Schnelleinstieg.s12 dient als
Anschauung und insbesondere als Ausgangspunkt für eigene Zeichnungsü-
bungen. Die Zeichnung stellt somit kein fertiges Zeichnungsprojekt im Sinne
eines Entwurfs oder einer Baueingabe dar.
Testen Sie in der Zeichnung Funktionen, betrachten Sie die Folienstruktur,
identifizieren Sie Elemente. Speichern Sie bei Bedarf die Zeichnung im Menü
Datei > Speichern unter einem anderen Namen ab und experimentieren Sie
nach Lust und Laune!
Wir wünschen Ihnen viel Erfolg und Spaß mit dem Schnelleinstieg!
7SPIRIT 2019 - Schnelleinstieg
SPIRIT starten
Der Programmstart erfolgt über:
▪ Die Startleiste in Windows:
START > SOFTTECH > SPIRIT 2019 starten
▪ Das Start-Icon auf dem Desktop
Der Startassistent
Nach dem Starten von SPIRIT wird unmittelbar der Startassistent angezeigt.
Über den Startassistenten können Sie eine neue Zeichnung anlegen, eine vor-
handene Zeichnung öffnen oder weitere Aktionen aufrufen.
8SPIRIT 2019 - Schnelleinstieg
Neuigkeiten | Vorschau | 3D Vorschau
Neuigkeiten:
Enthält die aktuellsten Informationen aus dem Hause SOFTTECH. Hierzu ist
eine aktive Internetverbindung nötig.
Vorschau:
Zeigt eine 2D-Vorschau der Zeichnung, die im rechten Bereich selektiert ist.
3D-Vorschau:
Zeigt eine 3D-Vorschau der Zeichnung, die im rechten Bereich selektiert ist.
Zuletzt geöffnete Zeichnungen
Die Liste enthält die zuletzt geöffneten Zeichnungen, neueste zuerst. Mit ei-
nem Doppelklick wird die Zeichnung geöffnet. Das Kontextmenü (rechte
Maustaste) bietet als weitere Optionen Zeichnung extern reorganisieren,
Eintrag aus Liste entfernen und Darstellung wechseln.
Schaltflächen
Zeigen Sie mit der Maus auf eine Schaltfläche, um einen Hilfetext anzuzeigen.
Neue Zeichnung anlegen
Wenn Sie eine neue Zeichnung be-
ginnen, wählen Sie im Dialog Vor-
laufdatei verwenden eine Vorlaufda-
tei aus. Eine Vorlaufdatei enthält be-
reits bestimmte Voreinstellungen.
▪ Wählen Sie 2D.S12 für einfache
Zeichnungen in 2D.
▪ Wählen Sie eine Vorlaufdatei mit
Architektur-Bezug, wenn Sie mit
dem Architektur-System arbeiten
möchten, z. B. Architektur.s12.
9SPIRIT 2019 - Schnelleinstieg
Die Programmoberfläche
Die Programmoberfläche von SPIRIT ist in verschiedene Bereiche eingeteilt,
in denen Zeichnungsinhalt, Befehle und Informationen dargestellt werden.
Den größten Bereich nimmt die Zeichenfläche ein, sie ist letztendlich das Pa-
pier, auf dem Sie zeichnen. Funktionen und Dialoge sind in der Regel an den
Rändern des Programmfensters als Menü, Dialogboxen oder Leisten ange-
ordnet. Einige Bereiche lassen sich ganz ausblenden oder anders
positionieren.
Abb.: Programmoberfläche
10SPIRIT 2019 - Schnelleinstieg
Wichtige Bereiche der Programmoberfläche sind:
▪ Das Pulldown-Menü als festes Menü, über das alle Grundfunktionen auf-
rufbar sind.
▪ Diverse Programmleisten (Hauptkontextleiste, Dialogleiste, Infoleiste etc.).
▪ Die Menü-Übersicht, diese stellt themenbezogen Funktionsgruppen in Un-
termenüs zur Auswahl.
▪ Die andockbaren Dialoge, das sind Dialogfenster von Explorer, Folien/ Ebe-
nen, Objektinspektor, Pläne, Projekt, Auswert Plus, …
▪ Die Zeichenfläche, sie ist das eigentliche Papier, auf dem gezeichnet wird.
Je nach Bildschirmgröße und Platzierung der Menüs und Dialoge ist sie un-
terschiedlich groß.
▪ Die Cursorleiste, je nach Auswahl verhalten sich Tastatur- und Maus-Ein-
gabe unterschiedlich.
Hilfreiche Programmleisten
Die Dialogleiste dient der numeri-
schen und alphanumerischen Ein-
gabe in Abhängigkeit von den auf-
gerufenen Programmfunktionen.
Die Infoleiste zeigt aktuelle Werte
zu ausgeführten Funktionen oder
Aktionen aus.
Undo-/Redo-Leiste mit den Aktio-
nen Rückgängig und Wiederholen.
11SPIRIT 2019 - Schnelleinstieg
Schnelle Kurzhilfe: Tooltipps
Wenn Sie kurz auf einer Funktion verweilen, erscheint ein Tooltip mit einer
Kurzhilfe zur Funktion, hier am Beispiel der Cursorleiste.
Menü-Auswahl
Zur Ausführung von Funktionen stehen mehrere Möglichkeiten zur Verfü-
gung. Generell sind alle Funktionen über das Pulldown-Menü in der
Programmkopfzeile erreichbar. Zusätzliche Befehle zu einem Menüpunkt ste-
hen dann als Untermenü in der Menü-Übersicht oder als Kontextleiste zur
Verfügung.
Muss im Rahmen einer Funktion ein Dialog geführt oder eine Auswahl getrof-
fen werden, erfolgt dies über Kontextleisten. Die Menü-Übersicht stellt
wichtige Funktionen themenbezogen zusammen.
Zur schnellen Ansteuerung von Funktionen stehen auch verschiedene Sym-
bolleisten und Kurzwegtasten zur Verfügung (vergleiche Bild zur Programm-
oberfläche).
An selektierten Zeichnungselementen kann zusätzlich ein Kontextmenü über
die rechte Maustaste geöffnet werden.
Für den Einstieg ist die Anwendung der themenorientierten Menü-Übersicht
sinnvoll.
12SPIRIT 2019 - Schnelleinstieg
Die Menü-Übersicht und ihre Funktionsgruppen
▪ Architektur: Ausführen architekturspe-
zifischer Funktionen, Anwendung vor-
definierter 3D-Architekturbauteile.
▪ 3D Modellieren: Zeichnen und konstru-
ieren von 3D-Modellen aus 3D-Grunde-
lementen.
▪ Geländemodell: Generieren von Gelän-
demodellen aus Höhenpunkten oder
Höhenlinien.
▪ 2D Zeichnen: Zeichnen und konstruie-
ren mit 2D-Elementen, Füllungen, Bil-
der etc.
▪ Beschriften: Texte, Bemaßung Stempel,
Indizes einfügen
▪ 2D (3D) Bearbeiten: Funktionen zum
Ändern gezeichneter Elemente.
▪ Einfügen: Referenzen (Dateien), Sym-
bole einfügen.
▪ Auswertung: Auswertung, Kostener-
mittlung, Verknüpfung zur AVA.
▪ Pläne/Präsentation: Erstellen von Plä-
nen aus Zeichnungsinhalten, Referen-
zen, Druckausgabe.
▪ Zeichnung/System: Einstellungen in-
nerhalb der Zeichnung bzw. zur Zeich-
nung vornehmen.
Bild links: Menü-Übersicht mit geöffne-
tem Menü Zeichnung/System.
13SPIRIT 2019 - Schnelleinstieg
Die andockbaren Dialoge
Andockbare Dialoge sind dynamische Dialogfenster, die zur unmittelbaren
Verwaltung oder Bearbeitung von Zeichnungselementen oder Informationen
dienen. Die Fenster sind im Karteireitersystem angeordnet und können zu-
sätzlich angepinnt oder auch fix ausgefahren sein.
Karteireiter der andockbaren Dialoge können über das Pulldown-Menü
Fenster > Andockbare Dialoge grundsätzlich ein- /ausgeblendet werden.
Die wichtigsten Dialoge sind:
Projekte: Projektverwaltung, verwaltet in einer Struktur die Verzeichnisse
und Dateien von Projekten.
Explorer: Der Explorer ermöglicht das Anzeigen, Auswählen und Verwalten
von programmspezifischen Daten wie Bauteilen, Zeichenstilen, Symbolen etc.
Elemente können per Drag-and-drop in die Zeichnung eingefügt werden.
Folien: Dient der Verwaltung der Folien, aus denen die Zeichnungsstruktur
aufgebaut ist. Folien können in Ebenen zusammengefasst sein.
Ebenen: Verwaltet Ebenen (bzw. Geschoss-Definitionen).
Objektinspektor: Der Objektinspektor ermöglicht das Anzeigen und Ändern
von Eigenschaften identifizierter Elemente.
Pläne: Listet alle definierten Pläne der geöffneten Zeichnungen auf. Pläne
lassen sich dabei neu definieren, löschen, per Drag-and-drop einbinden etc.
Drucklayouts: Pläne mit definierten Drucklayouts verwalten.
Auswert Plus: Bauteile des Architektursystems oder Zeichenstile können
mengenmäßig ausgewertet und auch an AVA übergeben werden.
14SPIRIT 2019 - Schnelleinstieg
Grundlagen zum Programm
Ansteuerung durch Tastatur und Maus
SPIRIT wird mit Hilfe von Maus und Tastatur bedient. Als Maus wird eine
Drei-Tasten-Maus mit Scrollrad (mittlere Maustaste) verwendet. Je nach Po-
sition und aktueller Funktionsauswahl ergeben sich verschiedene Aktionen:
Linke Maustaste Scrollrad Rechte Maustaste
Auf der Zeichenfläche: Auf der Zeichenfläche: Auf der Zeichenfläche:
Element eingeben. Kurz drücken: Elementeingabe been-
Elementfang den, Kontextmenü am
Auswahlcursor aktiv:
Element öffnen.
- Einfacher Klick selek- Gedrückt halten und
tiert Element. Maus bewegen:
- Doppelklick öffnet Ob- Bildinhalt bewegen.
jekte.
Scrollrad drehen:
Zoom
Menübereich: Menübereich: Menübereich:
Funktion wählen. Kontextsensitive Pro- Menüwechsel, Unter-
grammhilfe öffnen. menü beenden.
15SPIRIT 2019 - Schnelleinstieg
Zeichenfläche und Cursor
Das Verhalten des Cursors auf der Zeichenfläche hängt von verschiedenen
Einstellungen ab. Zunächst ist entscheidend, ob Sie Elemente zeichnen oder
selektieren (Auswahlcursor) möchten. Zum Zeichnen stehen Ihnen verschie-
dene Konstruktionshilfen wie Raster, feste Winkel, Cursoreinstellungen etc.
zur Verfügung. Diese Einstellungen bzw. die Funktionsauswahl können Sie
stets über die Cursorleiste nach Bedarf ein- oder ausschalten.
So können Sie beispielsweise mit einem definierbaren Fangraster arbeiten,
an dem sich der Cursor von Rasterpunkt zu Rasterpunkt bewegt und somit
nicht frei beweglich ist. Die Arbeitsweise kann jederzeit umgestellt werden.
Cursorleiste beachten:
Sowohl Tastatur- als auch Mauseingabe sind von der aktuellen Cursoreinstel-
lung (Cursorleiste) abhängig.
Abb.: Verschiedene wichtige Funktionen der Cursorleiste
▪ Der Auswahlcursor dient zur Selektion von Elementen auf der Zeichenflä-
che. Mehrfachselektion ist durch [Strg] + rechte Maustaste möglich. Ist der
Auswahlcursor aktiv (Icon gedrückt dargestellt), so lassen sich keine Linien,
Wände etc. zeichnen, denn das Programm wartet auf eine Auswahl bereits
gezeichneter Elemente in der Zeichnung.
▪ Der 3D Orbit ist die frei drehbare 3D-Ansicht Ihrer Zeichnung. Das Modell
kann durch Drehen von allen Seiten betrachtet werden.
▪ Sollen nur Linien (gilt auch für Bögen etc.) gezeichnet werden, ist das Icon
Linie zu aktivieren (2D-Linie).
16SPIRIT 2019 - Schnelleinstieg
▪ Das Icon 2D-Wand erwartet nach dem Zeichnen einer Linie die Markierung
der anderen Wandseite, um die parallele Linie abzusetzen. Erfolgt diese
Eingabe nicht, verschwindet die erste Linie nach Bildaufbau oder der fol-
genden Aktion wieder. Sollen 2D-Wände (Doppellinien) gezeichnet wer-
den, ist das Icon 2D-Wand zu aktivieren.
▪ Sollen Architektur-Bauteile (Wandbauteile etc. des Architektur-Systems)
gezeichnet werden, ist das Icon Architektur-Wand zu aktivieren.
▪ Weitere Hilfsfunktionen, die zum schnellen Konstruieren ein- oder ausge-
schaltet werden können, sind in die Leiste integriert.
Wichtige Funktionen der Tastatur (Kurzwegtasten)
[Bild auf/ab] Schrittweise den Bildschirminhalt zoomen.
[Pfeiltasten] Bildschirminhalt bewegen.
[Strg]+mit.MT Dreht ein 3D-Modell in der Zeichenfläche.
[ESC] Rückgängigmachen einer Auswahl und
Abbruch der aktuellen Aktion.
[u] Bildneuaufbau.
[Einfg] Wechselt die Eingabemethode.
[Entf] Löscht selektierte Elemente.
[A] Auswahlcursor aktivieren.
[a] Architektur-System oder 2D-Wand (Doppellinie) zeichnen.
[L] 2D-Linie zeichnen.
[l] Löschen-Funktion.
[s] Fangraster ein-/ausschalten (Cursor fängt am Fangraster).
[m] MagnetCursor ein-/ausschalten.
17SPIRIT 2019 - Schnelleinstieg
[o] Ortho-Modus ein/ausschalten.
[-] Lupen-Menü.
[*] Bezugspunkt setzen.
[ß] Foliensuche ein-/ausschalten.
[x] Elementfangkriterien setzen.
[r] Rasterfunktionen aufrufen
Alle Kurzwegtasten sind in der Programmhilfe aufgelistet.
Eingabearten, Zeichnungsmaßstab etc.
Wichtig ist auch, dass SPIRIT mit verschiedenen Maßstäben und Eingabearten
arbeiten kann. Die Einstellung erfolgt z. B. in der Kontextleiste des Hauptme-
nüs oder über die Taste [Einfg].
Normalerweise arbeiten Sie im Architektur-Maßstab oder in Meter (m). Ge-
zeichnet wird immer im ausgewählten Maßstab, d. h. haben Sie Meter einge-
stellt und zeichnen eine Linie der Länge 1, ist diese 1 Meter lang, Sie zeichnen
also im Maßstab 1:1.
Die Einstellung der Eingabeart hat Auswirkungen darauf, wie die numerische
Eingabe eines Konstruktionspunktes interpretiert wird. In der Regel arbeiten
Sie über Relativ Dynamisch oder Polar Dynamisch. Letzteres bedeutet z. B.,
dass die Eingabe des nächsten Konstruktionspunktes sich auf den zuletzt ein-
gegebenen Punkt bezieht und der Abstand durch die X- und Y-Entfernung
festgelegt wird.
18SPIRIT 2019 - Schnelleinstieg
Eingabe-Modus Relativ bezieht sich auf den letz-
ten Bezugspunkt (oder letzten Konstruktions-
punkt).
Kartesisch X, Y: Vom Bezugspunkt aus betrach-
tet sind alle Richtungen nach rechts oder oben
positiv und alle nach links oder unten negativ.
Richtung/Distanz: Die Richtung wird durch die
Maus vorgegeben, die Distanz durch einen (posi-
tiven) Wert.
Winkel/Distanz (polar): Die Richtung wird durch
einen Winkel und Distanz definiert.
Standardmäßig ist das Eingabesystem auf Polar dynamisch eingestellt. Die
Eingabe erfolgt unmittelbar durch Richtungsangabe mit dem Cursor und des-
sen Eingabefelder (siehe nachfolgend).
Fangraster: Sie können ein Fangraster aktivieren, der Cursor springt dann nur
noch von Rasterpunkt zu Rasterpunkt (Kurzwegtaste [s]).
Die Darstellung der Rasterpunkte auf der Zeichenfläche bedeutet nicht
zwangsläufig, dass das Raster zum Einfangen auch aktiv ist. Über die Kurz-
wegtaste [r] kann das Raster am Bildschirm ein- oder ausgeschaltet werden.
Auch kann der eingestellte Fangrasterabstand vom angezeigten Raster der
Darstellung abweichen.
Orthogonal-Modus: Der Cursor bewegt sich in festen Winkelschritten (Kurz-
wegtaste [o]).
HINWEIS:
Bewegt sich der Cursor nicht mehr wie erwartet, wurde evtl. eine der obigen
Kurzwegtasten ausgeführt und der Eingabe-Modus verändert.
19SPIRIT 2019 - Schnelleinstieg
Folienstruktur
Folien sind die Strukturelemente einer Zeichnungsdatei. Auf ihnen wird wie
auf einem Blatt Papier gezeichnet und ihnen werden Informationen zugewie-
sen. Folien kann man mit einem transparenten Zeichenpapier vergleichen,
viele dieser Folien können übereinandergelegt werden, die Inhalte der da-
runterliegenden Folien bleiben dabei, sofern eingeschaltet, weiterhin sicht-
bar.
Gezeichnet wird immer auf der obersten Folie des Folienstapels, diese Folie
nennt man auch die aktive Folie. Durch Folien und deren Benennung kann
eine sinnvolle Struktur erstellt werden.
Folien werden über die Folienverwaltung der andockbaren Dialoge verwal-
tet, Parameter können dabei unmittelbar in der Tabelle bearbeitet werden.
Abb.: Der andockbare Folien-Dialog mit der Folien-Tabelle
Zur Ansteuerung steht eine eigene Funktionsleiste und ein Kontext-Menü
(rechte Maustaste in der Tabelle) zur Verfügung.
20SPIRIT 2019 - Schnelleinstieg
Folie – Ebene – Plan
Diese drei Begriffe gehören prinzipiell zusammen. Während eine Folie (wie
ein Blatt Papier) die gezeichneten Elemente enthält, sind Ebenen und Pläne
eine Zusammenfassung von Folien unter bestimmten Aspekten.
Unter einer Ebene kann man sich ein Geschoss eines Gebäudes vorstellen.
Alle das Geschoss betreffenden Folien können zu einer Ebene zusammenge-
fasst werden. Die Ebene wird durch ein Ebenen-Kürzel dargestellt. Folien, die
zu dieser Ebene gehören, tragen das Ebenen-Kürzel (z. B. EG). Das Architek-
tursystem bietet mit dem Ebenen-Assistenten ein komfortables Werkzeug
zum Anlegen, Ändern und Löschen von Ebenen (siehe Seite 43).
Ein Plan ist eine bestimmte Sicht auf die Zeichnung, z.B. Sicht von Oben.
Pläne bestehen aus einer Folien-Zusammenstellung, die aber ein Planlayout
darstellt, das unabhängig von einer Ebene ist. Ein Plan merkt sich die zugehö-
rigen Folien, die Projektion und den Maßstab der Darstellung und die optio-
nal zugewiesene Stiftzuordnung, nebst Druckereinstellungen. Zur Planverwal-
tung steht der andockbare Dialog Pläne zur Verfügung:
In einem Drucklayout werden für einen referenzierten Plan bestimmte
Druckereinstellungen gespeichert. Im Wesentlichen sind das die Orientierung
und Größe des Papiers sowie der Drehwinkel der Zeichnung.
21SPIRIT 2019 - Schnelleinstieg
2D-Zeichnen
Die nachfolgenden Beispiele setzen voraus, dass keine Änderungen von Stan-
dard-Einstellungen im Programm vorgenommen worden sind. Aufgeführt
werden einige wichtige grundsätzliche Vorgehensweisen, die Sie auf andere
Elemente entsprechend übertragen können.
Cursordarstellung
Am Cursor werden als Hilfe je nach ausgewählter Funktion verschiedene In-
formationen angezeigt bzw. dargestellt.
Abb.: Beispiele für Informationsdarstellungen um den Cursor
HINWEIS:
Über das Pulldown-Menü Extras > Optionen > Benutzereinstellungen > Cur-
soreinstellungen lassen sich alle wesentlichen Einstellungen zum Cursor vor-
nehmen.
Wird eine neue Zeichnung mit Standardvorlauf geöffnet, ist zunächst die Ein-
gabeart Relativ dynamisch eingestellt und in der Cursorleiste der Aus-
wahlcursor aktiv. Zum Zeichnen von Elementen muss zunächst eine Zeichen-
Funktion im Menü gewählt werden.
22SPIRIT 2019 - Schnelleinstieg
Linien zeichnen
Zeichnen Sie eine 5.10 m lange horizontale Linie:
1. Überprüfen Sie in der Kontextleiste den Maßstab Architektur und das
eingestellte Koordinatensystem auf Polar dynamisch(x,y).
2. Wählen Sie in der Cursorleiste den Schalter 2D-Linie zeichnen oder
wählen Sie im Pulldown-Menü 2D-Zeichnen > Linie.
3. Wählen Sie eine Linienart aus der Hauptkontextleiste aus (z. B. Strich).
4. Setzen Sie mit der linken Maustaste den Startpunkt der Linie, tragen Sie
im Eingabefeld 5.10 ein.
5. Drücken Sie die [TAB]-Taste, um den Winkel anzugeben: 0
6. Drücken Sie erst jetzt die [Eingabe]-Taste, um die Eingabe abzuschlie-
ßen. Ein vorzeitiges Ausführen der [Eingabe]-Taste würde die momenta-
nen Werte der Felder übernehmen.
23SPIRIT 2019 - Schnelleinstieg
Sie haben soeben eine horizontale Linie der Länge 5.10 m gezeichnet. Am Li-
nienende hängt noch der Cursor am Gummiband, Sie können sich mit der
rechten Maustaste lösen oder gleich ein weiteres Linienstück zeichnen.
Zeichnen Sie weitere Linien. Durch die Richtungsvorgabe der Maus wird die
positive Zeichenrichtung automatisch erkannt, bewegen Sie also den Maus-
cursor in die gewünschte Zeichenrichtung.
Fangen – ansatzloses Weiterzeichnen
Elemente besitzen sogenannte Fangpunkte, an welchen man ansatzlos
weiterzeichnen kann, z. B. Linienenden oder Schnittpunkte von Linien etc.,
dabei kann eingestellt werden, welche charakteristischen Punkte als Fang-
punkte genutzt werden sollen. Am Beispiel der soeben gezeichneten Linie
kann man das Verhalten nachvollziehen.
Um solche Fangpunkte einzufangen, gibt es zwei Möglichkeiten:
▪ Fangen mit Hilfe des Magnetcursors.
▪ Fangen mit der mittleren Maustaste.
▪ Fangen mit der Y-Taste.
HINWEIS:
Fangpunkte werden nur innerhalb der Suchdistanz gefunden. Die Suchdistanz
kann unter Extras > 2D Parameter eingestellt werden.
Fangen mit Hilfe des Magnetcursors
1. Wählen Sie in der Cursor-Leiste den Schalter 2D-Linie zeichnen (um
eine weitere Linie zu zeichnen).
24SPIRIT 2019 - Schnelleinstieg
2. Aktivieren Sie den Magnetcursor in der Cursor-Leiste.
3. Fahren Sie mit dem Mauscursor an das Linienende.
Ab einem bestimmten Abstand wird das Linienende automatisch er-
kannt und als optionaler Fangpunkt angezeigt (die Aktion kann über die
[ESC]-Taste abgebrochen werden).
4. Klicken Sie nun die linke Maustaste, so wird unmittelbar das Linienende
eingefangen und man kann z. B. die nächste Linie zeichnen.
Fangen mit der mittleren Maustaste
1. Wählen Sie in der Cursor-Leiste den Schalter 2D-Linie zeichnen.
2. Schalten Sie (zum besseren Verständnis) den Magnetcursor aus.
3. Fahren Sie nun mit dem Mauscursor an das Linienende.
4. Drücken Sie in unmittelbarer Nähe des Linienendes die
mittlere Maustaste.
5. Der neue Linien-Anfangspunkt wird nun direkt an das Linienende der be-
stehenden Linie angefügt.
25SPIRIT 2019 - Schnelleinstieg
Funktion Folienfang
Die Option Folienfang bewirkt, dass Element-Fangpunkte nur auf der aktiven
Folie gefangen werden können oder dass dies über alle eingeschalteten Fo-
lien möglich ist.
Die Option kann mit der Kurzwegtaste [ß], in der Cursorleiste oder unter
Extras > Optionen > Benutzereinstellungen > Cursoreinstellungen > Objekt-
fang ein- bzw. ausgeschaltet werden.
Fangelemente einstellen
Die Einstellung der Fangelemente ist über das Pulldown-Menü Extras > Opti-
onen > Benutzereinstellungen > Cursoreinstellungen > Objektfang zu errei-
chen (oder schneller über die Kurzwegtaste [x]).
Flächen zeichnen
Ein elementares 2D-Element ist die Polylinie. Sie kann als offener oder ge-
schlossener Linienzug verstanden werden. Geschlossene Polylinien (Fläche)
können mit Schraffuren, Farben oder Bildern gefüllt werden. Ebenso können
Polylinien innerhalb von Polylinien als Loch (Abzugsfläche) definiert werden.
Die Handhabung findet sich später auch im Architektur-System bei Raumflä-
chen wieder.
Rechteckige Fläche als Polylinie zeichnen
1. Wählen Sie in der Menü-Übersicht 2D-Zeichnen.
2. Wählen Sie Polylinie, es öffnet sich das Untermenü.
26SPIRIT 2019 - Schnelleinstieg
3. Aktivieren Sie die Option Geschlossen.
4. Aktivieren Sie die Optionen Rechteck.
5. Setzen Sie mit der linken Maustaste einen Startpunkt auf der Zeichen-
fläche.
6. Polylinien-Rechteck zeichnen:
Sie können nun per Mausbewegung ein beliebiges Polylinien-Rechteck
zeichnen oder über die Eingabefelder am Cursor zwei numerische Werte
für X- und Y-Richtung (bzw. Winkel) zur Definition des Rechtecks einge-
ben.
Rechteckige Fläche mit Farbfüllung zeichnen
1. Wählen Sie im Menü 2D Zeichnen > Füllung > Farbfüllung.
2. Wählen Sie in der Menü-Übersicht Auswahl, es öffnet sich das Fenster
zur Einstellung der Farbe (Palettenansicht).
3. Markieren Sie mit einem linken Mausklick eine Farbe in der Farbpalette
und bestätigen mit [OK].
4. Aktivieren Sie in der Menü-Übersicht Ohne Umriss.
5. Wählen Sie in der Menü-Übersicht Rand frei definieren und Rechteck.
6. Geben Sie die erste Ecke des Rechtecks ein.
7. Ziehen Sie das Rechteck auf und legen die zweite Ecke fest.
27SPIRIT 2019 - Schnelleinstieg
8. Beenden Sie mit rechtem Mausklick.
Im Anschluss wird die gezeichnete Fläche mit der Farbfüllung dargestellt.
Elemente bearbeiten (löschen, bewegen, …)
Wenn Sie Elemente ändern, löschen, kopieren, bewegen etc. möchten, er-
folgt die Auswahl der Elemente zunächst wieder über den Auswahlcursor.
Dabei öffnet sich in der Menü-Übersicht das zugehörige Untermenü der
Funktion. Es ist aber auch möglich, am Element mit der rechten Maustaste
das Kontextmenü zu öffnen und die entsprechenden Funktionen auszuwäh-
len. Alle Aktionen sind über die Undo/Redo-Funktion auch wieder zu korrigie-
ren.
Elementeigenschaften im Objektinspektor ändern
Eigenschaften eines Elements können einfach über den Objektinspektor an-
gezeigt und geändert werden. Dazu müssen Sie über den Auswahlcursor
(Cursorleiste) das Element anklicken. Dessen Eigenschaften werden unmittel-
bar im Objektinspektor angezeigt und können größtenteils in den Feldern des
Objektinspektors geändert oder auch auf andere Elemente übertragen wer-
den (Formatpinsel).
Die Element-Eigenschaften (wie z. B. Farbe, Folie, Linientyp, Füllungen etc.)
sollen für neu zu zeichnende Elemente übernommen werden, damit sofort
wieder ein Element dieser Art erzeugt werden kann.
28SPIRIT 2019 - Schnelleinstieg
Elemente durch Objektgriffe ändern
Elemente können am effektivsten über Objektgriffe geändert werden. Ob-
jektgriffe sind bestimmte Funktionspunkte, an denen Elemente verändert
werden können.
Durch das Selektieren mit der linken Maustaste werden die Objektgriffe ei-
nes Elementes angezeigt. Beim Arbeiten mit Objektgriffen gibt es zwei Bear-
beitungsmodi:
Bewegen- und Editiermodus Drehmodus
1. Klick mit linker Maustaste auf ein 2. Klick mit linker Maustaste auf
Element, z. B. ein Rechteck das Element
Menü
Durch das kurze Verweilen auf einem Objektgriff wird am Cursor ein Menü
mit den möglichen Funktionen angezeigt.
▪ Ecke einfügen:
Eine neue Ecke wird hinzugefügt und kann beliebig gezogen werden.
▪ Kante bewegen:
Die Kante kann beliebig gezogen werden.
▪ Linie zu Bogen:
Die Kante kann zu einem Bogen geändert und beliebig gezogen werden.
▪ Weitere Optionen werden je nach Kontext angeboten.
29SPIRIT 2019 - Schnelleinstieg
Löschen von Elementen
1. Selektieren Sie das Element mit dem Auswahlcursor.
2. Drücken Sie die [Entf]-Taste.
Alternative:
1. Wählen Sie in der Menü-Übersicht 2D Bearbeiten > Löschen.
2. Wählen Sie als Selektionskriterium Element
(mit Bereich können Sie einen Bereich zum Löschen umfahren).
3. Klicken Sie das zu löschende Element mit der linken Maustaste an.
Im Menü finden Sie weitere Möglichkeiten, um Elemente z. B. teilweise
zu löschen, oder den Radiergummi. Zur Hilfe klicken Sie einfach mit der
mittleren Maustaste auf die Funktion in der Menü-Übersicht und lesen
Sie in der Programm-Hilfe nach. Zeichnen Sie ein paar Linien und Polyli-
nien und probieren Sie die Funktionen aus!
Bewegen von Elementen
Sie möchten beispielsweise die gezeichnete Polylinie bewegen.
1. Selektieren Sie das Element mit dem Auswahlcursor.
2. Wählen Sie in der Menü-Übersicht Bewegen.
3. Geben Sie einen Startpunkt zum Bewegen an, wählen Sie z. B. die linke
untere Ecke der Polylinie mit der mittleren Maustaste.
30SPIRIT 2019 - Schnelleinstieg
4. Die Polylinie hängt nun an Ihrem Cursor, Sie können diese frei positio-
nieren oder durch Drücken der [Leertaste] eine genaue Position in
X- und Y-Richtung bestimmen.
5. Beenden Sie die Aktion mit der rechten Maustaste.
Texte schreiben
Es gibt verschiedene Möglichkeiten, Texte in SPIRIT einzufügen:
▪ Texte unmittelbar in die Zeichnung schreiben (sinnvoll bei wenigen Wor-
ten oder Zeilen).
▪ Textdateien referenzieren.
Soll der Textinhalt einer externen Textdatei (RTF, DOC, XLS, TXT) eingefügt
werden, kann diese Datei als Referenz eingefügt werden.
Einfachen Text schreiben
1. Wählen Sie in der Menü-Übersicht Beschriften > Text.
2. Stellen Sie in der Kontextleiste den Textfont und die Größe ein.
Legen Sie mit linker Maustaste den Startpunkt für den Text fest.
3. Geben Sie den gewünschten Text ein, setzen Sie optional
Zeilenumbrüche mit der [Eingabe]-Taste.
4. Beenden Sie die Texteingabe mit rechter Maustaste.
31SPIRIT 2019 - Schnelleinstieg
Elemente bemaßen
Zur Bemaßung von Elementen bzw. Konstruktionen stehen verschiedene Be-
maßungsarten zur Verfügung:
Linear-Bemaßung Bemaßung von linearen Elementen.
Winkel-Bemaßung Winkelbemaßung zwischen zwei Linien oder
zwischen nicht runden Wänden, Linien
und/oder Polylinien.
Durchmesser-Bemaßung Bemaßung von Kreisen (oder runden Wän-
den und/oder Polylinien).
Radius-Bemaßung Bemaßung von Radien.
Bogenbemaßung Bemaßen von Bögen, Kreisen
Lineare Bemaßung anwenden
Menü-Übersicht Beschriften > Bemaßung > Linear
Die lineare Bemaßung bietet verschiedene Bemaßungsoptionen, wobei
nachfolgend die Option Dynamische Bemaßung erläutert werden soll. Diese
Bemaßungsart stellt eine Möglichkeit dar, die u.a. bei schräg verlaufenden
Elementen angewendet werden kann. Sie ermöglicht, die Ausrichtung der
Bemaßung dynamisch festzulegen.
Fangen Sie den Anfangs- und Endpunkt des zu bemaßenden Elements und
bewegen Sie den Cursor an die Stelle, an der die Maßlinie abgesetzt werden
soll. Durch Position des Cursors bestimmen Sie zunächst, wie die Maßlinie ei-
ner schräg verlaufenden Kante ausgerichtet werden soll:
32SPIRIT 2019 - Schnelleinstieg
Cursor nach oben bewegen = horizontales Maß festlegen.
Cursor zur Seite bewegen = vertikales Maß festlegen.
Cursor lotrecht zur Kante bewegen = wahre Länge bemaßen.
Die Maßlinie kann anschließend mit der linken Maustaste frei abgesetzt wer-
den oder die Lage numerisch über die [Leertaste] angegeben werden.
Zur Bemaßung von Bauteilen des Architektursystems steht ein separates
Bemaßungs-Menü zur Verfügung.
Elemente sollten grundsätzlich mit der Option Assoziative Bemaßung be-
maßt werden, damit bleibt ein Bezug zum bemaßten Element auch bei Län-
genänderungen bestehen und das Maß wird automatisch angepasst.
33SPIRIT 2019 - Schnelleinstieg
Arbeiten mit Zeichenstilen
Zeichenstile sind Elementvorlagen mit vordefinierten Darstellungseigenschaf-
ten und Informationen. Im einfachsten Fall kann dies eine Linie sein, welcher
eine bestimmte Linienart, Farbe und Strichstärke zugewiesen ist. Das Pro-
gramm enthält bereits viele Zeichenstile, diese können nach Belieben ergänzt
werden.
Der Einsatz von Zeichenstilen erspart viele manuelle Einstellungen eines Ele-
ments, die ansonsten jedes Mal neu vorgenommen werden müssten. Zei-
chenstile können per Drag-and-drop aus dem Explorer ausgesucht werden o-
der z. B. über die Pipette durch bereits in der Zeichnung vorhandene Zeichen-
stile ausgewählt werden.
Zeichenstile können mit Ausschreibungstexten und Kosteninformationen ver-
sehen werden. Somit ist der Kostenmanager auch in der Lage, mit 2D- und
3D-Elementen zu kalkulieren.
Zeichenstile erkennt man z. B. in der Zuordnung Stil im Datenfenster. Zei-
chenstile können per Drag-and-drop aus dem Explorer eingesetzt werden.
Vorteile von Zeichenstilen
▪ Einmal erstellt und im Netz abgelegt, können alle Mitarbeiter sie benutzen
und das Aussehen der Zeichnungen ist zumindest bürointern immer gleich.
▪ Zeichenstile können gegen andere Zeichenstile ausgetauscht werden.
34SPIRIT 2019 - Schnelleinstieg
▪ Zeichenstile können mit LV-Texten versehen und auch zur Kostenermitt-
lung verwendet werden.
▪ Zeichenstile können mit einer eigenen Ablage-Folie (Objektfolie) versehen
werden.
Am Beispiel einer Texteingabe soll die Handhabung verdeutlicht werden.
Text-Zeichenstil anwenden
Im Explorer ist bereits eine Vielzahl von Text-Zeichenstilen angelegt.
1. Wählen Sie aus dem Explorer einen Text-Zeichenstil aus der Ablage Be-
schriftung.
2. Ziehen Sie diesen Text-Zeichenstil per Drag-and-drop auf die Zeichen-
fläche.
3. Es öffnet sich unmittelbar das Text-Menü und der Text-Cursor .
4. Setzen Sie den Cursor auf der Zeichenfläche ab und schreiben Sie ein
paar Worte ([Eingabe]-Taste = Zeilenumbruch, rechte Maustaste been-
det Texteingabe). Durch den Zeichenstil sind diverse Text-Einstellungen
(Font, Größe, Farbe etc.) vorbelegt.
5. Schreiben Sie einige unabhängige Texte (ohne den Zeichenstil zu wech-
seln).
35SPIRIT 2019 - Schnelleinstieg
Zeichenstil tauschen
Wir wollen nun die soeben geschriebenen Texte gegen einen anderen Text-
Zeichenstil mit größerem Text tauschen.
1. Markieren Sie den eben geschriebenen Text mit der rechten Maustaste
zum Öffnen des Kontextmenüs am Element.
2. Wählen Sie Zeichenstil-Datei tauschen.
3. Wählen Sie Tausche alle mit...
Rechte Maustaste am Element öffnet das Kontextmenü. Im Kontext-
menü (im Bild ein Auszug) finden sich Funktionen zum Bearbeiten des
Elements und des Zeichenstils.
4. Wählen Sie aus der Dialogbox einen anderen Text-Zeichenstil aus und
bestätigen Sie die Auswahl mit [Öffnen].
5. Alle Zeichenstile 0.175_Text werden nun gegen den neu ausgewählten
Text-Zeichenstil getauscht.
Es ist auch möglich, nur diesen oder nur alle sichtbaren Zeichenstile zu tau-
schen.
36SPIRIT 2019 - Schnelleinstieg
3D-Modellieren
In 3D können Sie entweder im Weltkoordinatensystem (WKS) oder in einem
Benutzerkoordinatensystem (BKS) zeichnen.
Das WKS ist ein fixes Koordinatensystem mit drei Achsen in X-, Y- und Z-Rich-
tung und dem absoluten Nullpunkt mit den Koordinaten 0, 0, 0. Die fixe Ar-
beitsebene liegt auf der X- und Y-Achse mit einem Z-Wert von 0.
Durch das Ausrichten einer neuen Arbeitsebene arbeiten Sie automatisch in
einem BKS. Die Arbeitsebene definiert die Basis und die Ausrichtung beim
Zeichnen. Zur leichteren Orientierung im dreidimensionalen Raum wird die
Arbeitsebene als Linienraster dargestellt.
Sowohl im WKS als auch in einem BKS können Sie sich frei im dreidimensio-
nalen Raum ‒ dem 3D Orbit ‒ bewegen und zeichnen.
Neue 3D-Elemente zeichnen Sie direkt auf der Arbeitsebene oder erzeugen
diese am Objekt, z. B. mit Hilfe der Fangelemente.
Das Bearbeiten von 3D-Elementen ist weitgehend identisch zu 2D, in 3D gilt
es jedoch noch die Z-Achse zu beachten. Der Wert für die Z-Achse kann bei
den Eingabemethoden Relativ Dynamisch und Polar Dynamisch direkt am
dynamischen Cursor eingegeben werden.
WKS – Weltkoordinatensystem
Ein Weltkoordinatensystem (WKS) ist ein fixes Koordinatensystem mit drei
Achsen in X-, Y- und Z-Richtung. Das WKS hat einen absoluten Nullpunkt mit
den Koordinaten 0, 0, 0. Auf der X- und Y-Achse liegt die fixe Arbeitsebene
mit einem Z-Wert von 0. Bei negativen Z-Werten liegen die Objekte im Raum
unterhalb der Arbeitsebene. Jeder Punkt einer Zeichnung oder jedes Bauteil
eines Modells wird somit durch seinen Abstand vom Nullpunkt bestimmt.
37SPIRIT 2019 - Schnelleinstieg
Abb.: WKS im 3D-Orbit Abb.: WKS in der 2D-Ansicht
Ansichten
Die Symbolleiste Ansichten enthält Schaltflächen für die wichtigsten Standar-
dansichten, z. B. Grundriss oder Isometrie schräg Links/Hinten. Auch das 3D-
Fenster kann von hier aus aufgerufen werden.
Die Ansichten stellen die Zeichnung aus verschiedenen Blickwinkeln dar, die
Arbeitsebene wird nicht geändert.
Fenster > Werkzeugleisten > Symbolleisten-Dialog > Ansichten
Arbeitsebene
Die Arbeitsebene definiert die Basis, die Richtung und den Nullpunkt beim
Zeichnen. Eine neue Arbeitsebene kann frei in den Raum gesetzt werden o-
der an einem Objekt ausgerichtet werden.
Die Symbolleiste Arbeitsebenen enthält Schaltflächen für Arbeitsebenen in
den klassischen 2D-Ansichten. Außer dem Ausrichten der Arbeitsebene wird
auch in die passende Ansicht gewechselt, z. B. Grundriss oder Links:
Fenster > Werkzeugleisten > Symbolleisten-Dialog > Arbeitsebenen
38SPIRIT 2019 - Schnelleinstieg
Linienraster
Das Linienraster erleichtert die Orientierung im dreidimensionalen Raum und
ist in der aktuellen Architektur-Vorlaufdatei bereits aktiviert. Das Linienraster
stellt die Arbeitsebene dar und visualisiert somit die aktuelle Basis der Zeich-
nung:
Zeichnung/System > Raster > Raster definieren > Linienraster
Abb.: Linienraster stellt die Arbeitsebene dar
BKS
Ein Benutzerkoordinatensystem (BKS) wird erzeugt, indem vom Benutzer
eine neue Arbeitsebene gesetzt wird. Für das Erstellen oder Bearbeiten von
Objekten im 3D-Orbit können Sie ein passendes BKS einrichten, um die ent-
sprechenden Funktionen einfacher anwenden zu können.
Die Symbolleiste Koordinatensysteme enthält Schaltflächen zum Umschalten
zwischen WKS und BKS oder um die Arbeitsebene neu auszurichten.
39SPIRIT 2019 - Schnelleinstieg
Fenster > Werkzeugleisten > Symbolleisten-Dialog > Koordinatensysteme
3D Orbit
Der 3D Orbit ist die frei drehbare 3D-Ansicht Ihrer Zeichnung. Der WKS-Null-
punkt und das Koordinatenkreuz zeigen die Ausrichtung des Koordinatensys-
tems an und erleichtern dadurch die Orientierung im 3D Orbit.
Das Modell kann durch Drehen von allen Seiten betrachtet werden. Zusam-
men mit dem freien Setzen der Arbeitsebene kann das Modell sehr flexibel
bearbeitet werden. Das Drehzentrum liegt an der aktuellen Cursorposition.
Der 3D Orbit kann auf zwei Arten aufgerufen werden:
1. Gleichzeitiges Drücken von [STRG]-Taste + mittlere Maustaste
2. Schaltfläche 3D Orbit in der Cursorleiste
▪ Zum Drehen des Modells die linke Maustaste drücken
Abb.: 3D Orbit-Symbol und Hilfetext am Cursor
40SPIRIT 2019 - Schnelleinstieg
Basis, Höhe und Dicke von 3D-Elementen
Bei den meisten 3D-Objekten gibt es folgende Möglichkeiten, diese zu erzeu-
gen:
Basis + Di-
cke
Höhe + Di-
cke
Basis /
Höhe
Die Basis entspricht der Arbeitsebene und die Höhe ist der Abstand zur Ar-
beitsebene, also die entsprechenden Werte auf der Z-Achse. Wird ein Objekt
gezeichnet, werden in der Regel die Basis (B) und Höhe (H) der Hauptkon-
textleiste verwendet:
3D-Element Polygonplatte erzeugen
1. Wählen Sie im Menü 3D Modellieren die Option Polygonplatte.
2. Aktivieren Sie die Funktion Rechteck und die Option Basis + Dicke.
3. Setzen Sie die erste Ecke des Rechtecks an die gewünschte Position.
41SPIRIT 2019 - Schnelleinstieg
4. Geben Sie die Länge ein und drücken Sie die Tabulator-Taste.
5. Geben Sie die Breite ein und drücken Sie die Eingabetaste.
6. Beenden Sie die Funktion mit der rechten Maustaste.
Ergebnis:
Sie haben eine rechteckige Polygonplatte in die Zeichnung eingefügt. Die
Höhe beginnt auf der Arbeitsebene und endet bei der eingestellten Dicke.
3D-Darstellung
Zur 3D-Darstellung des Modells mit Materialzuweisungen stehen in SPIRIT
das 3D-Fenster und der ST 3D-Viewer zur Verfügung. Im 3D-Fenster kann das
Modell auch bearbeitet werden, während der ST 3D-Viewer nur zur Darstel-
lung des Modells genutzt werden kann. Beide Darstellungen werden im
Menü Ansicht aufgerufen und werden in einem separaten Fenster angezeigt.
Abb.: Zeichnung im ST 3D-Viewer
Mit Render-Programmen, wie z. B. SimLab, können aus den SPIRIT 3D-Model-
len fotorealistische Bilder erzeugt werden. Das 3D-Modell wird mit Licht- und
Materialzuweisungen versehen, um es entsprechend optisch aufzubereiten.
42SPIRIT 2019 - Schnelleinstieg
Das Architektursystem
Das Architektursystem ist das architekturspezifische Zeichnungswerkzeug
von SPIRIT. Dabei lassen sich alle Aspekte von der Grundrissdarstellung in
verschiedenen Detaillierungsstufen, über die 3D-Gebäudemodellierung bis
hin zur Visualisierung und Kostenauswertung oder Mengenübergabe an AVA-
Systeme (z. B. AVANTI) realisieren.
Das Architektursystem ist charakterisiert durch die Strukturierung in Ebenen
(Geschosse, Konstruktionsebenen) und durch Anwendung intelligenter Bau-
teile (Wände, Öffnungen etc.). Aufgrund der Komplexität sollen an dieser
Stelle nur einige wesentliche Aspekte erläutert werden.
Verwendet werden vordefinierte Bauteile (Wände, Öffnungen, Decken,
Räume etc.), die mit räumlicher Dimension versehen sind. Zusätzlich können
alle Bauteile mit Kosten versehen werden, somit ist eine mengen- und kos-
tenbezogene Auswertung unmittelbar möglich. Spezielle Programmteile wie
Dachkonstruktion und Treppe ergänzen das Architektursystem.
Aus der Konstruktion können Schnitte und Ansichten und 3D-Darstellungen
vom Gebäude zur Planung und Präsentation erstellt werden.
Bauteile werden aus dem andockbaren Dia-
logfenster Explorer ausgewählt und per Drag-
and-drop in die Zeichnung eingesetzt. Das
Zeichnen erfolgt dabei in der Orthogonalen
(im Grundriss).
Über [+] können die Unterkategorien eines
Strukturzweiges im Explorer aufgeklappt wer-
den, sofern vorhanden.
Durch die Strukturierung mit Hilfe von Ebenen (Geschossen) kann eine diffe-
renzierte Darstellung, Konstruktion und Auswertung vorgenommen werden.
43SPIRIT 2019 - Schnelleinstieg
Abb.: Schematische Abbildung einer Struktur von Ebenen (Geschossen)
Abb.: Mögliche Darstellung im Ebenenassistent
Eine Ebene stellt ein Geschoss, einen Konstruktionsraum oder einen größe-
ren zusammenhängenden Abschnitt dar. Die Ebene legt die Rohbauhöhe des
Geschosses fest, d. h. Wände werden von UK Ebene (Basis) bis OK Ebene
44SPIRIT 2019 - Schnelleinstieg
(Höhe) gezeichnet. Decken werden oberhalb der Ebene zugeordnet (Decke
über EG).
▪ Eine Ebene erstreckt sich von OK Rohfußboden bis UK Rohdecke.
▪ Die Decke liegt mit der Deckendicke über der Ebene.
▪ Die folgende Ebene beginnt ab OK voriger Decke (nach oben betrachtet).
▪ Wandbauteile werden zunächst nach Basis/Höhe der Ebene gezeichnet,
eine temporäre Änderung der Basis/Höhen-Werte ist aber bei der Eingabe
über die Kontextleiste möglich, um z. B. Wandbauteile zu zeichnen, die
nicht die volle Raumhöhe ausnutzen.
▪ Alle Ebenenhöhen beziehen sich auf einen globalen Wert 0.00.
Ebenen werden mit Hilfe eines Dialogfensters im Ebenenassistent über ein
Icon angelegt. Spätere Änderungen können dann auch unmittelbar in der
Grafik oder Strukturdarstellung vorgenommen werden, dabei werden bereits
vorhandene Ebenen berücksichtigt.
Abb.: Dialogfenster zum Anlegen neuer Ebenen
45SPIRIT 2019 - Schnelleinstieg
Existieren unterschiedliche Höhenniveaus in einem Geschossbereich, sollte
der Geschossbereich je nach Notwendigkeit in separate Ebenen aufgeteilt
werden. Auch der Fundamentbereich sollte als eigene Ebene definiert wer-
den.
Wand- und Öffnungsbauteile können in verschiedenen vordefinierten Maß-
stäben dargestellt werden. In der Planleiste können diese eingestellt wer-
den, dabei stehen die gängigen Maßstäbe 1:200 (Entwurf), 1:100 (Bauge-
such), 1:50 (Werkplan) und 1:20 (Detail) zur Verfügung.
Für die verschiedenen Architektur-Elemente (Wände, Räume, Decken, Bema-
ßungen etc.) werden jeweils innerhalb der Ebene eigene Folien zur Ablage
angelegt.
Grundsätzliche Arbeitsweise im Architektursystem
1. Ebene im Ebenenassistent anlegen.
2. Wand- und Öffnungsbauteile im Explorer auswählen und zeichnen.
3. Räume und Decken nach Bedarf einsetzen.
4. Grundriss über die Architektur-Bemaßung vermaßen.
5. Weitere Darstellungen, auch außerhalb des Architektursystems, vorneh-
men.
6. Bei Bedarf weitere Ebenen im Ebenenassistent anlegen, dabei Basis und
Höhe festlegen und wie unter 2. fortfahren.
7. Nach Bedarf Schnitte, Ansichten etc. des Gebäudes anlegen.
8. Wurden Bauteile mit Kosteninformationen versehen, kann eine Kosten-
ermittlung durchgeführt werden.
46SPIRIT 2019 - Schnelleinstieg
Grundlagen des Architektursystems
Nachfolgend ein kleines Beispiel (Beispielzeichnung Schnelleinstieg.s12), um
die grundlegende Arbeitsweise im Architektursystem zu zeigen. Zunächst
müssen einige Grundparameter festgelegt werden. Es soll ein einfacher
Grundriss mit zwei Pultdächern gezeichnet werden. Für diese Übung werden
zwei Ebenen, für das EG und die Fundamente, benötigt.
Wir orientieren uns an folgenden z. T. idealisierten Höhenwerten:
Abb.: Systemschnitt-Skizze für einfachen Grundriss zur Veranschaulichung
Neue Zeichnung erstellen
Wenn Sie den Zeichenvorgang auch praktisch mitverfolgen möchten, öffnen
Sie nun über das Menü Datei > Neu eine neue Zeichnung und stellen Sie als
Vorlaufdatei einen Architektur-Vorlauf ein.
Geben Sie im Feld Zeichnung des Dialoges einen Namen, z. B. Übung-01 an.
Anschließend führen Sie die Schaltfläche [OK] aus. Die neue Zeichnung
Übung-01 wird unmittelbar geöffnet.
47Sie können auch lesen