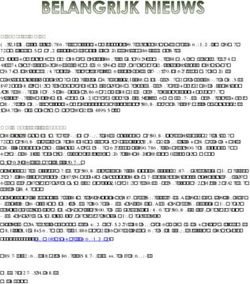Schritt-für-Schritt in die Sichere Cloud
←
→
Transkription von Seiteninhalten
Wenn Ihr Browser die Seite nicht korrekt rendert, bitte, lesen Sie den Inhalt der Seite unten
Schritt-für-Schritt
in die
Sichere Cloud
Version: 1.2
Datum der Version: 01.10.2021
Erstellt durch: Stephan Selnerat
Genehmigt durch: Stephan Selnerat
Vertraulichkeitsstufe: ÖffentlichÄnderungs-Historie
Datum Version Erstellt durch Beschreibung der Änderung
27.04.2020 1.0 SS Initiale Dokumentenerstellung
11.11.2020 1.1 SS Erweiterte Dokumentenstruktur
01.10.2021 1.2 SS Anpassung an neues Dokumentationstemplate
Inhaltsverzeichnis
1 Die sichere Cloud ................................................................................................................................................ 3
1.1 Willkommen .............................................................................................................................................. 4
1.2 Einrichtung der Zwei-Faktor Authentifizierung mittels Webbrowser und Smartphone ........ 4
1.2.1 Vergabe eines neuen Passwortes .......................................................................................... 5
1.2.2 Einrichtung der Zwei-Faktor Authentifizierung ................................................................. 6
1.2.3 Anmeldung an der Cloud ..................................................................................................... 11
1.3 Täglicher Umgang mit der Cloud ...................................................................................................... 12
1.3.1 Zugriff über den Webbrowser ........................................................................................... 12
1.3.2 Zugriff über das Smartphone .............................................................................................. 14
1.3.3 Zugriff über den Desktop Client........................................................................................ 17
Vertraulichkeitsstufe: DK1 - Ö 2/251 Die sichere Cloud
Herzlich willkommen in Ihrer sicheren Cloud !
Nachfolgend finden Sie eine Beschreibung der einzelnen Schritte, um Ihren persönlichen Cloud-
Speicher in Betrieb zu nehmen und effizient nutzen zu können.
Dieses Dokument beinhaltet eine Schritt-für-Schritt Beschreibung für den Zugriff mittels
Webbrowser, mittels Smartphone (Synology Drive App) und mittels Desktop-Client (Synology Drive
Client).
Der Smartphone-Zugriff wird anhand von Screenshots von einem IOS-Smartphone beschrieben, ist
aber analog auch für Android-Geräte genauso durchführbar.
Der Desktop-Client wird anhand von Screenshots von einem Windows-PC beschrieben, ist aber
analog auch für MAC-Geräte genauso durchführbar.
Sollten Sie Fragen zur sicheren Cloud haben oder Ihren persönlichen Speicher erweitern wollen,
schreiben Sie bitte eine Mail an info@selnerat.de.
Vertraulichkeitsstufe: DK1 - Ö 3/251.1 Willkommen
Ihr User wurde auf der Cloud angelegt und Sie haben eine Begrüßungsmail erhalten. Diese beinhaltet
Ihre User-Kennung, Ihr temporäres Passwort und den Link zur Cloud.
1.2 Einrichtung der Zwei-Faktor Authentifizierung mittels Webbrowser und
Smartphone
Ihre sichere Cloud ist erreichbar über: https://cloud.selnerat.de/drive/
Vertraulichkeitsstufe: DK1 - Ö 4/25Bitte melden Sie sich mit Benutzernamen und Passwort an, wie sie in der eMail beschrieben sind und
vergeben Sie anschließend ein neues Passwort.
1.2.1 Vergabe eines neuen Passwortes
Das neue Passwort muss folgende Merkmale besitzen:
- Groß- und Kleinschreibung beinhalten
- Zahlen beinhalten
- Sonderzeichen beinhalten
- Mindestlänge 10 Zeichen
Vertraulichkeitsstufe: DK1 - Ö 5/25Anschließend melden Sie sich mit Ihrem neuen Passwort an der Cloud an:
1.2.2 Einrichtung der Zwei-Faktor Authentifizierung
Die Cloud erfordert eine Zwei-Faktor Authentifizierung. Das bedeutet, dass Sie sich nur anmelden
können, wenn Sie zusätzlich zu Ihrem Passwort im Besitz eines Smartphones und einer darauf
laufenden Authentifizierungs-App sind.
Installieren Sie nun eine App auf Ihrem Smartphone, die die Verwendung der Zwei-Faktor
Authentifizierung unterstützt. Es gibt zahlreiche Apps für diesen Zweck, die folgenden beiden sind zu
empfehlen. Sie sind sowohl im Apple App-Store als auch im Google Play-Store kostenlos erhältlich:
Vertraulichkeitsstufe: DK1 - Ö 6/25oder Die nachfolgenden Screenshots wurden mittels der App Authy erstellt, das Prozedere ist aber identisch mit Duo Mobile. Nach der erfolgreichen Installation der Authy App auf Ihrem Smartphone drücken Sie innerhalb der App auf Anschließend beginnt folgender Dialog: Vertraulichkeitsstufe: DK1 - Ö 7/25
Nun können Sie die Schaltfläche „Weiter“ in Ihrem Browser am PC betätigen und bekommen dort von der Cloud einen QR-Code präsentiert. Jetzt drücken Sie „Scan QR Code“ in der Authy App auf dem Smartphone und halten die Kamera vor das Display des PCs, um die Codeaktivierung zu initiieren. Nach Erkennung des QR Codes möchte Authy dieses Profil noch mit einem Bild verknüpfen. Vertraulichkeitsstufe: DK1 - Ö 8/25
Suchen Sie nach „Synology“ und bestätigen Sie die Auswahl. Anschließend wird noch der Profilname (Nickname) festgelegt. Vertraulichkeitsstufe: DK1 - Ö 9/25
Authy zeigt Ihnen eine 6-stellige Ziffer an. Diese 6-stellige Ziffer ist der Bestätigungscode, den Sie am Webbrowser am PC eingeben. Beachten Sie, dass dieser Bestätigungscode sich alle 30 Sekunden ändert. Für eine erfolgreiche Authentifizierung wird der auf dem Smartphone aktuell dargestellte Code benötigt. Nach Anklicken von „Weiter“ wird der Einrichtungsassistent am Webbrowser erfolgreich abge- schlossen. Vertraulichkeitsstufe: DK1 - Ö 10/25
1.2.3 Anmeldung an der Cloud
Nun werden Sie an der Cloud angemeldet und haben Zugriff auf Ihre Dateien und Ordner-Struktur.
Vertraulichkeitsstufe: DK1 - Ö 11/251.3 Täglicher Umgang mit der Cloud
Nachdem Sie einmalig erfolgreich die Zwei-Faktor Authentifizierung eingerichtet haben, erfolgen
zukünftige Zugriffe auf Ihre Cloud deutlich schneller und sind von unterschiedlichen Endgeräten aus
möglich. Sowohl vom Webbrowser als auch vom Smartphone als auch direkt vom PC über den
Desktop Client können Sie von nun an auf Ihre Cloud zugreifen. Ob Sie dies immer mit einer Abfrage
des zweiten Faktors verbinden möchten, liegt in Ihrer Entscheidung. Sie können den eigenen privaten
PC oder das eigene private Smartphone als vertrauenswürdiges Endgerät definieren. Damit entfällt
die Abfrage der 6-stelligen Ziffer. Wie sich das konfigurieren lässt, wird in den folgenden Absätzen
ebenfalls beschrieben.
! !
Die größtmögliche Sicherheit der persönlichen
Daten ist nur dann gewährleistet, wenn die Zwei-
Faktor Authentifizierung immer genutzt wird!
1.3.1 Zugriff über den Webbrowser
Ihre sichere Cloud ist erreichbar über: https://cloud.selnerat.de/drive/
Vertraulichkeitsstufe: DK1 - Ö 12/25Melden Sie sich mit Ihrem User und dem Passwort an. Sie werden direkt nach dem 6-stelligen Code gefragt: Öffnen Sie die Authy App am Smartphone und übernehmen Sie die 6 Ziffern, die Authy für diesen Account gerade anzeigt, in Ihren Browser. Wenn Sie die Checkbox „Dieses Gerät speichern“ bestätigen, wird der aktuelle PC zu den vertrauenswürdigen Geräten hinzugefügt und Sie werden auf diesem PC zukünftig nicht mehr nach dem Code aus Ihrer Zwei-Faktor Authentifizierung gefragt. Anschließend ein Klick auf „Anmelden“ und Sie sind direkt in Ihrer Cloud. Vertraulichkeitsstufe: DK1 - Ö 13/25
1.3.2 Zugriff über das Smartphone
Sie können neben dem Webbrowser auch über Ihr Smartphone auf sämtliche Inhalte Ihrer Cloud
zugreifen.
Installation der Synology Drive App
Hierzu benötigen Sie die Synology Drive App:
Sobald die App auf dem Smartphone installiert ist, können Sie sich an der Cloud anmelden.
Vertraulichkeitsstufe: DK1 - Ö 14/25Anmeldung an der Cloud Öffnen Sie hierzu die App und melden Sie sich mit Benutzername und Passwort an: Bestätigung der Zwei-Faktor Authentifzierung Sie bekommen erneut die Anfrage nach der 6-stelligen Ziffer. Befragen Sie hierzu wieder Ihre Authy App. Das Smartphone wird zu den vertrauenswürdigen Endgeräten hinzugefügt, wenn Sie „Dieses Gerät speichern“ bestätigen. Vertraulichkeitsstufe: DK1 - Ö 15/25
Sofern die Login Daten alle korrekt waren, sind Sie mit Ihrer Cloud verbunden. Auf der linken Seite finden Sie die Navigationsleiste, mit der Sie die gesamte Verzeichnis-Struktur einsehen können. Vertraulichkeitsstufe: DK1 - Ö 16/25
1.3.3 Zugriff über den Desktop Client
Auch über den PC/MAC ist ein kompletter Zugriff auf die Cloud möglich. Hierzu muss lediglich die
richtige Software auf dem PC/MAC installiert werden.
Installation der Software
Sobald Sie sich über den Webbrowser an Ihrer Cloud anmelden, wird Ihnen unten rechts der
Download der benötigten Software angeboten:
Klicken Sie auf den Link und starten Sie den folgenden Dialog.
Folgende Dateien werden heruntergeladen:
Für PC
Für MAC
Vertraulichkeitsstufe: DK1 - Ö 17/25Führen Sie das heruntergeladene File aus und installieren Sie die Software. Einrichtung der Software Legen Sie auf Ihrem PC (z. B. auf Ihrem Desktop) ein neues Verzeichnis bspw. „MyCloud“ an. Innerhalb dieses neuen Verzeichnisses legen Sie ein weiteres Unterverzeichnis „MyHome“ an. Mappen des persönlichen Laufwerks Klicken Sie auf Synchronisierungsaufgabe Vertraulichkeitsstufe: DK1 - Ö 18/25
Und verbinden Sie die Software mit der Cloud Bestätigung der Zwei-Faktor Authentifizierung Sie werden nach dem zweiten Faktor gefragt. Befragen Sie hierzu Ihre Authy App. Vertraulichkeitsstufe: DK1 - Ö 19/25
Anschließend wählen Sie die beteiligten Ordner aus. Cloudseitig ist das „/home/Drive“. Lokal wählen Sie den „MyHome“ Ordner aus, den Sie eben angelegt haben. Im anschließenden Fenster klicken Sie auf „Vielleicht später“. Vertraulichkeitsstufe: DK1 - Ö 20/25
Abschließend sehen Sie folgendes im Desktop Client: Und auf Ihrem PC sehen Sie das Verzeichnis in Ihrem Ordner „MyCloud“ Dateiänderungen in Ihrem persönlichen Verzeichnis werden von nun an automatisch zwischen Ihrer Cloud und Ihrem PC in Echtzeit synchronisiert. Vertraulichkeitsstufe: DK1 - Ö 21/25
Mappen von Teamordnern Möglicherweise haben Sie Zugriff auf einen oder mehrere Teamordner. Dies sind Ordner, die von mehreren Personen gleichzeitig genutzt werden können, um Arbeitsabläufe effizienter zu gestalten und den Datenaustausch zu vereinfachen. Von der Smartphone App oder Ihrem Webbrowser auf dem PC haben Sie direkten Zugriff auf die Teamordner. Im Gegensatz dazu müssen Sie die Teamordner beim Desktop Client noch einzeln hinzufügen. Gehen Sie für jeden Teamordner, den Sie im Desktop Client nutzen wollen, folgendermaßen vor: Als erstes erstellen Sie einen neuen Unterordner in Ihrer Verzeichnis-Struktur - als Beispiel unterhalb von „MyCloud“ den Unterordner „Max_und_sein_Team“. Nun gehen Sie in die Einstellungen des Synology Desktop Clients. Vertraulichkeitsstufe: DK1 - Ö 22/25
Klicken Sie auf „Erstellen“ und fügen eine neue Synchronisierungsaufgabe hinzu. Bestätigen Sie das bereits angeschlossene Synology NAS. Im folgenden Fenster klicken Sie auf die Option „Einen Ordner in Meine Ablage / Team-Ordner synchronisieren“. Und wählen Sie die Ordner für die Synchronisation. Vertraulichkeitsstufe: DK1 - Ö 23/25
Wählen Sie auf der Cloud-Seite den Teamordner aus und lokal den gerade angelegten Ordner „Max_und_sein_Team“ im Verzeichnis „MyCloud“ Final sieht die Synchronisierungsaufgabe wie folgt aus: Vertraulichkeitsstufe: DK1 - Ö 24/25
Nach finaler Bestätigung sieht die Gesamt-Definition folgendermaßen aus: und der Ordner erscheint in Ihrer Verzeichnis-Struktur. Diesen Vorgang wiederholen Sie für jeden Teamordner, der für Sie angelegt wurde. Es ergibt Sinn, sich vorher die Namen sämtlicher freigegebener Teamordner zu notieren und die lokalen Ordner mit gleichem Namen anzulegen. So bewahren Sie eine gute Übersicht. Von nun an werden sämtliche Nutzer, die Zugriff auf diesen Teamordner haben, auf dem gleichen Datenbestand arbeiten und somit Änderungen eines Teamkollegen gleich einsehen können. Vertraulichkeitsstufe: DK1 - Ö 25/25
Sie können auch lesen