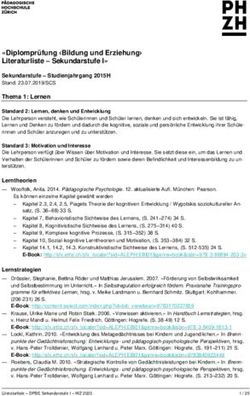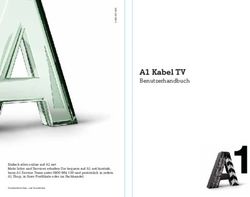Screenpresso Benutzerhandbuch
←
→
Transkription von Seiteninhalten
Wenn Ihr Browser die Seite nicht korrekt rendert, bitte, lesen Sie den Inhalt der Seite unten
Screenpresso
Benutzerhandbuch
Screenpresso zeichnet Ihren Bildschirminhalt (Screenshots und HD-Video
Screencasts) für Trainingsdokumente, Collaborative-Design-Arbeiten, IT-Bugreports
und weiteres auf... Es ist ein leichtgewichtiges Bildschirmaufzeichnungs-Tool für
Windows mit einem eingebauten Bild-Editor und Veröffentlichungs-Optionen.
2021
Screenpresso wurde von LEARNPULSE SAS herausgegebenScreenpresso Benutzerhandbuch
1 Über dieses Dokument
Der Zweck dieses Dokuments ist die Aufführung und Beschreibung aller im Tool Screenpresso verfügbaren
Features. Dies ist das offizielle Benutzerhandbuch, herausgegeben von LEARNPULSE.
Die aktuellste Version dieses Dokuments finden Sie unter:
https://www.screenpresso.de/docs/ScreenpressoHelp_de.pdf
Dieses Dokument ist außerdem direkt in Screenpresso durch Drücken der -Taste abrufbar. Standardmäßig
wird die Online-Hilfe geöffnet, wenn die PDF-Datei jedoch im selben Verzeichnis wie die Screenpresso.exe
verfügbar ist, wird die lokale Datei genutzt.
Weitere Informationen finden Sie außerdem in unseren FAQ:
https://www.screenpresso.com/de/support/
Sie können weiterhin einige Video-Anleitungen auf YouTube finden:
https://www.youtube.com/results?search_query=screenpresso
Falls Sie weitere Fragen oder Anmerkungen haben sollten oder weitere Informationen benötigen, können Sie
jederzeit das Support-Team via E-Mail kontaktieren: contact@screenpresso.com
Kapitel:Über dieses Dokument
1Screenpresso Benutzerhandbuch
2 Inhaltsverzeichnis
1 Über dieses Dokument .................................................................................................................... 1
2 Inhaltsverzeichnis ............................................................................................................................ 2
3 Minimale Systemanforderungen ..................................................................................................... 4
4 Installation und Updates ................................................................................................................. 5
4.1 Wo Sie die aktuellste Version herunterladen können ............................................................ 5
4.2 Installationsmodi ..................................................................................................................... 5
4.3 Standardinstallation ................................................................................................................ 6
4.4 Installation unter Programmen (nur für Administratoren) ..................................................... 7
4.5 Installation über die Kommandozeile (nur für fortgeschrittene Benutzer) ............................ 7
4.6 Deinstallation .......................................................................................................................... 8
4.7 Portabler Modus...................................................................................................................... 9
4.8 Updates / Neue Releases ........................................................................................................ 9
4.8.1 Offizielle Versionen ....................................................................................................... 10
4.8.2 Beta-Versionen .............................................................................................................. 10
4.8.3 Auf Updates prüfen ....................................................................................................... 10
4.9 Unternehmensinstallation..................................................................................................... 11
4.9.1 Setzen des Aktivierungsschlüssel .................................................................................. 11
4.9.2 Die Binärdateien (und alle anderen Dateien) installieren ............................................. 11
4.9.3 Richtlinien und Standardeinstellungen (nur PRO-Version) ........................................... 13
5 Wie Sie ihre PRO-Version aktivieren ............................................................................................. 14
5.1 Aktivierung ............................................................................................................................ 14
5.2 Lizenz erhalten ...................................................................................................................... 16
6 Die wichtigsten Konzepte von Screenpresso ................................................................................ 16
6.1 Immer verfügbar.................................................................................................................... 16
6.2 Sie brauchen sich um Dateistandorte nicht zu kümmern ..................................................... 16
6.3 Arbeitsbereiche für all Ihre Aufzeichnungen......................................................................... 17
6.4 Standarddateiformat ............................................................................................................. 18
6.5 Einfache Tastenkürzel............................................................................................................ 18
6.5.1 Die wichtigsten Tastenkürzel:........................................................................................ 18
6.5.2 Andere Tastenkürzel...................................................................................................... 19
Kapitel:Inhaltsverzeichnis
7 Eine Aufnahme machen ................................................................................................................ 20
7.1 Kombinierter Aufnahmemodus............................................................................................. 20
7.2 Den gesamten Bildschirm aufnehmen .................................................................................. 25
7.3 Den vorherigen Bereich aufnehmen ..................................................................................... 27
2Screenpresso Benutzerhandbuch
7.4 Ein scrollendes Fenster aufnehmen ...................................................................................... 27
7.4.1 Capture of a Web page .................................................................................................. 28
7.4.2 Ein Panorama aufzeichnen ............................................................................................ 28
7.4.3 Manuell ein Panorama aufzeichnen .............................................................................. 28
7.5 Aufzeichnungs-Workflow ...................................................................................................... 30
7.6 Text aufnehmen (PRO) .......................................................................................................... 31
7.7 Einen QR-Code aufnehmen ................................................................................................... 34
8 Ein Video aufzeichnen ................................................................................................................... 35
8.1 Überblick ............................................................................................................................... 35
8.2 Video-Werkzeugleiste ........................................................................................................... 37
8.3 Tonaufzeichnung ................................................................................................................... 38
8.4 Webcam................................................................................................................................. 38
8.5 Ein Video zoomen .................................................................................................................. 39
8.6 Eine Aufnahme starten .......................................................................................................... 40
8.7 Workflow der Videoaufnahme .............................................................................................. 41
8.8 Screenpresso Media-Player ................................................................................................... 42
8.9 Video in ein anderes Format konvertieren ........................................................................... 44
8.10 Aufnahmeeinschränkungen .................................................................................................. 45
9 Android Center .............................................................................................................................. 45
9.1 ADB Installieren ..................................................................................................................... 45
9.2 Ihr Gerät konfigurieren.......................................................................................................... 46
9.3 Aufnahmen machen .............................................................................................................. 46
9.4 Zoom...................................................................................................................................... 47
10 Arbeitsbereichefenster.............................................................................................................. 47
10.1 Überblick ............................................................................................................................... 47
10.1 Filter....................................................................................................................................... 49
10.2 Ziehen & Ablegen .................................................................................................................. 49
10.3 Automatisches Aufräumen von Dateien ............................................................................... 50
10.4 Arbeitsbereicheverwaltung ................................................................................................... 50
10.5 Gemeinsame Arbeit ............................................................................................................... 52
10.5.1 Synchronisierung mit Dropbox, Google Drive oder Microsoft OneDrive ...................... 53
11 Dateien verwalten ..................................................................................................................... 54
11.1 Dateiverwaltung .................................................................................................................... 54
Kapitel:Inhaltsverzeichnis
11.1.1 Eine Mediendatei löschen ............................................................................................. 56
11.1.2 Eine Mediendatei umbenennen .................................................................................... 56
11.1.3 Eine Mediendatei auf einen anderen Arbeitsbereich verschieben ............................... 56
11.1.4 Sortieren ........................................................................................................................ 57
3Screenpresso Benutzerhandbuch
12 Ein Bild bearbeiten .................................................................................................................... 57
12.1 Haupt-Tab .............................................................................................................................. 58
12.2 Change main image (PRO) ..................................................................................................... 69
12.3 Bild-Tab .................................................................................................................................. 69
12.4 Versteckte Funktionen .......................................................................................................... 72
12.5 Editoren von Drittanbietern .................................................................................................. 72
12.6 Edit other images .................................................................................................................. 73
13 Ein Video bearbeiten ................................................................................................................. 73
13.1 Eingebauter Editor................................................................................................................. 73
13.2 Editoren von Drittanbietern .................................................................................................. 74
14 Dokument Generator ................................................................................................................ 74
15 Dateien veröffentlichen............................................................................................................. 78
15.1 Lokale Veröffentlichung ........................................................................................................ 78
Im Arbeitsbereich Fenster für jede Datei, können Sie die Datei exportieren mit:............................ 78
15.2 Web und Cloud teilen ............................................................................................................ 78
15.2.1 Erhalten Sie mit Screenpresso Cloud eine öffentliche URL. .......................................... 79
15.2.2 Sharing-Verlauf .............................................................................................................. 81
16 Einstellungen ............................................................................................................................. 81
16.1 Allgemein ............................................................................................................................... 81
16.2 Screenshot ............................................................................................................................. 82
16.3 Sharing ................................................................................................................................... 84
16.4 Videoaufnahme ..................................................................................................................... 84
16.5 Erweiterte Konfiguration ....................................................................................................... 85
16.5.1 Erweiterte Einstellungen für Arbeitsbereiche ............................................................... 86
Kapitel:Minimale Systemanforderungen
3 Minimale Systemanforderungen
4Screenpresso Benutzerhandbuch
Die minimalen Systemanforderungen sind:
• Microsoft Windows 7, 32-bit oder 64-bit
• 2.0 GHz-Prozessor
• 4 GB RAM
• 1 GB freier Festplattenspeicher
Screenpresso.exe benötigt das installierte Microsoft .NET Framework 4.8, auf ihrem Computer.
Sie können Links unter https://www.screenpresso.com/de/download/
4 Installation und Updates
4.1 Wo Sie die aktuellste Version herunterladen können
Die aktuellste offizielle Version von Screenpresso kann von unserer Website unter dieser Adresse
heruntergeladen werden: https://www.screenpresso.com/de/download/
Die KOSTENLOSE Version und die PRO-Version nutzen dieselbe Binärdatei (Screenpresso.exe) Ein
Lizenzschlüssel wird benötigt, um die KOSTENLOSE Version auf die PRO-Version umzustellen.
Wichtiger Hinweis
Einige Zwischen-Releases (Beta-Versionen) sind ebenfalls mit neuen Funktionen und Fehlerbehebungen
verfügbar. Diese können Sie herunterladen, sobald Sie Screenpresso installiert haben, indem Sie im Programm
den Knopf Auf Updates prüfen drücken.
Release-Hinweise sind nur für offizielle Releases verfügbar.
4.2 Installationsmodi
Screenpresso can be used in 4 modes:
- Installed mode: Screenpresso is installed on your computer. It doesn’t require administrator privileges
so it can be installed even if you are not the administrator of the computer. This is the recommended
mode as Screenpresso consumes less memory.
- Installed in program files mode: Screenpresso is installed on your computer. It requires administrator
privileges.
- Direct mode: you don’t need to install anything. Run Screenpresso.exe and it will just work.
- Portable mode: you don’t need to install anything. This mode is automatic when Screenpresso.exe is
run from a USB key or with “-portablemode” command line argument. In this mode all files are saved
next to the exe.
All modes are available via the same binary: Screenpresso.exe
Double-click on Screenpresso.exe to run Screenpresso.
Kapitel:Installation und Updates
The very first screen allows you to choose install Screenpresso or run it has it. You can also change the default
language if necessary. This window is not displayed anymore when Screenpresso is installed on the computer
and you run Screenpresso.exe again.
5Screenpresso Benutzerhandbuch
Abbildung 1: Startbildschirm
1) Dies ist die Version von Screenpresso
2) Aktivieren Sie diese Checkbox, wenn Sie die Lizenz akzeptieren
3) Den Installationsmodus ausführen
4) Den portablen Modus ausführen
5) Die Standardsprache wechseln
4.3 Standardinstallation
Wenn Sie auf den Knopf „Auf diesem Computer INSTALLIEREN” klicken, wird das Setup im Hintergrund
ausgeführt (keine manuelle Eingabe ist erforderlich.) Screenpresso:
- Installiert das Programm in das Benutzerverzeichnis, dieses ist im Grunde:
C:\Users\\AppData\Local\LearnPulse\Screenpresso
- Legt eine Verknüpfung in den Start-Programmen von Windows an
- Stellt Screenpresso so ein, dass es beim Start von Windows ausgeführt wird (Sie können diese Option
später im Screenpresso-Einstellungsfenster verändern)
- Startet Screenpresso am Ende des Setups
Wichtige Hinweise
- Screenpresso benötigt keine Administratorrechte
- Da Screenpresso ein ausführbares Programm und eine Setup-Datei zugleich ist (es kopiert sich selbst
in einen neuen Ordner), könnten einige Antivirus-Programmen einen Warnhinweis anzeigen und
Screenpresso an einer ordnungsgemäßen Installation hindern. Wenn ein Alarm angezeigt wird,
Kapitel:Installation und Updates
schalten Sie bitte Ihre Antivirus-Software während des Installationsprozesses ab
- In dieser Installation ist Screenpresso nur für den aktuellen Benutzer verfügbar
6Screenpresso Benutzerhandbuch
4.4 Installation unter Programmen (nur für Administratoren)
If you want to install Screenpresso in the Windows’ Program Files folder, you need administrator privileges.
If you have these privileges, run Screenpresso.exe and click on the « INSTALL on this computer » button while
holding the “Control” key.
Wichtige Hinweise
- Administratorrechte werden später außerdem für die automatischen Updates und die Deinstallation
benötigt
- Wenn Screenpresso im Programme-Verzeichnis installiert ist, steht es dann allen Benutzern des
Computers zur Verfügung
- IT-Teammitglieder können einige weitere Informationen über die Einrichtung in unserem Online-FAQ
finden: https://www.screenpresso.com/de/support
4.5 Installation über die Kommandozeile (nur für fortgeschrittene
Benutzer)
Erweiterte Installationsoptionen sind über die Kommandozeile verfügbar. Geben Sie « Screenpresso.exe --help
» in einer Windows-Eingabeaufforderung ein, um alle Informationen zu erhalten:
Command line arguments Description
deploy --install Install Screenpresso in user's profile folder
(C:\Users\\AppData\Local\LearnPulse\Screenpresso).
deploy --install --programfiles Install Screenpresso in Program Files folder
(C:\Program Files\Learnpulse\Screenpresso)
(Administrator privileges are required).
deploy --uninstall Uninstall Screenpresso from user's profile folder.
deploy --uninstall --programfiles Uninstall Screenpresso from Program Files folder
(Administrator privileges are required).
--quiet Keyword used to install or uninstall silently without any
windows. A log file is generated next to the exe file.
license --reset Remove current license key (Screenpresso PRO).
--portablemode Force Screenpresso to be executed in Portable mode (it will
store all data next to the executable).
--policies Dump “ScreenpressoPolicies.admx”,
“ScreenpressoPolicies.aml” and “ScreenpressoPolicies.reg” files
on desktop to be used by administrators.
Details are given in 4.9.3.
license --activate […] Immediately activate Screenpresso PRO for one user. Activation
key must be given via next command line parameter.
capture --ScreenshotRegion –filepath Capture a screenshot at the specific coordinates (optional) and
c:\output.png –rect 0;0;800;600 save it to the given file path (optional).
Rect (optional): Coordinates of the rectangular region of the
Kapitel:Installation und Updates
Branding is added when used in the screen to capture: X;Y;Width;Height, for instance: 0;0;640;480
FREE version. Use -1 for full screen: -1;-1;-1;-1
When the coordinates are not present, the user will be
prompted to select the region to capture using the mouse.
Filepath: the absolute filepath of the image.
Examples:
Screenpresso.exe capture –screenshotregion –rect 0;0;640;480
7Screenpresso Benutzerhandbuch
Screenpresso.exe capture --screenshotregion
screenpresso.exe capture --screenshotregion –filepath
"C:\Users\ME\Desktop\test2.png"
capture --videoregion –filepath Capture a video at the specific coordinates (optional) and save
c:\output.mp4 –rect 0;0;800;600 --delay it using the given filepath (optional).
60 Rect (optional): Coordinates of the rectangular region of the
screen to capture (X;Y;Width;Height), for instance: 0;0;640;480
Branding is added when used in the Use -1 for full screen: -1;-1;-1;-1
FREE version. When the coordinates are not present, the user will be
prompted to select the region to capture using the mouse.
Filepath: the absolute file path of the image.
Delay: defines a maximum duration in minutes for the video
recording. Auto stop recording after a period of time.
Example:
Screenpresso.exe capture --videoregion 0;0;640;480 --
capturedelay 15
Examples:
Screenpresso.exe capture --video 0;0;640;480
screenpresso.exe capture --videoregion
"C:\Users\ME\Desktop\test2.png" 0;0;640;480
screenpresso.exe -capturevideoregion 0;0;640;480
"C:\Users\ME\Desktop\test3.png"
videos --merge Merge multiple video file having the same format to one video
file.
Only available in PRO version Example:
Screenpresso.exe videos --merge c:\temp\video1.mp4
c:\temp\video2.mp4
--newinstance Start a new instance of the Screenpresso and kill the previous
one.
--help Display the help popup about the command line arguments.
4.6 Deinstallation
Screenpresso kann wie jede andere Software mithilfe der Option „Programm deinstallieren“ in der
Systemsteuerung von Windows deinstalliert werden.
Kapitel:Installation und Updates
8Screenpresso Benutzerhandbuch
Abbildung 2: Systemsteuerung von Windows 7
Screenpresso kann außerdem mithilfe der Kommandozeile deinstalliert werden: „Screenpresso.exe deploy --
uninstall“. Lesen Sie dazu Abschnitt 4.5.
Wichtiger Hinweis
- Administratorrechte werden zum Deinstallieren von Screenpresso aus dem Programme-Ordner
benötigt.
4.7 Portabler Modus
Screenpresso kann außerdem ohne Installation benutzt werden. Dieses Feature ist großartig für Anwender, die
das Programm nur einige Male benutzen, es ausprobieren oder es von einem USB-Stick auf mehreren
Computern starten möchten.
Um Screenpresso im portablen Modus zu starten, öffnen Sie Screenpresso.exe und klicken Sie auf den
„Starten“-Knopf auf dem Startbildschirm.
Screenpresso erkennt, ob es von einem USB-Flash-Laufwerk gestartet wird. In diesem fall startet es im
portablen Modus und keine Datei wird auf Ihrem Computer angelegt. Alle Dateien und
Bildschirmaufzeichnungen werden in einem Ordner neben der ausführbaren Datei gespeichert.
Kapitel:Installation und Updates
Im Grunde erlaubt es Ihnen diese Option, an einen Rechner zu gehen, den Bildschirm mithilfe von Screenpresso
von Ihrem USB-Flash-Laufwerk aufzuzeichnen, dann an Ihren Computer zurückzukehren und die
Bildschirmaufzeichnungen auf dem USB-Flash-Laufwerk zu benutzen.
4.8 Updates / Neue Releases
Screenpresso ist ein Werkzeug, das kontinuierlich verbessert wird, sodass innerhalb eines Jahres viele neue Versionen
erscheinen.
Es gibt zwei Arten neuer Versionen:
9Screenpresso Benutzerhandbuch
1) Offizielle Versionen
2) Beta-Versionen
4.8.1 Offizielle Versionen
Wenn eine neue offizielle Version verfügbar und bereit für die Installation ist, wird innerhalb von 3 Wochen ein
Popup-Fenster beim Start von Screenpresso angezeigt, das Sie um die Aktualisierung ihrer derzeitigen Version
von Screenpresso bittet.
Wichtige Hinweise
- Die letzte offizielle Version ist auf unserer Website unter https://www.screenpresso.de/download
verfügbar
- Die Release-Hinweise sind hier verfügbar: https://www.screenpresso.de/releasenotes
- Nicht alle Benutzer werden zugleich aktualisiert, deshalb kann es vorkommen, dass eine neue Version
auf unserer Website verfügbar ist, bevor Sie die Update-Aufforderung erhalten. Lesen Sie Abschnitt
4.8.3, um zu erfahren, wie Sie das Programm manuell aktualisieren können.
- Offizielle Updates sind zwingend für die KOSTENLOSE Version von Screenpresso: Dies vermeidet den
Support einer alten Version
4.8.2 Beta-Versionen
Beta-Versionen sind Releases, die zwischen 2 offiziellen Releases herausgegeben werden. Meistens beinhalten
Beta-Versionen Fehlerbehebungen und neue Funktionen. Lesen Sie Abschnitt 4.8.3, um zu erfahren, wie Sie
manuell auf eine Beta-Version aktualisieren.
4.8.3 Auf Updates prüfen
Sie können auf den Knopf „Auf Updates prüfen“ in der „Über…“-Box klicken, um zu prüfen, ob eine neue
Version verfügbar ist, falls Sie sie schneller erhalten wollen.
Kapitel:Installation und Updates
Abbildung 3: Kontextmenü des Infobereichsymbols
10Screenpresso Benutzerhandbuch
Abbildung 4: „Über…“-Box
Falls eine neue Version (offiziell oder Beta) verfügbar ist, wird eine Aufforderung angezeigt:
Abbildung 5: Automatisches Update
Das Herunterladen und die Installation laufen vollständig automatisch ab.
4.9 Unternehmensinstallation
Screenpresso kann mithilfe einer Batch-Datei installiert werden, zum Beispiel mithilfe des Microsoft System
Management Servers (SMS).
4.9.1 Setzen des Aktivierungsschlüssel
When Screenpresso PRO is bought for several users, a single activation key (containing several licenses) is
provided by email. Unlike using a site license, using a per user license it is still possible to deploy the key but
each user will have to confirm activation.
To deploy the activation key, simply add a text file named "activation.lic" containing the activation key and
store it next to Screenpresso.exe on the target machine (where Screenpresso.exe is installed).
4.9.2 Die Binärdateien (und alle anderen Dateien) installieren
Die folgenden Dateien müssen übertragen werden:
- Screenpresso.exe
Kapitel:Installation und Updates
- activation.lic (optional)
- settings.xml (optional)
- ffmpeg.exe, convert.exe, vcomp100.dll (optional)
- ScreenpressoHelp_de.pdf (optional)
Using “ScreenpressoSetup.msi” is recommended.
Hier ist eine Schritt-für-Schritt-Anleitung, um dies zu erreichen:
11Screenpresso Benutzerhandbuch
1) Übertragen Sie die folgenden Dateien in einen temporären Ordner auf dem Zielrechner, zum Beispiel
nach c:\temp\:
• c:\temp\Screenpresso.exe
• c:\temp\activation.lic (optional)
• c:\temp\settings.xml (optional)
• c:\temp\ScreenpressoHelp_de.pdf (optional)
• c:\temp\FFmpeg\ (optional)
• c:\temp\Tesseract (optional)
2) Führen Sie den Befehl anschließend mit Administratorrechten aus, um Screenpresso in den
Programme-Ordner zu installieren.
C:\temp\screenpresso.exe deploy --install –programfiles --quiet
Dieser Befehl installiert Screenpresso und alle Dateien, die unter 1) festgelegt wurden in den Ordner
C:\Program Files\Learnpulse\Screenpresso
Lesen Sie Abschnitt 4.5, um mehr die Kommandozeile zu erfahren.
3) Wenn Sie die Option in Schritt 1) nicht ausgewählt haben, können Sie den Lizenzschlüssel manuell
setzen (optional). Bitte lesen Sie in Abschnitt 0 nach, um mehr darüber zu erfahren:
- C:\Program Files\Learnpulse\Screenpresso\activation.lic
oder C:\Program Files\Learnpulse\Screenpresso\settings.xml
4) Wenn Sie die Option in Schritt 1) nicht ausgewählt haben, können Sie die Standardeinstellungen
manuell setzen (optional):
C:\Program Files\Learnpulse\Screenpresso\settings.xml
5) Wenn Sie die Option in Schritt 1) nicht ausgewählt haben, können Sie das Benutzerhandbuch manuell
installieren (optional):
C:\Program Files\Learnpulse\Screenpresso\ScreenpressoHelp_de.pdf
Wichtiger Hinweis
- During testing, make sure you don’t already have a settings.xml file in
%AppData%\Learnpulse\Screenpresso or %LocalAppData%\Learnpulse\Screenpresso folders since it
will override the settings.xml file stored next to Screenpresso.exe.
- Um das Screenpresso-Verzeichnis festzulegen, in dem die Schnappschüsse und Videos gespeichert
werden, können Sie den Schlüssel TempFolderScreenShots in der „settings.xml”-Datei bearbeiten und
Umgebungsvariablen wie folgende nutzen:
o %Personal%
o %MyDocuments%
o %MyPictures%
o %Desktop%
o %DesktopDirectory%
Kapitel:Installation und Updates
o %ApplicationData%
o %CommonApplicationData%
o %LocalApplicationData%
o %ComputerName%
o %UserName%
o %UserDomain%
12Screenpresso Benutzerhandbuch
- Der „Autostart bei User-Login” von Screenpresso wird nicht über die settings.xml-Datei gesteuert
sondern über die Windows Registry. Wenn Sie Screenpresso manuell installieren und möchten, dass es
beim User-Login automatisch startet, fügen Sie Screenpresso mit dem Kommandozeilen-Argument „-
startup“ der Registry hinzu. Fügen Sie keine Verknüpfung in den Autostart-Ordner des Startmenüs ein.
- Wenn Sie nicht möchten, dass Screenpresso sich automatisch aktualisiert (z. B. weil Nutzer keine
Admin-Rechte haben), ist es empfohlen die „NoUpdate“-Richtlinie (siehe nächstes Kapitel)
anzuwenden.
- Zur Laufzeit wird Screenpresso, falls die Videoaufzeichnung genutzt wird, automatisch
Drittanbietersoftware (FFmpeg) für die Videokonvertierung herunterladen. Wenn Sie die Option in
Schritt 1) nicht ausgewählt haben, können Sie FFmpeg von unserer Website
(https://cdn.screenpresso.com/binaries/ffmpeg64_20210114.zip)
herunterladen und sie im Verzeichnis von Screenpresso.exe speichern, wobei der Pfad der folgende
sein sollte: C:\Program Files\Learnpulse\Screenpresso\Ffmpeg\
- Zur Laufzeit wird Screenpresso, falls OCR verwendet wird, automatisch Drittanbietersoftware
(Tesserac) herunterladen. Falls Sie die Option ins Schritt 1) nicht ausgewählt haben, können Sie
Tesserac von unserer Website (https://cdn.screenpresso.com/binaries/tesseract64_2020011.zip)
herunterladen und es im Verzeichnis von Screenpresso.exe speichern, wobei der Pfad folgender sein
sollte: C\Program Files\Learnpulse\Screenpresso\Tesseract
4.9.3 Richtlinien und Standardeinstellungen (nur PRO-Version)
PRO-Benutzer können die Standardeinstellungen mithilfe der Windows-Registrierung umgehen. Lesen Sie
Abschnitt 4.5, um etwas über das Erstellen einer Beispiel-Registrierungsdatei zu erfahren.
Der Eintrag sollte gespeichert werden in:
HKEY_LOCAL_MACHINE\SOFTWARE\LearnPulse\Screenpresso\Policies
[HKEY_LOCAL_MACHINE\SOFTWARE\LearnPulse\Screenpresso\Policies]
"NoRoaming"=dword:00000001
"NoUpdate"=dword:00000001
"NoUpdateBeta"=dword:00000001
"NoSharing"=dword:00000001
“Sharings”=”EMail;FileCopy”
"NoGoogleTranslate"=dword:00000001
"NoVideo"=dword:00000001
"NoDevice"=dword:00000001
"NoOcr"=dword:00000001
"NoInstall"=dword:00000001
"NoBrowserExtension"=dword:00000001
"NoStats"=dword:00000001
"NoLicenseManagement"=dword:00000001
Kapitel:Installation und Updates
"SupportEmail"=contact@screenpresso.com
"NoErrorReportingEmail "= dword:00000001
NoRoaming: Setzen Sie den Eintrag auf 1, so werden alle Dateien im lokalen AppData-Ordner anstatt im
Roaming-AppData-Verzeichnis gespeichert.
NoUpdate: Setzen Sie den Eintrag auf 1, um das automatische Update von Screenpresso zu deaktivieren.
NoUpdateBeta: set it to 1 to disallow the user to get beta releases of Screenpresso.
13Screenpresso Benutzerhandbuch
NoSharing: Setzen Sie den Eintrag auf 1, um die Sharing-Fähigkeiten zu deaktivieren.
Sharings: [optional] list of sharing features available to the user. Entries are separated by a semicolon
NoGoogleTranslate: set it to 1 to disable the use of Google Translate for the user.
NoVideo: Setzen Sie den Eintrag auf 1, um die Videoaufzeichnungsfunktionen zu deaktivieren. In diesem Fall
benötigen Sie keine ffmpeg.exe.
NoDevice: set it to 1 to disable the mobile device capture capabilities (e.g. Android center).
NoOcr: set it to 1 to disable the OCR feature for the user.
NoInstall: Setzen Sie den Eintrag auf 1, um dem Benutzer das Recht zu entziehen, die Software zu installieren.
NoBrowserExtension: set it to 1 to disable the integration with the Screenpresso Google Chrome extension.
NoStats: Setzen Sie es den Eintrag auf 1, um das übermitteln anonymer statistischer Berichte für den Benutzer
zu deaktivieren.
NoLicenseManagement: set it to 1 to disable the display of the ‘License management’ menu item to the users.
SupportEmail: replace Screenpresso team email to set company’s IT email.
NoErrorReportingEmail: when a crash occurs, hide the “Send email” button.
5 Wie Sie ihre PRO-Version aktivieren
5.1 Aktivierung
Wenn Sie eine Lizenz für Screenpresso PRO auf unserer Website https://www.screenpresso.de/store kaufen,
erhalten Sie einen Aktivierungsschlüssel per E-Mail.
Um von der KOSTENLOSEN Screenpresso-Version zu Screenpresso PRO zu wechseln, geben Sie Ihren
Aktivierungsschlüssel auf folgendem Wege in der KOSTENLOSEN Version von Screenpresso ein.
Wichtiger Hinweis:
- Eine Verbindung mit dem Internet könnte während des Aktivierungsprozesses benötigt werden
- Es wird empfohlen, dass Sie auf die neueste verfügbare Version updaten, bitte lesen Sie dazu
Abschnitt 4.8.3.
Führen Sie einen Rechtsklick auf das Screenpresso-Symbol (1) aus und klicken sie auf « Upgrade auf die PRO
Version! » (2).
Kapitel:Wie Sie ihre PRO-Version aktivieren
14Screenpresso Benutzerhandbuch
Abbildung 6: Kontextmenü des Infobereichsymbols
Klicken Sie im darauf folgenden Fenster auf den Knopf « Aktivierungsschlüssel eingeben » (1) und geben Sie
Ihren Aktivierungsschlüssel ein (2): Benutzen Sie Kopieren und Einfügen, um Fehler zu vermeiden. Ihr Schlüssel
sollte wie folgt aussehen:
[0]-[screenpressopro]-[1]-[1234455]-[12/18/2011]-[styaoiyzonveozienvozienqpodvjspodjvspodjvspovjspdojg==]
Klicken Sie nun auf den Aktivieren-Knopf (3)
Kapitel:Wie Sie ihre PRO-Version aktivieren
Abbildung 7: Aktivierungsfenster
Wenn Ihr Aktivierungsschlüssel gültig ist, wird von der KOSTENLOSEN Version auf die PRO-Version
umgeschaltet und die Einschränkungen der KOSTENLOSEN Version werden aufgehoben.
15Screenpresso Benutzerhandbuch
5.2 Lizenz erhalten
Wenn Sie den Computer wechseln, ist es möglich, denselben Aktivierungsschlüssel noch einmal zu benutzen.
Ein Benutzer kann seinen Aktivierungsschlüssel auf bis zu 5 Computern benutzen, bevor der Kauf einer neuen
Lizenz erforderlich ist. Es ist nicht möglich, den bisherigen Computer zu deregistrieren.
Falls er verloren geht, ist es möglich, einen Aktivierungsschlüssel mithilfe einer E-Mail-Adresse über diese
Website wiederherzustellen: https://www.screenpresso.de/retrieve
6 Die wichtigsten Konzepte von Screenpresso
6.1 Immer verfügbar
Wenn Screenpresso läuft, ist es im Infobereich von Windows in der unteren rechten Ecke des Bildschirms
sichtbar:
Sie können:
- Einen Linksklick ausführen (einfacher Klick), um das Arbeitsbereichfenster zu öffnen, welches das
Hauptfenster von Screenpresso darstellt
- Einen Rechtsklick ausführen, um das Kontextmenü mit allen Aktionen und den Tastenkürzeln
anzuzeigen
- Benutzen Sie die Tastenkürzel (oder das Kontextmenü oder den Arbeitsbereich-Knopf), um die
Aufzeichnung zu starten. Lesen Sie Abschnitt 6.5, in dem Sie eine Auflistung aller Tastenkürzel finden.
Kapitel:Die wichtigsten Konzepte von Screenpresso
Screenpresso startet standardmäßig mit Windows, wenn Sie es installiert haben.
Lesen Sie Abschnitt 4.3, um zu erfahren, wie Sie Screenpresso installieren und lesen Sie Abschnitt 16, falls Sie
Screenpresso nicht mit Windows starten möchten.
6.2 Sie brauchen sich um Dateistandorte nicht zu kümmern
Screenpresso verwaltet dank der Nutzung eines temporären Verzeichnisses und des Arbeitsbereiche-Konzepts
alle Dateistandorte für Sie.
Standardmäßig werden die folgenden Ordner benutzt:
Ordner Beschreibung
My Pictures\Screenpresso Dieser Ordner ist das Arbeitsverzeichnis und
(C:\Users\\Pictures\Screenpresso) enthält alle Bilder und Videos, die von Screenpresso
erstellt wurden.
16Screenpresso Benutzerhandbuch
My Pictures\Screenpresso\Originals Dies ist das Arbeitsverzeichnis von Screenpresso. Es
(C:\Users\\Pictures\Screenpresso) wird von Screenpresso verwaltet und wir
empfehlen, seinen Inhalt nicht zu verändern.
My Pictures\Screenpresso\Thumbnails Dies ist das Arbeitsverzeichnis von Screenpresso. Es
wird von Screenpresso verwaltet und wir
empfehlen, seinen Inhalt nicht zu verändern.
Wichtige Hinweise:
- Screenpresso kann alte Dateien automatisch löschen; lesen Sie Abschnitt 10.3, um mehr darüber zu
erfahren
- Lesen Sie Abschnitt 16, um das eingestellte Arbeitsverzeichnis zu wechseln
- Lesen Sie Abschnitt 7, um zu erfahren, wie Sie die Arbeitsbereiche benutzen
6.3 Arbeitsbereiche für all Ihre Aufzeichnungen
Screenpresso verwaltet alle Dateien für Sie und zeigt die Aufnahme in seinem Hauptfenster an: Der
Screenpresso-Arbeitsbereich.
Kapitel:Die wichtigsten Konzepte von Screenpresso
Abbildung 8: Der Screenpresso-Arbeitsbereich verwaltet den Aufzeichnungsverlauf
In diesem Fenster können Sie einfach
- Neue Aufnahmen erstellen
- Existierende Aufnahmen bearbeiten
- Ein Bild oder Video in die Zwischenablage kopieren
17Screenpresso Benutzerhandbuch
- Generiere ein Dokument (zum Beispiel ein Benutzerhandbuch)
- Eine Datei per Ziehen & Ablegen aus dem Arbeitsbereich heraus- oder in ihn hineinkopieren
- Eine Auswahl von Dateien mithilfe eingebauter Sharing-Dienste (Dropbox, Evernote, E-Mail, etc…)
veröffentlichen oder teilen.
6.4 Standarddateiformat
Das Standard-Bildformat ist PNG.
Das Standard-Videoformat ist MP4.
Das Standard-Dokumenten Format ist PDF.
Lesen Sie Abschnitt 16, um das Dateiformat zu wechseln.
6.5 Einfache Tastenkürzel
Die folgenden Tastenkürzel sind immer verfügbar, wenn Screenpresso ausgeführt wird.
6.5.1 Die wichtigsten Tastenkürzel:
Ein Bild aufnehmen (kombinierter Modus: Vollbild, Bereich, Fenster, scrollende Fenster): [Drucken]
Ein Video aufzeichnen (Screencast, der letzte Bereich oder die Standardregion werden benutzt):
[Strg] + [Drucken]
Kapitel:Die wichtigsten Konzepte von Screenpresso
18Screenpresso Benutzerhandbuch
Den Arbeitsbereich öffnen: [Windows-Taste] + [Drucken]
6.5.2 Andere Tastenkürzel
Screenshot des selben Bereichs wie beim letzten Mal: [Shift] + [Drucken]
Screenshot des gesamten Bildschirms: [Strg] + [Alt] + [Shift] + [Drucken]
Kapitel:Die wichtigsten Konzepte von Screenpresso
Manueller Screenshot eines scrollenden Fenster: [Windows-Taste] + [Shift] + [Drucken]
19Screenpresso Benutzerhandbuch
Ein Video aufzeichnen (Screencast, ein neuer Bereich wird festgelegt): [Strg] + [Shift] + [Drucken]
Lesen Sie Abschnitt 16, um die Tastenkürzel zu verändern.
7 Eine Aufnahme machen
7.1 Kombinierter Aufnahmemodus
Um einen neuen Screenshot zu erstellen, drücken Sie die [Drucken]-Taste:
Abbildung 9: Tastenkürzel, um einen neuen Schnappschuss zu erstellen
Oder benutzen Sie das Kontextmenü des Infobereichs: „Bereich aufnehmen“ oder benutzen Sie den Knopf im
Fenster des Arbeitsbereichs:
Kapitel:Eine Aufnahme machen
20Screenpresso Benutzerhandbuch
Abbildung 10: Ein neue Bildaufnahme vom Fenster des Arbeitsbereichs aus starten
You can also use the command line: refer to section 4.5 for details.
This is an “all in one” capture mode: full screen, region, windows, scrolling windows. When you start a capture,
the screen becomes frozen and a mouse cursor becomes a crosshair. Screenpresso is now in capture mode.
You can press:
Kapitel:Eine Aufnahme machen
21Screenpresso Benutzerhandbuch
- ‘Escape’ key to quit this mode
- ‘f’ key to capture whole screen
- ‘h’ to toggle color picker display between hexadecimal and decimal color value display
- ‘m’ key to toggle the display of the mouse cursor. If you press the key several times, a zoom factor is
applied.
- ‘p’ key to force Screenpresso to print the screenshot just after it will be taken
- ‘o’ key to toggle to color picker
- ‘w’ key to toggle the application of the configured watermark. If the watermark is ON or OFF is
indicated in the bottom left of the screen:
Abbildung 11: Wasserzeichenindikator
- Bewegen Sie den Mauszeiger und Sie sehen,
o dass Teile des Bildschirms rot hervorgehoben sind.
o ein roter abwärts gerichtet Pfeil zu sehen ist, falls der hervorgehobene Teil des Bildschirms
ein scrollbares Fenster ist
o Eine Lupe angezeigt wird, wenn Sie die Maus langsam bewegen, um die Größe des
aufzuzeichnenden Bereichs anzuzeigen und eine Auswahl auf Pixelebene zu ermöglichen.
Kapitel:Eine Aufnahme machen
22Screenpresso Benutzerhandbuch
Abbildung 12: Der Chrome-Browser ist hervorgehoben und ein roter Pfeil zeigt an, dass es sich um ein scrollbares Fenster
handelt.
Kapitel:Eine Aufnahme machen
Abbildung 13: Die Lupe mit der aktuellen Aufnahmefläche
23Screenpresso Benutzerhandbuch
- Sie können die Pfeiltasten benutzen, um die Aufnahme zu justieren:
- Ein einfacher Klick (linke Maustaste) auf einen hervorgehobenen Bereich wird diesen Bereich
aufzeichnen
o Im Grunde können Sie auf diesem Wege ein Fenster oder vordefinierte Teile eines Fensters
aufzeichnen
➔
o Sie können auch den gesamten Bildschirm aufnehmen: Bewegen Sie die Maus an die obere
Bildschirmkante und sie sehen einen roten Kasten, der die gesamte Bildschirmfläche bedeckt.
- Oder wählen Sie den aufzunehmenden Bereich, indem Sie einen Fensterrahmen festlegen:
o Bewegen Sie die Maus in die linke obere Ecke des Bereichs, der aufgenommen werden soll
o Drücken Sie die linke Maustaste und halten Sie sie gedrückt
o Bewegen Sie die Maus in die untere rechte Ecke des Bereichs, der aufgenommen werden soll
(halten Sie die linke Maustaste gedrückt)
o Lassen Sie die Maustaste los
➔
- Oder klicken Sie auf den roten abwärtsgerichteten Pfeil, um ein scrollendes Fenster aufzunehmen.
Kapitel:Eine Aufnahme machen
24Screenpresso Benutzerhandbuch
➔
Wichtige Hinweise
- Unter Windows7 oder neuer, wird Screenpresso automatisch den Fenstertitel und den transparenten
Rahmen entfernen, um das Ergebnis zu verbessern (dies kann in den Einstellungen deaktiviert werden,
lesen Sie dazu Abschnitt 16)
- ➔
Abbildung 14: Mit transparentem Rahmen: Sie können Fenster dahinter erkennen
Abbildung 15: Mit entferntem Rahmen (Standardeinstellung in Screenpresso)
- Der Mauszeiger kann immer aufgezeichnet werden, lesen Sie dazu Abschnitt 16.
- Tastenkürzel (z. B. Bildschirm drucken) funktionieren nicht, wenn der Fokus auf ein Fenster mit
erhöhten Privilegien gerichtet ist, sofern Sie Screenpresso nicht im Program Files Ordner installiert
haben.
Kapitel:Eine Aufnahme machen
7.2 Den gesamten Bildschirm aufnehmen
Es gibt mehrere Wege, einen Screenshot vom gesamten Bildschirm zu machen:
1. Mithilfe des kombinierten Aufnahmemodus, lesen Sie dazu Abschnitt 7.1
25Screenpresso Benutzerhandbuch
2. Mit einem Druck der Tasten « Strg + Alt + Shift + Drucken »
3. Indem Sie den Arbeitsbereich von Screenpresso öffnen, dann auf den Knopf « Aufnehmen » klicken,
dann auf den kleinen Pfeil des Knopfs « Bereich aufnehmen » klicken und schließlich auf den
Menüeintrag « Gesamten Bildschirm aufnehmen » klicken:
4. Indem Sie einen Rechtsklick auf das Screenpresso-Symbol im Infobereich durchführen (normalerweise
in der rechten unteren Ecke Ihres Bildschirms) und dann den Menüeintrag « Gesamten Bildschirm
aufnehmen » wählen:
Kapitel:Eine Aufnahme machen
Ihre Aufnahme wird sofort erstellt.
26Screenpresso Benutzerhandbuch
7.3 Den vorherigen Bereich aufnehmen
Es gibt mehrere Wege, den zuvor aufgenommenen Bereich noch einmal aufzunehmen:
1. Mit einem Druck der Tasten « Shift + Drucken »
2. Indem Sie den Arbeitsbereich von Screenpresso öffnen, dann auf den Knopf « Aufnehmen » klicken,
dann auf den kleinen Pfeil des Knopfs « Bereich aufnehmen » klicken und schließlich auf den
Menüeintrag « Den vorherigen Bereich aufnehmen » klicken:
3. Indem Sie einen Rechtsklick auf das Screenpresso-Symbol im Infobereich durchführen (normalerweise
in der linken unteren Ecke Ihres Bildschirms) und dann den Menüeintrag « Den vorherigen Bereich
aufnehmen » wählen:
Ihre Aufnahme wird sofort erstellt.
Dieser Befehl ist sehr nützlich, wenn Sie immer wieder denselben Bildschirmbereich aufnehmen und alle
Screenshots auf denselben Bereich festlegen möchten.
7.4 Ein scrollendes Fenster aufnehmen
Der aufzunehmende Bereich muss nicht vollständig auf dem Bildschirm angezeigt werden, zum Beispiel ist eine
lange Website nicht vollständig sichtbar und Scroll-Balken werden dargestellt, um den sichtbaren Teil zu
scrollen.
Kapitel:Eine Aufnahme machen
27Screenpresso Benutzerhandbuch
Screenpresso kann das komplette Fenster als Panorama aufnehmen:
7.4.1 Capture of a Web page
The best way to capture a whole Web page, including scrolling area, is to install the specific’s Screenpresso
Web browser extension when available. The extension can work standalone. If you don’t have Screenpresso
running on your computer then the Web page is captured and an image file is generated. Via settings you can
setup the generated file to be a PNG, a JPG or even a PDF file. You can also choose the capture to be simply
stored in the clipboard. If Screenpresso is running, the extension sends the capture to it automatically so it
behaves like if you performed the capture using Screenpresso itself.
To be able to install the extension for Google Chrome, open this URL:
https://chrome.google.com/webstore/detail/screenpresso/agffhkejbocomabiogfdjnbfcnpdljie
7.4.2 Ein Panorama aufzeichnen
Lesen Sie mehr über den kombinierten Aufnahmemodus in Abschnitt 7.1
Wichtige Hinweise:
- Bevor Sie die Aufzeichnung starten, sollten Sie den Scroll-Balken an die oberste Position schieben.
Kapitel:Eine Aufnahme machen
- Dieser Modus nimmt nur vertikal scrollende Fenster auf. Wenn Sie horizontal scrollende Fenster
aufnehmen möchten, lesen Sie Abschnitt 7.4.3.
7.4.3 Manuell ein Panorama aufzeichnen
Wenn der Automatikmodus nicht funktioniert, zum Beispiel, wenn Sie versuchen, ein Flash-Fenster oder ein
horizontal scrollendes Fenster aufzuzeichnen, benutzen Sie diesen manuellen Modus, der mehrere Bilder
aufnimmt und sie mithilfe eines Stitching-Algorithmus zusammenfügt.
28Screenpresso Benutzerhandbuch
Es gibt mehrere Wege, eine manuelle Panorama-Aufnahme zu erstellen:
1. Mit einem Druck der Tasten « Windows-Taste + Shift + Drucken »
2. Indem Sie den Arbeitsbereich von Screenpresso öffnen, dann auf den den Knopf « Aufnehmen »
klicken, dann auf den kleinen Pfeil des Knopfs « Bereich aufnehmen » klicken und schließlich auf den
Menüeintrag « Panorama aufnehmen» klicken:
3. Indem Sie einen Rechtsklick auf das Screenpresso-Symbol im Infobereich durchführen (normalerweise
in der linken unteren Ecke Ihres Bildschirms) und dann den Menüeintrag « Panorama aufnehmen »
wählen:
Ein Fenster wird Ihnen erklären, wie Sie die Funktion benutzen, im Wesentlichen:
1 - Wählen Sie den scrollenden Teil des Bildschirms aus, der ohne Scroll-Balken aufgezeichnet werden soll:
2 - Scrollen Sie herunter und lassen Sie die linke Maustaste während des Scrollens mehrere Male los, um
aufeinander folgende Screenshots aufzunehmen, die sich jeweils mit ihrem Vorgänger überlappen. Jedes Mal,
wenn Sie die linke Maustaste loslassen, wird ein Screenshot gespeichert:
3 - Wenn Sie fertig sind, führen Sie einen Rechtsklick aus, um das Zusammenfügen zu starten
Screenshot 1
Überlappungen
zwischen 2
Screenshot 1
Screenshots
Screenshot 2
Screenshot 2
Screenshot 3 Überlappungen
zwischen 2
Screenshots
Screenshot 3
Kapitel:Eine Aufnahme machen
Abbildung 16: Bereich für das Zusammenfügen auswählen
Wichtiger Hinweis:
- Sie können einige Video-Tutorials im Internet finden:
https://www.youtube.com/watch?v=pssN7gWXfVs
29Screenpresso Benutzerhandbuch
7.5 Aufzeichnungs-Workflow
Der folgende Arbeitsablauf gilt, wenn Sie ein neues Bild aufnehmen möchten. Der optionale Teil ist gepunktet
umrahmt.
Drücken Sie die [Drucken]-Taste oder
Arbeitsbereich > Aufnahme > Bereich aufnehmen oder
Kontextmenü des Infobereichs > Bereich aufnehmen
Wählen Sie den aufzunehmenden Bereich aus
Ein Bild wird erstellt Der Kontext wird
gespeichert
Automatische Bildgröße (optional)
Automatische Effekte (optional)
Wasserzeichen hinzufügen (optional)
Das Bild wird gespeichert im aktuellen
Arbeitsbereich und in der Zwischenablage
Das Arbeitsbereichefenster wird angezeigt
Fügen Sie Ihr Bild ein, Klicken Sie auf den Bearbeiten- Das
veröffentlichen es oder ziehen Knopf, um den eingebauten Editor Arbeitsbereichefenst
es in Ihre Anwendung (E-Mail, zu öffnen er wird automatisch
Dokument, etc…) geschlossen
Bearbeiten Sie Ihr Bild: Fügen Sie
Rechtecke, Pfeile, Anmerkungen,
Markierungen hinzu, …
Klicken Sie auf „Übernehmen“, um
den Editor zu schließen, die Datei
zu speichern und in die
Zwischenablage zu legen
Das Arbeitsbereichefenster wird
angezeigt
Kapitel:Eine Aufnahme machen
Fügen Sie Ihr Bild ein,
veröffentlichen Sie es oder ziehen
Sie Ihr Bild in Ihre Anwendung (E-
Mail, Dokument, etc…)
Abbildung 17: Standardmäßiger Arbeitsablauf für einen Screenshot
30Screenpresso Benutzerhandbuch
Wichtige Hinweise
- Das Wasserzeichen kann benutzt werden, um Ihre Signatur oder den Namen Ihres Unternehmens
jedem Screenshot hinzuzufügen, lesen Sie dazu Abschnitt 16
- Der Dateiname des Bildes kann mithilfe der Einstellungen festgelegt werden, lesen Sie Abschnitt 16
- Das Bild wird auf der Festplatte gespeichert. Standardmäßig wird das „PNG“-Dateiformat genutzt. Sie
können auch die Formate JPG, GIF, BMP oder TIF in den Einstellungen festlegen, lesen Sie dazu
Abschnitt 16
- Der Inhalt der Zwischenablage kann ebenso konfiguriert werden, lesen Sie dazu Abschnitt 12.
- Alle optionalen Aktionen können in den Einstellungen konfiguriert werden, lesen Sie dazu Abschnitt 16
- Wenn aktiviert, kann der Kontext der Aufnahme aufgezeichnet werden. Zum Beispiel kann die
Internetadresse der aufgezeichneten Website für die spätere Nutzung aufgenommen werden. Diese
Option ist standardmäßig deaktiviert
- Die Auflösung Ihres Bildes hängt von der Bildschirmauflösung ab. Standardmäßig beträgt Sie 96 DPI
7.6 Color picker (PRO)
Start a screen capture then press ‘o’ key. The magnifier will display the RGB values of the pixel under the
mouse. Press ‘H’ to switch display between hexadecimal and decimal. When you click, the value is sent to the
clipboard.
7.7 Text aufnehmen (PRO)
Screenpresso kann schnell ein Bild aufnehmen und dann die Optische Texterkennung (OCR durchführen
Kapitel:Eine Aufnahme machen
31Screenpresso Benutzerhandbuch
Klicken Sie auf „Text kopieren“ aus dem System-Menü oder dem Workspace und wählen Sie dann einen
Textbereich. Bitte beachten Sie, dass hierfür standardmäßig kein Tastenkürzel eingestellt ist, sie können jedoch
eins über die Screenpresso-Einstellungen hinzufügen.
Kapitel:Eine Aufnahme machen
32Screenpresso Benutzerhandbuch
Dieser Beispiel-Screenshot von der Screenpresso Website
wird erkannt und ein Fenster öffnet sich und zeigt das Ergebnis
1. Sie können die Sprache des Eingabetextes einstellen, um das OCR-Ergebnis zu verbessern.
2. Sie können das Ergebnis in Ihre Sprache übersetzen.
Diese Funktion verwendet den Google Translate Dienst. Bitte stellen Sie sicher, dass Ihr Text nicht
vertraulich ist und Sie eine funktionieren Internetverbindung haben.
3. Sie können Teile des angezeigten Textes ändern, dann diese Schaltfläche drücken, um den
ausgewählten Text in die Zwischenablage zu kopieren und das Fenster zu schließen.
4. Sie können Teile des angezeigten Textes ändern, dann diese Schaltfläche drücken, um den gesamten
Text in die Zwischenablage zu kopieren und das Fenster zu schließen.
Wenn Sie das Fenster schließen möchten, ohne Text in die Zwischenablage zu kopieren, klicken Sie einfach
Kapitel:Eine Aufnahme machen
auf das Kreuz in der rechten oberen Ecke.
Bitte beachten Sie, dass das Fenster in der Größe verändert werden kann, falls Sie mehr Text auf dem
Bildschirm anzeigen möchten.
Important note
You can add your own language:
1. Download your files from here: https://github.com/tesseract-ocr/tessdata_best
33Sie können auch lesen