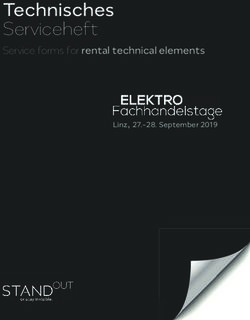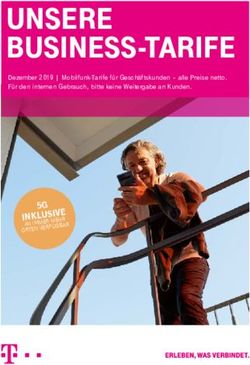Software für Kosmetik-Institute - Kurzeinführung Demo-Version
←
→
Transkription von Seiteninhalten
Wenn Ihr Browser die Seite nicht korrekt rendert, bitte, lesen Sie den Inhalt der Seite unten
Software
für Kosmetik-Institute
Demo-Version
Kurzeinführung
EINS GmbH 1995 – 2006
Rastatter Straße 25, D-76199 Karlsruhe, Germany
Tel.: +49 - 721 – 53 103 54
Fax: +49 - 721 – 53 103 55Software für Kosmetik-Institute
Kurzeinführung
SKIN - Software für Kosmetik-Institute ist ein sehr lei- Nach jedem Termin können Sie ihre durchgeführten Be-
stungsfähiges Computer-Programm, das Sie bei der Er- handlungen übersichtlich dokumentieren, wobei Sie
ledigung vielfältiger Aufgaben bei der Verwaltung und auch detailliert die Behandlungsfortschritte Ihrer Kun-
Führung eines Kosmetikinstituts unterstützt und Ihre den abspeichern können. Selbstverständlich können Sie
tägliche Arbeit in diesen Bereichen effizienter gestaltet auch über jede von Ihnen durchgeführte Behandlung
und wesentlich vereinfacht. und jeden Artikelverkauf eine Rechnung erstellen.
Das Programm besteht aus einer Reihe von Fenstern und
Funktionen, die Ihnen eine einfache Eingabe, Weiterver- Sie haben zusätzlich die Möglichkeit, den Verkauf, die
arbeitung und Auswertung der täglich in Ihrem Institut Entnahme und die Bestellung von Artikeln direkt aus
anfallenden Daten ermöglicht. SKIN heraus durchzuführen. Alle Lagerveränderungen
werden gespeichert, so daß Sie mit SKIN jederzeit einen
Die komplizierte und manuell meist nur sehr zeitauf- aktuellen Überblick über Ihren gesamten Lagerbestand
wendig durchzuführende Terminverwaltung von Kos- haben.
metikinstituten mit der Belegungvon Kabinen und
Geräten, der Einteilung der Mitarbeiter und Berücksich- Darüber hinaus haben Sie die Möglichkeit über einen
tigung der verschiedenen Behandlungsarten wurde mit beliebigen Zeitraum hinweg (täglich, wöchentlich,
SKIN einfach gelöst. Mit wenigen Eingaben erhalten monatlich, etc.) ein Buchungsjournal bzw. Kassen-
Sie vom Programm automatisch alle freien Termine, die buch zu erstellen und ausdrucken, das alle Ihre vom
Sie dann reservieren können. Institut getätigten Einnahmen und Ausgaben umfaßt.
Jederzeit und sofort haben Sie einen genauen Überblick
Mit Hilfe von Wochen- oder auch Tagesplänen können über Ihren getätigten Umsatz.
Sie sich jederzeit einen genauen Überblick über die
aktuelle Belegung Ihres Instituts verschaffen. Hier SKIN umfaßt zusätzlich mehrere Statistik-Funktionen,
kann man die Belegung von Kabinen Mitarbeiter und mit der Sie über einen beliebigen Zeitraum hinweg
Geräten einsehen. Man kann z.B. Urlaub und Krank- (täglich, wöchentlich, monatlich, quartalsweise, etc)
heitszeiten von Mitarbeitern oder Kabinen und Geräte Auswertungen und Übersichten über Ihre Kunden durch-
mit Hilfe von Sperrzeiten von der Behandlung aus- geführten Behandlungen, verkauften Artikel etc. per
schließen. Knopfdruck erstellen lassen können.
Kundenkarteikarten sauber und übersichtlich zu Sie können sich von SKIN zum Beispiel die folgenden,
führen, ist über einen langen Zeitraum hinweg äußerst u.a. für Ihren Geschäftserfolg wichtigen Fragestellungen
schwierig und aufwendig. SKIN umfaßt eine detaillierte, beantworten lassen:
übersichtliche und speziell für die Kosmetik entwickelte,
schnelle Kundenkartei. Sie haben ständig Zugriff auf Behandlungen:
alle Datensätze Ihrer Kundenkartei, die jederzeit wieviele Behandlungen haben meine Mitarbeiter und
aktualisiert und dauerhaft gespeichert werden können. ich durchgeführt und wieviel Umsatz haben wir mit
Die Kundendaten umfassen neben Name und Anschrift welcher Behandlungskategorie gemacht ?
auch kosmetisch-spezifische Daten für verschiedene
Kopf-, Körper- und Fußbereiche. Kundendaten, die Hersteller:
bereits in elektronischer Form gespeichert haben, wieviel Umsatz habe ich mit welchem meiner Liefer-
können problemlos in das Programm SKIN einlesen anten gemacht ?
werden (s. Anhang).
Mit verschiedenen Filterfunktion können Sie Ihren Kun- Artikel:
denstamm nach mehreren Kriterien untersuchen lassen, welche Artikel wurden wie oft verkauft ?
um z.B. ein Rundschreiben für bestimmte Kunden zu welche Artikel sind nicht gut verkauft worden ?
erstellen.
Skin-Demoversion: KurzeinführungKunden:
wie war die Besuchshäufigkeit und der Umsatz meiner Geben Sie jetzt in die Eingabezeile ein:
Kunden ? d:\install
welcher Kunde hat im Gesicht trockene Haut und Passen Sie gegebenenfalls den Laufwerksbuchstaben für
wohnt im Postleitzahlbereich 76 ? Ihr CD-Laufwerk an.
welche Kunden sind nur „Einmalkunden“ ? Das Installationsprogramm wird nun gestartet. Nach
erfolgreicher Installation befindet sich unter den
Selbstverständlich ist es möglich, das Programm indi- Anwendungsprogrammen ein Eintrag, über den Sie dann
viduell an Ihr spezielles Institut anzupassen und jeder- das SKIN-Programm aufrufen können.
zeit um zusätzliche Mitarbeiter, Kabinen, Geräte und
Behandlungsarten zu erweitern. In einem speziellen Einstellen der Bildschirmauflösung
Konfigurationsmenü werden alle für das Programm rele-
vanten Daten Ihres Institutes eingegeben. SKIN nutzt Um in SKIN eine übersichtliche Darstellung zu haben,
Ihre Eingaben dann bei allen seinen Funktionen. wird eine Auflösung von mindestens 800x600 Bild-
punkten mit 256 Farben empfohlen.
Systemvoraussetzungen für SKIN
Programmstart
- Pentium II (oder Pentium III), mit min. 64 MB
Hauptspeicher, Starten Sie das Programm SKIN, indem Sie das
- Maus, Programm aus dem Startmenü im Ordner „Pro-
- Windows 95/98/ME/NT/XP/2000, gramme/Skin“ auswählen.
- Grafikkarte mit mindestens 800x600 Bildpunkten und
256 Farben, Auf der rechten Bildschirmseite der Hauptseite von
SKIN befinden sich einige Schaltflächen. Durch Be-
tätigen dieser Schaltflächen (einfacher linker Mausklick)
können Sie die verschiedenen Funktionsmodi des
Grenz-/Maximalwerte (größere Werte Programms auswählen.
auf Anfrage)
Mitarbeiter 20
Kabinen 20 Menü „Konfiguration“
Geräte 30
Kunden 6000 In diesem Menü werden alle instituts-
Behandlungskategorien 32 bezogenen Daten festgehalten, die Sie
Behandlungsarten nur selten ändern. Insbesondere können
pro Behandlungskategorie 20 Sie hier alle Mitarbeiter eintragen sowie
die Ausstattung Ihres Instituts an Ka-
binen und Geräten. Außerdem werden
alle Behandlungskategorien mit den darin enthaltenen
Installationshinweise Behandlungsarten festgehalten, die von Ihnen angeboten
Die Demoversion von SKIN wird auf 1 CD (Datei werden.
„Install.exe“) ausgeliefert. Sie können die Demoversion Geben Sie zunächst Name und Adresse Ihres Instituts
aber auch von der Webseite der EINS GmbH ein. Bewegen Sie den Mauszeiger dafür über das Ein-
herunterladen. Um die Demoversion testen zu können, gabefeld NAME DES INSTITUTS und klicken Sie
müssen Sie sie zuerst auf Ihrem Computer installieren. einmal. In diesem Feld sollte nun der Cursor blinken.
Schließen Sie diese Eingabe nicht mit der Eingabetaste
Installation ab (sie beendet die Eingabe in diesem Fenster und man
kehrt in das vorherige Fenster zurück), sondern klicken
Starten Sie wie gewohnt Ihren Computer. Schieben Sie Sie mit der Maus in das nächste Feld, das Sie bearbeiten
dann die Installations-CD in das CD-Laufwerk Ihres wollen. Alternativ können Sie die Tab-Taste (zwei
Computers. entgegengesetzte Pfeile) benutzen, um in das nächste
Auf der linken Seite am unteren Bildschirmrand befindet Textfeld zu springen. Mit den Feldern Straße,
sich die Schaltfläche „Start“. Diese eröffnet den Zugang Postleitzahl und Ort verfahren Sie genauso.
zu den Anwendungsprogrammen. Geben Sie in das Eingabefeld WÄHRUNG das ent-
Gehen Sie also zuerst mit der Maus auf den Knopf sprechende Kürzel der Währung Ihres Landes ein (z.B.
„Start“. Durch einen Klick auf „Start“ öffnet sich ein DM, ÖS, SFR, ...).
Auswahlmenü. Gehen Sie dann auf Ausführen.
Skin-Demoversion: Kurzeinführung 2Tragen Sie im Feld ARBEITSBEGINN ein, wann Sie ein weiteres Fenster. Klicken sie auf „Neu“, um eine
täglich morgens mit der Arbeit anfangen. Davon ab- neue Behandlungsart hinzuzufügen.
weichende Anfangszeiten an einem oder mehreren Hier können sie nun alle Behandlungsarten eingeben,
Arbeitstagen können Sie unter SperrzeitenInstitut ein- die in der entsprechenden Kategorie zusammengefaßt
tragen. Die maximale tägliche Arbeitszeit ist auf zwölf werden sollen. Außer dem Namen können Sie die
Stunden begrenzt. Wenn Sie das Konfigurationsfenster geschätzte Behandlungsdauer, ein eventuell benötigtes
verlassen oder die Schaltfläche SPERRZEITEN INSTI- Gerät und Ihren kalkulierten Abrechnungspreis für die
TUT drücken, dann wird eine von Ihnen neu ein- Behandlung angeben. Geben Sie hier kein Gerät an,
gegebene Arbeitszeit bei der aktuellen Woche begin- wird eine manuelle Behandlung angenommen. Der
nend in alle Wochenpläne eingetragen. eingegebene Preis wird bei der Abrechnung automatisch
Über die Schaltfläche „Paßwort“ können Sie das Konfi- in die Rechnung mit übernommen.
gurationsmenü und andere Funktionen des Programms Später können Sie jedoch die Standarddauer der
gegen unbefugte oder versehentliche Änderungen Behandlungsart bei der Terminvergabe und bei der
schützen. Dokumentation zusätzlich auch noch den Preis indivi-
duell ändern.
In das Feld UMSATZSTEUER / NORMAL tragen Sie
den zur Zeit in Ihrem Land gültigen, normalen Mehr- Untenstehend ist ein Beispiel für die Konfiguration
wertsteuersatz ein. Einen reduzierten Mehrwertsteuer- eines Kosmetik-Institutes aufgeführt.
satz geben Sie in das Feld darunter ein.
BEISPIEL: KOSMETIK-INSTITUT MUSTER
MITARBEITER (insgesamt 4)
Im Eingabefenster für den Gerätenamen können Sie nun
Frau Muster, Frau Mittasch, Herr Albrecht,
noch zusätzlich angeben, in welchen Kabinen sich ein Frau Siegmann
bestimmtes Gerät befindet. Markieren Sie die Kabinen
jeweils durch einen Klick. Sie können auch mehrere KABINEN (insgesamt 5)
Kabine 1 (Fuß), Kabine 2, Kabine 3, Kabine
Kabinen markieren. Wollen Sie eine Markierung auf- 4, Sonnenkabine
heben, klicken Sie einfach erneut auf die entsprechende
Kabine. GERÄTE (insgesamt 11) befindet sich in
Wenn für die Behandlung mit einem Gerät kein Mitar- Sonnenbank Sonnenkabine
IONTO-ORGA System Kabine 1 (Fuß)
beiter benötigt wird, zum Beispiel bei einer Sonnen-
IONTO PEDO Kabine 3
bank, so klicken Sie auf das Kästchen neben dieser Schleifgerät
Option. Dort erscheint dann ein Häkchen als Zeichen Bedampfungsgerät Kabine 4
dafür, daß diese Option markiert wurde. Wenn die Ice & Heat - Gerät
Liftinggerät
Eingaben für ein Gerät abgeschlossen sind, drücken Sie
Laser
auf „OK“, um diese zu übernehmen. Infrarotlampe
Wenn mehrere Geräte desselben Typs vorhanden, aber Reizstromgerät
in bestimmten Kabinen fest stationiert sind, so muß für Mikromassagegerät
diese Geräte nur ein Eintrag gemacht werden. Sie
BEHANDLUNGSKATEGORIEN (insgesamt 6)
müssen dann jedoch die entsprechenden Kabinen Besonnung, Gesichtsbehandlung, Fußpflege,
markieren, in denen sich die Geräte befinden. Spezialbehandlung, Gesicht - Zusatz,
Permanent make-up
Die Eingabe der BEHANDLUNGSKATEGORIEN er-
BEHANDLUNGSARTEN in den Behandlungskategorien
folgt wie bei den Mitarbeitern und den Kabinen. Geben (benötigte Zeitdauer in Minuten, Preis z.B. in
Sie hier Überbegriffe an, mit denen mehrere Behand- EUR)
lungsarten zusammengefaßt werden sollen. Dies dient 1 Besonnung Zeitdauer benötigtes Gerät Preis
Sonnen (15 min) 15 Sonnenbank 15
einer übersichtlicheren Darstellung im Programm.
Sie können sich auch mit Hilfe von Behandlungs- 2 Gesichtsbehandlung
kategorien Behandlungspakete mit Behandlungen zu- Reinigung 5 IONTO-ORGA 5
sammenstellen, die Sie oft durchführen und die immer Mikromassage 10 Mikromassagegerät 5
Lasern 15 Laser 25
zusammen durchgeführt werden sollten. Diese Pakete Epilation 60 55
können Sie dann bei der Terminvergabe gezielt aus- Haut vorbereiten 5 Bedampfungsgerät 5
wählen.
3 Fußpflege
Fußbad 5 5
Die eingegebenen Behandlungskategorien erscheinen Nägel fräsen 5 IONTO-PEDO 5
nun nicht nur in dem entsprechenden Feld. Im Feld Massage 5 5
BEHANDLUNGSARTEN in den einzelnen Kategorien
4 Spezialbehandlung
wird für jede Kategorie eine Schaltfläche angelegt. Nagelmodellage 30 30
Klicken sie nun auf eine dieser Schaltflächen, öffnet sich
3 Skin-Demoversion: Kurzeinführung5 Gesicht - Zusatz beispielsweise Urlaub. Bestätigen Sie mit „OK“. Die
Lymphdrainage 30 30
Titelleiste zeigt jetzt auch den Grund der Sperrzeit an,
6 Permanent make-up die eingetragen werden soll. Klicken Sie mit der
app. Dauer make-up120 250 rechten(!!) Maustaste auf das Feld, in welchem die
Sperrzeit beginnt. Es erscheint ein gestrichelter Rahmen.
Klicken Sie nun mit der rechten Maustaste auf das Feld
in welchem die Sperrzeit enden soll. Alle Termine
Menü „Belegung“
innerhalb des Rahmens werden als Sperrzeit markiert.
Hier können Sie die Belegung Ihrer Mit- Diese darf sich auch über mehrere Tage erstrecken. Um
arbeiter der Kabinen und Geräte in der weitere Sperrzeiten mit dem gleichen Grund einzu-
Übersicht einsehen und Sie können nach tragen, können Sie sofort mit der rechten Maustaste
einem Termin eines Kunden suchen. Die wieder erneut markieren. Wollen Sie einen neuen Grund
Anzeige erfolgt wahlweise wochen- oder auswählen, drücken Sie wieder auf „Eingabe“.
tageweise. Die Terminübersicht der Sie können eine Sperrzeit definieren, die in jeder Woche
Kunden erfolgt ausschließlich wochenweise. wiederholt wird. Dies ist beispielsweise sinnvoll, wenn
Die Pfeilsymbole im Feld Tag schalten in der Tages- Sie eine Teilzeitkraft beschäftigen, die immer nur vor-
übersicht einen Tag vor oder zurück. In der Wochen- mittags arbeitet. Geben Sie dann den Nachmittag als
übersicht erscheint das Feld Woche. Durch Drücken der Sonstige Sperrzeit an.
Pfeile schalten Sie dann eine Woche vor bzw. zurück. Holen Sie dazu die Woche, in der die Sperrzeit zum
Auf der rechten Seite des Bildschirms befinden sich ersten Mal auftritt, auf den Bildschirm. Drücken Sie
mehrere Schaltflächen zur Anzeige anderer Belegungs- „Eingabe“. Wählen Sie nun wiederholend jede Woche
pläne aus, anstatt einmaliger Eintrag. Wählen Sie wieder den
Grund aus und verfahren Sie wie bei einem einmaligen
Eintrag.
Im Menü „Belegung“ können Sie aber auch direkt einen
Termin eingeben, allerdings können Sie nur die Zeit
reservieren. Die Behandlung, die durchgeführt werden
sollen bzw. wurden, müssen Sie dann in der Dokumen-
tation für diesen Termin nachtragen. Doppelklicken Sie
mit der linken Maustaste auf eine freie Fläche (dort wo
kein Termin eingetragen ist) und geben Sie dann den
Kundennamen und noch die Kabine bzw. den Mit-
arbeiter ein.
Wählen sie einen Mitarbeiter aus und bestätigen Sie mit
„OK“. Wenn Sie Alle Mitarbeiter wählen, wird wieder
die Tagesansicht angezeigt.
Wenn Sie einen Mitarbeiter ausgewählt haben, wird nun
die Wochenansicht angezeigt. Mit den Pfeiltasten im
Feld Woche können Sie wochenweise vor- und
zurückblättern. Es werden nun Sperrzeiten des Mit-
arbeiters, wie z.B. Schulung und Urlaub, angezeigt,
sowie dessen Termine.
Sie können hier nun auch die Sperrzeiten für einen
einzelnen Mitarbeiter bearbeiten.
Wollen Sie die Termine eines Kunden einsehen, drücken
Um eine Sperrzeit einzutragen drücken Sie auf „Ein- Sie die Schaltfläche „Kunde“. Wählen Sie dann aus der
gabe“. Es öffnet sich ein Fenster. Suchen Sie in der Auswahlliste den Kunden aus.
Liste, die sich durch Klick auf den Pfeil oder auf das Es wird dann eine Liste aller Termine dieses Kunden
Textfeld öffnet den Grund für die Sperrzeit aus, angezeigt. Suchen Sie aus dieser Liste das Datum aus,
Skin-Demoversion: Kurzeinführung 4welches zur Anzeige gebracht werden soll und wechsel stattfindet, wird dies von SKIN berücksichtigt.
bestätigen Sie mit „OK“. Beachten Sie, daß eine Änderung innerhalb der Reihen-
folge der Behandlungsarten im Menü vorher, auch eine
Änderung der freien Termine mit sich bringen kann.
Menü „Termineingabe“
Dunkle Felder im Terminplan stehen für belegte oder
Neben der Eingabe im Belegungsplan gesperrte Termine, in die der neue Termin nicht hinein-
können Sie auch hier eine Behandlung reichen darf (weder der Anfangs- noch der Endzeitpunkt
zusammenstellen, ändern und einen freien des Termins).
Termin auswählen. Insbesondere bei Hell markierte Felder stehen für freie Termine. In einem
komplizierteren Terminvergaben mit hellen Feld kann der Termin auch dann anfangen, wenn
wechselnden Mitarbeitern und Kabinen sollte die er in ein halbdunkles (s.u.), nicht aber in ein dunkles
Terminvergabe über dieses Menü durchgeführt werden. Feld hineinreicht. In jedem Fall überprüft SKIN, daß Sie
Es empfiehlt sich zuerst den Kunden auszuwählen, so nur zulässige Termine setzen können.
daß Sie einen Überblick über seine letzten Termine In den halbdunkel markierten Terminen darf der neue
erhalten. Ein Termin kann in den Terminplan in jedem Termin nicht anfangen aber wohl hineinreichen.
Fall nur zusammen mit einem Kundennamen einge-
tragen werden. Durch einen Doppelklick mit der linken Maustaste wird
Nachdem ein Kunde ausgesucht wurde, werden im Feld der Termin jetzt festgelegt. Er wird rot hinterlegt dar-
LETZTE TERMINE die vergangenen und auch noch gestellt. Möchten Sie weitere Termine mit den gleichen
zukünftigen (geplanten) Termine angezeigt. Wird ein Behandlungen auswählen, genügt ein weiterer Doppel-
Termin markiert, werden die genauen Behandlungsdaten klick auf eine freie Stelle im Terminkalender. Der
im Feld darunter angezeigt. zuletzt gewählte Termin, der rot angezeigt wird, kann
Um den Behandlungswunsch des neuen Termins zu- über die Schaltfläche „Termin“ im Feld LÖSCHEN
sammenzustellen, gibt es zwei Grundvarianten: wieder gestrichen werden.
(a) Soll die gleiche Behandlung wie an einem der Alle Mitarbeiter, Kabinen, Geräte und auch der Kunde
letzten Termine durchgeführt werden, brauchen Sie nur sind jetzt für den festgelegten Zeitraum als „belegt“
den entsprechenden Termin zu markieren und die markiert. Eine Doppelvergabe kann somit nicht mehr
Schaltfläche „Übernehmen“ betätigen. Die Behand- vorkommen.
lungsdaten werden daraufhin in das Feld BEHAND-
LUNGSWUNSCH übernommen.
(b) Soll eine neue Behandlung zusammengestellt wer-
den, füllen Sie die Eingabefelder unter BEHAND- Menü „Kunden“
LUNGSDATEN aus. Über die Schaltfläche „Hinzu- Hier werden nicht nur die persönlichen
fügen“ wird die Behandlung in das Feld BEHAND- Daten Ihrer Kunden festgehalten,
LUNGSWUNSCH übernommen. sondern auch medizinische und kosmeti-
Sollen mehrere Behandlungen an einem Termin durch- sche Merkmale, die für Ihre kosme-
geführt werden, führen Sie die Schritte (a) oder (b) tischen Behandlungen von Interesse
wiederholt aus. Sie können diese auch miteinander kom- sind. Weiterhin können Sie hier mit
binieren. Hilfe mehrerer Filterfunktionen gezielt Ihren Kunden-
stamm auswerten.
Wenn der Behandlungswunsch zusammengestellt ist, Wenn Sie die Daten eines gespeicherten Kunden ein-
kann man über die Schaltfläche „Anzeige“ im Feld sehen oder ändern wollen, suchen Sie den Namen im
FREIE TERMINE den Behandlungstermin festlegen. Sie Feld Nachname aus.
sehen jetzt eine Übersicht über alle freien und belegten
Termine der aktuellen Woche.
Belegte Termine sind dunkel hinterlegt. Wenn Sie den Möchten Sie einen neuen Kunden aufnehmen, drücken
Mauszeiger über den Terminkalender bewegen, Sie die Schaltfläche „Neu“. Geben Sie zunächst die
erscheint bei allen freien Terminen ein gestricheltes persönlichen Daten ein. Dabei können Sie Felder
Rechteck. Nur wenn Sie das Rechteck sehen, können Sie freilassen, wenn die entsprechenden Informationen
hier den Termin festlegen. fehlen. Um von Feld zu Feld zu springen, benutzen Sie
bitte nur die Tab-Taste oder klicken Sie mit der Maus in
Berücksichtigt wird bei der Anzeige der freien Termine, ein anderes Feld. Die Eingabe in ein Feld darf nicht
daß alle ausgewählten Geräte, Kabinen und Mitarbeiter durch die Eingabetaste abgeschlossen werden (dies
zum gewählten Zeitpunkt frei sind und der Kunde noch beendet Ihre Eingabe in diesem Menü) !
keinen Termin hat. Selbst wenn innerhalb eines Behand-
lungstermins ein Mitarbeiter-, Geräte- oder Kabinen-
5 Skin-Demoversion: KurzeinführungIm Feld Behandelt von können Sie einen Mitarbeiter Sie können die Filter aller Eingabefelder beliebig mit
Ihres Institutes festlegen, der den Kunden vorrangig einander kombinieren (UND-Verknüpfung).
behandeln soll.
In die Textfelder Bisherige Pflegegewohnheiten und
Bemerkungen können Sie weitere längere Anmerkungen Untenstehend finden Sie mehrere Beispiele dafür, wie
eingeben. Klicken Sie auf das Textfeld, damit der die Eingabefelder des Filtermenüs zu belegen sind. Sie
Cursor erscheint. Jetzt können Sie den Text editieren. müssen hierbei alle Eingabefelder des Menüs leer
Einzelne Zeilen dürfen hier mit der Eingabetaste lassen, bis auf die unten aufgeführten Felder (aktuelles
abgeschlossen werden. Datum: 20.10.1996).
In das Eingabefeld Geworben durch können Sie einen
beliebigen Text eingeben. 1 Sie wollen alle Kunden herausfiltern, die
seit mindestens einem halben Jahr nicht mehr
Haben Sie bereits Ihre Kundendaten in elektronischer zu Ihnen zur Behandlung gekommen sind:
Form gespeichert, dann können Sie hier Ihre Kunden- Eingabe:
daten importieren. Der Autausch bzw. das Importieren Feld LETZTER BESUCH:
von: (leer lassen)
erfolgt über eine spezielle Textdatei (siehe Anhang).
bis: 20.4.1996
Drücken Sie die Schaltfläche Import, erscheint ein Aus-
wahlfenster, in dem Sie den Dateipfad Ihrer Kunden- 2 Sie wollen alle Kunden herausfiltern, die im
datei angeben können. November oder im Dezember Geburtstag haben:
Eingabe:
Feld GEBURTSTAG
von: 1.11.
bis: 31.12.
3 Sie wollen alle weiblichen Kunden
herausfiltern, die älter als 50 Jahre sind:
Eingabe:
Feld GEBURTSTAG
von:
bis: 31.12.1946
Feld ANREDE Frau
4 Sie wollen alle männlichen Kunden
herausfiltern, die jünger als 50 Jahre sind:
Eingabe:
Feld GEBURTSTAG
von: 1.1.1947
bis:
Feld ANREDE Herr
Über die Schaltfläche FILTER erreichen Sie ein Ein- Wenn Sie im den Filtermenü die Schaltfläche SUCHEN
gabefenster, in dem Sie verschiede Filterbedingungen betätigen, erscheint ein neues Fenster, in dem alle gefun-
setzen können, um Ihren Kundenstamm gezielt zu unter- denen Kunden Ihres Kundenstamms angezeigt werden,
suchen. die genau die von Ihnen gesuchten Merkmale haben.
Möchten Sie Rundschreiben, Einladungen zu Seminaren
oder Produktempfehlungen versenden, so haben Sie die Zum Exportieren dieser Datei betätigen Sie die Schalt-
Möglichkeit gezielt alle Kunden suchen zu lassen, die fläche EXPORT (d.h. eine Steuerdatei wird erzeugt). Sie
spezielle Hauteigenschaften haben, in einem bestimmten können aber auch alle angezeigten Kunden sofort auf
Ihrem Durcker ausdrucken lassen.
Postleitzahlbereich wohnen, in einem bestimmten Zeit-
Weiter unten finden Sie ein Beispiel für eine Kunden-
raum Geburtstag haben, ein vorgegebenes Mindest- oder
Exportdatei, die als Steuerdatei für Serienbriefe und
Maximalalter haben, oder in einem bestimmten Zeit-
Rundschreiben verwendet werden kann.
raum nicht mehr bei Ihnen zur Behandlung gekommen
sind. Sie können Ihren Kundenstamm filtern nach:
ANREDE;NACHNAME;VORNAME;STRASSE;PLZ;WOHNORT;
Nachname, Geburtstag, letztem Besuch, TELPRIV; TELGESCHAEFT;FAX;GEBURTSTAG;
LETZTERBESUCH
Anrede, der Art wie der Kunde geworben wurde Frau;Meier;Heidi;Waldweg 23;D-56333;München-
und allen Hauteigenschaften. Ost;09876/65432;
09876/65432;09876/65432;01.02.1954;
Frau;Wegmann;Susann;Am Hasenpfad
Geben Sie hierzu in die entsprechenden Eingabefelder 123;D57123;Knielingen; 09876/65432;
die von Ihnen gewünschten Daten ein. 09876/65432; 09876/65432;01.06.1934;
Skin-Demoversion: Kurzeinführung 6Frau;Frierer;Anke;Karlstraße 12;D- kommen, geben Sie die Behandlungskategorie, der
36123;Walldorf;09876/65432;
09876/65432;09876/65432;11.02.1934; Behandlungsart, die genaue Dauer, die Kabine, das
Frau;Wegmann;Susann;Hirschpfad 13;D Gerät und den Mitarbeiter ein. Klicken Sie dann auf
57623;Knielingen; 030/65432; 09876/65432; „Hinzufügen“. Die Behandlung wird jetzt dem Feld
09876/65432;06.03.1924;
Frau;Kaess-Weiss;Anne;Waldenerstraße 23;D- DURCHGEFÜHRTE BEHANDLUNGEN hinzugefügt.
63037;Berlin;030/65432; Wenn Sie die Liste mit den Behandlungen und die Liste
030/65432;030/65432;16.05.1946; mit den Artikeln erstellt haben, können Sie die
Schaltfläche „Kasse“ drücken. Es erscheint ein Menü,
welches Ihnen bei der Rechnungserstellung hilft und
Menü „Dokumentation“ über das Sie die Rechnungsbeträge verbuchen können.
Sie können jederzeit die Rechnungsbeträge auch nach
Hier dokumentieren Sie den tatsächlichen dem Verbuchen korrigieren.
Ablauf einer Behandlung und die Fort-
schritte und Veränderungen am Hautbild
des Patienten. Darüber hinaus können Sie
hier auch die Behandlungen abrechnen. Menü „Artikel“
Natürlich kann auch ein Rechnungsausdruck erstellt Hier können Sie den Verkauf von Präparaten und
werden. anderen Artikeln an Ihre Kunden und die Entnahme von
Produkten für Ihre Behandlungen vor-
Wählen Sie im Dokumentationsmenü zunächst den Kun- nehmen sowie Ihren gesamten Artikel-
den aus. Im Feld TERMINE werden daraufhin dessen bestand verwalten. Geben Sie zuerst im
Termine angezeigt. Schon erfaßte oder abgerechnete linken oberen Feld an, ob Sie Artikel ent-
Termine sind dort entsprechend gekennzeichnet. nehmen oder verkaufen wollen. Handelt es
Markieren Sie nun den Termin, den Sie erfassen oder sich um eine Entnahme, können Sie
abgerechnen wollen. Im Feld DURCHGEFÜHRTE lediglich den Artikel und die Entnahmemenge
BEHANDLUNGEN werden nun die Behandlungen auswählen. Bei Verkauf werden desweiteren Rabatte
angezeigt. Dieser Termin kann nun erfaßt oder und Kundendaten berücksichtigt.
abgerechnet werden. Wählen Sie im oberen rechten Feld Mitarbeiter/in die
Person aus, die die folgenden Aktionen tätigt. Dies kann
wie gewohnt durch Eintippen der Anfangsbuchstaben
und Blättern mit den Pfeiltasten im Feld oder durch
Klicken in den Pfeil rechts neben dem Feld erfolgen.
Sie können nun nacheinander verschiedene Artikel aus-
wählen und in die Artikelliste übernehmen. Eventuelle
Fehleingaben können jederzeit rückgängig gemacht wer-
den.
Zum Abrechnen drücken Sie nun auf die Schaltfläche
„Rechnung“. Es öffnet sich ein weiteres Fenster,
welches die Behandlungsdaten und die verkauften
Artikel zum vorher markierten Termin enthält.
Im Feld DURCHGEFÜHRTE BEHANDLUNGEN wer-
den die Behandlungen des Termins angezeigt, wie sie im
Terminkalender eingetragen sind. Wenn Sie den Termin
im vorherigen Menü über die Eingabe NEUER TERMIN
nachträglich eingegeben haben, dann sind sind hier noch
Unter Artikel-Stammdaten werden der ausgewählte Ar-
keine Eintragungen vorhanden.
tikel und Informationen wie Lieferant, Beschreibung,
Im Feld VERKAUFTE PRÄPARATE werden die vom
Lagerbestand, Verfügbarkeit, Inhalt und Verkaufspreis
Kunden an dem gewählten Behandlungstermin gekauf-
ten Artikel angezeigt. Ist eine Behandlung hinzuge-
7 Skin-Demoversion: Kurzeinführungangezeigt. Desweiteren wird ausgegeben, ob es sich um Zum Setzen des neuen Kassenanfangsbestandes geben
Praxis- oder Verkaufsware handelt. sie den von Ihnen gewünschten Betrag ein und drücken
Artikel können auf verschiedene Art und Weise ausge- die Schaltfläche Setzen. Dieser neue Kassenanfangs-
wählt werden. bestand erscheint nun sofort im Ausgabefeld oben
(a) Ist Ihnen die Artikelnummer bekannt, geben Sie sie rechts. Im Fenster wird auch das Datum und die Uhrzeit
in das Feld Nummer/Ref. ein. ausgegeben, wann Sie den Kassenbestand das letzte Mal
(b) Kennen Sie die Artikelnummer nicht, betätigen sie neu gesetzt haben. Bei der Ansicht und dem Drucken
die Schaltfläche Filter. Es erscheint ein neues Fenster, in des Kassenbuchs können Sie angeben, ob der Kassen-
dem Sie Artikel nach bestimmten Merkmalen auswählen anfangsbestand mit ausgegeben werden soll.
können (siehe weiter unten). Wenn Sie eine Ausgabe z.B. für Ihre Handkasse oder
Porto verbuchen wollen, dann geben Sie einen kurzen
Klicken Sie Hinzu, um den Artikel in die Artikelliste Text in das Eingabefeld Ausgabe für und dann den von
rechts zu übernehmen. Ihnen gewählten Betrag ein.
Hier werden die ausgewählten Produkte und ihr Ge- Zum Buchen und Abspeichern des Betrages drücken Sie
samtpreis angegeben. Artikel können aus der Liste durch dann das Schaltfeld Speichern. Der Betrag wird sofort
Klicken mit der Maus ausgewählt und mit der Löschen- von Ihrem Konto abgebucht und der neue Saldo
Schaltfläche entfernt werden. erscheint im Ausgabefeld oben rechts.
Wollen Sie einen Artikel ändern, so müssen Sie diesen Alle von Ihnen erstellten Rechnungen (in Dokumen-
auswählen und dann die Menge bzw. Rabatt etc. ändern. tation/Rechung und im Direktverkauf werden ebenfalls
Durch Betätigen der Schaltfläche Ändern im Menge/ auf diesen Saldo gebucht, so daß Sie hier immer Ihren
Rabatt-Feld links wird der nun in verändertem Zustand aktuellen Kassensaldo ablesen können.
in die Artikelliste übernommen.
Betätigen Sie die Schaltfläche ARTIKEL FILTER, dann
erscheint ein neues Fenster, in die Sie gezielt nach
Artikel in Ihrer Datenbank suchen können. Wenn Sie
beispielweise für einen Kunden eine Beratung durch-
führen möchten und in Ihren Depots Artikel suchen, die
gleiche Eigenschaften haben, dann können dies in
diesem Menü durchführen. Auch wenn Sie einem
Kunden mehrere verschiedene Artikel verkaufen
möchten, können Sie diese hier in Ihrer Datenbank
suchen und zusammenstellen. Sie haben jederzeit die Möglichkeit, ein Buchungs-
Unter Suchbegriffe erscheinen die Felder Produkt- journal über einen frei von Ihnen vorgegebenen
gruppe, Serie, Körperregion, Hauttyp, Sensibilität, Zeitraum auf Ihrem Bildschirm anzusehen und aus-
Hauptwirkstoff, Erscheinung und Anwendung /Pro- drucken zu lassen. Geben Sie zur Ansicht bzw. zum
bleme. Drucken des Buchungsjournals den von Ihnen
Geben Sie hier die Artikelmerkmale an, die Ihnen gewünschten Starttag und den Endtag ein und drücken
bekannt sind oder für die Sie Artikel suchen und klicken Sie dann die Schaltfläche Ansicht bzw. Drucken.
Sie dann auf SUCHEN. Wenn Sie „Ausgeben alles“ auswählen, dann werden
Sind alle Felder leer, wird der gesamte Artikelbestand in alle von Ihnen in dem vorgegebenen Zeitraum aus-
der Datenbank aufgelistet. War die Suche erfolgreich, gestellten Rechnungen (incl. Rabattgewährung, Gut-
erscheint eine Liste mit den Artikeln, die alle die von scheinen, Kommentarfelder im Kassenfenster, Mehr-
Ihnen ausgewählten Merkmale besitzen. wertsteuerbeträgen, Vorsteuer etc.) mit Datum, ev. Kun-
denname und aufgeschlüsselt nach den verschiedenen
Produktgruppen aufgelistet.
Menü „Saldo“ Ebenso werden alle von Ihnen verbuchten Ausgaben
ausgegeben (s.u.). Abschließend werden die ent-
Durch Drücken der Schaltfläche „SAL- sprechenden Salden über den von Ihnen vorgegebenen
DO“ gelangen Sie in eine Maske, in der Zeitraum gebildet.
Sie Ihre Ausgaben verbuchen, den
Kassen-Anfangsbestand setzen, einen
Überblick über den aktuellen Kassen-
saldo bekommen und ein Kassenbuch Statistik- und Auswertefunktionen
bzw. Buchungsjournal ansehen und auch ausdrucken Im Menü Konfiguration finden Sie mehrere Schalt-
lassen können. flächen, mit denen Sie vielfältige Statistik- und Aus-
Skin-Demoversion: Kurzeinführung 8wertefunktionen über die von Ihnen eingegebenen Daten Es ist aber für Vergleichszwecke auch möglich, nach
bei den Kunden und der Dokumentation aufrufen bestimmten Hauteigenschaften oder Hauterkrankungen
können. in allen Bildern, d.h. über alle Kunden hinweg, zu
Führen Sie die Auswertungen, die Sie suchen.
besonders interessieren möglichst in Kundenname, Hauteigenschaften und/oder Hauter-
gleichen Zeitabständen durch, um somit krankungen müssen Sie natürlich vorher beim Speichern
über die Zeit hinweg Vergleichswerte zu der Bilder diesen zugeordnet haben.
erhalten, und damit auch Ihre Instituts-
führung zu verbessern.
Sie sollten möglichst alle Daten Ihrer durchgeführten
Behandlungen, Artikelverkäufe, Artikelentnahmen etc.
sorgfältig und kontinuierlich in das Programm SKIN
eingeben, um bei den Statistik- und Auswertefunktionen
aussagefähige Resultate zu erhalten.
Die Statistik- und Auswertefunktionen gliedern sich in
vier Bereiche:
• Mitarbeiter,
• Kunden,
• Verkauf und
• Institut.
Voraussetzung zum Aufbau einer Bilddatenbank ist, daß
Sie entweder eine separate, handelsübliche, digitale
Kamera verwenden oder über eine sogenannte
Framegrabberkarte (zur Zeit IDS-Falcon, der Firma
Eine Auswertung, ob für den Bereich Mitarbeiter, Kun- IDS) eine Kamera (z.B. das IONTO SCOPE) direkt an
den, den Verkauf oder das Institut, können Sie über Ihren Computer anschließen.
einen von Ihnen beliebig vorgegebenen Zeitraum Schließen Sie eine Kamera über eine Framegrabberkarte
durchführen. Da Sie den Zeitraum selbst vorgeben an Ihrem Computer an, dann können Sie direkt das
können, ist es für Sie auch möglich, während einer (Live-) Bild Ihrer Kamera in das Programm einblenden.
Sitzung mehrere Zeiträume zu vergleichen und somit Wenn Sie den gewünschten Hautausschnitt gewählt
auch Vergleichswerte zu erhalten. haben, können Sie diesen in der Datenbank abspeichern.
Teilweise können Sie bei einigen Auswertungen zusätz- Setzen Sie eine normale digitale Kamera ein, dann
lich Mindest-/ Maximalmengen für die Anzahl von Be- müssen Sie zunächst die Bilder vom Speicher Ihrer
handlungen und gekauften Artikeln und/oder auch einen Kamera auf die Festplatte Ihres Computers kopieren. Im
Mindest- bzw. Maximalumsatz vorgeben. zweiten Schritt können Sie dann diese Bilder über die
Alle am Bildschirm angezeigten Auswertungen können Import-Funktion im Programm anzeigen lassen und
Sie natürlich auch direkt auf Ihrem Drucker ausgeben. dann in der Bilddatenbank abspeichern.
Zusatzmodul „Bilddatenbank“ Im-/Export von Kundendaten
Mit Hilfe dieses Moduls können Sie zu Ihren Kunden
eine Bilddatenbank aufbauen, so daß Sie über eine Kundendaten können mit Hilfe einer Textdatei im Menü
längere Zeit hinweg z.B. die Veränderung bestimmter Kunden in das Programm SKIN importiert werden. In
Hautmerkmale eines Kunden dokumentieren können. dieser Datei muß für jeden Kunden eine Zeile angelegt
sein, in der die einzelnen Felder durch das Zeichen ‘;’
9 Skin-Demoversion: Kurzeinführunggetrennt eingetragen sein müssen. Eine solche Datei
muß das Programm erzeugen, in dem Sie bisher Ihre Netzwerkversion
Kundendaten verarbeiten. Sie können diese aber auch Mit Hilfe der Netzwerkversionen ist es möglich, von
manuell erstellen. Definition der Felder eines Kunden- einem Computer aus auf die Datenbank und die Konfi-
Datensatzes zum Einlesen: gurationsdatei eines zweiten Computers zuzugreifen.
Somit können Sie Kundendaten, Behandlungen, Ter-
Feld Länge Wertebereich
• Anrede (AN)Konfigurationsvorschlag Netzwerk
Bezeichnung Funktionen Hardwareausstattung
Kasse / Empfang / Dokumentation (Erfassung) von PC-MiniTower- bzw. Desktop-Gehäuse/
Kabine Behandlungen/ Behandlungs- Windows 2000/XP, Pentium IV, 17“ (Flach-)
terminen Bildschirm
(reduzierte Anzahl Direktverkauf von Artikeln oder
von Funktionen) auch Laptop möglich
Rechnungserstellung und -
ausdruck Maus, Tastatur
Kundenstammdatenpflege Ethernet-Netzwerkkarte 100 MBit
(Neuanlage, Änderungen) ev. CCD-Barcode-Scanner,
ev. Belegdrucker
ev. elektr. Kassenschublade
Büro / Alle Funktionen PC-MiniTower/Windows 95/98/ME/XP ev.
Verwaltung Statistik, Änderungen an der Windows NT/2000 Workstation, Pentium IV;
(auch als Kasse / Konfiguration, Kassenbuch 17“ (Flach-) Bildschirm.
Empfang einsetzbar) sollten nur dann bearbeitet Maus, Tastatur
werden, wenn kein weiterer Ethernet-Netzwerkkarte 100 Mbit
Computer auf die Datenbank
zugreift Ev. Internetzugang
Drucker Drucker: einfacher Laserdrucker installiert
als Netzwerkdrucker, so daß alle am Netzwerk
angeschlossenen Computer drucken können
Netzwerk 1 x 4-fach HUB 100 Mbit
2 x Ethernetkabel
oder
Direktverbindung beider Computer über
Spezialkabel
11 Skin-Demoversion: KurzeinführungEINS GmbH Rastatter Straße 25 D-76199 Karlsruhe Tel: +49 - 721 – 53 103 54 Fax: +49 - 721 – 53 103 55 e-mail: skin@eins-gmbh.de http://www.eins-gmbh.de 12 Skin-Demoversion: Kurzeinführung
Sie können auch lesen